Fraiseuse CNC 3 axes simple et peu coûteuse
En juillet, exactement un an s'est écoulé depuis que Master Kit a créé sa première imprimante 3D . Nous avons essayé de le rendre aussi simple et abordable que possible pour nos utilisateurs. Ce premier et tous les modèles suivants de nos imprimantes sont contrôlés par le logiciel ouvert Repetier-Host. Avec vous, nous sommes habitués à cette interface. Et maintenant, il nous semble qu'il est presque parfait pour les imprimantes 3D.Les imprimantes 3D sont un phénomène relativement nouveau en modélisation. Avant eux, les fraiseuses CNC étaient couramment utilisées. En fait, maintenant les fraiseuses 3D fonctionnent dans toutes les entreprises de fabrication. Je veux vraiment avoir un tel appareil dans l'atelier à domicile. À peine dit que c'était fait!Master Kit présente un concepteur de fraiseuses 3D simple et peu coûteux. Il n'y a pas de machine - machine. Lafraiseuse CNC 3D est conçue pour le fraisage et la découpe 3D. Tous les mêmes Repetier-Host, les mêmes fichiers de modèles 3D - * .stl. Mais il n'imprime pas le modèle, mais coupe tout ce qui est superflu. Une sorte de négatif 3D! Vue avant Vue arrière Configuration
Vue avant Vue arrière Configuration informatique requise:Système d'exploitation: Windows XP, Vista, 7, 8; 32 et 64 bitsConfiguration minimale requise: minimum 512 Mo de RAM minimum 200 Mo de disque durminimum Pentium 4 processeurExigences recommandées:2 Go de RAM 500 Mo de disque dur Processeur Intel Core 2 - Spécifications 2.0 Ghz
informatique requise:Système d'exploitation: Windows XP, Vista, 7, 8; 32 et 64 bitsConfiguration minimale requise: minimum 512 Mo de RAM minimum 200 Mo de disque durminimum Pentium 4 processeurExigences recommandées:2 Go de RAM 500 Mo de disque dur Processeur Intel Core 2 - Spécifications 2.0 Ghz| Paramètre | Fraisage mécanique |
|---|
| Tension d'alimentation | ~220 |
| 100 ( ) |
| (X,Y, Z), | 10010050 ( — ) |
| Z, | 0,1-0,3 |
| X, Y, | 0,01 |
| X, Y, / | 20 |
| Z, / | 100 |
| c | , .. ( ) |
| |
| , , |
| 3D | STL, OBJ |
| 2D | (dxf, crd ..) |
| USB |
| SD | |
| , | , |
| , | 3 ( ) |
| , | 250350320 ( ) |
Préparation au travail1. Installation de la fraiseVoici un exemple de machine rotative BILTEMA ( fraise ):Installez le support principal sur les goujons du chariot Installez la fraise et 2 entretoises supplémentaires. Appuyez avec le luminaire principal.
et 2 entretoises supplémentaires. Appuyez avec le luminaire principal. Serrer avec des écrous La
Serrer avec des écrous La machine est prête à fonctionner.
machine est prête à fonctionner. Installation du logicielPour installer le logiciel, exécutez le fichier setup.exe à partir de l'archive Installer Repetier Frezz etsuivez les instructions du programme lors de l'installation.Les programmes suivants seront installés:- RepetierHost: programme de contrôle de la fraise- Skeinforge: programme de traduction d'un modèle 3D en code pour la fraise- Arduino: programme et pilotes pour flasher le routeurLa première connexion du routeurLa première fois que vous connectez les pilotes seront installés.Pour connecter l'imprimante, procédez comme suit:- état initial: l'alimentation est coupée, le câble USB n'est connecté qu'à l'ordinateur- connectez le câble USB à l'imprimante- l'installation automatique du pilote pour le port COM de la carte commencera- si l'installation est réussie, le système affichera un message sur l'état de préparation de l'équipement au travail; si Windows ne peut pas installer le pilote, le système affichera un message indiquant que les pilotes ne peuvent pas être installés automatiquement.Si le pilote est installé automatiquement, vous devez déterminer le numéro de port COM, pour cela:- ouvrez le "Panneau de configuration / Système / Gestionnaire de périphériques" (utilisez l'aide de Windows pour ouvrir le "Gestionnaire de périphériques").- dans l'onglet "Ports (COM & LPT)» affichera l'inscription: Arduino Mega 2560 (COM№), où le nombre - le nombre est le nombre de ports COM sur votre routeur
Installation du logicielPour installer le logiciel, exécutez le fichier setup.exe à partir de l'archive Installer Repetier Frezz etsuivez les instructions du programme lors de l'installation.Les programmes suivants seront installés:- RepetierHost: programme de contrôle de la fraise- Skeinforge: programme de traduction d'un modèle 3D en code pour la fraise- Arduino: programme et pilotes pour flasher le routeurLa première connexion du routeurLa première fois que vous connectez les pilotes seront installés.Pour connecter l'imprimante, procédez comme suit:- état initial: l'alimentation est coupée, le câble USB n'est connecté qu'à l'ordinateur- connectez le câble USB à l'imprimante- l'installation automatique du pilote pour le port COM de la carte commencera- si l'installation est réussie, le système affichera un message sur l'état de préparation de l'équipement au travail; si Windows ne peut pas installer le pilote, le système affichera un message indiquant que les pilotes ne peuvent pas être installés automatiquement.Si le pilote est installé automatiquement, vous devez déterminer le numéro de port COM, pour cela:- ouvrez le "Panneau de configuration / Système / Gestionnaire de périphériques" (utilisez l'aide de Windows pour ouvrir le "Gestionnaire de périphériques").- dans l'onglet "Ports (COM & LPT)» affichera l'inscription: Arduino Mega 2560 (COM№), où le nombre - le nombre est le nombre de ports COM sur votre routeur Si le pilote n'installe pas automatiquement l'adresse requise dans la société, contactez le fabricant pour obtenir de l'aide .FonctionnementConnexion- branchez l'adaptateur 12V dans le réseau 220 V et connectez le câble d'alimentation à la machine- connectez le câble USB à la machine et à l'ordinateur- exécutez le programme Repetier-Host (soit à partir du raccourci sur le bureau, soit à partir du menu Démarrer / Programmes / Repetier-Host / Windows Repetier-Host
Si le pilote n'installe pas automatiquement l'adresse requise dans la société, contactez le fabricant pour obtenir de l'aide .FonctionnementConnexion- branchez l'adaptateur 12V dans le réseau 220 V et connectez le câble d'alimentation à la machine- connectez le câble USB à la machine et à l'ordinateur- exécutez le programme Repetier-Host (soit à partir du raccourci sur le bureau, soit à partir du menu Démarrer / Programmes / Repetier-Host / Windows Repetier-Host Une fenêtre de programme s'ouvre
Une fenêtre de programme s'ouvre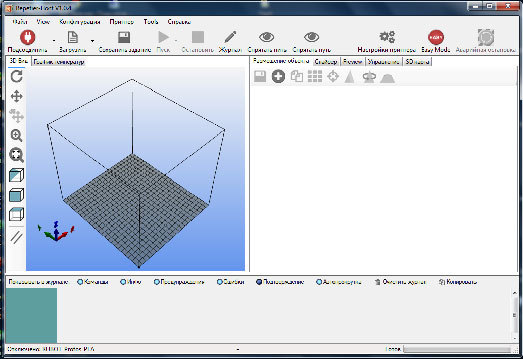 Lors de la première connexion de l'imprimante, il est nécessaire d'enregistrer le numéro de port COM défini à l'article 5 dans les profils du programme de l'imprimante.Pour ce faire, sélectionnez le menu "Paramètres de l'imprimante" dans l'onglet "Configuration".
Lors de la première connexion de l'imprimante, il est nécessaire d'enregistrer le numéro de port COM défini à l'article 5 dans les profils du programme de l'imprimante.Pour ce faire, sélectionnez le menu "Paramètres de l'imprimante" dans l'onglet "Configuration". Ou cliquez sur le bouton Une
Ou cliquez sur le bouton Une fenêtre
fenêtre importante s'ouvre : lorsque vous sélectionnez un port COM, l'imprimante doit être connectée.Choisissez un port COM dans la
importante s'ouvre : lorsque vous sélectionnez un port COM, l'imprimante doit être connectée.Choisissez un port COM dans la liste "Port". Si la liste ne contient pas le port requis, cliquez sur "Actualiser les ports" et réessayez.Après avoir sélectionné le port souhaité, vérifiez la vitesse dans "Baud rate".La valeur doit être "250000".Si la valeur est différente, sélectionnez 250 000 dans la liste.Les paramètres restants n'ont pas besoin d'être modifiés. Le profil d'imprimante est entièrement configuré.Après avoir cliqué sur le bouton "Appliquer".Après avoir terminé, cliquez sur "OK".ConnexionSélectionnez le profil RUBOT_MILL.
liste "Port". Si la liste ne contient pas le port requis, cliquez sur "Actualiser les ports" et réessayez.Après avoir sélectionné le port souhaité, vérifiez la vitesse dans "Baud rate".La valeur doit être "250000".Si la valeur est différente, sélectionnez 250 000 dans la liste.Les paramètres restants n'ont pas besoin d'être modifiés. Le profil d'imprimante est entièrement configuré.Après avoir cliqué sur le bouton "Appliquer".Après avoir terminé, cliquez sur "OK".ConnexionSélectionnez le profil RUBOT_MILL. Il y aura une connexion avec le routeur et l'icône sur le bouton deviendra verte.
Il y aura une connexion avec le routeur et l'icône sur le bouton deviendra verte. Maintenant, lorsque vous cliquez sur le bouton "Déconnecter", le routeur se déconnectera de l'ordinateur.Accédez à l'onglet Gestion.
Maintenant, lorsque vous cliquez sur le bouton "Déconnecter", le routeur se déconnectera de l'ordinateur.Accédez à l'onglet Gestion. Cliquez sur l'icône
Cliquez sur l'icône  pour positionner l'imprimante en position 0 le long des axes XYZ. Le routeurprendra d'abord la position zéro sur l'axe X, puis sur l'axe Y, puis sur l'axe Z.Emplacement du modèle STL.Dans l'onglet "Placement d'un objet", cliquez sur (+).
pour positionner l'imprimante en position 0 le long des axes XYZ. Le routeurprendra d'abord la position zéro sur l'axe X, puis sur l'axe Y, puis sur l'axe Z.Emplacement du modèle STL.Dans l'onglet "Placement d'un objet", cliquez sur (+). Une fenêtre pour choisir un modèle 3D
Une fenêtre pour choisir un modèle 3D s'ouvre. Sélectionnez le fichier dont vous avez besoin, cliquez sur "Ouvrir".Lorsque vous appuyez et maintenez le bouton gauche de la souris, vous pouvez faire pivoter la vue.Vous pouvez effectuer un zoom avant / arrière avec lamolette de la souris. En appuyant sur le bouton droit de la souris et en le maintenant enfoncé, vous pouvez déplacer le modèle sur la table.Lorsque vous déplacez la souris avec la molette enfoncée, vous pouvez déplacer le point de vue du modèle.Vous pouvez également utiliser les icônes à gauche de la fenêtre.
s'ouvre. Sélectionnez le fichier dont vous avez besoin, cliquez sur "Ouvrir".Lorsque vous appuyez et maintenez le bouton gauche de la souris, vous pouvez faire pivoter la vue.Vous pouvez effectuer un zoom avant / arrière avec lamolette de la souris. En appuyant sur le bouton droit de la souris et en le maintenant enfoncé, vous pouvez déplacer le modèle sur la table.Lorsque vous déplacez la souris avec la molette enfoncée, vous pouvez déplacer le point de vue du modèle.Vous pouvez également utiliser les icônes à gauche de la fenêtre.

 | - enregistrer le modèle sélectionné |
 | - ajout de modèles |
 | - création de copies du modèle sélectionné |
 | - position automatique (placement automatique) des modèles sélectionnés |
 | - centrez le modèle. place les modèles sélectionnés au centre du tableau |
 | - changer l'échelle du modèle |
 | - faire pivoter le modèle le long des axes |
 | - analyse et ajustement du modèle |
Fraisageprogrammes de travail pour le fraisageLes fichiers source pour le fraisage peuvent être:- modèle 3D (format STL) - pour le traitement de surfaces en trois dimensions- graphiques vectoriels - pour le traitement plat d'une pièceDispositions générales pour le fraisage defraisage est réalisée avec une usine ayant les caractéristiques suivantes: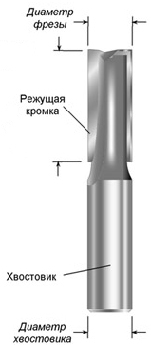 Les paramètres suivants sont importants pour la mise en place du programme:- diamètre de fraise: dans le programme, la valeur "Diamètre fraise (mm)"est la longueur de l'arête de coupe: dans le programme la valeur est "Hauteur de fraise (mm)"IMPORTANT: la profondeur d'usinage du modèle 3D à partir du haut de la pièce ne peut pas être plus longue que la longueur de l'arête de coupe.Le fraisage s'effectue du haut de la pièce vers le bas.Comme il n'y a pas de positionnement manuel le long des axes XYZ, il est nécessaire de préparer et positionner correctement le modèle 3D dans le programme de modélisation 3D.Avant de commencer le travail, le couteau est automatiquement mis en position 0, ce qui correspond aux valeurs minimales le long des axes. Dans tous les cas, la pièce sera plus haute que l'extrémité de la fraise.Par conséquent, les dimensions du modèle 3D et sa valeur absolue en coordonnées XY doivent correspondre exactement à l'emplacement de la pièce de fraisage.Utilisation de modèles 3D pour le fraisage.Ouvrez l'onglet "Placement de l'objet", ajoutez le modèle souhaité.Ainsi, comme lors du fraisage, le matériau est retiré de la pièce. Il est nécessaire de positionner également le modèle dans le programme et la pièce sur la table.Nous commençons par l'emplacement du modèle.Sélectionnez la vue de dessus
Les paramètres suivants sont importants pour la mise en place du programme:- diamètre de fraise: dans le programme, la valeur "Diamètre fraise (mm)"est la longueur de l'arête de coupe: dans le programme la valeur est "Hauteur de fraise (mm)"IMPORTANT: la profondeur d'usinage du modèle 3D à partir du haut de la pièce ne peut pas être plus longue que la longueur de l'arête de coupe.Le fraisage s'effectue du haut de la pièce vers le bas.Comme il n'y a pas de positionnement manuel le long des axes XYZ, il est nécessaire de préparer et positionner correctement le modèle 3D dans le programme de modélisation 3D.Avant de commencer le travail, le couteau est automatiquement mis en position 0, ce qui correspond aux valeurs minimales le long des axes. Dans tous les cas, la pièce sera plus haute que l'extrémité de la fraise.Par conséquent, les dimensions du modèle 3D et sa valeur absolue en coordonnées XY doivent correspondre exactement à l'emplacement de la pièce de fraisage.Utilisation de modèles 3D pour le fraisage.Ouvrez l'onglet "Placement de l'objet", ajoutez le modèle souhaité.Ainsi, comme lors du fraisage, le matériau est retiré de la pièce. Il est nécessaire de positionner également le modèle dans le programme et la pièce sur la table.Nous commençons par l'emplacement du modèle.Sélectionnez la vue de dessus  Déplacez le coin inférieur gauche du modèle aux coordonnées XY: 20 et 20 mm.
Déplacez le coin inférieur gauche du modèle aux coordonnées XY: 20 et 20 mm.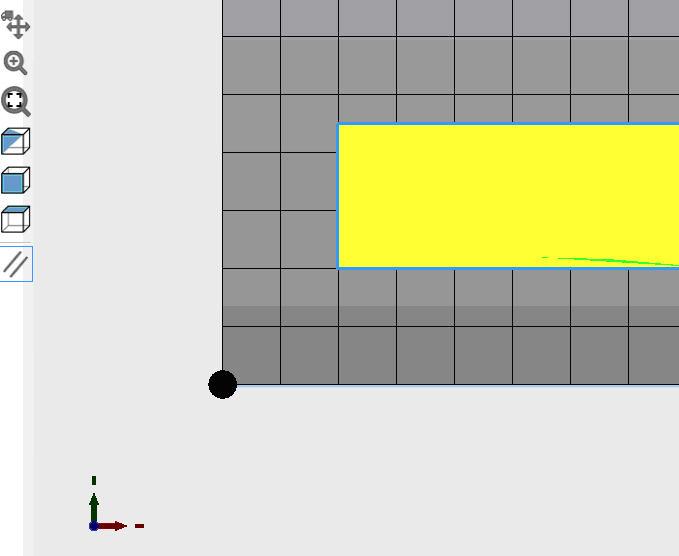 Allez dans l'onglet "Slicer".Dans le champ "Slicer", sélectionnez "Mill_Laser".
Allez dans l'onglet "Slicer".Dans le champ "Slicer", sélectionnez "Mill_Laser". Dans le champ "Profile", sélectionnez "End_mill_frezz".
Dans le champ "Profile", sélectionnez "End_mill_frezz".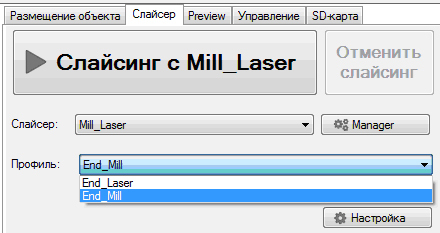 Appuyez sur le bouton "Settings".La fenêtre Skeinforge slicer settings s'ouvre.
Appuyez sur le bouton "Settings".La fenêtre Skeinforge slicer settings s'ouvre. À propos de la tranche Skeinforge et de ses paramètres dans la prochaine version.
À propos de la tranche Skeinforge et de ses paramètres dans la prochaine version. Source: https://habr.com/ru/post/fr381385/
All Articles