Les filtres Excel comme outil de refactoring
Il était nécessaire de procéder au traitement des données. En raison de la présence de parties discontinues de la table, le traitement nécessite des manipulations manuelles supplémentaires et complique également l'automatisation du traitement des statistiques. Il a été décidé de retirer les séparateurs contenant la date du test et un bref résumé. Il y a un problème que pour chaque résultat cette date doit être indiquée, ainsi que le testologue récepteur. Le problème est résolu en ajoutant une colonne avec ces informations. Ce qui suit explique l'une des méthodes les plus simples pour créer de telles informations sans appliquer les connaissances en programmation.Le document source est illustré dans la figure ci-dessous. Bien que l'exemple n'indique le travail que dans une feuille portant le nom «octobre», la version finale implique la fusion de tous ces tableaux, et il s'agit de deux douzaines de feuilles. Par conséquent, la copie manuelle à partir des en-têtes de date en face de chacun des résultats du test prend du temps.La première étape consiste à sélectionner l'ensemble du document ([Ctrl] + A, [Ctrl] + A) et à appliquer le filtre. Parce que Les en-têtes de date sont entrés dans les cellules combinées qui commencent par la première colonne, puis le filtre pour ces cellules sera dans le premier filtre. Pour le moment, nous ne nous intéressons qu'aux dates, nous sélectionnons donc uniquement les dates dans la liste des filtres.
Bien que l'exemple n'indique le travail que dans une feuille portant le nom «octobre», la version finale implique la fusion de tous ces tableaux, et il s'agit de deux douzaines de feuilles. Par conséquent, la copie manuelle à partir des en-têtes de date en face de chacun des résultats du test prend du temps.La première étape consiste à sélectionner l'ensemble du document ([Ctrl] + A, [Ctrl] + A) et à appliquer le filtre. Parce que Les en-têtes de date sont entrés dans les cellules combinées qui commencent par la première colonne, puis le filtre pour ces cellules sera dans le premier filtre. Pour le moment, nous ne nous intéressons qu'aux dates, nous sélectionnons donc uniquement les dates dans la liste des filtres. Le filtre fonctionnait à merveille et n'affichait que des lignes contenant les dates de réussite des tests.
Le filtre fonctionnait à merveille et n'affichait que des lignes contenant les dates de réussite des tests. En face de la première date, nous mettons une sorte de caractère ou de nombre, qui sera essentiellement un drapeau indiquant que la cellule de gauche contient la date. Copiez cette cellule et, après avoir sélectionné toute la colonne, collez la valeur.
En face de la première date, nous mettons une sorte de caractère ou de nombre, qui sera essentiellement un drapeau indiquant que la cellule de gauche contient la date. Copiez cette cellule et, après avoir sélectionné toute la colonne, collez la valeur. Nous allons maintenant créer une condition dans la cellule à droite de notre drapeau, qui vous permet d'afficher une date particulière. La formule de la condition est simple: s'il y en a une dans la cellule de gauche, alors nous prenons la valeur de date à gauche; s'il n'y a personne, alors nous prenons la date qui est sur la ligne précédente.
Nous allons maintenant créer une condition dans la cellule à droite de notre drapeau, qui vous permet d'afficher une date particulière. La formule de la condition est simple: s'il y en a une dans la cellule de gauche, alors nous prenons la valeur de date à gauche; s'il n'y a personne, alors nous prenons la date qui est sur la ligne précédente. N'oubliez pas de sélectionner le format de cellule «Date» pour toute la colonne.Nous annulons le filtre afin que toutes les lignes soient affichées, sélectionnez la cellule avec notre formule et faites glisser son coin tout en bas de la feuille - sur toutes les lignes.
N'oubliez pas de sélectionner le format de cellule «Date» pour toute la colonne.Nous annulons le filtre afin que toutes les lignes soient affichées, sélectionnez la cellule avec notre formule et faites glisser son coin tout en bas de la feuille - sur toutes les lignes. Par conséquent, une date apparaît à côté de chaque ligne. Si le titre change la date, alors dans la nouvelle colonne la date changera pour une nouvelle.
Par conséquent, une date apparaît à côté de chaque ligne. Si le titre change la date, alors dans la nouvelle colonne la date changera pour une nouvelle. À l'avenir, vous devrez supprimer les lignes inutiles, mais la colonne de date contient des formules avec des liens, vous devez donc vous débarrasser des liens, ne laissant que le texte. Il suffit de sélectionner toute la colonne, de la copier et de la coller avec le paramètre «only values».
À l'avenir, vous devrez supprimer les lignes inutiles, mais la colonne de date contient des formules avec des liens, vous devez donc vous débarrasser des liens, ne laissant que le texte. Il suffit de sélectionner toute la colonne, de la copier et de la coller avec le paramètre «only values». L'étape suivante consiste à supprimer les lignes supplémentaires. Dans cet exemple, chaque élève a une note de quel département il est, nous l'utiliserons comme signe qu'il s'agit d'un enregistrement du résultat du test. Dans le premier filtre, nous cacherons tous les enregistrements en fonction des résultats du test, ainsi que le dossier du testologue effectuant le test (ces informations nous sont toujours utiles).
L'étape suivante consiste à supprimer les lignes supplémentaires. Dans cet exemple, chaque élève a une note de quel département il est, nous l'utiliserons comme signe qu'il s'agit d'un enregistrement du résultat du test. Dans le premier filtre, nous cacherons tous les enregistrements en fonction des résultats du test, ainsi que le dossier du testologue effectuant le test (ces informations nous sont toujours utiles).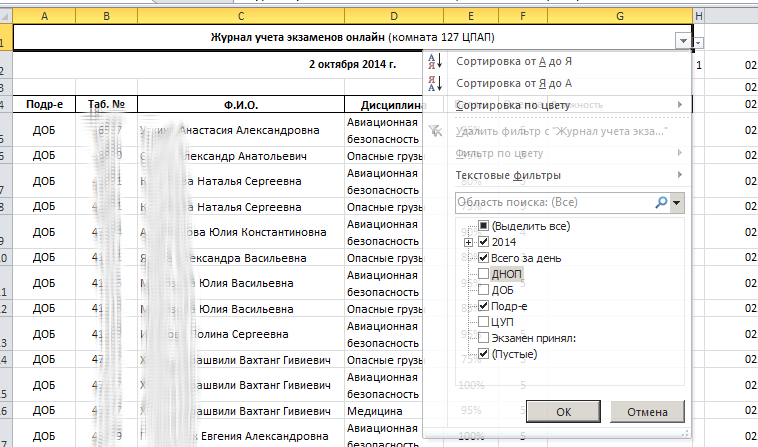 Nous n'avons pas besoin des lignes affichées, à l'exception de la ligne avec en-têtes de colonne.
Nous n'avons pas besoin des lignes affichées, à l'exception de la ligne avec en-têtes de colonne. Sélectionnez toutes les lignes sauf celle contenant les noms des colonnes et supprimez-les.
Sélectionnez toutes les lignes sauf celle contenant les noms des colonnes et supprimez-les. Parce que Puisque nous avons mis en surbrillance la ligne de filtre, le filtrage des éléments sera automatiquement désactivé.
Parce que Puisque nous avons mis en surbrillance la ligne de filtre, le filtrage des éléments sera automatiquement désactivé. Rallumez le filtre et sélectionnez uniquement les enregistrements sur le testologue.
Rallumez le filtre et sélectionnez uniquement les enregistrements sur le testologue. Pour marquer chaque entrée à côté de qui a passé le test, vous pouvez utiliser la même méthode que celle utilisée pour définir les dates. Mais il y a une différence - les dates dans les en-têtes de délimitation étaient devant la liste des testés, mais l'indication de qui a passé le test est après la liste.Nous mettons les unités en face de chaque nom de famille du testologue, mais commençons à écrire la formule depuis la fin. La condition n'est pas très différente - s'il y en a un dans la cellule, nous afficherons également le nom de famille, et sinon, nous afficherons le nom de famille à partir de la ligne du bas (pour les dates que nous avons sélectionnées la cellule ci-dessus).
Pour marquer chaque entrée à côté de qui a passé le test, vous pouvez utiliser la même méthode que celle utilisée pour définir les dates. Mais il y a une différence - les dates dans les en-têtes de délimitation étaient devant la liste des testés, mais l'indication de qui a passé le test est après la liste.Nous mettons les unités en face de chaque nom de famille du testologue, mais commençons à écrire la formule depuis la fin. La condition n'est pas très différente - s'il y en a un dans la cellule, nous afficherons également le nom de famille, et sinon, nous afficherons le nom de famille à partir de la ligne du bas (pour les dates que nous avons sélectionnées la cellule ci-dessus). Éteignez le filtre et étirez la formule jusqu'en haut.
Éteignez le filtre et étirez la formule jusqu'en haut. Les noms des examinateurs sont organisés pour chaque entrée.
Les noms des examinateurs sont organisés pour chaque entrée. De la même manière que pour les dates, supprimez les informations de lien en copiant la colonne et en collant uniquement les valeurs.
De la même manière que pour les dates, supprimez les informations de lien en copiant la colonne et en collant uniquement les valeurs. Nous remettons le filtre sur les noms de famille et supprimons les lignes supplémentaires.
Nous remettons le filtre sur les noms de famille et supprimons les lignes supplémentaires. Supprimons le filtre et la colonne «pour ceux», donnons des noms aux nouvelles colonnes et mettons un nouveau filtre. Nous avons maintenant un tableau contenant les données sous une forme adaptée au traitement.
Supprimons le filtre et la colonne «pour ceux», donnons des noms aux nouvelles colonnes et mettons un nouveau filtre. Nous avons maintenant un tableau contenant les données sous une forme adaptée au traitement. Le tableau résultant vous permet d'appliquer des filtres par date, vous permet de calculer les valeurs moyennes et leur nombre en combinant le filtre et la sélection. Par exemple, nous sélectionnons un filtre pour une semaine spécifique et sélectionnons la colonne avec le pourcentage d'achèvement du test - Excel affiche le nombre d'éléments et leur valeur moyenne en bas à droite. En outre, ce tableau peut être utilisé comme source de données pour d'autres applications, sans se soucier du filtrage des en-têtes entre les enregistrements et d'autres problèmes émergents.
Le tableau résultant vous permet d'appliquer des filtres par date, vous permet de calculer les valeurs moyennes et leur nombre en combinant le filtre et la sélection. Par exemple, nous sélectionnons un filtre pour une semaine spécifique et sélectionnons la colonne avec le pourcentage d'achèvement du test - Excel affiche le nombre d'éléments et leur valeur moyenne en bas à droite. En outre, ce tableau peut être utilisé comme source de données pour d'autres applications, sans se soucier du filtrage des en-têtes entre les enregistrements et d'autres problèmes émergents. Source: https://habr.com/ru/post/fr383407/
All Articles