Utilitaires de surveillance SSD Mac
 Salut les Geektimes! Cela n'a aucun sens de décrire les avantages d'un SSD ou d'un disque SSD par rapport à un disque dur - qui apprécie le lancement rapide du système d'exploitation, l'absence de bruit et la faible consommation d'énergie, ont probablement déjà réussi à obtenir un tel disque. Mais les aventures avec les SSD ne s'arrêtent pas là: comme une voiture ou même un smartphone, ce disque nécessite une manipulation et un entretien soigneux. Par conséquent, vous devez régulièrement le surveiller.Si vous installez Vector ou un autre lecteur SSD d'OCZ au lieu du disque dur (ou avec lui) sur un Mac, cela peut être fait tout simplement - le fabricant propose son propre utilitaire SSD Guru , qui vous permet de maintenir les disques en bon état (nous avons déjà écrit à ce sujet en détail dans article de blog) Cependant, les développeurs tiers ne dorment pas - beaucoup ont depuis longtemps lancé leurs propres solutions sur le marché qui méritent une attention particulière. Nous en parlerons.Dans le cas où vous avez installé SSD au lieu de HDD dans MacBook (avec Optibay ou non), cela est particulièrement important pour vous.
Salut les Geektimes! Cela n'a aucun sens de décrire les avantages d'un SSD ou d'un disque SSD par rapport à un disque dur - qui apprécie le lancement rapide du système d'exploitation, l'absence de bruit et la faible consommation d'énergie, ont probablement déjà réussi à obtenir un tel disque. Mais les aventures avec les SSD ne s'arrêtent pas là: comme une voiture ou même un smartphone, ce disque nécessite une manipulation et un entretien soigneux. Par conséquent, vous devez régulièrement le surveiller.Si vous installez Vector ou un autre lecteur SSD d'OCZ au lieu du disque dur (ou avec lui) sur un Mac, cela peut être fait tout simplement - le fabricant propose son propre utilitaire SSD Guru , qui vous permet de maintenir les disques en bon état (nous avons déjà écrit à ce sujet en détail dans article de blog) Cependant, les développeurs tiers ne dorment pas - beaucoup ont depuis longtemps lancé leurs propres solutions sur le marché qui méritent une attention particulière. Nous en parlerons.Dans le cas où vous avez installé SSD au lieu de HDD dans MacBook (avec Optibay ou non), cela est particulièrement important pour vous.Drivedx
Cet utilitaire fournit des informations complètes sur le disque SSD. Dans l'onglet avec le nom du disque, vous pouvez trouver des informations de base, des problèmes rencontrés, des indicateurs de santé du lecteur et d'autres informations utiles.Ici, nous voyons que le disque est absolument sain - l'indicateur de «santé globale» est de 100%, cependant, notre SSD a un peu moins de «live». La capacité du disque est de 480 Go et la durée de fonctionnement totale est de 982 heures. Le nombre de cycles a dépassé 3 000, ce qui est tout à fait normal pour un disque jeune.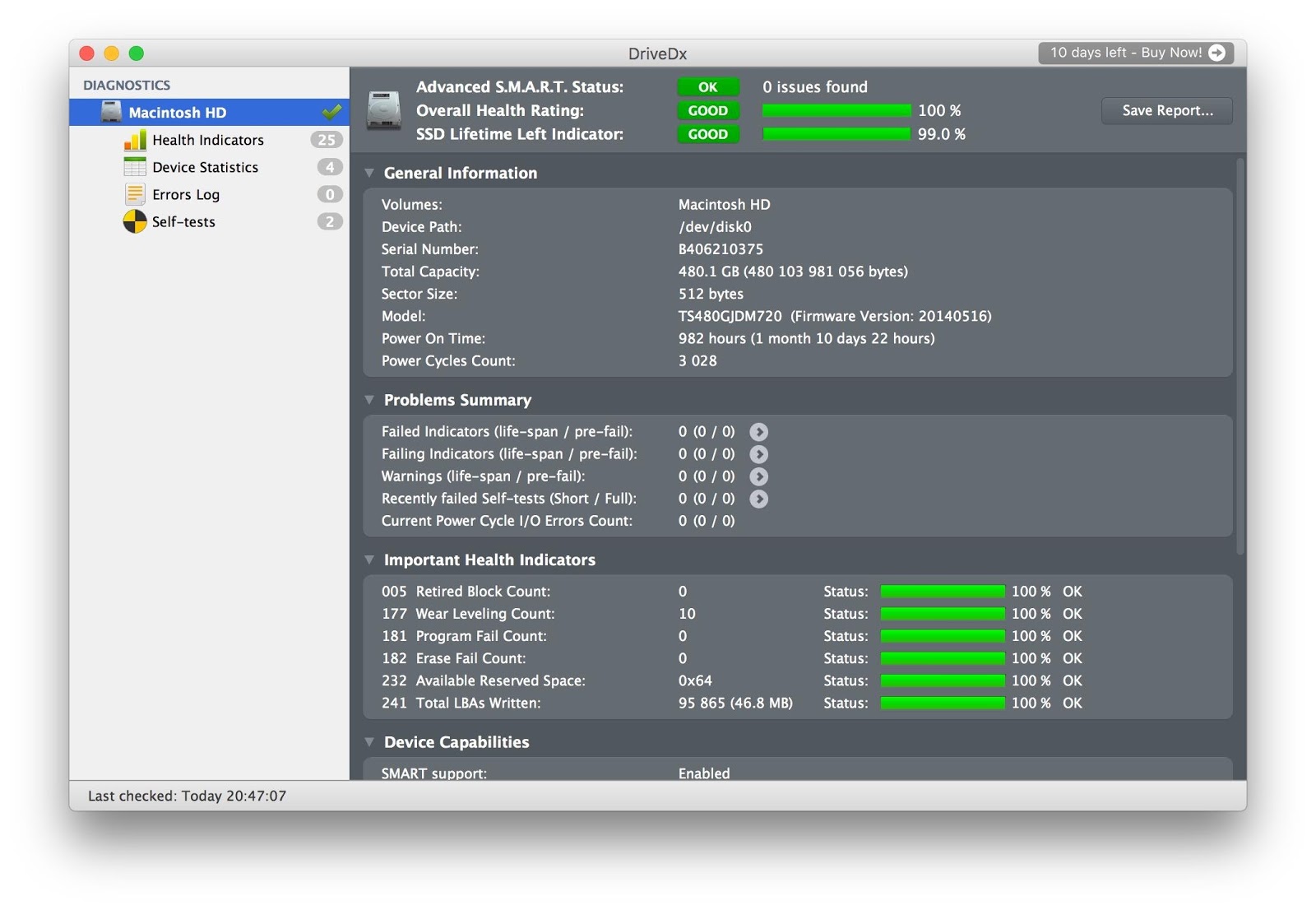 L'absence de problèmes et le bon état des indicateurs de santé indiquent que le disque est surveillé et maintenu à son niveau maximum.
L'absence de problèmes et le bon état des indicateurs de santé indiquent que le disque est surveillé et maintenu à son niveau maximum. Une liste complète des indicateurs est disponible dans l'onglet correspondant.
Une liste complète des indicateurs est disponible dans l'onglet correspondant.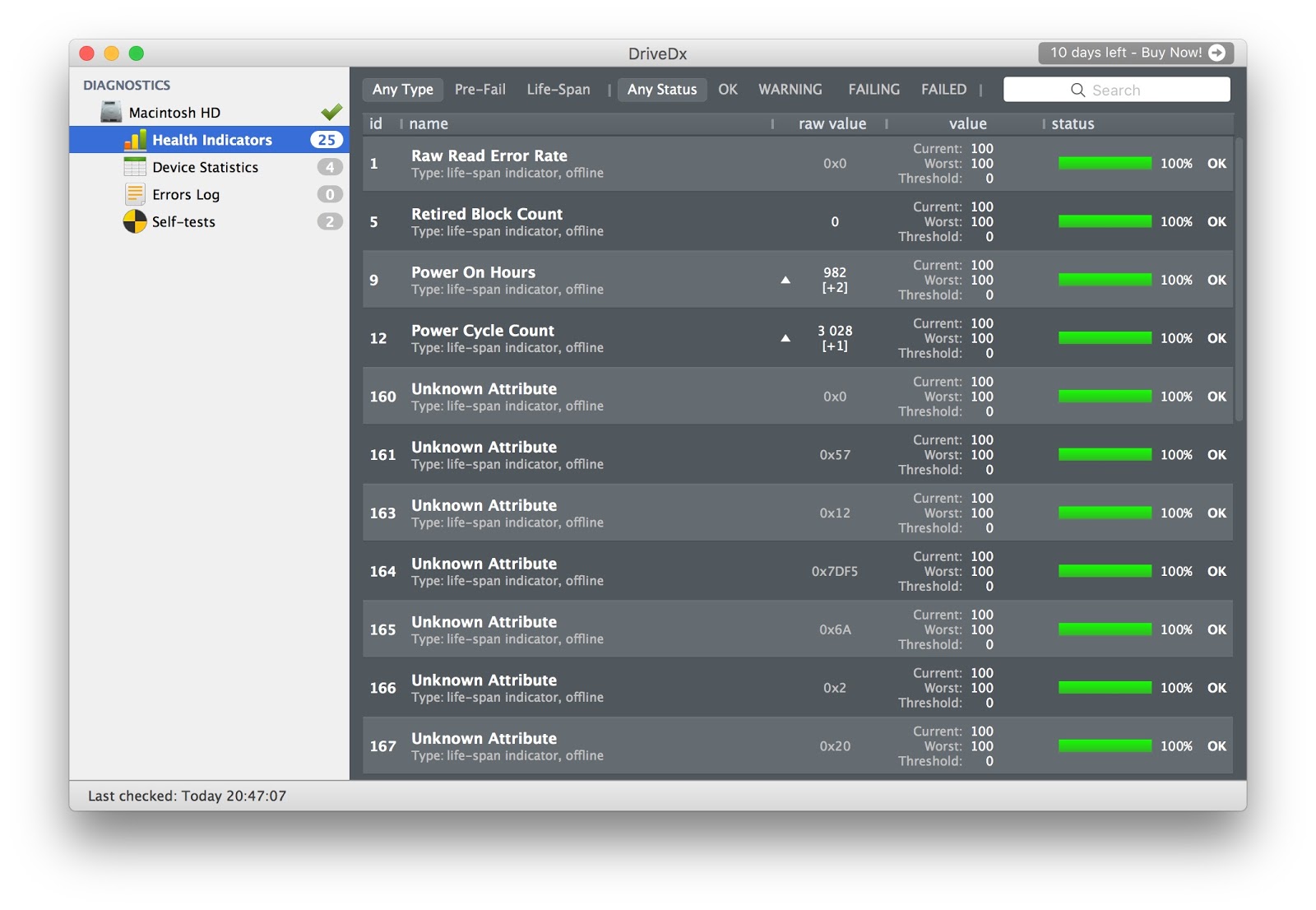 Dans l'onglet avec les statistiques, vous pouvez trouver des faits intéressants tels que le nombre de secteurs logiques enregistrés et lus, la présence d'erreurs d'interface et des données sur les redémarrages forcés.
Dans l'onglet avec les statistiques, vous pouvez trouver des faits intéressants tels que le nombre de secteurs logiques enregistrés et lus, la présence d'erreurs d'interface et des données sur les redémarrages forcés.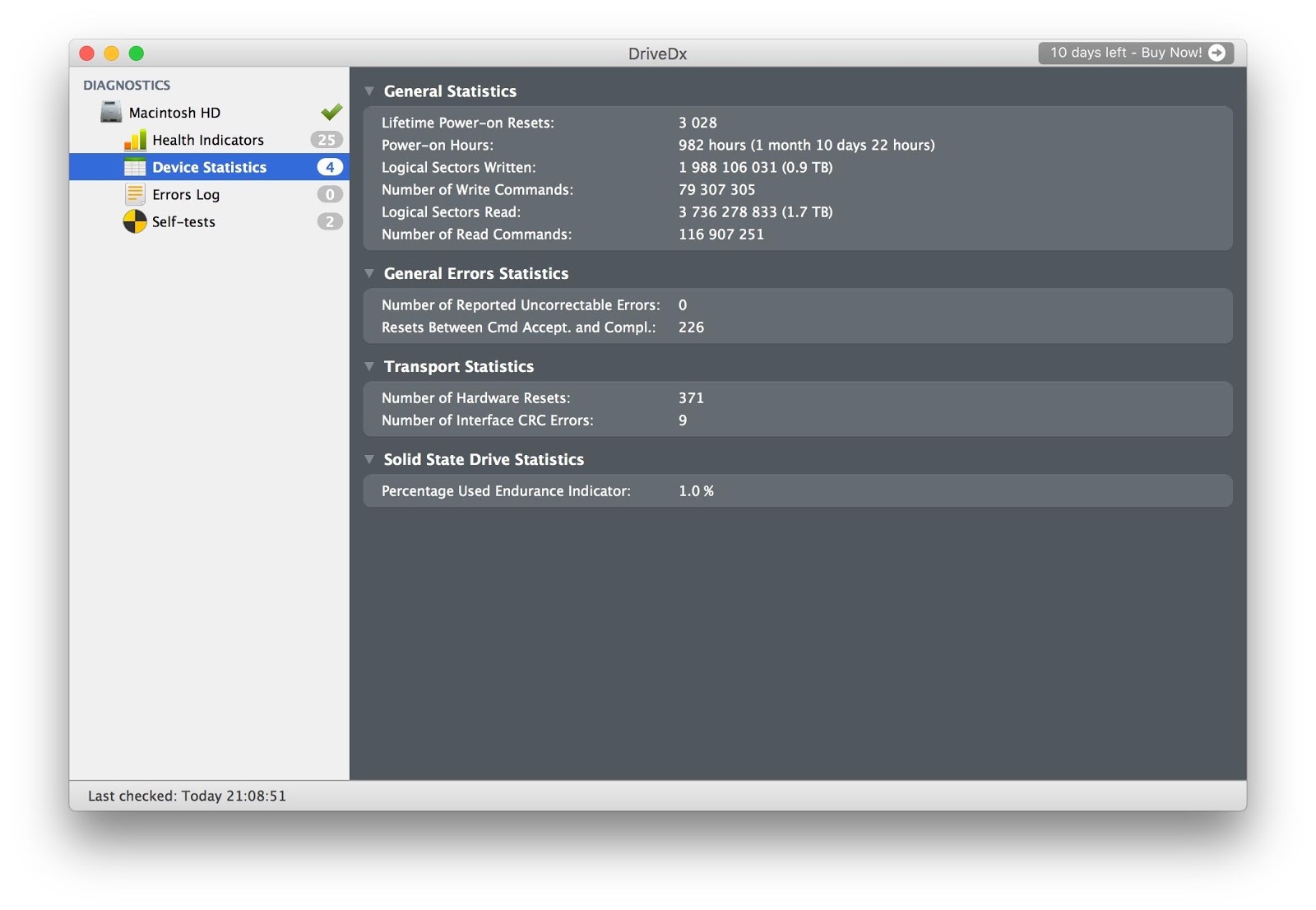 Si des erreurs se produisent, elles sont toutes enregistrées dans le journal, vous pourrez donc toujours savoir quelle est la cause d'un problème particulier et vous pouvez y remédier rapidement. Pour vérifier le SSD pour de telles erreurs, vous pouvez exécuter un test spécial qui les détectera. Vous avez le choix entre deux options: test rapide et long. Ils sont automatiquement conservés au démarrage du programme.Le seul inconvénient de la demande est peut-être qu'elle est payée. Vous devrez payer 24,99 $ pour une licence personnelle et 49,99 $ pour une licence familiale. Les développeurs organisent périodiquement des ventes, de sorte que si la chance réussit, le programme peut être saisi avec une remise de 20%.
Si des erreurs se produisent, elles sont toutes enregistrées dans le journal, vous pourrez donc toujours savoir quelle est la cause d'un problème particulier et vous pouvez y remédier rapidement. Pour vérifier le SSD pour de telles erreurs, vous pouvez exécuter un test spécial qui les détectera. Vous avez le choix entre deux options: test rapide et long. Ils sont automatiquement conservés au démarrage du programme.Le seul inconvénient de la demande est peut-être qu'elle est payée. Vous devrez payer 24,99 $ pour une licence personnelle et 49,99 $ pour une licence familiale. Les développeurs organisent périodiquement des ventes, de sorte que si la chance réussit, le programme peut être saisi avec une remise de 20%.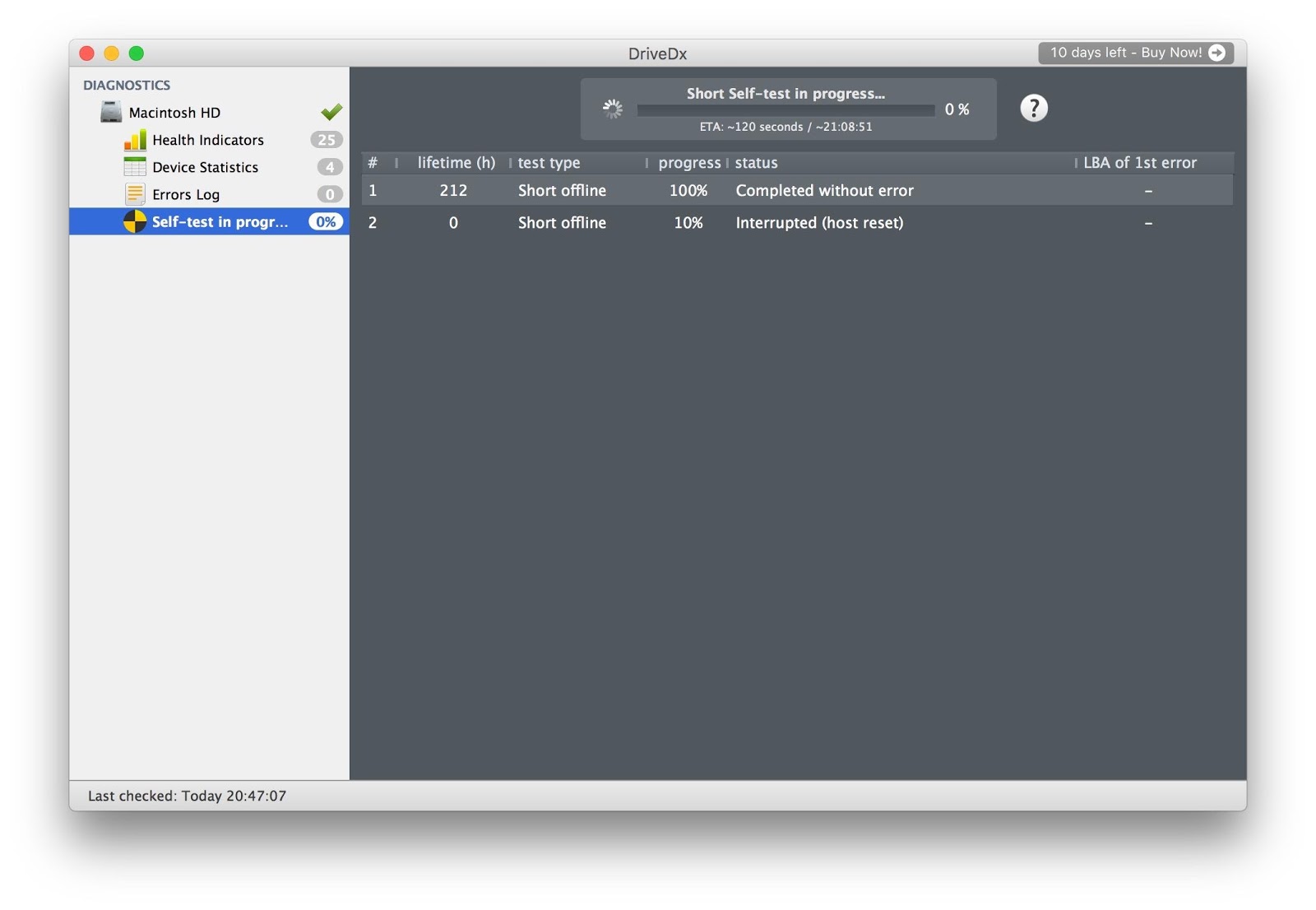
Chameleon SSD Optimizer
Une excellente alternative gratuite à DriveDx avec une caractéristique importante - la possibilité d'activer TRIM pour les SSD. Son activation ou non dépend du lecteur lui-même: certains lecteurs présentent des indicateurs de vitesse et de performances si faibles que c'est une nécessité pour eux.L'utilitaire désactive la signature électronique des extensions du noyau (.kext) qu'Apple a introduites dans OS X Yosemite pour gérer des programmes comme Trim Enabler, mais sur OS X El Capitan Chameleon SSD Optimizer fait un excellent travail. Pour ce faire, n'oubliez pas de lui conférer des droits d'administrateur.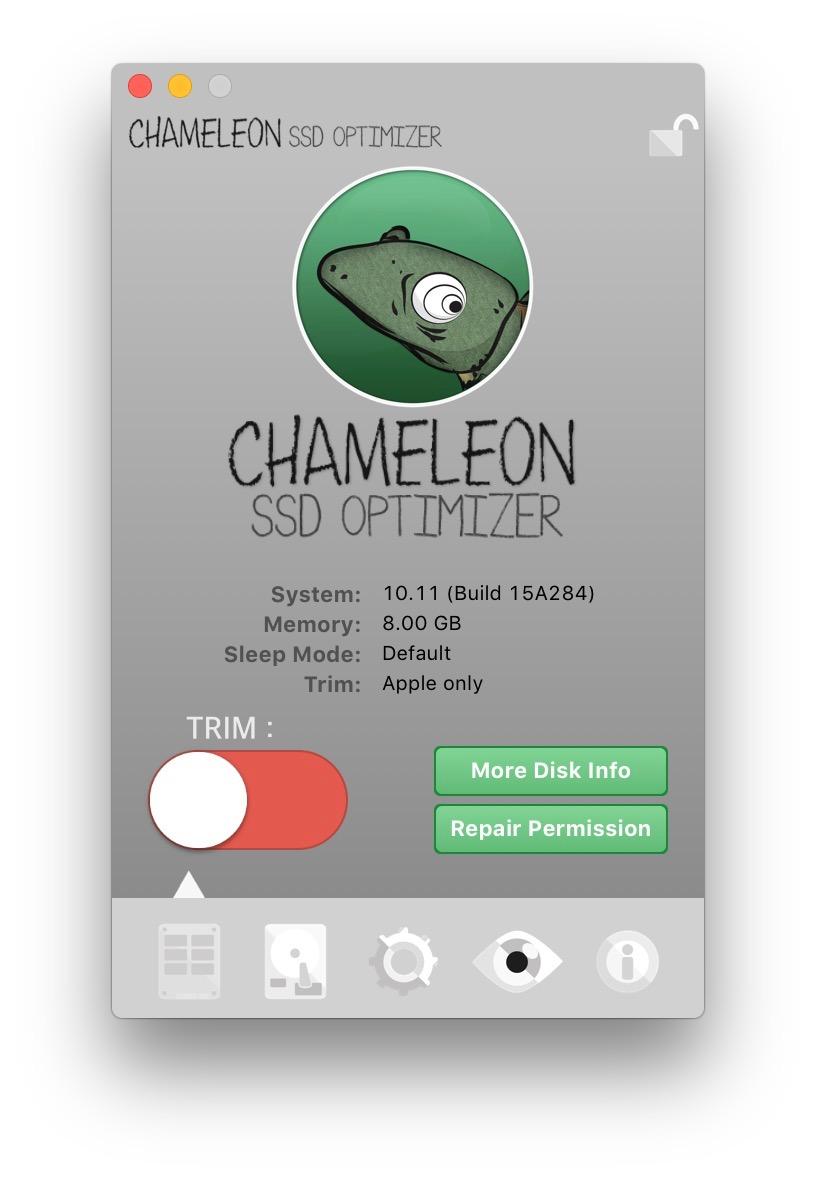
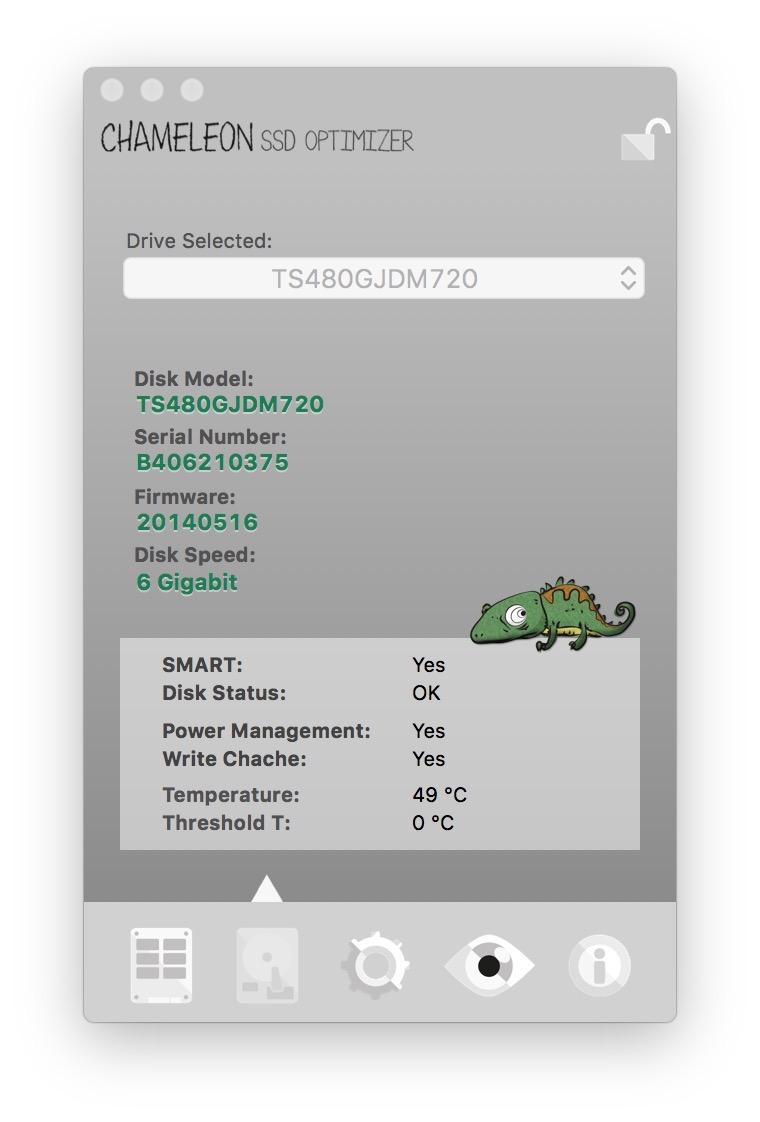 Le programme comporte quatre onglets d'informations principaux - les informations principales, qui, en général, peuvent être limitées, sont disponibles dans la section Plus d'informations sur le disque. L'application scanne également les SSD en fonction du modèle, du numéro de série, de la vitesse et de la température. Miniature et minimaliste, mais tout est clair.Dans l'onglet Paramètres, vous pouvez désactiver le capteur de mouvement soudain en raison du manque de têtes mobiles dans le SSD. Mais la fonction NOATIME, au contraire, mérite d'être activée: elle empêche d'enregistrer l'heure du dernier accès au fichier, ainsi, ses ressources deviennent plus accessibles.Les modes de veille - Définir le mode veille sont particulièrement remarquables. Il existe trois modes: A - dans lequel le contenu de la RAM n'est pas écrit sur le disque si le couvercle de l'ordinateur portable est fermé; B - dans lequel le système stocke une copie du contenu de la RAM en mode veille; C - à laquelle le système est restauré à partir de l'image disque. Dans ce dernier cas, l'ordinateur portable «s'endormir» est plus lent, mais la durée de vie de la batterie est améliorée. Les deux premiers modes sont installés par défaut sur l'ordinateur.La meilleure combinaison consiste à mettre le mode veille en position A et à activer l'interdiction de créer un vidage de la mémoire RAM en mode veille.Quant aux données sur la capacité du disque, le protocole et le sur-provisionnement, elles se trouvent dans l'onglet suivant. Dans notre cas, 17% tombe sur la part de l'utilisateur et 0% - sur le fabricant. Bon résultat.Comme nous l'avons déjà noté, le programme open-source est distribué gratuitement et «vit» grâce à des dons volontaires. Étant donné qu'elle n'est pas très inférieure à la première application, c'est une bonne nouvelle.
Le programme comporte quatre onglets d'informations principaux - les informations principales, qui, en général, peuvent être limitées, sont disponibles dans la section Plus d'informations sur le disque. L'application scanne également les SSD en fonction du modèle, du numéro de série, de la vitesse et de la température. Miniature et minimaliste, mais tout est clair.Dans l'onglet Paramètres, vous pouvez désactiver le capteur de mouvement soudain en raison du manque de têtes mobiles dans le SSD. Mais la fonction NOATIME, au contraire, mérite d'être activée: elle empêche d'enregistrer l'heure du dernier accès au fichier, ainsi, ses ressources deviennent plus accessibles.Les modes de veille - Définir le mode veille sont particulièrement remarquables. Il existe trois modes: A - dans lequel le contenu de la RAM n'est pas écrit sur le disque si le couvercle de l'ordinateur portable est fermé; B - dans lequel le système stocke une copie du contenu de la RAM en mode veille; C - à laquelle le système est restauré à partir de l'image disque. Dans ce dernier cas, l'ordinateur portable «s'endormir» est plus lent, mais la durée de vie de la batterie est améliorée. Les deux premiers modes sont installés par défaut sur l'ordinateur.La meilleure combinaison consiste à mettre le mode veille en position A et à activer l'interdiction de créer un vidage de la mémoire RAM en mode veille.Quant aux données sur la capacité du disque, le protocole et le sur-provisionnement, elles se trouvent dans l'onglet suivant. Dans notre cas, 17% tombe sur la part de l'utilisateur et 0% - sur le fabricant. Bon résultat.Comme nous l'avons déjà noté, le programme open-source est distribué gratuitement et «vit» grâce à des dons volontaires. Étant donné qu'elle n'est pas très inférieure à la première application, c'est une bonne nouvelle.Disk sensei
Rappelez-vous le célèbre Trim Enabler? Les développeurs de l'application ont complètement repensé la conception et les capacités de leur produit et l'ont publié sous une nouvelle forme, avec un nouveau nom. Maintenant, ce n'est pas seulement un utilitaire d'activation Trim, mais un programme complet pour surveiller l'état et la «santé» des SSD.L'onglet Tableau de bord affiche toutes les informations nécessaires sur le disque SSD: fabricant, numéro de série, quantité de données enregistrées et lues, capacité (y compris l'espace rempli), température et même l'indicateur de santé général du disque. Les données sont présentées sous une forme pratique pour la perception, sans indicateurs inutiles et autres déchets.Des informations sur l'activité de vie du SSD sont présentées dans l'onglet Santé - voici le nombre de cycles et les données d'erreur, ainsi que des informations intéressantes comme l'heure actuelle du disque. Au total, 16 indicateurs sont disponibles, dont chacun un SSD «sain» devrait passer sans problème. Comme nous pouvons le voir, dans notre cas, c'est 16/16 - cela signifie que le lecteur est absolument sain. Cependant, cela est devenu connu dans les utilitaires précédents.Et maintenant, peut-être, sur l'un des principaux avantages de Disk Sensei. Nous passons à la section Visuel, qui fournit des informations visuelles sur le contenu hébergé sur le SSD. Les données sont intelligemment triées par secteur (salut, Daisy Disk), et vous pouvez immédiatement voir quels fichiers occupent le plus d'espace sur le lecteur.Dans notre cas, par exemple, les photographies occupent beaucoup d'espace. Dans l'application, vous pouvez suivre le chemin vers un fichier spécifique, ce qui est très pratique. Tous les programmes de ce segment ne peuvent pas se prévaloir d'une telle opportunité.Mais les bonus agréables ne s'arrêtent pas là. Dans Tools, vous pouvez effacer les caches, activer Trim et optimiser les processus que nous avons vus dans Chameleon SSD Optimizer: capteur de mouvement, machine à l'heure locale, écriture de données RAM sur le disque.Et si vous vous ennuyez complètement, vous pouvez exécuter le test de performances ou afficher les processus en cours. Eh, seul le café ne prépare pas ce Disk Sensei.Pour tout ce plaisir, bien sûr, vous devez payer - 19,99 $ pour la version sous licence, un tialka hebdomadaire est fourni afin que vous puissiez tout essayer vous-même.OCZ SSD Guru
Un utilitaire sympa pour gérer et surveiller les SSD d'OCZ (chez nous, oui :)). Il n'y a pas encore de version pour OS X, mais ce problème est résolu en créant rapidement un lecteur flash USB amorçable avec l'application appropriée.Cela peut se faire très simplement. Vous aurez besoin d'un lecteur flash standard et du package de distribution du programme au format .dmg, qui peut être téléchargé gratuitement sur le site Web d'OCZ en choisissant le bon produit. Tout d'abord, formatez le lecteur flash au format FAT et spécifiez SSDSUPPORT comme nom. Pour cette tâche, même un utilitaire de disque standard convient.Une fois le formatage terminé, montez l'image téléchargée et copiez tous les fichiers qu'elle contient sur une clé USB.Après cela, vous devez retirer le lecteur flash USB, éteindre le Mac, le réinsérer, puis allumer l'ordinateur avec la touche Option (Alt) démarrée. Sélectionnez le lecteur flash USB comme volume de démarrage.Après cela, vous aurez accès à l'utilitaire SSD Guru et vous pourrez l'utiliser pleinement.De quoi la solution OCZ gratuite est-elle capable? Premièrement, le programme fournit des informations générales sur le lecteur, notamment la capacité, l'intégrité, l'espace occupé, les interfaces, le modèle et le numéro de série du lecteur.Dans l'onglet Tuner, vous pouvez activer Trim sans utiliser de programmes tiers et afficher les données de provisioning. OCZ fournit sa propre solution pratique à ces fins.Ici, vous pouvez télécharger les mises à jour nécessaires et exécuter un formatage de disque sécurisé.Dans l'ensemble, un véritable must-have pour les propriétaires de SSD OCZ. Il est distribué gratuitement.Au lieu de la sortie
Comme vous pouvez le voir, chacun des utilitaires est bon à sa manière, et chacun a ses propres avantages et inconvénients. Dans le cas des disques d'OCZ, il est tout à fait possible de s'en tirer avec une solution gratuite standard. Mais les amateurs de tout garder sous contrôle, bien sûr, n'arrêteront pas le prix de 20 $. Le choix t'appartient!Source: https://habr.com/ru/post/fr385709/
All Articles