Un vieil ami vaut mieux que deux nouveaux. Générateur de paysage. Partie 1
 Cet article est né dans ma tête après avoir suivi un cours de technologie multimédia à l'université. "Univer ... pfhhh ..." - c'est ce que mon lecteur va penser. Oui, seulement parfois il y a des choses sensées. Voilà pourquoi.Le cours est censé créer un paysage virtuel dans un ancien programme VistaPro. Étant donné que je n'avais jamais travaillé avec quelque chose comme ça auparavant, je ne peux pas dire à quel point c'est fonctionnel. Mais son gros avantage est qu'il est extrêmement facile à utiliser (et les autres terragens sont parfois assez banals, ce qui peut causer des difficultés. Une heure de travail peut ne pas garantir le succès, contrairement à mes antiquités), mais à le maîtriser de et vers: vous pouvez distinguer toutes les fonctionnalités en moins d'une journée sans rien en savoir. Petit, mais toujours un plus est le très faible poids (~ 3 Mo). Bien sûr, il existe maintenant de nombreux terragens similaires qui surpassent VistaPro en termes de fonctionnalités.Ici vous pouvez trouver les parties restantes:Partie 2Cet article prétend décrire ce logiciel afin de montrer les possibilités de création et d'aider les personnes intéressées par ce programme à comprendre le programme car il n'y a pas beaucoup d'informations sur le réseau sur VistaPro. De plus, il est intéressant de noter que cette chose est une substance archaïque des années 90, qui peut être utilisée très bien même maintenant.J'écris tout dans les moindres détails, comme si je le fais pour un élève de 4 à 5 ans, car je trouve souvent moi-même ce qui est écrit très abstrus, par conséquent je dois passer beaucoup de temps à comprendre: qu'est-ce qui est écrit après tout?. Bien sûr, mon lecteur peut dire que trop de détails sont trop ennuyeux et fastidieux à lire. Mais, alors que je m'attarde sur ce style particulier de présentation.Donc, ici, vous pouvez trouver une description de la fonctionnalité VistaPro, ainsi qu'une illustration du fonctionnement de la plupart des options.Malheureusement, certaines parties de l'article sont compilées à des moments différents avec des paysages différents, de sorte que les paysages seront très différents de temps en temps.De plus, je vais progressivement créer un petit monde ou deux pour démontrer les capacités du programme.Vous pouvez voir ce que VistaPro peut faire, par exemple, ici sur le lecteur vidéo:YouTubeEh bien, commençons.Vous pouvez télécharger cet objet ici:Installateur Vista Pro 1Installateur Vista Pro 2Installateur Vista Pro 3
Cet article est né dans ma tête après avoir suivi un cours de technologie multimédia à l'université. "Univer ... pfhhh ..." - c'est ce que mon lecteur va penser. Oui, seulement parfois il y a des choses sensées. Voilà pourquoi.Le cours est censé créer un paysage virtuel dans un ancien programme VistaPro. Étant donné que je n'avais jamais travaillé avec quelque chose comme ça auparavant, je ne peux pas dire à quel point c'est fonctionnel. Mais son gros avantage est qu'il est extrêmement facile à utiliser (et les autres terragens sont parfois assez banals, ce qui peut causer des difficultés. Une heure de travail peut ne pas garantir le succès, contrairement à mes antiquités), mais à le maîtriser de et vers: vous pouvez distinguer toutes les fonctionnalités en moins d'une journée sans rien en savoir. Petit, mais toujours un plus est le très faible poids (~ 3 Mo). Bien sûr, il existe maintenant de nombreux terragens similaires qui surpassent VistaPro en termes de fonctionnalités.Ici vous pouvez trouver les parties restantes:Partie 2Cet article prétend décrire ce logiciel afin de montrer les possibilités de création et d'aider les personnes intéressées par ce programme à comprendre le programme car il n'y a pas beaucoup d'informations sur le réseau sur VistaPro. De plus, il est intéressant de noter que cette chose est une substance archaïque des années 90, qui peut être utilisée très bien même maintenant.J'écris tout dans les moindres détails, comme si je le fais pour un élève de 4 à 5 ans, car je trouve souvent moi-même ce qui est écrit très abstrus, par conséquent je dois passer beaucoup de temps à comprendre: qu'est-ce qui est écrit après tout?. Bien sûr, mon lecteur peut dire que trop de détails sont trop ennuyeux et fastidieux à lire. Mais, alors que je m'attarde sur ce style particulier de présentation.Donc, ici, vous pouvez trouver une description de la fonctionnalité VistaPro, ainsi qu'une illustration du fonctionnement de la plupart des options.Malheureusement, certaines parties de l'article sont compilées à des moments différents avec des paysages différents, de sorte que les paysages seront très différents de temps en temps.De plus, je vais progressivement créer un petit monde ou deux pour démontrer les capacités du programme.Vous pouvez voir ce que VistaPro peut faire, par exemple, ici sur le lecteur vidéo:YouTubeEh bien, commençons.Vous pouvez télécharger cet objet ici:Installateur Vista Pro 1Installateur Vista Pro 2Installateur Vista Pro 3Création Génération de cartes
Pour commencer, lancez l'exécutable. Une fenêtre s'ouvrira dans le style de Windows 98. C'est un peu effrayant au départ. Mais alors on s'y habitue. Afin de ne pas vous boucher la tête avec tout type d'échelles comme travailler avec un appareil photo, etc. Tout d'abord, nous allons générer un paysage, afin que les images scintillent constamment sous nos yeux. Peut-être que cela intéressera peu mon lecteur, après quoi il voudra pousser les boutons du programme et l'explorer lui-même.
Afin de ne pas vous boucher la tête avec tout type d'échelles comme travailler avec un appareil photo, etc. Tout d'abord, nous allons générer un paysage, afin que les images scintillent constamment sous nos yeux. Peut-être que cela intéressera peu mon lecteur, après quoi il voudra pousser les boutons du programme et l'explorer lui-même. Nous effectuons donc les actions suivantes.
Nous effectuons donc les actions suivantes.- Jam Render , qui est situé tout en bas.

- L'image est petite et ennuyeuse. Modifiez la résolution. Allons dans la barre latérale: Image -> Taille de l'image -> Choisissez une bonne résolution.
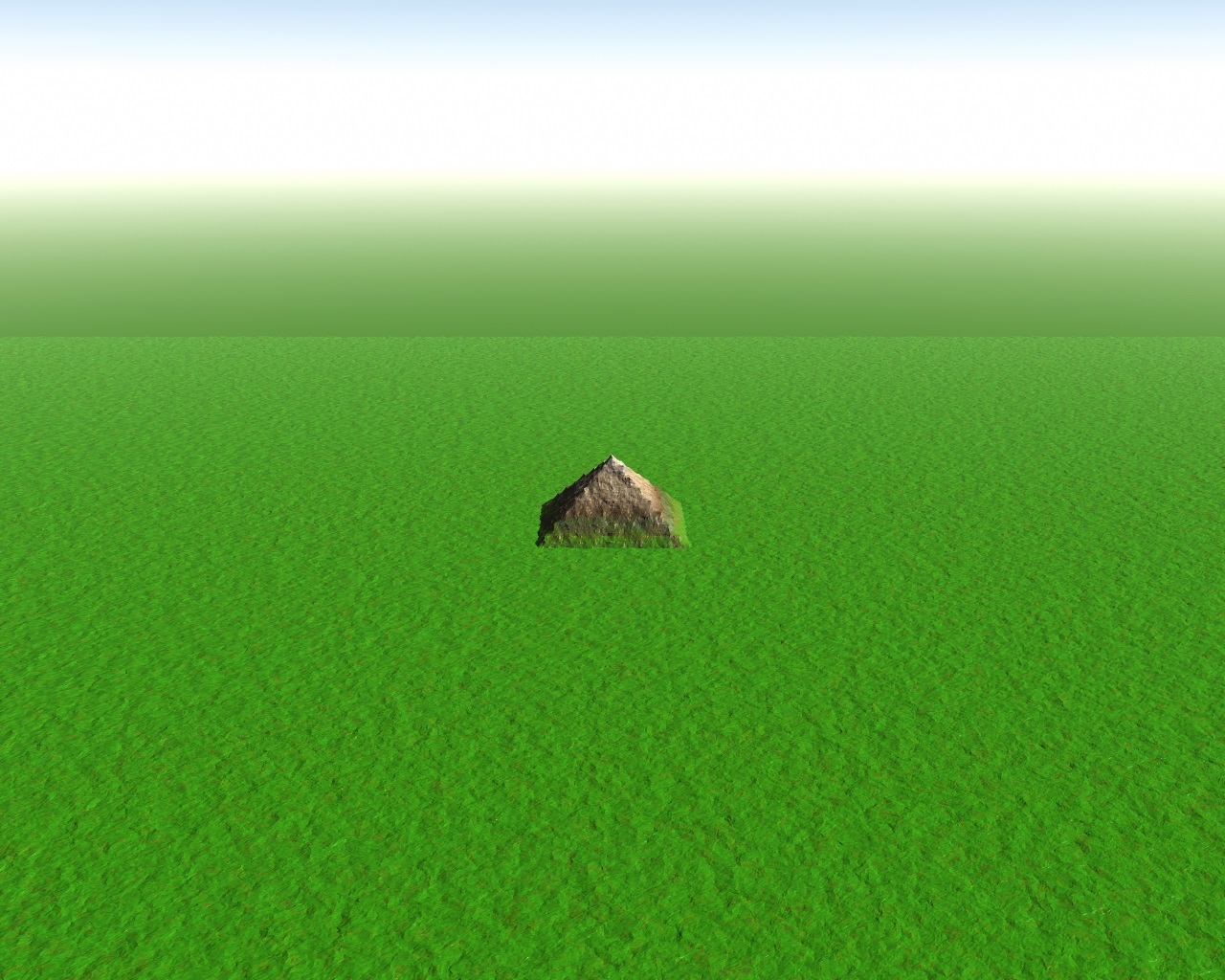
- Mais l'image est toujours triste. La pyramide est trop ennuyeuse et solitaire debout dans le champ ouvert. Allez maintenant dans la section Création. Et cliquez sur Randomiser la graine . Baleine. Nous en avons eu un intéressant.

Maintenant, cher lecteur, vous pouvez faire une petite feinte avec vos oreilles pour passer de la pyramide aux pyramides (barrées), bien que légèrement et chaotiquement.Nous avons donc appris à générer une carte. Pour la pureté de l'expérience, je vais ouvrir un nouveau fichier dans lequel il n'y a rien, seulement un champ propre avec une pyramide. Otsedova, nous allons commencer à essayer d'obtenir autre chose.Tous les noms des boutons que je mettrai en évidence en gras.Valeur de départ
Sous la valeur Seed ( valeur Seed, nous la prendrons toujours égale à 0 ou, dans de rares cas, un nombre différent. Le plus souvent 1), il y a un chiffre magique qui définit un certain nombre de génération initiale. Il apparaît au hasard lorsque vous cliquez sur Randomiser la graine . Évidemment, en générant un paysage avec la même valeur de graine , nous obtenons les mêmes cartes, avec différentes - différentes.Lorsque vous générez une nouvelle carte, vous pouvez agir de deux manières. Cliquez sur Randomize seed , ou activez le champ Seed value et appuyez sur la touche Entrée . Dans le premier cas, un nouveau nombre Seed sera généré, dans le second cas, la valeur ne change pas. Il est si pratique d'agir lorsque vous avez besoin d'expérimenter le paysage pour obtenir les mêmes cartes.Taille de l'entité
Nous allons plus loin. Taille de la fonction . Cette fitcha vous permet de dire à quel point le paysage sera mince. Ou d'une autre manière: cette propriété peut être mise à l'échelle. Je prendrai différentes valeurs. Valeur de départ Par exemple, avec Feature size = 1, cela ressemblera à ceci (les deux images suivantes sont créées pour Feature size = 1):
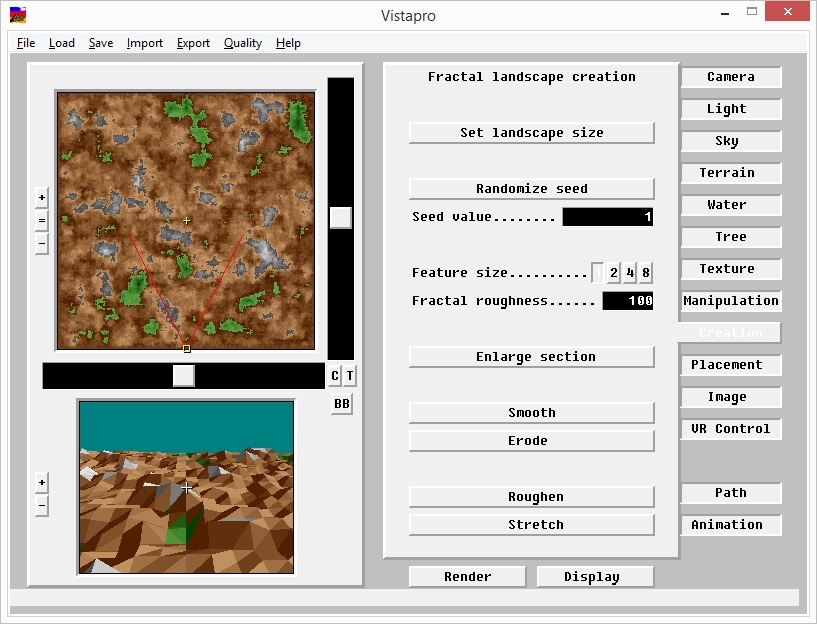 Lorsque Feature size = 8 c'est le cas (les deux images suivantes sont créées pour Feature size = 8):
Lorsque Feature size = 8 c'est le cas (les deux images suivantes sont créées pour Feature size = 8):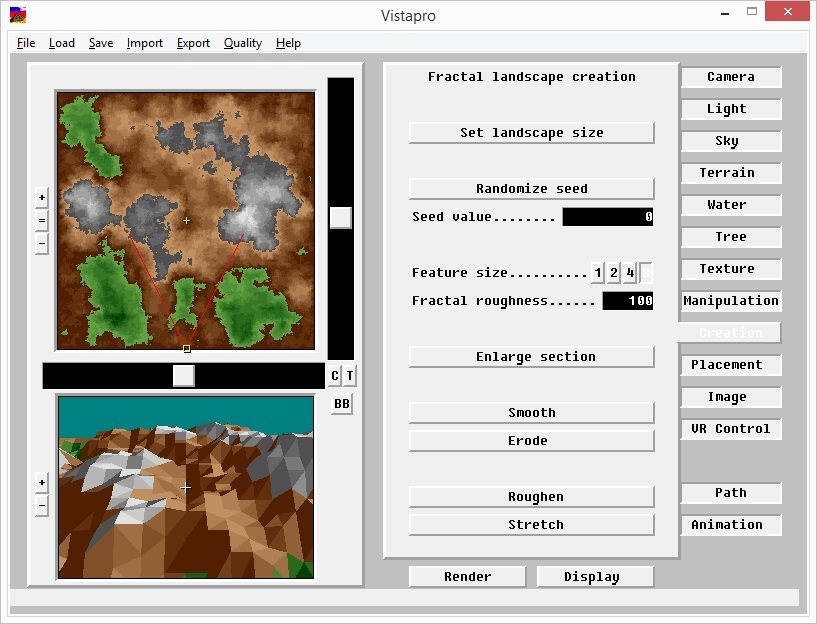
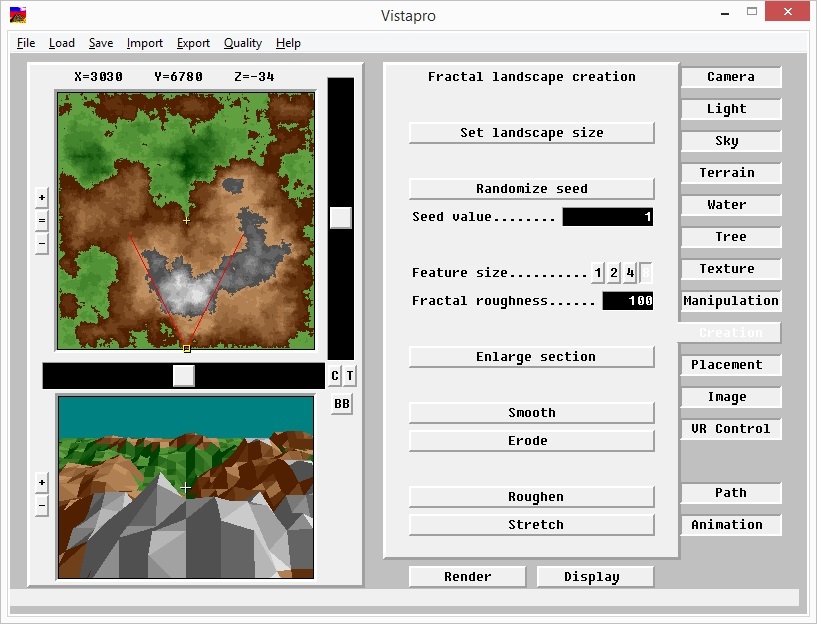 La différence est évidente. En principe, certaines fraudes peuvent transformer le paysage de la structure FeatureSize = 1 à la structure FeatureSize = 8. Mais plus à ce sujet plus tard. Cela se fait dans l'onglet Manipulation :Comparer ( FeatureSize = 1 et FeatureSize = 8):
La différence est évidente. En principe, certaines fraudes peuvent transformer le paysage de la structure FeatureSize = 1 à la structure FeatureSize = 8. Mais plus à ce sujet plus tard. Cela se fait dans l'onglet Manipulation :Comparer ( FeatureSize = 1 et FeatureSize = 8):
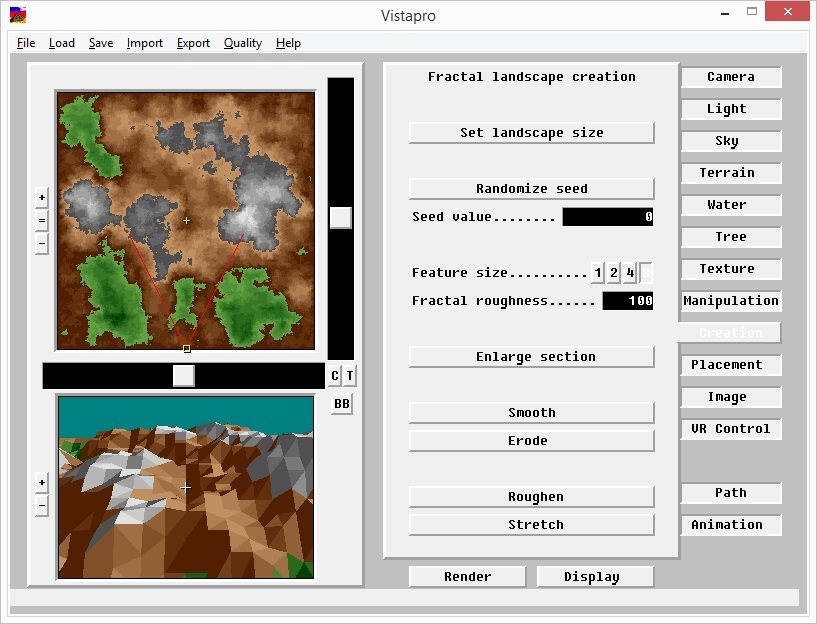 rendus pour les mêmes valeurs, respectivement:
rendus pour les mêmes valeurs, respectivement:
 Et pourtant ( FeatureSize = 1 et FeatureSize = 8):
Et pourtant ( FeatureSize = 1 et FeatureSize = 8):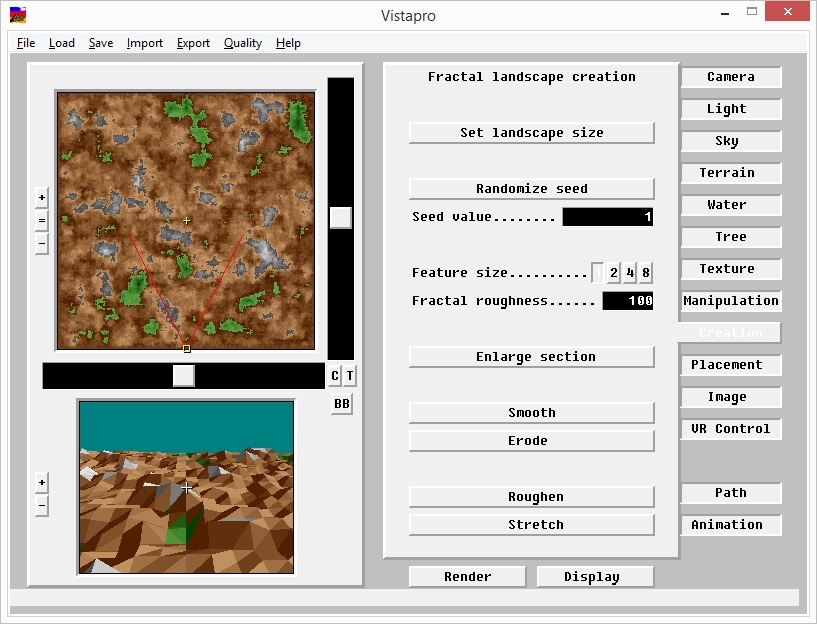
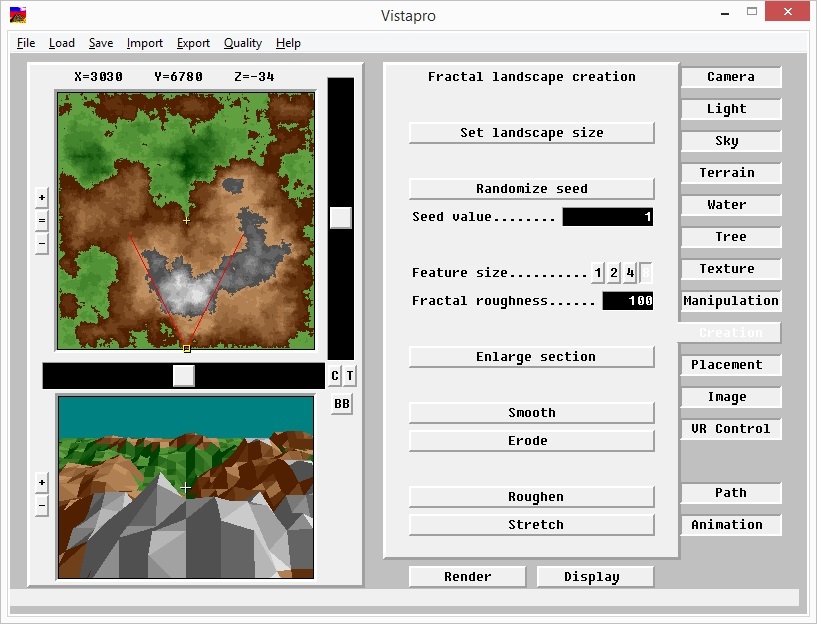 rendus pour les mêmes valeurs, respectivement:
rendus pour les mêmes valeurs, respectivement:

Définir le paysage
Envisagez de définir la taille du paysage . Cette option définit la taille du monde. Automatique! Est le même que Small . Pas différent.La taille du monde affectera les valeurs maximales et minimales des coordonnées X et Y. Mega (depuis cinq secondes, nous nous sommes assis, stupides. Ici, lors du rendu, l'ordinateur est légèrement suspendu, donc je ne rendrai que sur Small , à de rares exceptions près):
Mega (depuis cinq secondes, nous nous sommes assis, stupides. Ici, lors du rendu, l'ordinateur est légèrement suspendu, donc je ne rendrai que sur Small , à de rares exceptions près): Small :
Small : En outre, la taille affecte la clarté des structures (la plus grande, la plus nette, c'est-à-dire l'échelle est plus grande), le temps de génération. Comparer ( taille de la fonctionnalité = 8) méga et petit :
En outre, la taille affecte la clarté des structures (la plus grande, la plus nette, c'est-à-dire l'échelle est plus grande), le temps de génération. Comparer ( taille de la fonctionnalité = 8) méga et petit :
 A ce stade, nous formons une surface. En fait, les processus tectoniques fonctionnent.
A ce stade, nous formons une surface. En fait, les processus tectoniques fonctionnent.Rugosité fractale
Comment régler la hauteur des montagnes? Pour ce faire, considérez le paramètre de rugosité fractale . Pour la rugosité fractale == 100, nous l'avons déjà vu (voir ci-dessus). Prenez maintenant 0. La réponse est évidente. La hauteur des montagnes est nulle, ce qui signifie qu'elles n'existent tout simplement pas. Avion:
 Et avec une rugosité fractale = 1000, l'enfer vient. Rencontrez l'Himalaya.
Et avec une rugosité fractale = 1000, l'enfer vient. Rencontrez l'Himalaya.
 Arrêtons-nous sur 100. Ensuite, je vais utiliser cette valeur.
Arrêtons-nous sur 100. Ensuite, je vais utiliser cette valeur.Agrandir la section
Agrandir la section - sélection d'une certaine zone et de son interpolation ( interpolation ) sur toute la carte, ou de sa duplication sur toute la carte. Vous pouvez sélectionner une interpolation ou une duplication immédiatement après la sélection de la zone. L'interpolation implique de lisser des sections approximatives de la carte et la duplication (ou étirement) n'effectue pas cette action. Afin de clarifier la différence, je définirai Taille paysage == Petit . Sur les grandes cartes, ou plutôt sur la carte du paysage, cet effet n'est pratiquement pas perceptible. Comparer (j'ai pris le coin supérieur gauche):
L'interpolation implique de lisser des sections approximatives de la carte et la duplication (ou étirement) n'effectue pas cette action. Afin de clarifier la différence, je définirai Taille paysage == Petit . Sur les grandes cartes, ou plutôt sur la carte du paysage, cet effet n'est pratiquement pas perceptible. Comparer (j'ai pris le coin supérieur gauche):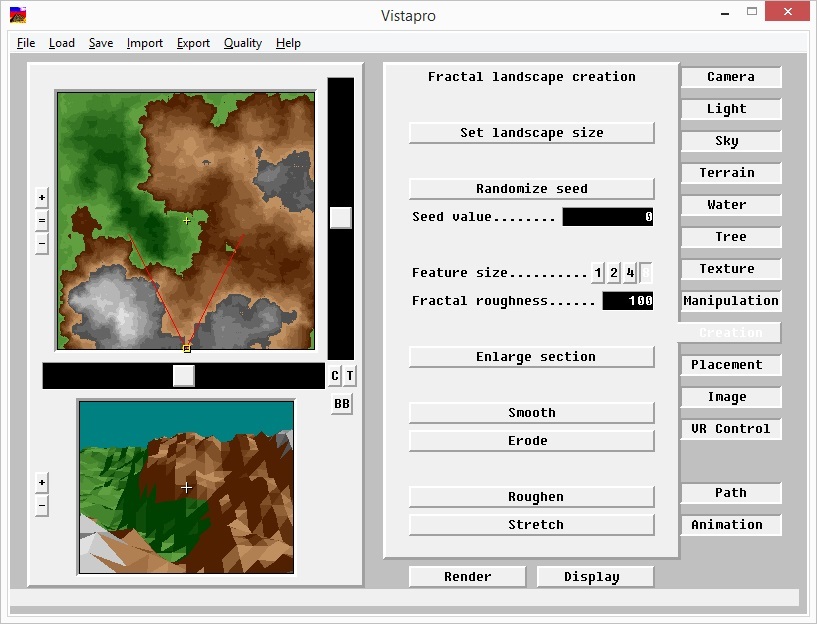


 la même section, uniquement pour une grande carte:
la même section, uniquement pour une grande carte:
Lisse
En utilisant l'exemple de la section Agrandir du coin supérieur gauche avec l'option Dupliquer , vous pouvez clairement voir comment fonctionne Smooth . Après avoir cliqué à plusieurs reprises, voici ce que nous obtenons: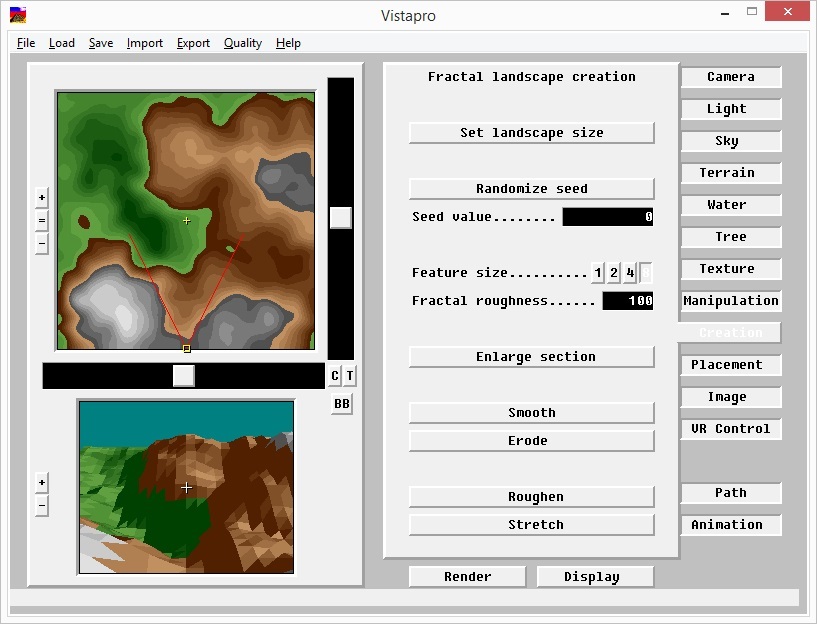

Errode
Démontrez maintenant une autre option - l'érosion ou le vieillissement ( Erode ). Ce processus nivelle le paysage, le rendant homogène. Ca parle de quoi? Nous commençons le processus, après quoi les zones de même hauteur sont marquées sur la carte en noir. Cela se produit de manière itérative. Selon la situation initiale, cela peut se produire rapidement (paysage lisse et accidenté avec des montagnes pointues, c'est-à-dire de vieilles montagnes), ou lentement (paysage clairsemé avec des montagnes pointues, c'est-à-dire de jeunes montagnes). La vitesse augmente avec le temps: plus les montagnes sont anciennes, plus les processus érosifs seront visibles. Le paysage est obtenu après lissage ( lisse ) à partir de la précédente. Soit dit en passant, sur de grandes cartes, l'érosion fonctionne également extrêmement longtemps. Fatigué d'attendre.
 Si l'anticrénelage n'est pas effectué (ne cliquez pas plusieurs fois sur le boutonLisse ), alors nous obtenons quelque chose comme ceci:
Si l'anticrénelage n'est pas effectué (ne cliquez pas plusieurs fois sur le boutonLisse ), alors nous obtenons quelque chose comme ceci:
 Il se révèle d'énormes plateaux dans les montagnes.Le lissage, contrairement à l'érosion, rend les montagnes lisses, mais ne fait pas de plateaux.
Il se révèle d'énormes plateaux dans les montagnes.Le lissage, contrairement à l'érosion, rend les montagnes lisses, mais ne fait pas de plateaux.Rugueux
Mais attendez ... Mais que se passe-t-il si une Vovochka arrive et ruine nos superbes montagnes, ce que nous obtenons en choisissant, par exemple, la valeur des semences . Disons qu'il les a beaucoup lissées. Dans ce cas, vous pouvez revenir en arrière (à droite, pas à l'état initial), mais quand même. Cela se fait à l'aide de Roughen . Je vais à nouveau rendre le paysage. Après quoi je vais le lisser. Ici, vous obtenez un paysage presque identique à la carte ci-dessus: Smooth(sans Roughen ): After Roughen :
After Roughen :
 Mais cette option ne fonctionne pas si vous cliquez dessus à plusieurs reprises, comme sur Smooth .
Mais cette option ne fonctionne pas si vous cliquez dessus à plusieurs reprises, comme sur Smooth .Étendue
Maintenant zhamknem Stretch . L'effet est obtenu à la fois à partir de la rugosité fractale lors de la génération: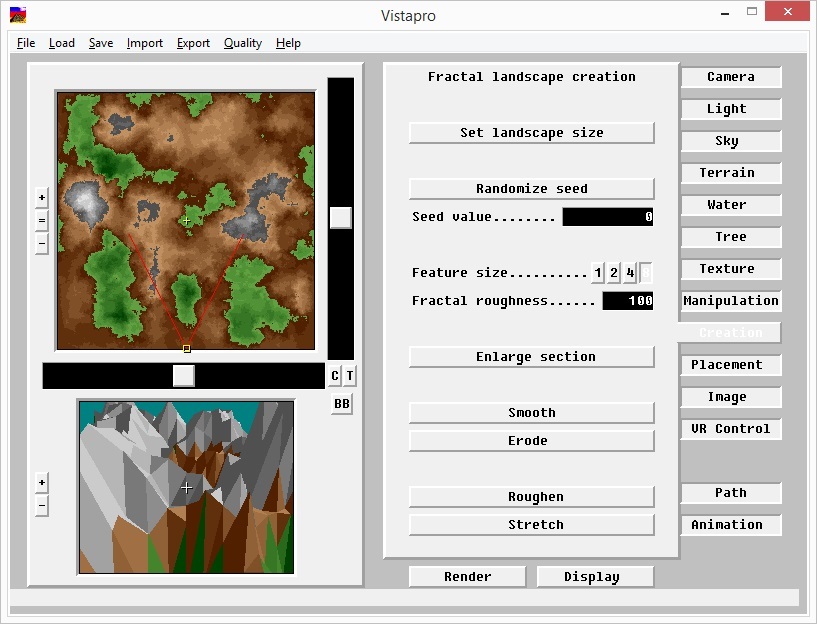
 Enfin, une image avec Taille paysage = Méga :
Enfin, une image avec Taille paysage = Méga : Et maintenant un peu sur l'onglet Appareil photo, la fenêtre paysage et la fenêtre caméra. Mais je vais me concentrer sur cette prochaine fois.
Et maintenant un peu sur l'onglet Appareil photo, la fenêtre paysage et la fenêtre caméra. Mais je vais me concentrer sur cette prochaine fois.Écran VistaPro
Dans le programme, presque partout et toujours 4 zones sont disponibles: paysage, appareil photo, paramètres, onglets.PaysageIl y a plusieurs objets sur une carte de paysage. Le carré jaune est l'endroit où se trouve la caméra, la croix jaune est l'endroit où elle est dirigée (ci-après, dans la section animation, j'en parlerai séparément. Ceci est très important pour supprimer l'effet de tremblement), deux lignes rouges qui limitent l'angle de vision. Il y a deux curseurs : sur l'axe X et sur l'axe Y (surlignés en rouge), qui vous permettent de naviguer sur la carte - déplacez le centre de la carte vers le haut et vers le bas. Il existe également des marqueurs "+" , "-" et "="effectuer l'augmentation, la diminution de l'échelle et le retour à l'état initial, centré, respectivement. En outre, il existe deux autres options: «C» - centrage par rapport à la position de la caméra (par rapport au carré jaune) (vous devez essayer de déplacer la caméra dans la direction, puis utilisez cette fonction), «T» - centrage par rapport à la mise au point (vue) (par rapport à la croix jaune ) Pour ce faire, déplacez la mise au point en maintenant Placer la cible dans la section Caméra , cliquez sur la carte du paysage, puis appuyez sur "T" Sur la carte avec le paysage, vous pouvez trouver les coordonnées du point. Pour ce faire, amenez la souris au bon endroit (la souris n'est pas visible à l'écran, mais croyez-moi qu'elle est sur la carte). Les coordonnées X = * Y = * Z = * apparaîtront au-dessus de la fenêtre paysage.
Sur la carte avec le paysage, vous pouvez trouver les coordonnées du point. Pour ce faire, amenez la souris au bon endroit (la souris n'est pas visible à l'écran, mais croyez-moi qu'elle est sur la carte). Les coordonnées X = * Y = * Z = * apparaîtront au-dessus de la fenêtre paysage.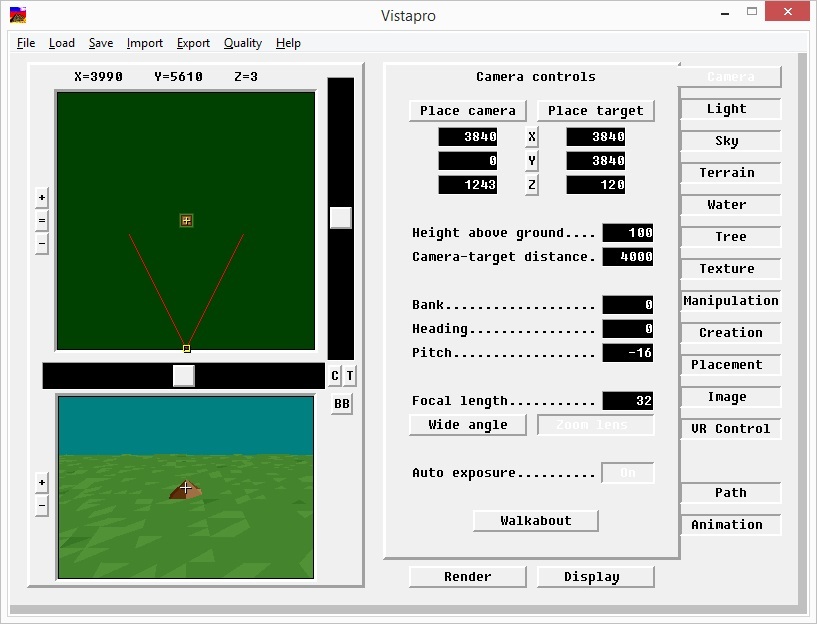 Caméra La
Caméra La caméra est une fenêtre dans le coin gauche. Ici, vous pouvez voir dans une première approximation ce qui sera rendu. C'est très pratique, car le rendu prend du temps, mais ici, vous pouvez imaginer à peu près ce qui sera visible sur l'image.La croix au centre de la fenêtre coïncide avec la croix qui est tapotée sur le paysage - c'est la direction de la caméra. Pour comprendre ce qui se passe, il est préférable d'essayer quelque chose à faire sur la carte et avec la caméra (pour cela, il serait idéal de générer une carte aléatoire).Le rendu de la carte peut être localisé en sélectionnant une zone spécifique. Pardonnez votre humble serviteur, mais je n'ai pas pu résister et j'ai pris le paysage préparé. Elle est un peu plus intéressante que la pyramide de Khéops. Comparer:
caméra est une fenêtre dans le coin gauche. Ici, vous pouvez voir dans une première approximation ce qui sera rendu. C'est très pratique, car le rendu prend du temps, mais ici, vous pouvez imaginer à peu près ce qui sera visible sur l'image.La croix au centre de la fenêtre coïncide avec la croix qui est tapotée sur le paysage - c'est la direction de la caméra. Pour comprendre ce qui se passe, il est préférable d'essayer quelque chose à faire sur la carte et avec la caméra (pour cela, il serait idéal de générer une carte aléatoire).Le rendu de la carte peut être localisé en sélectionnant une zone spécifique. Pardonnez votre humble serviteur, mais je n'ai pas pu résister et j'ai pris le paysage préparé. Elle est un peu plus intéressante que la pyramide de Khéops. Comparer:
 Afin de garder une trace de cet effet, appuyez sur la touche «BB» , puis sélectionnez la zone sur le terrain:
Afin de garder une trace de cet effet, appuyez sur la touche «BB» , puis sélectionnez la zone sur le terrain: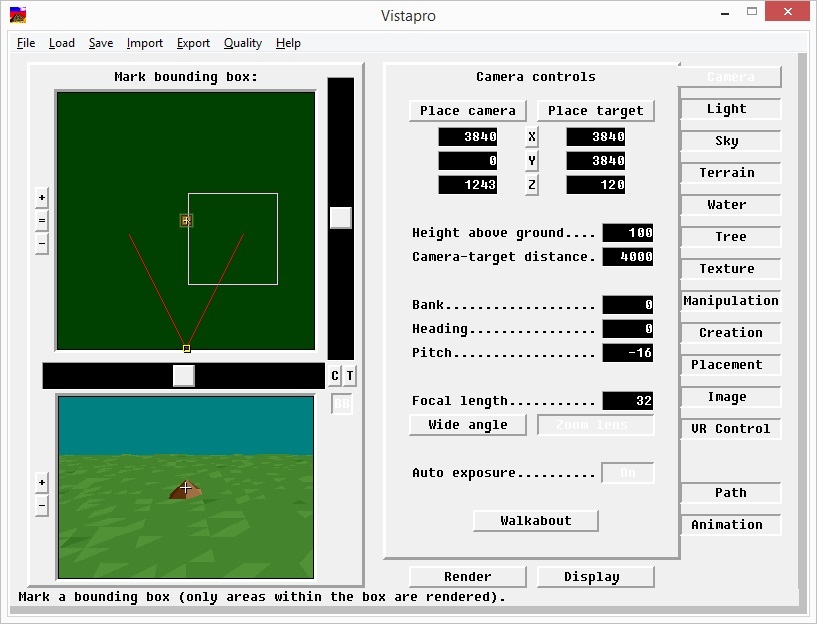
 Après le rendu obtenez:
Après le rendu obtenez: Pour supprimer l'effet, appuyez une seule fois sur le BB: les
Pour supprimer l'effet, appuyez une seule fois sur le BB: les boutons «+» et «-» sur la caméra changent l'angle vue, qui sera directement reflétée dans l'image devant la caméra: convexe, compressée en une image ponctuelle ou concave, respectivement. Des changements ont également lieu dans le paysage (deux lignes rouges se déplacent respectivement vers l'intérieur et vers l'extérieur).Nous regardons le point:
boutons «+» et «-» sur la caméra changent l'angle vue, qui sera directement reflétée dans l'image devant la caméra: convexe, compressée en une image ponctuelle ou concave, respectivement. Des changements ont également lieu dans le paysage (deux lignes rouges se déplacent respectivement vers l'intérieur et vers l'extérieur).Nous regardons le point:
 Et ici, nous regardons avec un grand angle de vue:
Et ici, nous regardons avec un grand angle de vue:
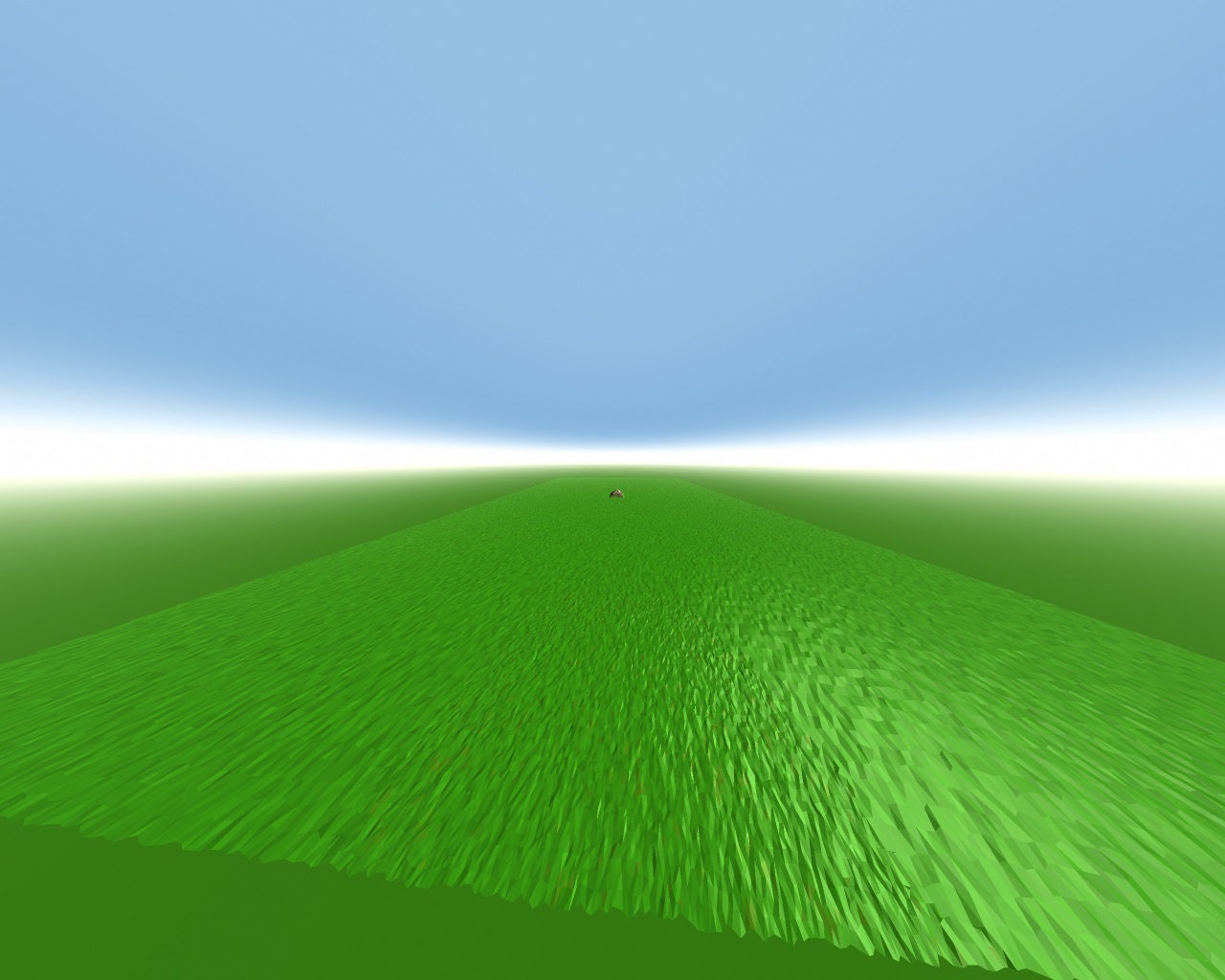 il y a un petit bug (je prendrai le paysage préparé): l'endroit où le signe plus jaune sur les points du paysage ne correspond pas à l'image devant la caméra à des angles infiniment petits. Cela est particulièrement visible sur la bordure du bassin versant: placez le pointeur de la caméra sur le paysage au sol (vous pouvez faire pivoter la caméra dans la caméra -> Placer la section cible ), aussi près que possible de l'eau, après quoi nous rendons la focale très grande (1000+ - appui long pour " + " ), après quoi on remarque que la caméra regarde l'eau, et sur le paysage elle est focalisée au sol. Mais ce ne sont bien sûr que des bagatelles:
il y a un petit bug (je prendrai le paysage préparé): l'endroit où le signe plus jaune sur les points du paysage ne correspond pas à l'image devant la caméra à des angles infiniment petits. Cela est particulièrement visible sur la bordure du bassin versant: placez le pointeur de la caméra sur le paysage au sol (vous pouvez faire pivoter la caméra dans la caméra -> Placer la section cible ), aussi près que possible de l'eau, après quoi nous rendons la focale très grande (1000+ - appui long pour " + " ), après quoi on remarque que la caméra regarde l'eau, et sur le paysage elle est focalisée au sol. Mais ce ne sont bien sûr que des bagatelles: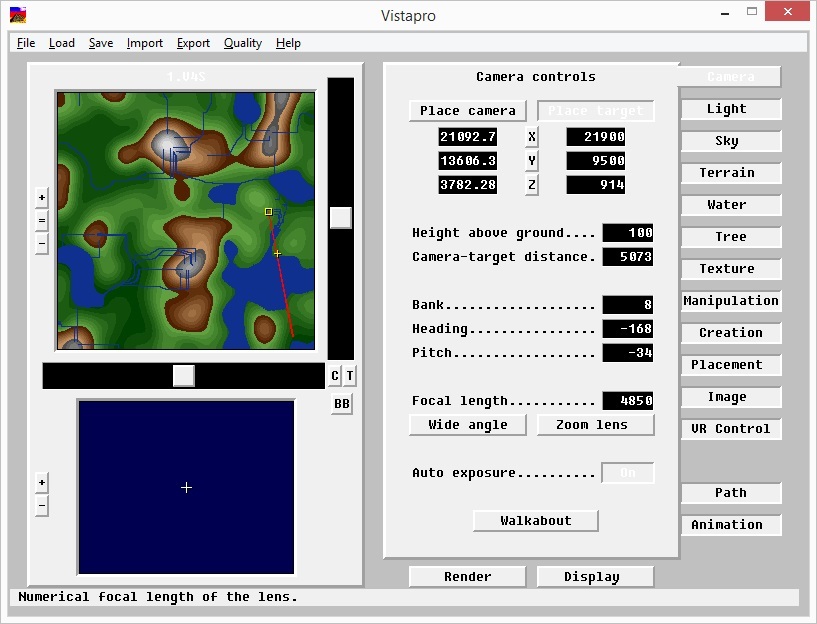 Chaque élément d'interface a un indice. Il suffit d'y amener le curseur, après quoi les informations seront affichées dans le coin inférieur gauche, sur l'étiquette:
Chaque élément d'interface a un indice. Il suffit d'y amener le curseur, après quoi les informations seront affichées dans le coin inférieur gauche, sur l'étiquette: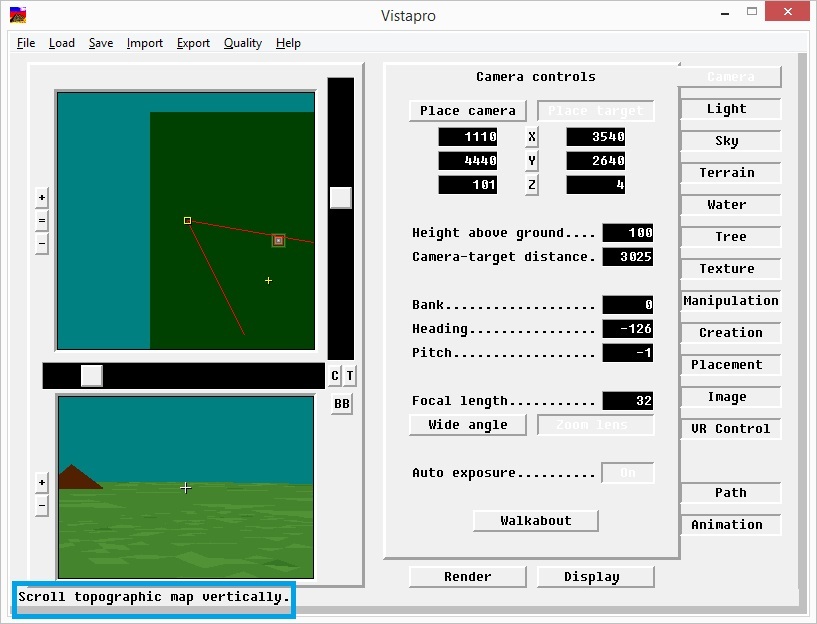 En bas, sous les paramètres, il y a deux boutons disponibles dans n'importe quel onglet: Rendu et Affichage . Nous connaissons déjà l'un d'entre eux: Render . Avec lui, nous pouvons générer le paysage. Il y a aussi un affichage . À l'aide de ce bouton, vous pouvez télécharger le dernier paysage rendu.
En bas, sous les paramètres, il y a deux boutons disponibles dans n'importe quel onglet: Rendu et Affichage . Nous connaissons déjà l'un d'entre eux: Render . Avec lui, nous pouvons générer le paysage. Il y a aussi un affichage . À l'aide de ce bouton, vous pouvez télécharger le dernier paysage rendu.Onglets
Les onglets sont des sections spécifiques pour modéliser le monde. Nous allons considérer chacun d'eux comme un tout, puis nous l'analyserons séparément:- Appareil photo
Cette section n'est guère nécessaire à expliquer. Ici, tout concerne la position de la caméra. Presque tout ce qui peut être fait avec un observateur peut être fait précisément en s'accroupissant. - Light
— . , , . - Sky
, , , , , . - Terrain
, , . - Water
(, , ). - Tree
. - Texture
. - Manipulation
— , (, - , ). - Creation
. - Placement
. - Image
bruit, taille de l' image et d' autres paramètres. - VR Control
Virtual Reality. - Chemin
Le chemin de la caméra (cette fonction est nécessaire pour l'animation). - Animation
Créez votre propre vidéo.
Source: https://habr.com/ru/post/fr386459/
All Articles