Salut les Geektimes! Certes, beaucoup continuent d'utiliser des ordinateurs MacBook Pro en 2011-2013 (ceux dotés d'un lecteur optique) et souhaitent remplacer leur appareil par un modèle plus récent. Mais s'il est problématique de le faire pour une raison quelconque (par exemple, en raison de la crise des prix), vous ne devez pas radier le "vieil homme" des comptes - il existe une option alternative qui ouvrira un second souffle pour l'appareil. Son nom est Fusion Drive. Tout d'abord, quelques mots sur ce qu'est Fusion Drive. En termes simples, il s'agit d'une matrice RAID logicielle capable d'analyser la fréquence d'utilisation des données. Les fichiers les plus utilisés sont stockés sur le SSD, tandis que le reste des informations se trouve sur le disque dur. Lorsque vous utilisez des données du disque dur, le système les transfère vers le SSD, de sorte que la vitesse de fonctionnement devient plusieurs fois plus rapide.Les anciens MacBook installaient des disques durs avec une vitesse de rotation de 5400 tr / min, ce qui dans les réalités modernes n'est pas du tout impressionnant. Par conséquent, lors de l'installation de Fusion Drive, ce qui implique la présence d'un disque SSD, il ne sera pas superflu de mettre à jour le disque dur - idéalement jusqu'à 7200 tr / min.Beaucoup pensent qu'il n'y aura pas beaucoup de sens d'un SSD avec Fusion Drive, et il est plus facile de placer le système sur un disque SSD et de stocker le reste des informations sur le disque dur. Cependant, cette solution présente de nombreux inconvénients, et y a-t-il une perte de vitesse significative avec FD? Nous allons essayer de répondre à cette question.Vous devez d'abord décider du choix du SSD. Comme il s'agit d'un article de blog OCZ ... eh bien, vous avez l'idée :) Ce qui suit est un tableau de comparaison du SSD. Comme nous avons besoin de l'interface SATA 3 pour connecter le disque au MacBook Pro (modèle 2012), le RevoDrive 350 avec PCIe Gen. 2 x8 disparaît immédiatement. La combinaison du contrôleur, de l'endurance et de la lecture / écriture maximale sympathise avec les Radeon R7 et Vector 180. Au fait, ce dernier est plus fiable en raison de la présence de PFM +, et la garantie de cinq ans est impressionnante. Pour configurer Fusion Drive, il est tout à fait possible de s’y attarder, mais bien plus dépend de vos besoins. S'ils sont limités à l'étude, à la navigation sur Internet et aux applications bureautiques, vous pouvez choisir des modèles plus simples, mais pas inférieurs à l'ARC 100.
Tout d'abord, quelques mots sur ce qu'est Fusion Drive. En termes simples, il s'agit d'une matrice RAID logicielle capable d'analyser la fréquence d'utilisation des données. Les fichiers les plus utilisés sont stockés sur le SSD, tandis que le reste des informations se trouve sur le disque dur. Lorsque vous utilisez des données du disque dur, le système les transfère vers le SSD, de sorte que la vitesse de fonctionnement devient plusieurs fois plus rapide.Les anciens MacBook installaient des disques durs avec une vitesse de rotation de 5400 tr / min, ce qui dans les réalités modernes n'est pas du tout impressionnant. Par conséquent, lors de l'installation de Fusion Drive, ce qui implique la présence d'un disque SSD, il ne sera pas superflu de mettre à jour le disque dur - idéalement jusqu'à 7200 tr / min.Beaucoup pensent qu'il n'y aura pas beaucoup de sens d'un SSD avec Fusion Drive, et il est plus facile de placer le système sur un disque SSD et de stocker le reste des informations sur le disque dur. Cependant, cette solution présente de nombreux inconvénients, et y a-t-il une perte de vitesse significative avec FD? Nous allons essayer de répondre à cette question.Vous devez d'abord décider du choix du SSD. Comme il s'agit d'un article de blog OCZ ... eh bien, vous avez l'idée :) Ce qui suit est un tableau de comparaison du SSD. Comme nous avons besoin de l'interface SATA 3 pour connecter le disque au MacBook Pro (modèle 2012), le RevoDrive 350 avec PCIe Gen. 2 x8 disparaît immédiatement. La combinaison du contrôleur, de l'endurance et de la lecture / écriture maximale sympathise avec les Radeon R7 et Vector 180. Au fait, ce dernier est plus fiable en raison de la présence de PFM +, et la garantie de cinq ans est impressionnante. Pour configurer Fusion Drive, il est tout à fait possible de s’y attarder, mais bien plus dépend de vos besoins. S'ils sont limités à l'étude, à la navigation sur Internet et aux applications bureautiques, vous pouvez choisir des modèles plus simples, mais pas inférieurs à l'ARC 100.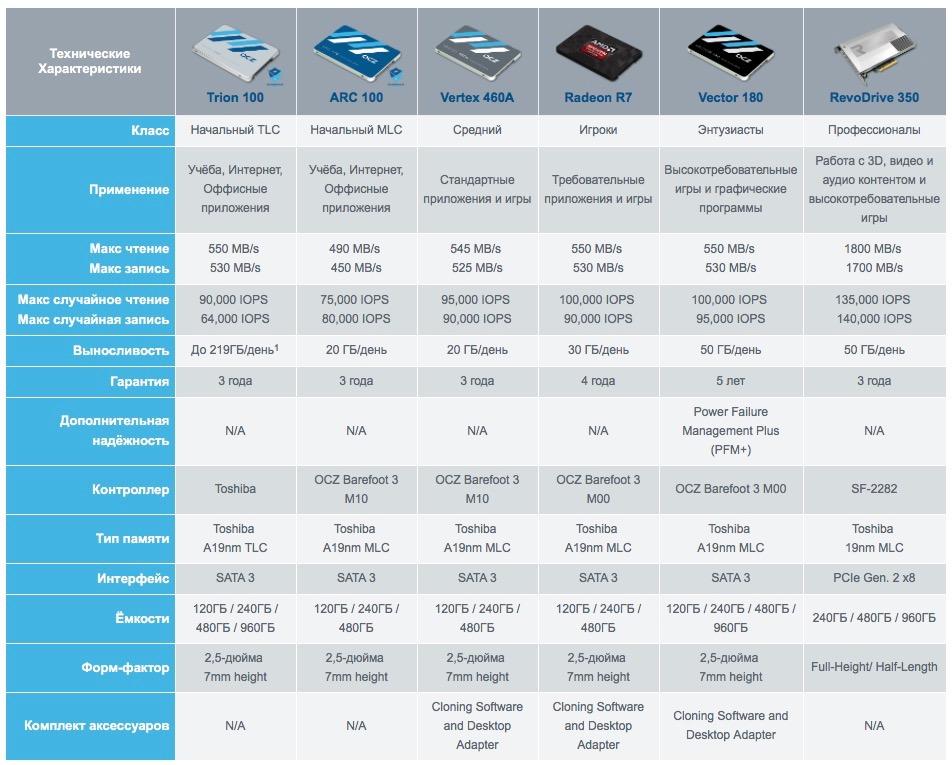 Quant à la capacité, il vaut mieux prendre au moins 240 Go. Bien qu'une grande quantité de données soit stockée sur votre disque dur, vous devrez peut-être temporairement laisser des fichiers volumineux sur le SSD.Disons que nous avons décidé du choix du SSD. Prenez votre temps pour déchirer le couvercle du MacBook et l'installer - vous devez d'abord préparer votre ordinateur pour une mise à niveau aussi sérieuse. Avant d'installer un disque SSD et de configurer Fusion Drive, vous devez créer un disque amorçable avec un système d'exploitation (il peut s'agir d'OS X Yosemite et d'OS X El Capitan, mais pas plus ancien que la version 10.8.3). L'effet maximal de l'installation de Fusion Drive sera atteint si le système est installé «à partir de zéro» sur un ensemble de SSD + HDD prêt à l'emploi.Pour créer un lecteur flash USB amorçable, vous aurez besoin d'un lecteur avec au moins 8 Go d'espace libre et un «terminal». Tout d'abord, téléchargez la distribution du système d'exploitation et renommez-la pour en faciliter l'entrée - disons, Elcapitan.Le lecteur flash lui-même est également mieux renommé (disons, sur DISK), après quoi vous pouvez ouvrir le "Terminal" en toute sécurité et entrer la commande suivante:
Quant à la capacité, il vaut mieux prendre au moins 240 Go. Bien qu'une grande quantité de données soit stockée sur votre disque dur, vous devrez peut-être temporairement laisser des fichiers volumineux sur le SSD.Disons que nous avons décidé du choix du SSD. Prenez votre temps pour déchirer le couvercle du MacBook et l'installer - vous devez d'abord préparer votre ordinateur pour une mise à niveau aussi sérieuse. Avant d'installer un disque SSD et de configurer Fusion Drive, vous devez créer un disque amorçable avec un système d'exploitation (il peut s'agir d'OS X Yosemite et d'OS X El Capitan, mais pas plus ancien que la version 10.8.3). L'effet maximal de l'installation de Fusion Drive sera atteint si le système est installé «à partir de zéro» sur un ensemble de SSD + HDD prêt à l'emploi.Pour créer un lecteur flash USB amorçable, vous aurez besoin d'un lecteur avec au moins 8 Go d'espace libre et un «terminal». Tout d'abord, téléchargez la distribution du système d'exploitation et renommez-la pour en faciliter l'entrée - disons, Elcapitan.Le lecteur flash lui-même est également mieux renommé (disons, sur DISK), après quoi vous pouvez ouvrir le "Terminal" en toute sécurité et entrer la commande suivante:
sudo /Applications/Elcapitan.app/Contents/Resources/createinstallmedia --volume /Volumes/DISK --applicationpath /Applications/Elcapitan.app --nointeraction
Où DISK- respectivement, le nom de notre lecteur, et Elcapitan.app- la distribution de l'OS.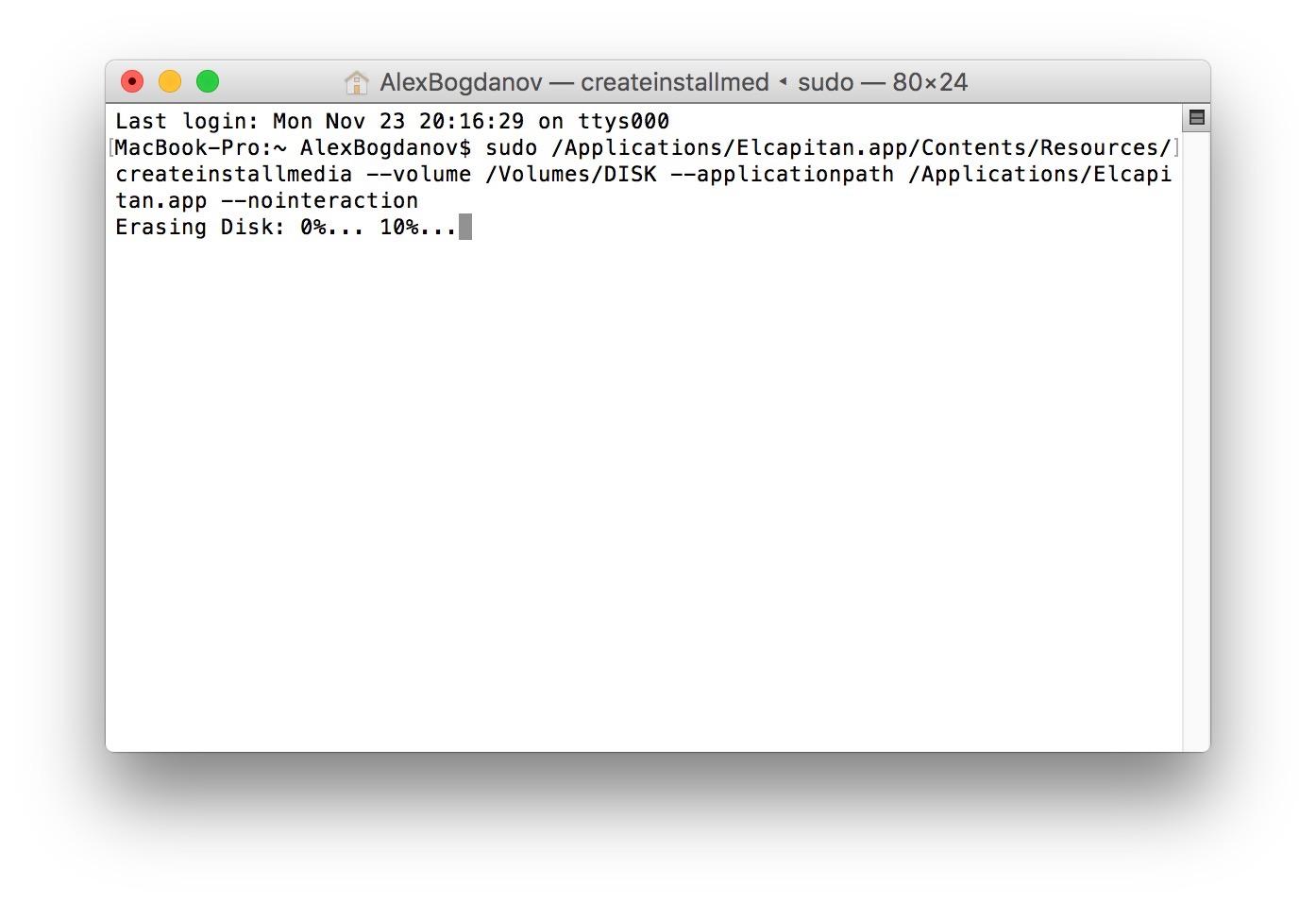 Le processus de suppression des données sur le lecteur commencera, vous devrez peut-être saisir le mot de passe administrateur. La copie des fichiers d'installation peut prendre un certain temps, après quoi Terminé indiquera qu'un lecteur flash USB amorçable avec le système d'exploitation a été créé.
Le processus de suppression des données sur le lecteur commencera, vous devrez peut-être saisir le mot de passe administrateur. La copie des fichiers d'installation peut prendre un certain temps, après quoi Terminé indiquera qu'un lecteur flash USB amorçable avec le système d'exploitation a été créé.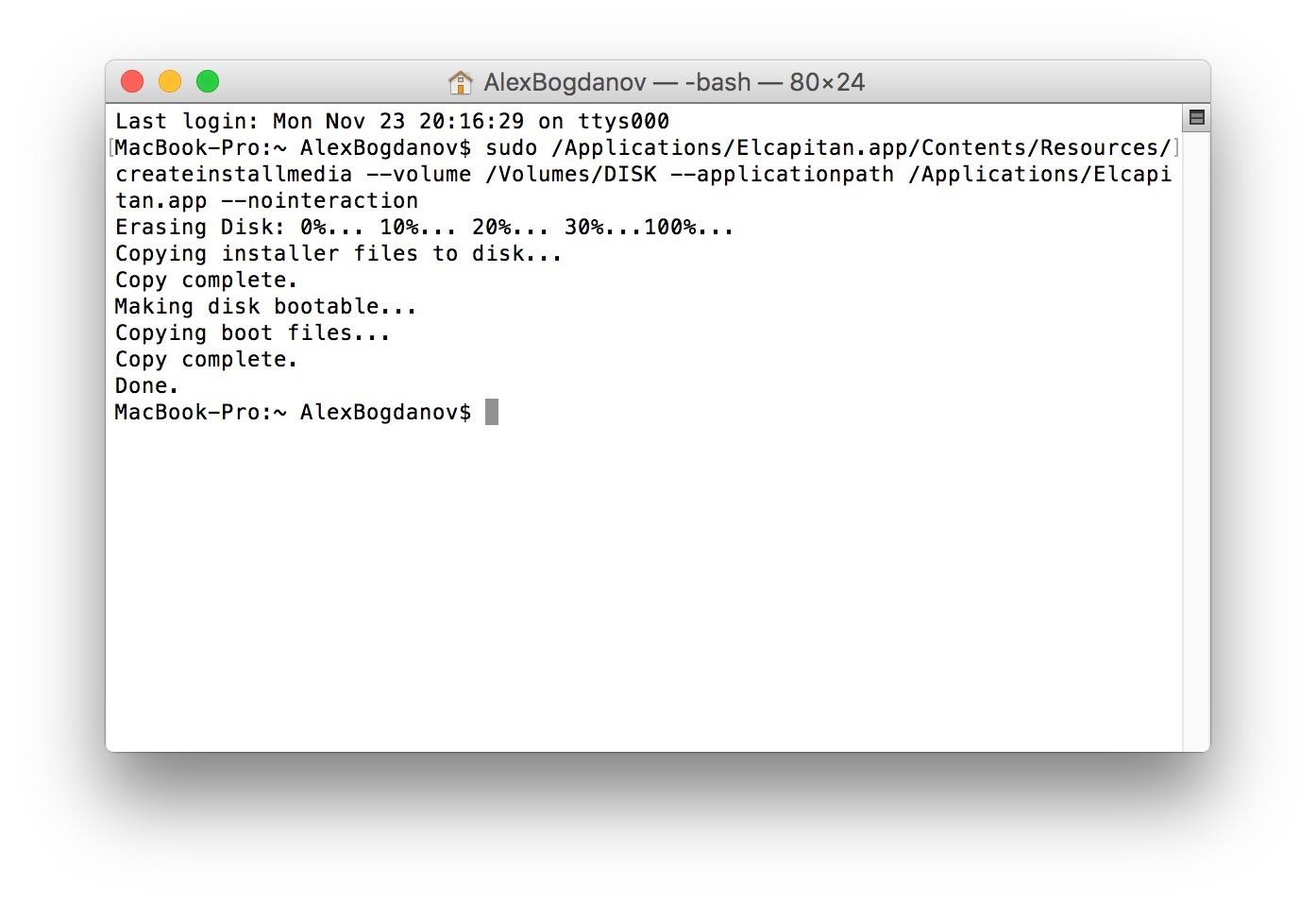 En attendant, il est temps ... oui, pour la sauvegarde. Étant donné que nous effectuerons une installation «propre», il est préférable d'enregistrer tous les fichiers importants sur un disque externe. Vous pouvez, bien sûr, tout télécharger sur les «nuages» si vous avez des téraoctets supplémentaires qui traînent là-bas. La sauvegarde ne doit pas être négligée: sinon, vous risquez de perdre toutes vos données.Une fois le lecteur de démarrage créé, ainsi que les sauvegardes, vous pouvez procéder à l'installation du SSD. Il est produit à l'aide d'Optibay en déplaçant le disque dur à l'emplacement du lecteur optique (admettre la dernière fois que vous l'avez utilisé?), Et le lecteur à semi-conducteurs au lieu du disque dur.
En attendant, il est temps ... oui, pour la sauvegarde. Étant donné que nous effectuerons une installation «propre», il est préférable d'enregistrer tous les fichiers importants sur un disque externe. Vous pouvez, bien sûr, tout télécharger sur les «nuages» si vous avez des téraoctets supplémentaires qui traînent là-bas. La sauvegarde ne doit pas être négligée: sinon, vous risquez de perdre toutes vos données.Une fois le lecteur de démarrage créé, ainsi que les sauvegardes, vous pouvez procéder à l'installation du SSD. Il est produit à l'aide d'Optibay en déplaçant le disque dur à l'emplacement du lecteur optique (admettre la dernière fois que vous l'avez utilisé?), Et le lecteur à semi-conducteurs au lieu du disque dur. OptibayDans le MacBook Pro 2012, ils sont situés côte à côte. Malheureusement, les modèles avec écran Retina volent - vous ne pouvez tout simplement pas y trouver autant d'espace libre.
OptibayDans le MacBook Pro 2012, ils sont situés côte à côte. Malheureusement, les modèles avec écran Retina volent - vous ne pouvez tout simplement pas y trouver autant d'espace libre. Avant de manipuler le matériel, vous devez déconnecter la batterie de la carte système.
Avant de manipuler le matériel, vous devez déconnecter la batterie de la carte système. Le remplacement du disque dur par un SSD n'est pas très difficile - il suffit de dévisser quelques vis sur le rail latéral, de retirer le disque dur et d'installer un disque SSD à sa place, puis de le fixer avec les mêmes vis. Pour retirer le lecteur optique, vous devez désactiver les cinq boucles avec un soin particulier. Ce sont les boucles du disque dur, du Wi-Fi, de l'appareil photo, du lecteur optique et des haut-parleurs. Encore une fois - nous déconnectons tout et le connectons très soigneusement - ces boucles n'aiment vraiment pas les virages, les tractions et autres grossièretés, et leur remplacement est assez cher.
Le remplacement du disque dur par un SSD n'est pas très difficile - il suffit de dévisser quelques vis sur le rail latéral, de retirer le disque dur et d'installer un disque SSD à sa place, puis de le fixer avec les mêmes vis. Pour retirer le lecteur optique, vous devez désactiver les cinq boucles avec un soin particulier. Ce sont les boucles du disque dur, du Wi-Fi, de l'appareil photo, du lecteur optique et des haut-parleurs. Encore une fois - nous déconnectons tout et le connectons très soigneusement - ces boucles n'aiment vraiment pas les virages, les tractions et autres grossièretés, et leur remplacement est assez cher. Ce n'est qu'alors que les vis qui maintiennent le lecteur optique peuvent être desserrées et retirées.Ensuite, nous avons mis notre disque dur (ou un nouveau si vous avez suivi nos conseils) dans Optibay, "empruntant" une boucle spéciale du lecteur optique, et l'installons à la place du lecteur.
Ce n'est qu'alors que les vis qui maintiennent le lecteur optique peuvent être desserrées et retirées.Ensuite, nous avons mis notre disque dur (ou un nouveau si vous avez suivi nos conseils) dans Optibay, "empruntant" une boucle spéciale du lecteur optique, et l'installons à la place du lecteur. Bien sûr, il s'agit d'un manuel simplifié, mais il vous permet de comprendre qu'il n'y a rien de compliqué et d'effrayant dans l'installation du bundle SSD + HDD. Mais avant de configurer Fusion Drive avec leur aide, vérifions les caractéristiques de vitesse de notre tout nouveau SSD afin de comparer davantage ce chiffre avec les résultats de Fusion Drive.Nous utiliserons l'utilitaire BlackMagic DiskSpeedTest:
Bien sûr, il s'agit d'un manuel simplifié, mais il vous permet de comprendre qu'il n'y a rien de compliqué et d'effrayant dans l'installation du bundle SSD + HDD. Mais avant de configurer Fusion Drive avec leur aide, vérifions les caractéristiques de vitesse de notre tout nouveau SSD afin de comparer davantage ce chiffre avec les résultats de Fusion Drive.Nous utiliserons l'utilitaire BlackMagic DiskSpeedTest: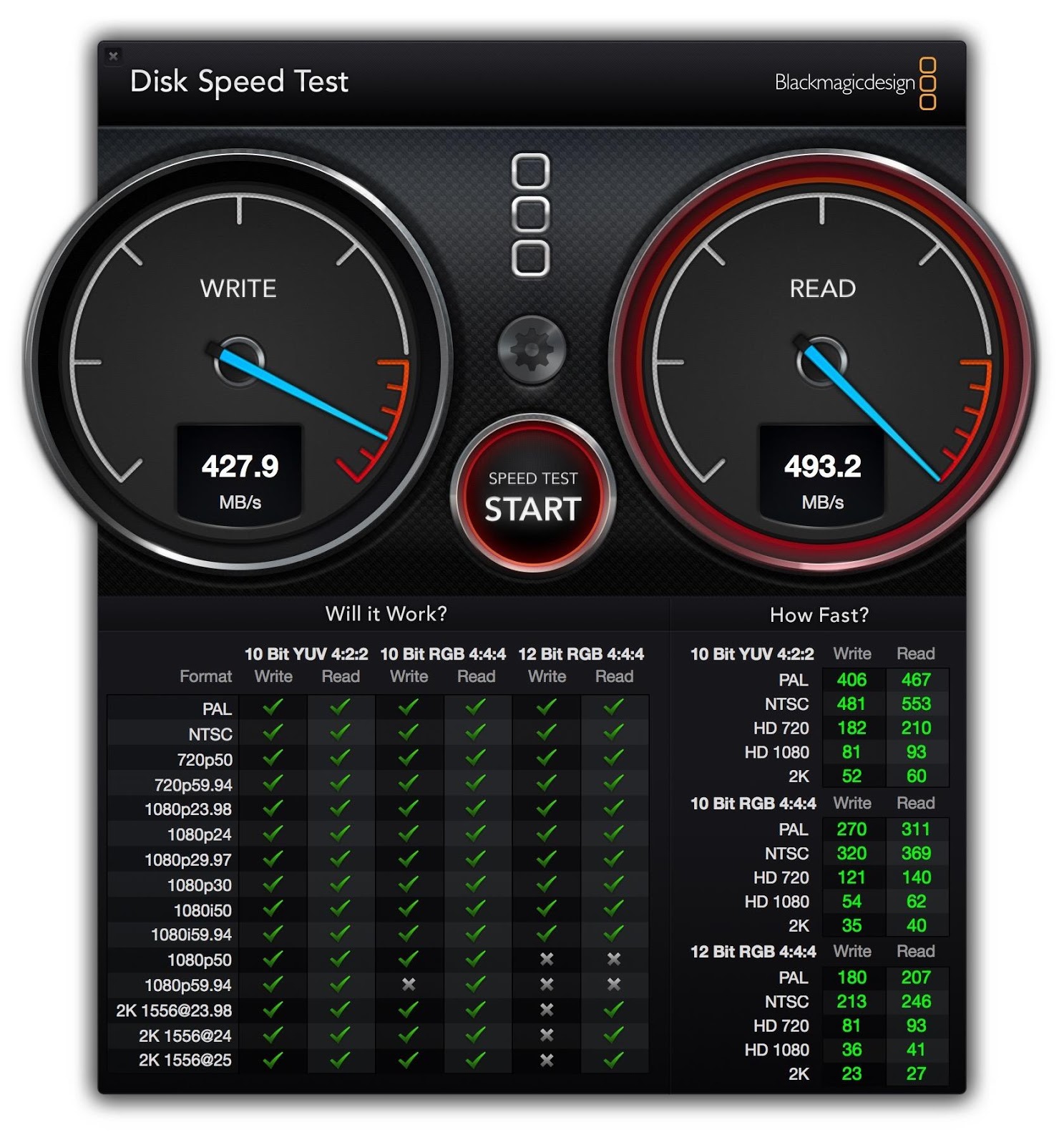 427 Mo / s pour l'écriture, 493 Mo / s pour la lecture - un assez bon résultat, qui est aussi proche que possible de celui déclaré. Eh bien, voyons ce qu'un SSD nous plaira après avoir configuré FD.Nous procédons directement à la configuration de Fusion Drive. Pour ce faire, insérez la clé USB de démarrage et allumez l'ordinateur portable avec la touche Option enfoncée. Nous sélectionnons le lecteur connecté comme amorçable, puis ouvrons le terminal.Vous devez d'abord afficher la liste des disques installés à l'aide de la commande ci-dessous - il est très important de ne pas faire d'erreur ici.
427 Mo / s pour l'écriture, 493 Mo / s pour la lecture - un assez bon résultat, qui est aussi proche que possible de celui déclaré. Eh bien, voyons ce qu'un SSD nous plaira après avoir configuré FD.Nous procédons directement à la configuration de Fusion Drive. Pour ce faire, insérez la clé USB de démarrage et allumez l'ordinateur portable avec la touche Option enfoncée. Nous sélectionnons le lecteur connecté comme amorçable, puis ouvrons le terminal.Vous devez d'abord afficher la liste des disques installés à l'aide de la commande ci-dessous - il est très important de ne pas faire d'erreur ici.diskutil list
Par exemple, un SSD peut être disk0 et un disque dur peut être disk2. Ici, tout dépend de la configuration spécifique des disques.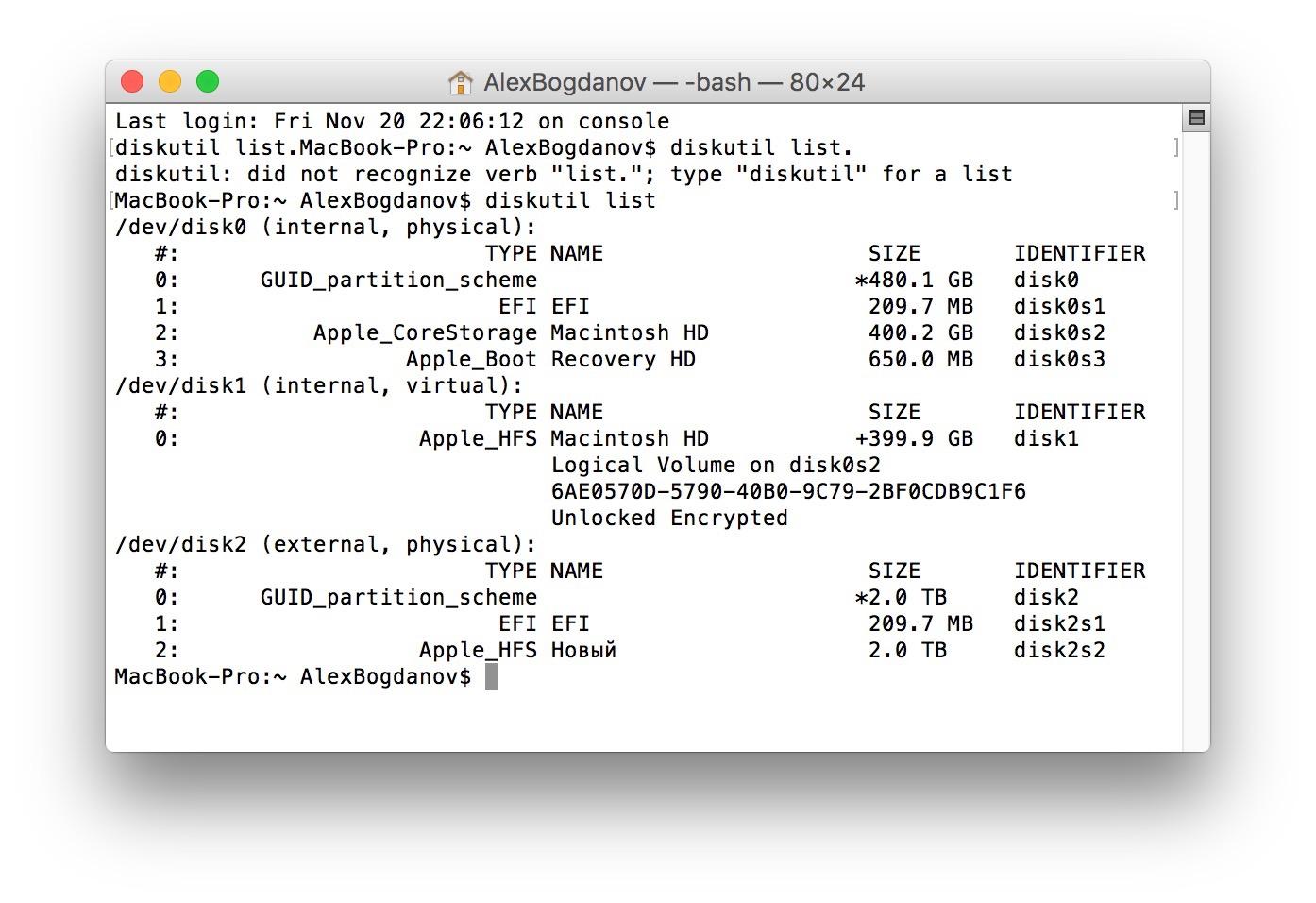 Ensuite, la création de FD se produit à l'aide de l'utilitaire diskutil, qui utilise le paramètre CoreStorage. Un seul groupe de sommets est créé lorsque cette commande est entrée:
Ensuite, la création de FD se produit à l'aide de l'utilitaire diskutil, qui utilise le paramètre CoreStorage. Un seul groupe de sommets est créé lorsque cette commande est entrée:diskutil cs create Fusion disk0 disk1
Il est important de ne pas mélanger les disques par endroits. Dans notre cas Fusion, le nom du nouveau groupe. Après sa création, l'utilitaire fournira le nom du groupe de volumes uni - Groupe de volumes logiques, dans ce format:34WD6RDE-6564-F2R0-B7F4-FT35EERB
Ensuite, nous formaterons le groupe de volumes au format HFS +: ici nous avons besoin du nom du groupe combiné:diskutil cs createVolume 34WD6RDE-6564-F2R0-B7F4-FT35EERB jhfs+ Fusion 100%
Une fois l'opération terminée, vous pouvez procéder à l'installation du système. À l'avenir, les fichiers nécessaires peuvent être transférés à partir de Time Machine, d'un autre disque externe ou d'un «cloud» - selon la méthode de sauvegarde que vous choisissez.Il est temps de revenir à la question principale - y aura-t-il une perte de vitesse après l'installation de Fusion Drive? Nous faisons une mesure de contrôle.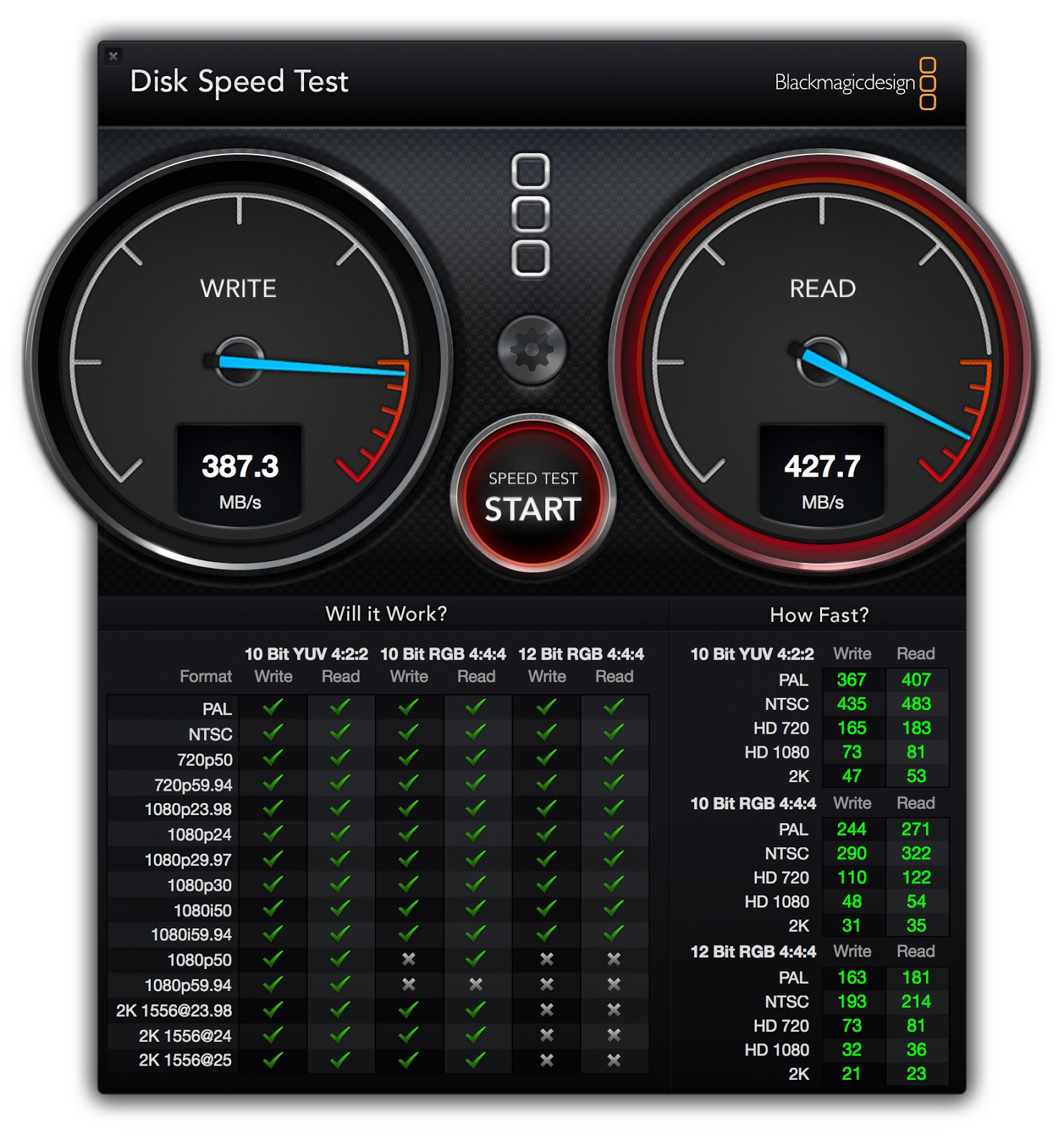 On peut voir que bien qu'il y ait des pertes, elles sont petites - elles sont compensées par la commodité d'utiliser Fusion Drive. Au lieu d'installer un SSD séparé dans le MacBook Pro et de connecter un disque dur externe, nous obtenons une solution de travail complète.Si sur les versions précédentes d'OS X, il y avait une chance de perdre certaines données et un fonctionnement incorrect du SSD, alors à partir de Mavericks, il était minimisé. C OS X El Capitan fonctionne également très bien.Donc, au lieu de vendre votre ancien Mac, il vaut mieux installer Fusion Drive - vous verrez qu'il ne vous décevra pas.Bon weekend!
On peut voir que bien qu'il y ait des pertes, elles sont petites - elles sont compensées par la commodité d'utiliser Fusion Drive. Au lieu d'installer un SSD séparé dans le MacBook Pro et de connecter un disque dur externe, nous obtenons une solution de travail complète.Si sur les versions précédentes d'OS X, il y avait une chance de perdre certaines données et un fonctionnement incorrect du SSD, alors à partir de Mavericks, il était minimisé. C OS X El Capitan fonctionne également très bien.Donc, au lieu de vendre votre ancien Mac, il vaut mieux installer Fusion Drive - vous verrez qu'il ne vous décevra pas.Bon weekend!