Salut les Geektimes! Beaucoup continuent d'affirmer que les SSD ne sont pas fiables car ils ont un nombre limité de cycles de réécriture et sont plus sujets à l'usure que les HDD. Maintenant, la plupart des mythes à ce sujet ont déjà été démystifiés, cependant, quelques conseils sur l'optimisation de Windows pour travailler avec des SSD peuvent être utiles.De nombreuses astuces d'optimisation ont été déconseillées car les SSD étaient trop chers et limités à une capacité maximale de 128 Go. Surtout dans la poursuite de performances de disque plus élevées, vous pouvez affecter d'autres processus et, finalement, l'aggraver. Par conséquent, il est très important de savoir quels conseils s'avéreront réellement utiles et fonctionneront, et lesquels dans les réalités modernes sont stupides et n'ont aucune signification pratique.Vous pouvez améliorer les performances d'un disque SSD non seulement en réduisant la charge sur le disque à l'aide d'outils Windows standard, mais également en utilisant des actions tierces. L'un d'eux met à jour le firmware du SSD. Pour les disques OCZ, une mise à jour pratique en un clic est fournie dans l'utilitaire spécial SSD Guru, dont nous vous avons déjà parlé .Il suffit d'exécuter le programme, de sélectionner l'onglet approprié et de démarrer la procédure de mise à jour. Rien de compliqué, d'ailleurs, l'utilitaire est gratuit et est compatible avec tous les disques OCZ modernes.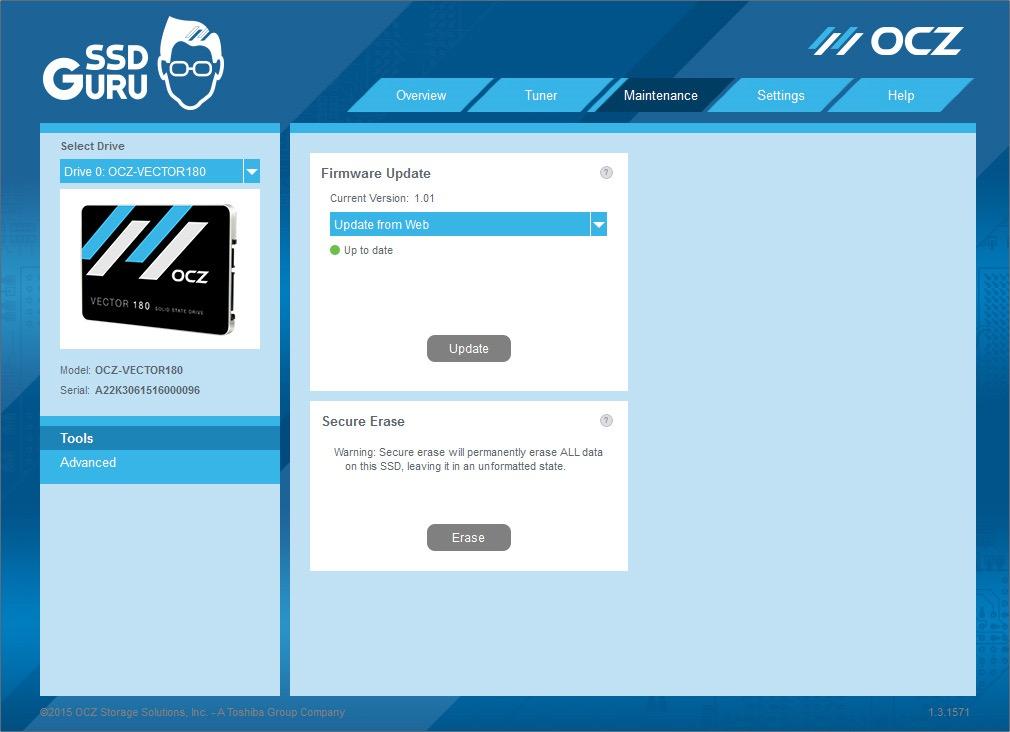 En général, de nombreux utilisateurs peuvent se limiter à simplement mettre à jour le firmware. Mais les geeks avancés, nous en sommes sûrs, ne s'arrêteront pas là. Et si vous souhaitez que le lecteur vous serve le plus longtemps possible, vous pouvez utiliser d'autres conseils. Et nous, à notre tour, nous aiderons à déterminer lesquels sont utiles.Le premier, pertinent pour Windows 10, est le choix de l'interface. Pour que le SSD SATA fonctionne correctement, vous devez absolument sélectionner l'interface AHCI. Si vous sélectionnez un IDE, le SSD peut ne pas fonctionner du tout, ou il peut fonctionner avec des erreurs. De plus, l'utilisation d'AHCI vous permet d'activer TRIM pour le lecteur SATA, ainsi que la file d'attente de commandes NCO.Voulez-vous obtenir les meilleures performances sur le même "sept"? Assurez-vous d'installer AHCI en tant qu'interface si vous ne l'avez pas déjà fait.Tout d'abord, maintenez les touches WIN + R, tapez msconfig et appuyez sur Entrée. Dans l'onglet «Télécharger», sélectionnez le mode sans échec, appliquez les modifications et redémarrez.
En général, de nombreux utilisateurs peuvent se limiter à simplement mettre à jour le firmware. Mais les geeks avancés, nous en sommes sûrs, ne s'arrêteront pas là. Et si vous souhaitez que le lecteur vous serve le plus longtemps possible, vous pouvez utiliser d'autres conseils. Et nous, à notre tour, nous aiderons à déterminer lesquels sont utiles.Le premier, pertinent pour Windows 10, est le choix de l'interface. Pour que le SSD SATA fonctionne correctement, vous devez absolument sélectionner l'interface AHCI. Si vous sélectionnez un IDE, le SSD peut ne pas fonctionner du tout, ou il peut fonctionner avec des erreurs. De plus, l'utilisation d'AHCI vous permet d'activer TRIM pour le lecteur SATA, ainsi que la file d'attente de commandes NCO.Voulez-vous obtenir les meilleures performances sur le même "sept"? Assurez-vous d'installer AHCI en tant qu'interface si vous ne l'avez pas déjà fait.Tout d'abord, maintenez les touches WIN + R, tapez msconfig et appuyez sur Entrée. Dans l'onglet «Télécharger», sélectionnez le mode sans échec, appliquez les modifications et redémarrez.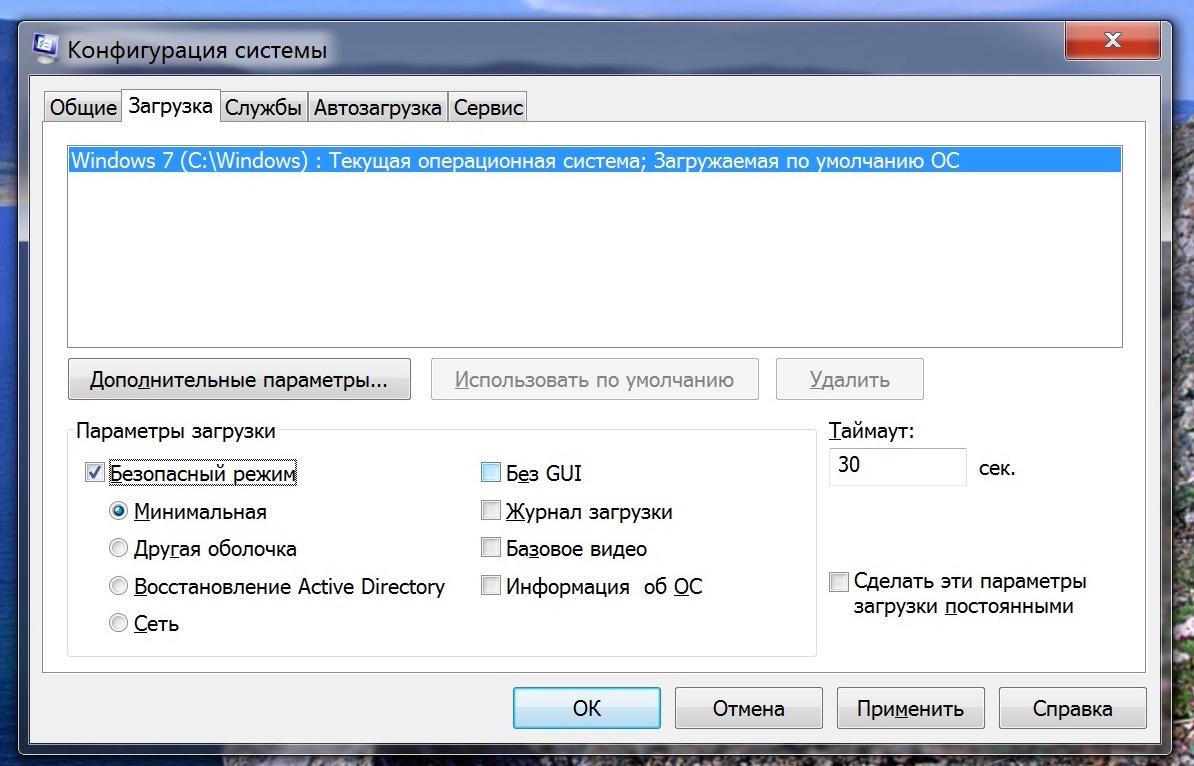 Au démarrage, maintenez F2 ou DEL enfoncé pour entrer les paramètres du BIOS, puis changez l'interface SATA de l'IDE en AHCI. Après cela, enregistrez les paramètres et redémarrez à nouveau. Il reste à refaire quelques actions simples avec msconfig et à désactiver le mode sans échec.Il ne sera pas superflu de transférer également le répertoire de mise en cache des fichiers temporaires du disque SSD vers le disque dur, si vous en avez la possibilité. Sous Windows, ce sont les dossiers TMP et TEMP, qui doivent d'abord être créés sur le lecteur où nous les transférerons si vous souhaitez obtenir une augmentation de la ressource SSD. Ensuite, nous allons dans «Ordinateur» - «Propriétés» - «Paramètres système avancés» - l'onglet «Avancé». Nous allons dans les "Variables d'environnement", où en utilisant le bouton "Changer" nous spécifions les nouvelles valeurs des variables au lieu des anciennes.
Au démarrage, maintenez F2 ou DEL enfoncé pour entrer les paramètres du BIOS, puis changez l'interface SATA de l'IDE en AHCI. Après cela, enregistrez les paramètres et redémarrez à nouveau. Il reste à refaire quelques actions simples avec msconfig et à désactiver le mode sans échec.Il ne sera pas superflu de transférer également le répertoire de mise en cache des fichiers temporaires du disque SSD vers le disque dur, si vous en avez la possibilité. Sous Windows, ce sont les dossiers TMP et TEMP, qui doivent d'abord être créés sur le lecteur où nous les transférerons si vous souhaitez obtenir une augmentation de la ressource SSD. Ensuite, nous allons dans «Ordinateur» - «Propriétés» - «Paramètres système avancés» - l'onglet «Avancé». Nous allons dans les "Variables d'environnement", où en utilisant le bouton "Changer" nous spécifions les nouvelles valeurs des variables au lieu des anciennes.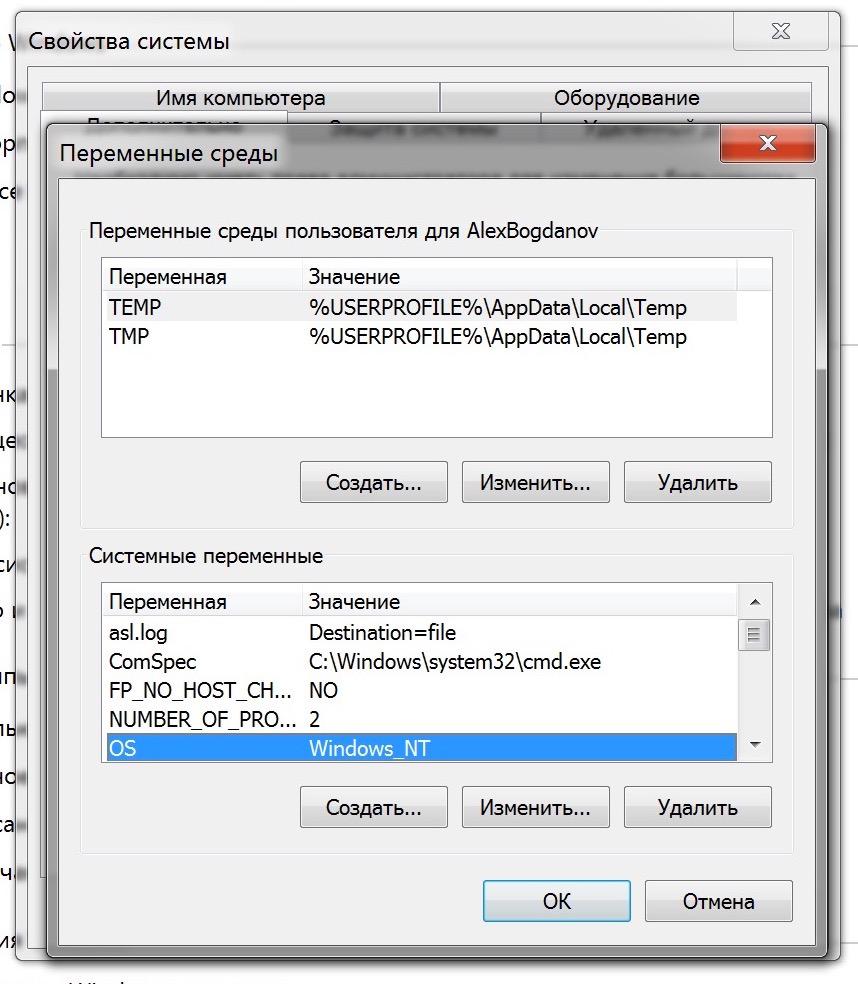 Vous n'aurez qu'à redémarrer votre ordinateur pour apporter des modifications, puis supprimer le contenu des dossiers sur le SSD, car vous n'en avez plus besoin.La désactivation de l'hibernation est peut-être le premier conseil controversé de notre liste. Oui, c'est cool de se débarrasser du fichier qui prend la part du lion de la RAM (hiberfil.sys) et de réduire l'usure des SSD en réduisant le nombre d'entrées pendant l'hibernation. Mais ce conseil a deux inconvénients clés.Tout d'abord, vous ne pourrez pas démarrer rapidement, vous devrez rouvrir les applications fréquemment utilisées. Bien sûr, avec les lecteurs OCZ, le système démarre rapidement, mais pourquoi vous créer des inconvénients inutiles? De plus, sans hibernation, il existe un grand risque de diminution de la durée de vie de la batterie de l'ordinateur. Cependant, cela n'est vrai que pour les ordinateurs portables et non pour les voitures stationnaires. Dans ce dernier cas, l'hibernation a au moins un certain sens.Même avec l'hibernation activée, le SSD vous durera longtemps, la garantie parle d'elle-même. Cependant, si vous voulez toujours expérimenter et vous assurer que cette déclaration est controversée, vous pouvez utiliser la commande ci-dessous.
Vous n'aurez qu'à redémarrer votre ordinateur pour apporter des modifications, puis supprimer le contenu des dossiers sur le SSD, car vous n'en avez plus besoin.La désactivation de l'hibernation est peut-être le premier conseil controversé de notre liste. Oui, c'est cool de se débarrasser du fichier qui prend la part du lion de la RAM (hiberfil.sys) et de réduire l'usure des SSD en réduisant le nombre d'entrées pendant l'hibernation. Mais ce conseil a deux inconvénients clés.Tout d'abord, vous ne pourrez pas démarrer rapidement, vous devrez rouvrir les applications fréquemment utilisées. Bien sûr, avec les lecteurs OCZ, le système démarre rapidement, mais pourquoi vous créer des inconvénients inutiles? De plus, sans hibernation, il existe un grand risque de diminution de la durée de vie de la batterie de l'ordinateur. Cependant, cela n'est vrai que pour les ordinateurs portables et non pour les voitures stationnaires. Dans ce dernier cas, l'hibernation a au moins un certain sens.Même avec l'hibernation activée, le SSD vous durera longtemps, la garantie parle d'elle-même. Cependant, si vous voulez toujours expérimenter et vous assurer que cette déclaration est controversée, vous pouvez utiliser la commande ci-dessous.powercfg -h of
Mais la désactivation de Prefetch, au contraire, aura un effet positif sur le disque SSD, car vous pourrez réduire le nombre d'écritures sur le disque. S'il y a encore du sens sur le disque dur à partir de cette technologie, alors dans le cas d'un SSD, il s'avère pratiquement inutile, car il ne donne pas une augmentation tangible de la vitesse de chargement des applications.Pour le désactiver, vous devez d'abord entrer dans le registre Windows (Win + R - regedit). Ensuite, procédez comme suit:HKEY_LOCAL_MACHINE\System\CurrentControlSet\Control\Session Manager\Memory Management\PrefetchParameters
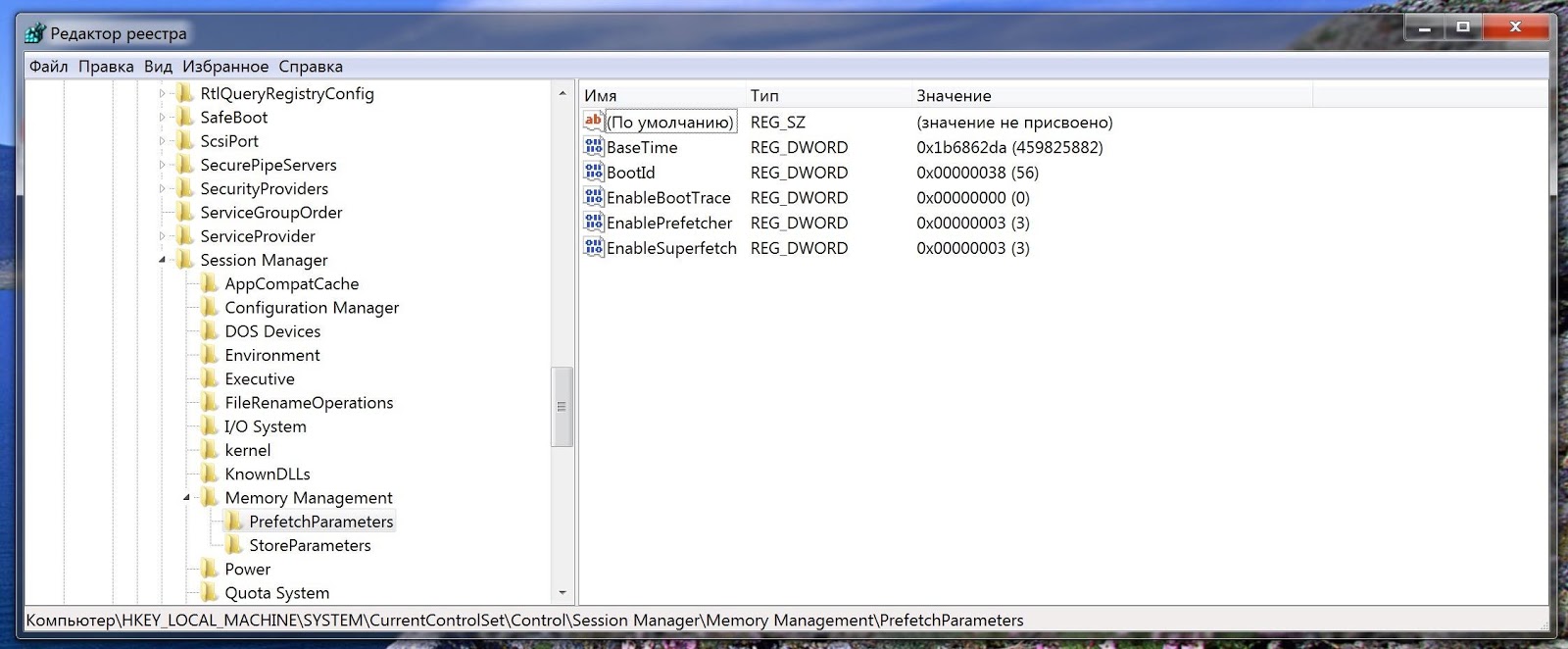 Il suffit de définir la valeur du paramètre EnablePrefetcher sur 0.Comme pour Superfetch et ReadyBoot, il est peu probable que vous en tiriez avantage. Dans le cas du premier, il est totalement impraticable, car il n'affecte pas la quantité de données écrites sur le disque. Se débarrasser du ReadyBoot protégera le SSD de l'usure supplémentaire, mais le rendra si silencieux que vous ne le sentirez même pas.Il peut également être utile de désactiver l'indexation du disque, car cela réduira le nombre d'entrées sur le SSD. Cela n'affectera en rien les performances du système, mais le lecteur vous en remerciera. De plus, vous n'avez pas besoin de faire de gestes délicats: ouvrez simplement les propriétés du disque et désactivez l'indexation dans l'onglet Général.
Il suffit de définir la valeur du paramètre EnablePrefetcher sur 0.Comme pour Superfetch et ReadyBoot, il est peu probable que vous en tiriez avantage. Dans le cas du premier, il est totalement impraticable, car il n'affecte pas la quantité de données écrites sur le disque. Se débarrasser du ReadyBoot protégera le SSD de l'usure supplémentaire, mais le rendra si silencieux que vous ne le sentirez même pas.Il peut également être utile de désactiver l'indexation du disque, car cela réduira le nombre d'entrées sur le SSD. Cela n'affectera en rien les performances du système, mais le lecteur vous en remerciera. De plus, vous n'avez pas besoin de faire de gestes délicats: ouvrez simplement les propriétés du disque et désactivez l'indexation dans l'onglet Général.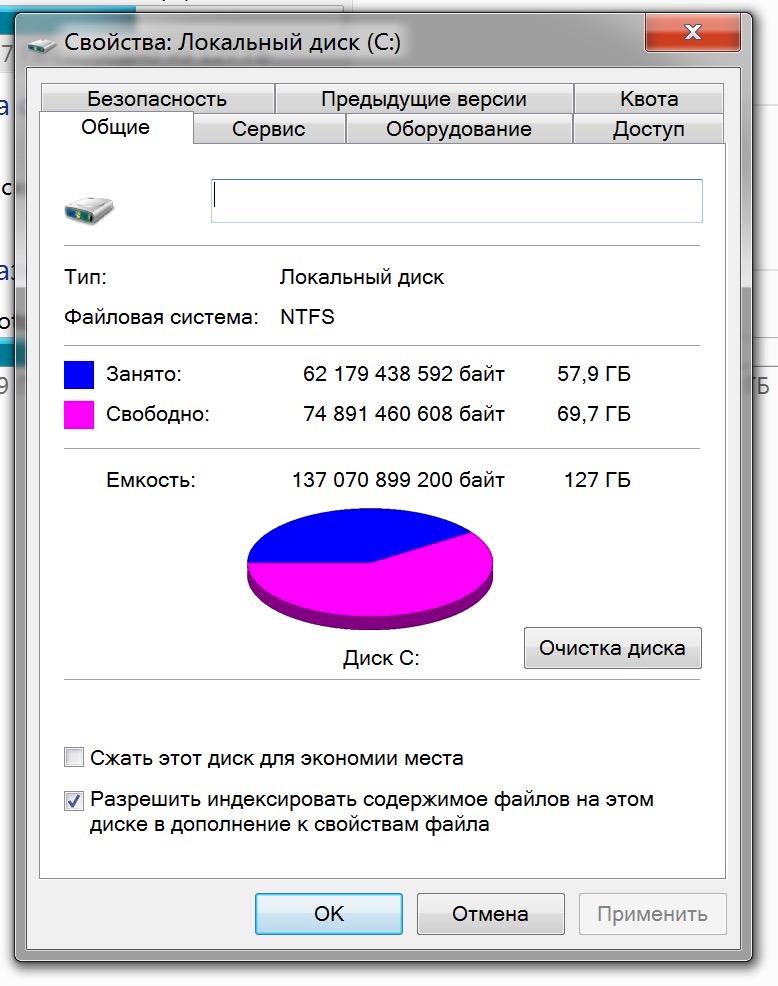 La défragmentation du disque a également un effet négatif sur les SSD - elle n'en a tout simplement pas besoin, les données dans NAND sont toujours fragmentées en raison du processus de lissage de l'usure des cellules. Sur Windows 7, ce n'est pas le cas, mais sur Windows 8 et Windows 10, cela peut se produire. Si votre système lui-même ne comprend pas encore qu'il a rencontré un disque SSD, pas un SSD, il faut le lui rappeler.Maintenez Win + R et entrez la commande dfrgui. Ici, vous pouvez vérifier si le système défragmente le SSD ou non, et également configurer sa planification pour les disques durs.
La défragmentation du disque a également un effet négatif sur les SSD - elle n'en a tout simplement pas besoin, les données dans NAND sont toujours fragmentées en raison du processus de lissage de l'usure des cellules. Sur Windows 7, ce n'est pas le cas, mais sur Windows 8 et Windows 10, cela peut se produire. Si votre système lui-même ne comprend pas encore qu'il a rencontré un disque SSD, pas un SSD, il faut le lui rappeler.Maintenez Win + R et entrez la commande dfrgui. Ici, vous pouvez vérifier si le système défragmente le SSD ou non, et également configurer sa planification pour les disques durs.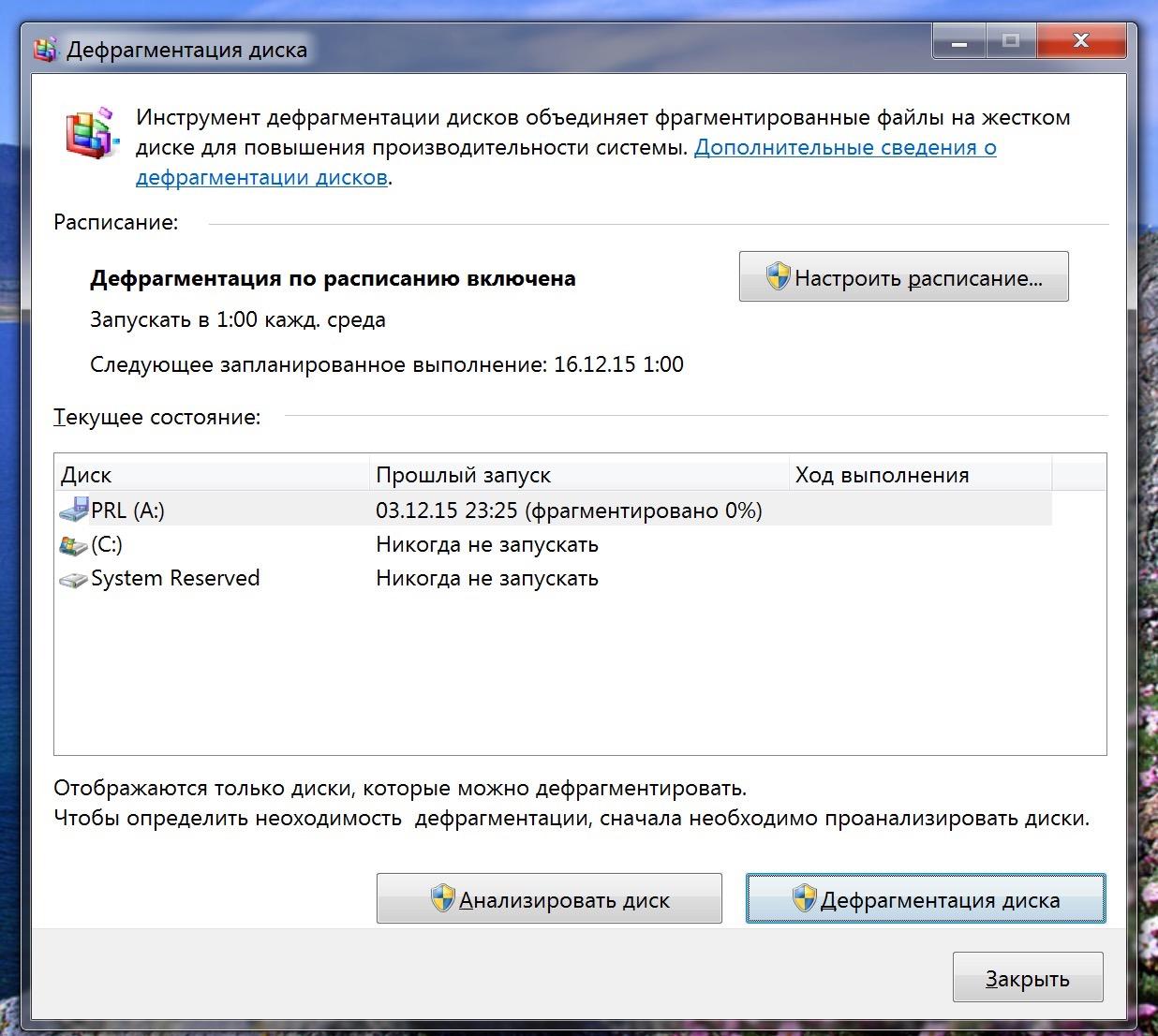 Comme vous pouvez le voir, dans notre cas, le système lui-même s'est rendu compte qu'un SSD (C :) était installé et ne lancerait jamais sa défragmentation.Beaucoup demanderont de désactiver ou de transférer le fichier d'échange, mais pour les lecteurs modernes, ce conseil est déjà inutile. Vous ne devez en aucun cas le transférer sur le disque dur, car vous n'en bénéficierez pas, mais il peut y avoir des problèmes avec les performances et le fonctionnement des programmes tiers.Dans le même temps, il sera efficace d'installer de gros programmes sur le disque dur si cela est possible, sans oublier de stocker de grandes quantités de données sur un disque externe ou sur un disque dur sur le même ordinateur. Cela est particulièrement vrai pour les entraînements qui fonctionnent avec la technologie MLC et TLC - ils contribuent à une usure rapide.Il convient de noter que la plupart de ces conseils n'affectent pas positivement les performances de Windows, mais contribuent à la longévité du SSD. Vous n'avez qu'à vous souvenir d'une chose: les disques SSD modernes d'OCZ sont fiables et vous dureront de nombreuses années, même sans utiliser de telles astuces. Et ceux qui croient encore le contraire et croient en une forte usure des disques peuvent mettre leurs SSD sur l'étagère - l'effet sera le même.Offrez vos conseils d'optimisation Windows intelligents pour travailler avec SSD dans les commentaires, il sera intéressant de discuter de l'expérience des propriétaires.
Comme vous pouvez le voir, dans notre cas, le système lui-même s'est rendu compte qu'un SSD (C :) était installé et ne lancerait jamais sa défragmentation.Beaucoup demanderont de désactiver ou de transférer le fichier d'échange, mais pour les lecteurs modernes, ce conseil est déjà inutile. Vous ne devez en aucun cas le transférer sur le disque dur, car vous n'en bénéficierez pas, mais il peut y avoir des problèmes avec les performances et le fonctionnement des programmes tiers.Dans le même temps, il sera efficace d'installer de gros programmes sur le disque dur si cela est possible, sans oublier de stocker de grandes quantités de données sur un disque externe ou sur un disque dur sur le même ordinateur. Cela est particulièrement vrai pour les entraînements qui fonctionnent avec la technologie MLC et TLC - ils contribuent à une usure rapide.Il convient de noter que la plupart de ces conseils n'affectent pas positivement les performances de Windows, mais contribuent à la longévité du SSD. Vous n'avez qu'à vous souvenir d'une chose: les disques SSD modernes d'OCZ sont fiables et vous dureront de nombreuses années, même sans utiliser de telles astuces. Et ceux qui croient encore le contraire et croient en une forte usure des disques peuvent mettre leurs SSD sur l'étagère - l'effet sera le même.Offrez vos conseils d'optimisation Windows intelligents pour travailler avec SSD dans les commentaires, il sera intéressant de discuter de l'expérience des propriétaires.