 Bon après-midiJe veux parler d'un projet très intéressant d'ITEAD STUDIO - un écran LCD couleur + capteur tactile résistif avec son propre contrôleur, contrôlé par l'UART "Nextion HMI". Ce projet est apparu sur la plateforme de financement participatif Indiegogo et, avec les 20 000 $ déclarés, le projet a permis de collecter plus de 45 000 $.Un des utilisateurs du programme FLProg m'a envoyé un échantillon d'un tel panel pour examen. En commençant à travailler avec elle, j'ai été ravie de ses capacités, à un prix très abordable. En termes de capacités, il est très proche des panneaux IHM industriels et son éditeur est un système SCADA presque complet. J'ai donc intégré la gestion de ce panel dans le projet FLProg.Dans cette série de leçons, je vais vous expliquer comment travailler avec ce panneau et le gérer à partir du programme FLProg. La première leçon sera consacrée au programme Nextion Editor et à la création d'un projet de visualisation dans celui-ci.Pour commencer, je vais fournir un tableau des caractéristiques des différents modèles de panneauxTéléchargez Nextion Editor sur le site Web du fabricant .La fenêtre principale du programme.
Bon après-midiJe veux parler d'un projet très intéressant d'ITEAD STUDIO - un écran LCD couleur + capteur tactile résistif avec son propre contrôleur, contrôlé par l'UART "Nextion HMI". Ce projet est apparu sur la plateforme de financement participatif Indiegogo et, avec les 20 000 $ déclarés, le projet a permis de collecter plus de 45 000 $.Un des utilisateurs du programme FLProg m'a envoyé un échantillon d'un tel panel pour examen. En commençant à travailler avec elle, j'ai été ravie de ses capacités, à un prix très abordable. En termes de capacités, il est très proche des panneaux IHM industriels et son éditeur est un système SCADA presque complet. J'ai donc intégré la gestion de ce panel dans le projet FLProg.Dans cette série de leçons, je vais vous expliquer comment travailler avec ce panneau et le gérer à partir du programme FLProg. La première leçon sera consacrée au programme Nextion Editor et à la création d'un projet de visualisation dans celui-ci.Pour commencer, je vais fournir un tableau des caractéristiques des différents modèles de panneauxTéléchargez Nextion Editor sur le site Web du fabricant .La fenêtre principale du programme.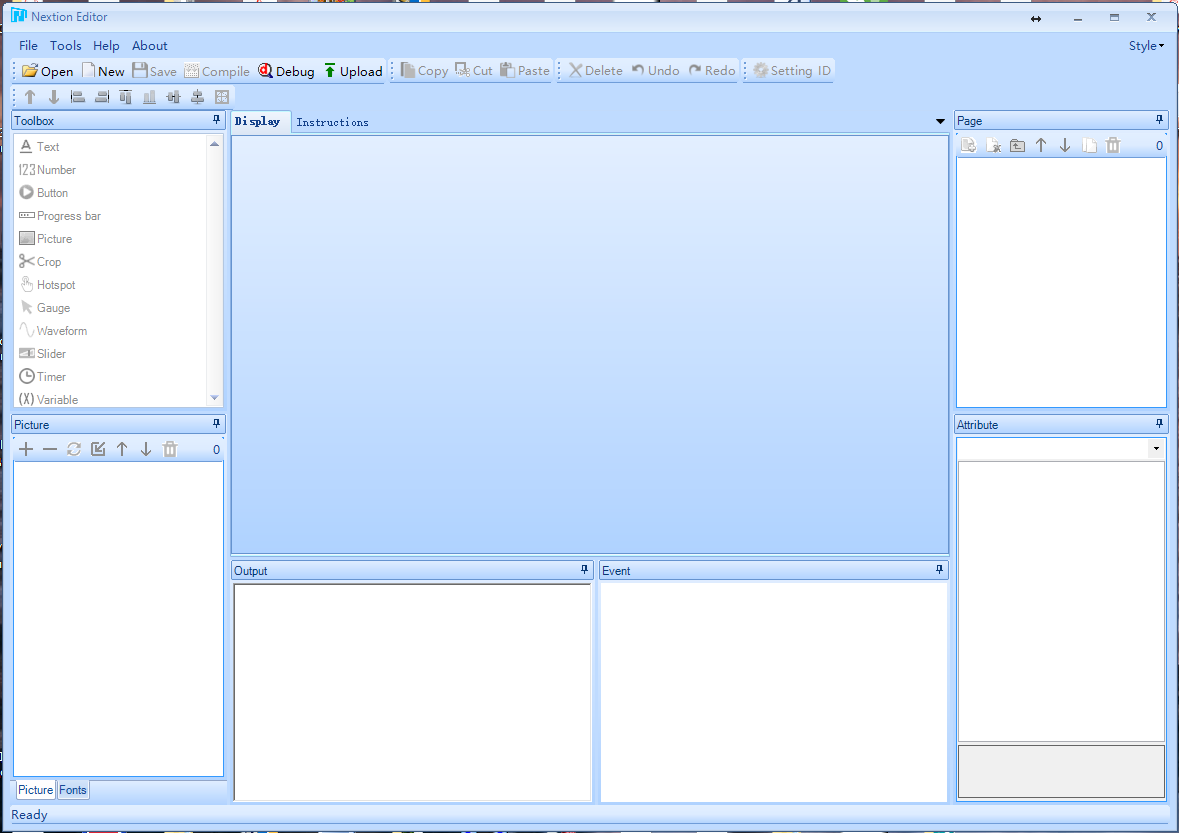 Lors de la création d'un nouveau projet ("Fichier" -> "Nouveau"), il faut d'abord sélectionner l'emplacement de stockage et le nom du nouveau projet. Après cela, vous serez invité à sélectionner le modèle de panneau utilisé, l'orientation de l'écran et l'encodage souhaité.
Lors de la création d'un nouveau projet ("Fichier" -> "Nouveau"), il faut d'abord sélectionner l'emplacement de stockage et le nom du nouveau projet. Après cela, vous serez invité à sélectionner le modèle de panneau utilisé, l'orientation de l'écran et l'encodage souhaité.
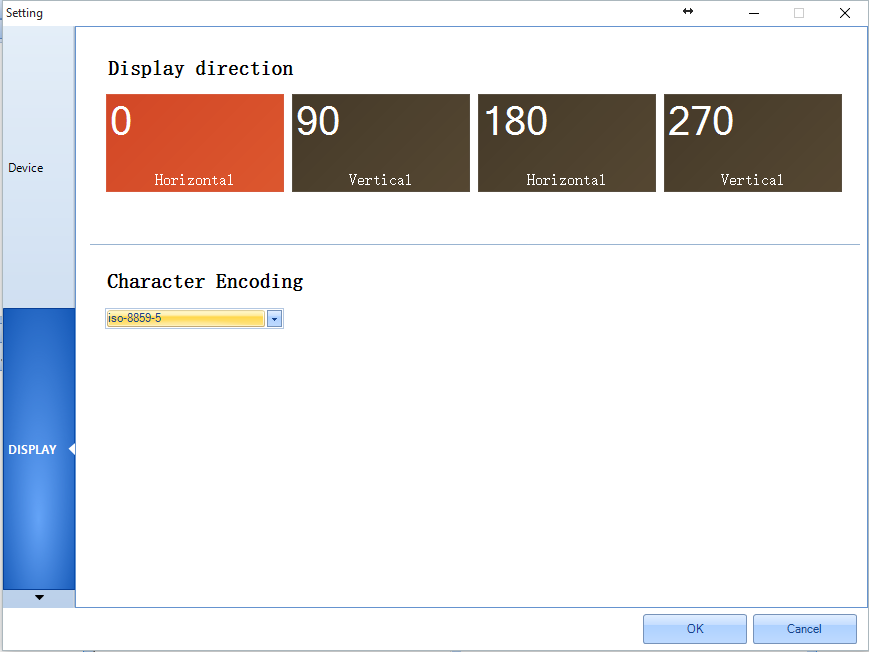 Pour prendre en charge les caractères russes, vous devez utiliser le codage iso-8859-5.Considérons une fenêtre de programme avec un projet ouvert.
Pour prendre en charge les caractères russes, vous devez utiliser le codage iso-8859-5.Considérons une fenêtre de programme avec un projet ouvert.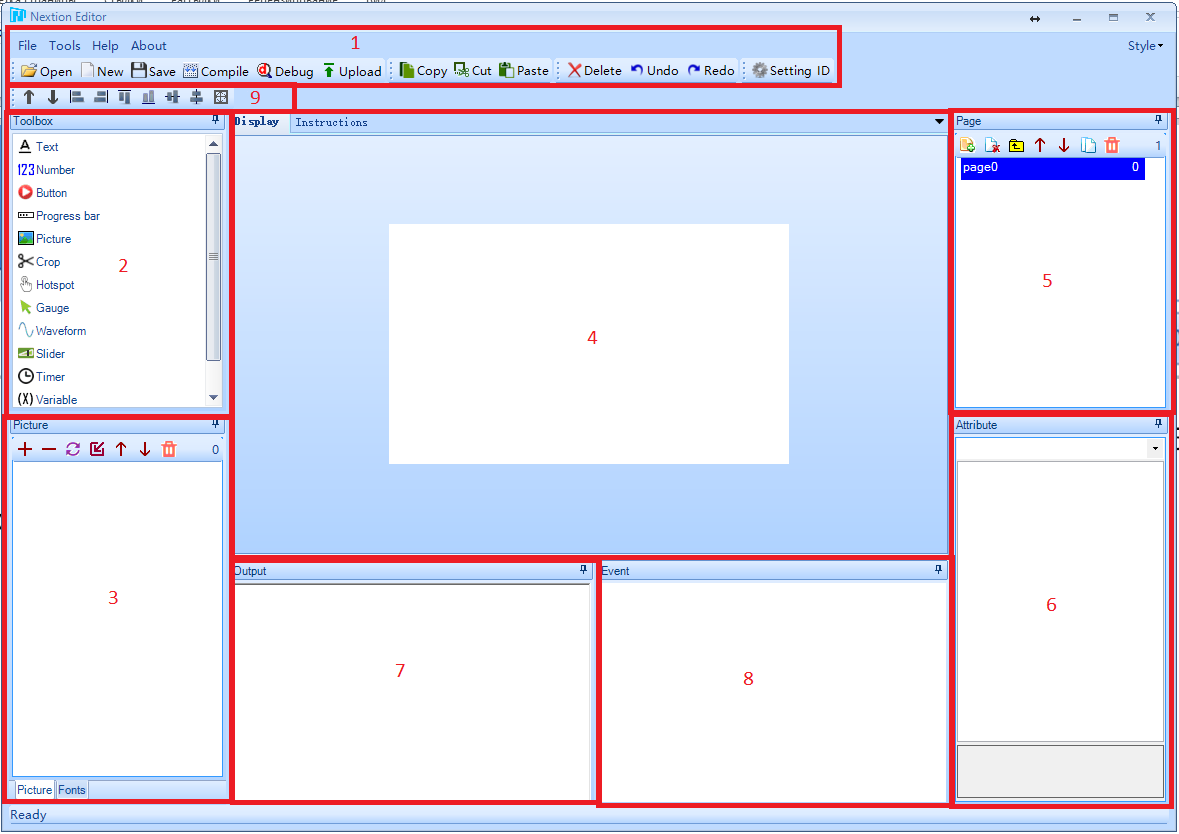 Zones de fenêtre:
Zones de fenêtre:- Le menu principal.
- Bibliothèque d'éléments.
- Bibliothèque d'images / bibliothèque de polices.
- Zone d'affichage.
- Liste des pages du projet
- Zone d'édition d'attribut de l'élément sélectionné.
- La fenêtre de sortie des résultats de compilation.
- Une fenêtre pour entrer le code qui est exécuté lorsqu'un événement se produit.
- Le menu contrôle l'alignement et l'ordre des éléments.
Immédiatement après la création du projet, il créera la première page avec l'index 0 avec le nom par défaut «page0». Ce nom peut être modifié en double-cliquant dessus et en saisissant un nouveau nom. Le nom de la page doit être unique dans le projet. Après avoir entré un nouveau nom de page, appuyez sur «Entrée».Considérez le menu de la liste des pages (5).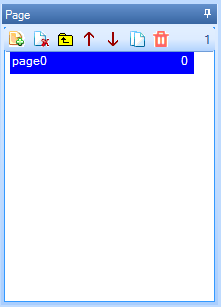
 - Ajouter une page.
- Ajouter une page. - Supprimer la page. Les index de page seront recalculés pour éliminer les vides.
- Supprimer la page. Les index de page seront recalculés pour éliminer les vides. - Insérez une page devant celle sélectionnée. Les indices de page seront recalculés pour assurer la cohérence de haut en bas.
- Insérez une page devant celle sélectionnée. Les indices de page seront recalculés pour assurer la cohérence de haut en bas. - Relevez la page de la liste. Les indices de page seront recalculés pour assurer la cohérence de haut en bas.
- Relevez la page de la liste. Les indices de page seront recalculés pour assurer la cohérence de haut en bas. - Abaissez la page dans la liste. Les indices de page seront recalculés pour assurer la cohérence de haut en bas.
- Abaissez la page dans la liste. Les indices de page seront recalculés pour assurer la cohérence de haut en bas. - Copiez la page sélectionnée. Une copie de la page en surbrillance sera ajoutée au bas de la liste.
- Copiez la page sélectionnée. Une copie de la page en surbrillance sera ajoutée au bas de la liste. - Supprimer toutes les pages.Lorsque vous sélectionnez une page dans la liste, dans la zone d'édition d'attribut (6), il sera possible de modifier les paramètres de la page.
- Supprimer toutes les pages.Lorsque vous sélectionnez une page dans la liste, dans la zone d'édition d'attribut (6), il sera possible de modifier les paramètres de la page.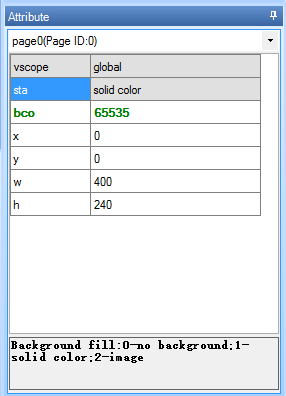 Lorsque vous sélectionnez un attribut spécifique, des informations supplémentaires sur l'attribut seront affichées au bas de cette zone.Je n'ai pas complètement maîtrisé ou compris la nécessité de tous les attributs disponibles dans l'éditeur, donc je ne parlerai que de ceux que j'ai compris.Attributs de page.
Lorsque vous sélectionnez un attribut spécifique, des informations supplémentaires sur l'attribut seront affichées au bas de cette zone.Je n'ai pas complètement maîtrisé ou compris la nécessité de tous les attributs disponibles dans l'éditeur, donc je ne parlerai que de ceux que j'ai compris.Attributs de page.- vscope - Visibilité. Valeurs possibles:
- local - visibilité sur cette page
- global – . .
- sta – . :
- no background – .
- solid color – , “bco”
- image – . “pic”. (3). . , , ,
L'attribut suivant dépend du mode de remplissage d'arrière-plan.En mode «sans arrière-plan», cet attribut est absent.En mode couleur unie, il s'agit de l'attribut bco. Il détermine la couleur du fond de la page. Le champ de couleur au format Hight Color s'affiche dans le champ de valeur de cet attribut. Un double-clic sur ce champ ouvre une fenêtre de sélection des couleurs.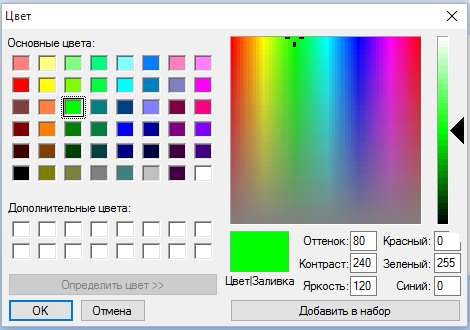 Cette fenêtre est utilisée lors de la définition des valeurs de tous les attributs associés à la couleur.En mode image, c'est l'attribut pic. Il détermine quelle image est utilisée pour l'arrière-plan de la page. Un double-clic sur le champ de valeur de cet attribut ouvre la fenêtre de sélection d'image.
Cette fenêtre est utilisée lors de la définition des valeurs de tous les attributs associés à la couleur.En mode image, c'est l'attribut pic. Il détermine quelle image est utilisée pour l'arrière-plan de la page. Un double-clic sur le champ de valeur de cet attribut ouvre la fenêtre de sélection d'image.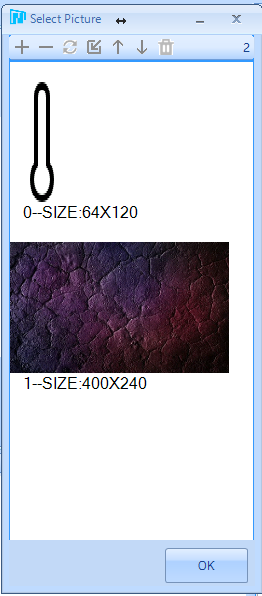 Cette fenêtre est également utilisée dans le programme pour définir les valeurs de tous les attributs associés à l'image.Les attributs restants affichent la taille de la page et sont modifiables, mais je ne recommande pas de les toucher, car le comportement de la page dans ce cas n'est pas prévisible.Considérez maintenant la bibliothèque d'images et la bibliothèque de polices. Ils se trouvent respectivement dans la zone 3 des onglets «Image» et «Polices».Onglet «Image».
Cette fenêtre est également utilisée dans le programme pour définir les valeurs de tous les attributs associés à l'image.Les attributs restants affichent la taille de la page et sont modifiables, mais je ne recommande pas de les toucher, car le comportement de la page dans ce cas n'est pas prévisible.Considérez maintenant la bibliothèque d'images et la bibliothèque de polices. Ils se trouvent respectivement dans la zone 3 des onglets «Image» et «Polices».Onglet «Image».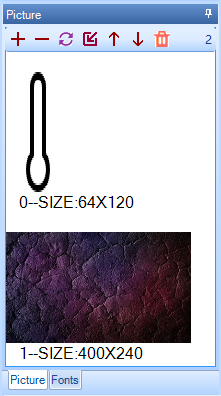 L'onglet affiche les images chargées dans le projet, ainsi que leur index et leur taille.Menu d'onglet.
L'onglet affiche les images chargées dans le projet, ainsi que leur index et leur taille.Menu d'onglet. - Ajouter une image. Lorsque vous cliquez sur ce bouton, la fenêtre standard de sélection d'un fichier image sur un disque s'ouvre. Plusieurs choix sont possibles.
- Ajouter une image. Lorsque vous cliquez sur ce bouton, la fenêtre standard de sélection d'un fichier image sur un disque s'ouvre. Plusieurs choix sont possibles. - Supprimez l'image sélectionnée. Les indices d'image seront recalculés pour éliminer les vides.
- Supprimez l'image sélectionnée. Les indices d'image seront recalculés pour éliminer les vides. - Remplacez l'image sélectionnée. Cliquer sur ce bouton ouvrira une fenêtre standard pour sélectionner un fichier image sur le disque. L'image sélectionnée remplacera l'image sélectionnée, non seulement dans la bibliothèque, mais aussi aux endroits où elle est utilisée.
- Remplacez l'image sélectionnée. Cliquer sur ce bouton ouvrira une fenêtre standard pour sélectionner un fichier image sur le disque. L'image sélectionnée remplacera l'image sélectionnée, non seulement dans la bibliothèque, mais aussi aux endroits où elle est utilisée. - Insérez une nouvelle image devant celle sélectionnée. Cliquer sur ce bouton ouvrira une fenêtre standard pour sélectionner un fichier image sur le disque. L'image sélectionnée est insérée avant celle sélectionnée. Les indices d'image seront recalculés pour assurer la cohérence de haut en bas.
- Insérez une nouvelle image devant celle sélectionnée. Cliquer sur ce bouton ouvrira une fenêtre standard pour sélectionner un fichier image sur le disque. L'image sélectionnée est insérée avant celle sélectionnée. Les indices d'image seront recalculés pour assurer la cohérence de haut en bas. - Relevez l'image dans la liste. Les indices d'image seront recalculés pour assurer la cohérence de haut en bas.
- Relevez l'image dans la liste. Les indices d'image seront recalculés pour assurer la cohérence de haut en bas. - Abaissez l'image dans la liste vers le bas. Les indices d'image seront recalculés pour assurer la cohérence de haut en bas.
- Abaissez l'image dans la liste vers le bas. Les indices d'image seront recalculés pour assurer la cohérence de haut en bas. - supprimer toutes les images.Onglet «Polices».
- supprimer toutes les images.Onglet «Polices».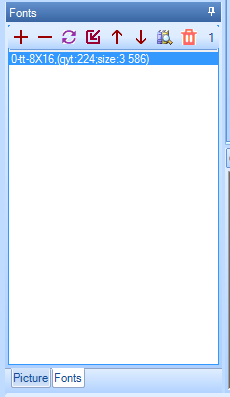 Cet onglet affiche les polices utilisées dans le projet. Pour ajouter une police à un projet, vous devez d'abord générer un fichier de police à l'aide de l'outil «Générateur de polices». Cet outil est appelé depuis le menu principal du programme "Outils" -> "Générateur de polices".
Cet onglet affiche les polices utilisées dans le projet. Pour ajouter une police à un projet, vous devez d'abord générer un fichier de police à l'aide de l'outil «Générateur de polices». Cet outil est appelé depuis le menu principal du programme "Outils" -> "Générateur de polices".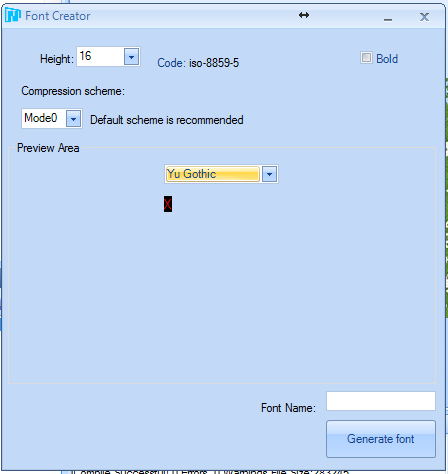 Dans la fenêtre de cet outil, vous devez sélectionner la taille de la police, sélectionner la police source dans le système, le schéma (je n'ai honnêtement pas compris de quoi il s'agit) et entrer le nom de la police qui sera affichée dans la liste des polices. Appuyez ensuite sur le bouton «Générer la police». Cela vous demandera où enregistrer la police et le nom du fichier. Le fichier de police est enregistré avec l'extension «.zi». Lorsque vous fermez la fenêtre «Générateur de polices», vous serez invité à ajouter immédiatement la police générée à la bibliothèque de polices du projet.Menu d'onglet.
Dans la fenêtre de cet outil, vous devez sélectionner la taille de la police, sélectionner la police source dans le système, le schéma (je n'ai honnêtement pas compris de quoi il s'agit) et entrer le nom de la police qui sera affichée dans la liste des polices. Appuyez ensuite sur le bouton «Générer la police». Cela vous demandera où enregistrer la police et le nom du fichier. Le fichier de police est enregistré avec l'extension «.zi». Lorsque vous fermez la fenêtre «Générateur de polices», vous serez invité à ajouter immédiatement la police générée à la bibliothèque de polices du projet.Menu d'onglet. - Ajoutez une police. Lorsque vous cliquez sur ce bouton, la fenêtre standard de sélection du fichier de police sur le disque s'ouvre. Plusieurs choix sont possibles.
- Ajoutez une police. Lorsque vous cliquez sur ce bouton, la fenêtre standard de sélection du fichier de police sur le disque s'ouvre. Plusieurs choix sont possibles. - Supprimez la police sélectionnée. Les indices de police seront recalculés pour éliminer les vides.
- Supprimez la police sélectionnée. Les indices de police seront recalculés pour éliminer les vides. - Remplacez la police sélectionnée. Cliquer sur ce bouton ouvrira une fenêtre standard pour sélectionner un fichier de police sur le disque. La police sélectionnée remplacera la police sélectionnée, non seulement dans la bibliothèque, mais aussi dans les endroits où elle est utilisée.
- Remplacez la police sélectionnée. Cliquer sur ce bouton ouvrira une fenêtre standard pour sélectionner un fichier de police sur le disque. La police sélectionnée remplacera la police sélectionnée, non seulement dans la bibliothèque, mais aussi dans les endroits où elle est utilisée. - Insérez une nouvelle police avant celle sélectionnée. Cliquer sur ce bouton ouvrira une fenêtre standard pour sélectionner un fichier de police sur le disque. La police sélectionnée est insérée avant la police sélectionnée. Les indices de police seront recalculés pour garantir la cohérence de haut en bas.
- Insérez une nouvelle police avant celle sélectionnée. Cliquer sur ce bouton ouvrira une fenêtre standard pour sélectionner un fichier de police sur le disque. La police sélectionnée est insérée avant la police sélectionnée. Les indices de police seront recalculés pour garantir la cohérence de haut en bas. - Augmentez la police dans la liste. Les indices de police seront recalculés pour garantir la cohérence de haut en bas.
- Augmentez la police dans la liste. Les indices de police seront recalculés pour garantir la cohérence de haut en bas. - Abaissez la police dans la liste. Les indices de police seront recalculés pour garantir la cohérence de haut en bas.
- Abaissez la police dans la liste. Les indices de police seront recalculés pour garantir la cohérence de haut en bas. - Prévisualisez la police sélectionnée.
- Prévisualisez la police sélectionnée. - supprimer toutes les polices.Considérons maintenant la bibliothèque d'éléments (2).
- supprimer toutes les polices.Considérons maintenant la bibliothèque d'éléments (2).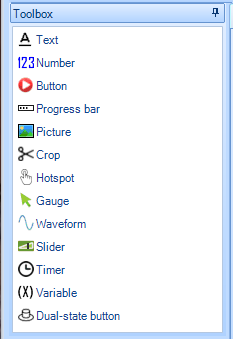 Des éléments sont ajoutés au projet en cliquant dessus. Des éléments graphiques sont ajoutés à la position 0 @ 0, la minuterie et la variable dans la ligne sous la zone d'écran.Presque tous les éléments graphiques ont les attributs «objname», «vscope» et «sta». Brièvement, j'ai déjà parlé des deux derniers dans le contexte de la page. Je vais développer un peu l'histoire.
Des éléments sont ajoutés au projet en cliquant dessus. Des éléments graphiques sont ajoutés à la position 0 @ 0, la minuterie et la variable dans la ligne sous la zone d'écran.Presque tous les éléments graphiques ont les attributs «objname», «vscope» et «sta». Brièvement, j'ai déjà parlé des deux derniers dans le contexte de la page. Je vais développer un peu l'histoire.- «Objname» est le nom de l'élément. Utilisé lors de l'écriture de code et lors de la requête d'attributs via UART.
L'attribut «vscope» détermine la disponibilité d'un élément pour changer ses attributs et peut avoir deux valeurs:- «Local» - vous ne pouvez lire et modifier les attributs d'un élément que si la page sur laquelle il se trouve est active. Cela s'applique à la fois au code exécutable sur le panneau lui-même et aux demandes via UART.
- «Global» - vous pouvez lire et modifier les attributs d'un élément à tout moment. Cela s'applique à la fois au code exécutable sur le panneau lui-même et aux demandes via UART. Lorsque vous utilisez cette valeur d'attribut, vous devez surveiller l'unicité du nom tout au long du projet.
L'attribut sta définit le mode de remplissage d'arrière-plan d'un élément et peut avoir les valeurs suivantes:- «Couleur unie» - remplissez l'arrière-plan de couleur unie.
- «Image» - utilisez une image comme arrière-plan. La taille de l'article est ajustée à la taille de l'image.
- «Crop image» est la traduction littérale de «crop image». En termes de sens, il se rapproche, curieusement, d'un fond transparent. L'idéologie est la suivante. L'arrière-plan est pris comme une image, mais il est superposé aux coordonnées nulles de la page. Comme arrière-plan de l'élément, une partie de l'image est utilisée qui coïncide avec la projection de l'élément sur la zone de page. Mais c'est plus facile à essayer qu'à expliquer.
Dans la liste des attributs (6), certains d'entre eux sont affichés en vert. Ces attributs sont disponibles pour la lecture et l'écriture à la fois à l'aide de l'exécutable de code sur le panneau lui-même et à l'aide de commandes via UART. Les attributs affichés en noir ne sont modifiés que par l'éditeur au stade du développement du projet.Considérez les articles disponibles. - Champ avec texte.
- Champ avec texte.Attributs des éléments:- “objname”
- “vscope”
- “sta”
- “bco” – . “solid color” “sta”
- “pic” – . “image” “sta”
- “pic” – . “crop image” “sta”
- “pco” – . – Hight Color,
- “font” – , .
- “xcen” – . :
- “ycen” – . :
- “txt” –
- “txt-maxl” – . “txt” , .
- “x” “y” –
- “w” “h” – , .
 - Un champ avec une valeur numérique.
- Un champ avec une valeur numérique.Attributs des éléments:- “objname”
- “vscope”
- “sta”
- “bco” – . “solid color” “sta”
- “pic” – . “image” “sta”
- “pic” – . “crop image” “sta”
- “pco” – . – Hight Color .
- “font” – , .
- “xcen” – . :
- “ycen” – . :
- “val” – . 0 4294967295. .
- “lenth” – . 0 10. – , , “val” “ lenth ” , “val” “ lenth ” .
- “x” “y” –
- “w” “h” – , .
 - Bouton sans fixation.
- Bouton sans fixation.Attributs des éléments:- “objname”
- “vscope”
- “sta”
- “bco” – . “solid color” “sta”
- “bco2” – . “solid color” “sta”
- “pic” – . “image” “sta”
- “pic2” – . “image” “sta”
- “pic” – . “crop image” “sta”
- “pic2” – . “crop image” “sta”
- “pco” – . – Hight Color.
- “pco2” – . – Hight Color.
- “font” – , .
- “xcen” – . :
- “ycen” – . :
- “txt” – .
- “txt-maxl” – . “txt” , .
- “x” “y” –
- “w” “h” – .
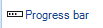 - Barre de progression. Affiche la règle remplie par la valeur de pourcentage définie. Une solution très intéressante est mise en œuvre à l'aide d'images. Il y a deux images. Par exemple, un thermomètre. L'un est vide (0%), l'autre plein (100%).
- Barre de progression. Affiche la règle remplie par la valeur de pourcentage définie. Une solution très intéressante est mise en œuvre à l'aide d'images. Il y a deux images. Par exemple, un thermomètre. L'un est vide (0%), l'autre plein (100%).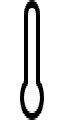
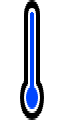 Après l'avoir lié à l'élément, la barre de progression, en fonction de la valeur définie, affiche une partie de la première image et une partie de la seconde.
Après l'avoir lié à l'élément, la barre de progression, en fonction de la valeur définie, affiche une partie de la première image et une partie de la seconde.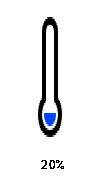
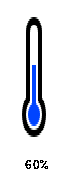
Attributs des éléments:- “objname”
- “vscope”
- “sta” – : “solid color” “image”
- “dez” – . :
- “horizontal” –
- “vertical” –
- “bco” – 0%. “solid color” “sta”
- “co” – 100%. “solid color” “sta”
- “bpic” – 0%. “image” “sta”
- “ppic” – 100%. “image” “sta”
- “val” – . : 0 100.
- “x” “y” –
- “w” “h” – .
 -Image
-ImageAttributs des éléments:- “objname”
- “vscope”
- “pic” – .
- “x” “y” –
- “w” “h” – .
 - Image recadrée.
- Image recadrée.Attributs des éléments:- “objname”
- “vscope”
- “pic” – .
- “x” “y” –
- “w” “h” –
 - Bouton invisible.
- Bouton invisible.Attributs des éléments:- “objname”
- “vscope”
- “x” “y” –
- “w” “h” –
 - Indicateur à cadran. Affiche une flèche tournée d'un angle donné.
- Indicateur à cadran. Affiche une flèche tournée d'un angle donné.Attributs des éléments:- “objname”
- “vscope”
- “sta” : “solid color” “crop image”
- “bco” – . – Hight Color. “solid color” “sta”
- “pic” – . “crop image” “sta”
- “val” – 0 360.
- “wid” – . 0 5.
- “pco” – . – Hight Color.
- “x” “y” –
- “w” “h” – .
 - Calendrier. Un élément construit un graphe par points qui lui sont transmis par du code exécuté sur le panneau ou via UART. Prend en charge jusqu'à quatre graphiques affichés simultanément. De mon point de vue, l'élément n'est pas encore terminé. Je décrirai ci-dessous la raison de cette opinion.
- Calendrier. Un élément construit un graphe par points qui lui sont transmis par du code exécuté sur le panneau ou via UART. Prend en charge jusqu'à quatre graphiques affichés simultanément. De mon point de vue, l'élément n'est pas encore terminé. Je décrirai ci-dessous la raison de cette opinion.Attributs des éléments:- “objname”
- “vscope”
- “dir” – . :
- “left to right” –
- “right ti left” –
- “sta”
- “ch” – . 1 4.
- “bco” – . – Hight Color. “solid color” “sta”
- “pic” – . “image” “sta”
- “pic” – . “crop image” “sta”
- “co0” – 1.
- “co1” – 2. “ch” 1.
- “co2” – 3. “ch” 2.
- “co3” – 4. “ch” 3.
- “x” “y” –
- “w” “h” – .
 - Slyler
- SlylerAttributs des éléments:- “objname”
- “vscope”
- “mode” – . :
- “horizontal” –
- “Vertical” –
- “sta”
- “psta” – . :
- “bco” – . – Hight Color. “solid color” “sta”
- “pic” – . “image” “sta”
- “pic” – . “crop image” “sta”
- “co” – . “solid” “psta”
- “ic2” – . “image” “psta ”
- “wid” – .
- “hig” – .
- “val” – .
- “maxval” – .
- “minval” –
- “x” “y” –
- “w” “h” – .
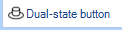 -Interrupteur à deux positions fixes.
-Interrupteur à deux positions fixes.Attributs des éléments:- “objname”
- “vscope”
- “sta”
- “bco0” – 0. “solid color” “sta”
- “bco1” – 1. “solid color” “sta”
- “pic0” – 0. “image” “sta”
- “pic1” – 1. “image” “sta”
- “pic0” – 0. “crop image” “sta”
- “pic1” – 1. “crop image” “sta”
- “val” – . 0 1
- “x” “y” –
- “w” “h” – .
Considérez maintenant les éléments non affichables. Lorsqu'ils sont ajoutés à une page, ils ne sont pas ajoutés à l'écran, mais se trouvent sur un panneau d'édition spécial.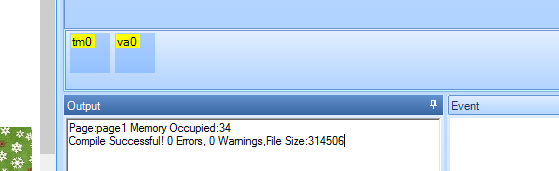
 - Variable. Il est utilisé pour utiliser le stockage de données pour les calculs effectués en code directement sur le panneau. Selon le type, il stocke soit une valeur numérique soit une chaîne
- Variable. Il est utilisé pour utiliser le stockage de données pour les calculs effectués en code directement sur le panneau. Selon le type, il stocke soit une valeur numérique soit une chaîneAttributs des éléments:- “objname”
- “vscope”
- “sta” — . :
- “val” – . “Number” “sta”
- “txt” – . “String” “sta”
- “txt-maxl” – . “String” “sta”
 -Timer. Déclenche périodiquement l '«événement du minuteur» après un temps spécifié.
-Timer. Déclenche périodiquement l '«événement du minuteur» après un temps spécifié.Attributs des éléments:- “objname”
- “vscope”
- “tim” – . 50 ms. 65535 ms.
- “en” – . 0 – , – 1 .
Le comportement des éléments globaux et locaux.Les éléments locaux lors du rendu de la page à laquelle ils sont attachés sont toujours initialisés avec les valeurs attribuées au moment du développement du projet. Lorsqu'une page est affichée, ces valeurs peuvent être modifiées à l'aide du code exécuté sur le panneau ou via UART, mais lorsque vous passez à une autre page, toutes les valeurs d'attribut modifiées sont réinitialisées à celles définies lors du développement. Les valeurs des attributs des éléments globaux ne changent pas lors du passage d'une page à l'autre.L'élément «Waveform» (Graph) ne fonctionne pas en mode global et se comporte en tout cas comme un élément local. Lorsque vous accédez à la page à laquelle elle est attachée, elle est toujours dessinée vide et avec les paramètres définis lors du développement. Très probablement, puisque le projet Nextion HMI est assez jeune, cet élément n'est tout simplement pas terminé.Ecrire du code exécutable sur le panneau.Le code exécuté sur le panneau a une base événementielle. Autrement dit, le code lui-même est écrit dans les gestionnaires d'événements des éléments et exécuté lorsque les événements correspondants se produisent.Tout d'abord, considérez les événements qui se produisent sur le panneau.Événements de page: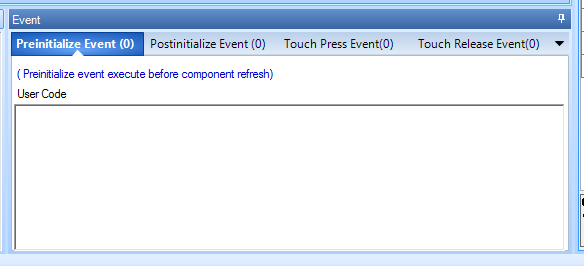
- Preinitialize Event - un événement se produit avant le rendu de la page.
- Événement post-initialisation - l'événement se produit immédiatement après le rendu de la page.
- Touch Press Event - un événement se produit lorsque vous cliquez sur l'écran dans un endroit libre d'autres éléments. Lorsque vous cliquez sur un élément, un événement est appelé dessus.
- Touch Release Event - un événement se produit après avoir relâché une zone précédemment pressée d'une page exempte d'autres éléments.
Tous les éléments, à l'exception de ceux qui ne sont pas affichés, ont deux gestionnaires d'événements - appuyer et relâcher.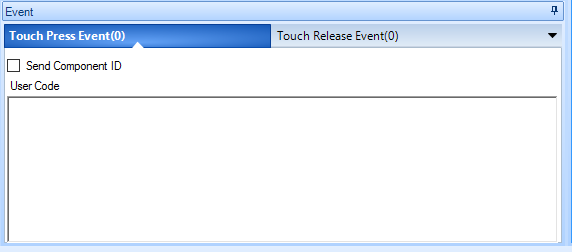
- Touch Press Event - un événement se produit lorsque vous cliquez sur un élément
- Touch Release Event - un événement se produit après avoir relâché un élément précédemment appuyé.
L'élément Slider a un événement «Touch Move» qui se produit chaque fois que le curseur se déplace vers une position d'ode.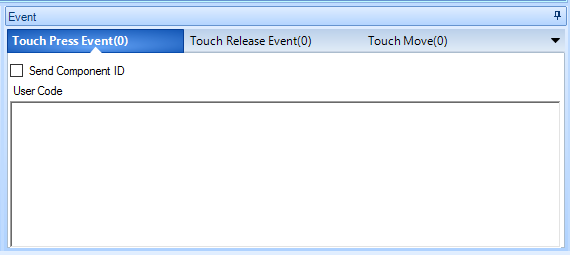 L'élément Timer a un seul gestionnaire pour l'événement timer - l '«événement Timer».
L'élément Timer a un seul gestionnaire pour l'événement timer - l '«événement Timer».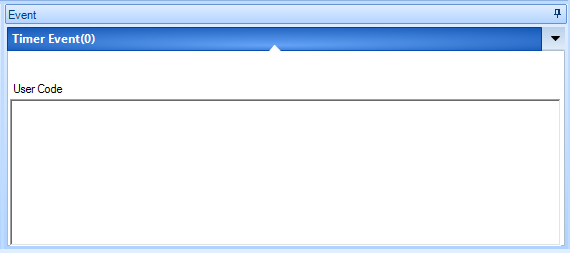 Commandes d'opération et instructions conditionnelles prises en charge par le panneauGo to pagepage argument - go to page. L'argument peut être soit le nom, soit l'index de la page.Exemple - lorsque vous cliquez sur le bouton, vous accédez à la page page1 avec l'index 1. La commande est écrite dans le gestionnaire d'événements Touch PressEven:
Commandes d'opération et instructions conditionnelles prises en charge par le panneauGo to pagepage argument - go to page. L'argument peut être soit le nom, soit l'index de la page.Exemple - lorsque vous cliquez sur le bouton, vous accédez à la page page1 avec l'index 1. La commande est écrite dans le gestionnaire d'événements Touch PressEven:page page1
oupage 1
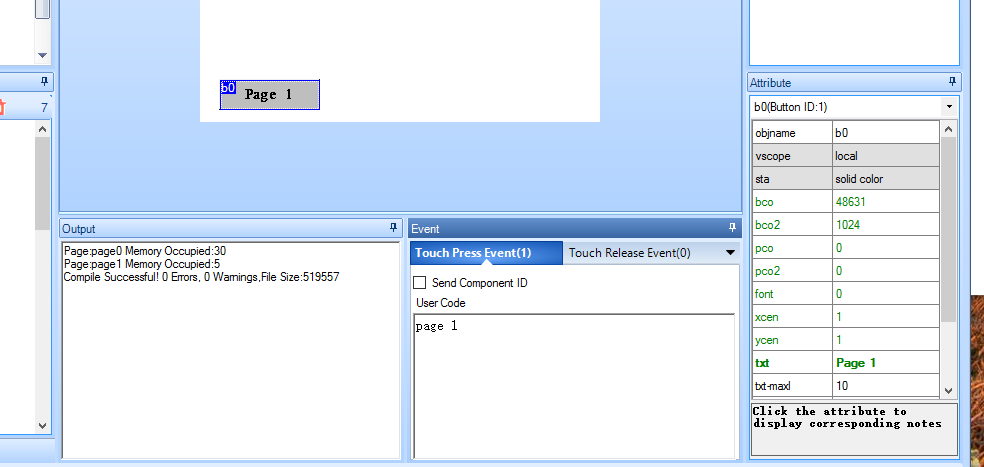 Écriture ou lecture dela valeur de l' attribut Lecture de la valeur du nom de l'élément d' argument Nom de l' argumentou de lapage. nom d'élément.argument Écrivez la valeur dans l'argumentnom d'élément. argument = valeurounom de page. élément nom.argument = valeurExemple: En appuyant sur le bouton, la valeur de l'argument «val» du champ avec une valeur numérique avec le nom «n0» est réécrite dans l'argument «val» du champ avec une valeur numérique avec le nom «n1». De plus, à partir de l'argument «txt» du champ de texte avec le nom «t0», la ligne sera réécrite dans l'argument «txt» du champ de texte avec le nom «t1». Tous les éléments sont sur la page avec le nom «page0».
Écriture ou lecture dela valeur de l' attribut Lecture de la valeur du nom de l'élément d' argument Nom de l' argumentou de lapage. nom d'élément.argument Écrivez la valeur dans l'argumentnom d'élément. argument = valeurounom de page. élément nom.argument = valeurExemple: En appuyant sur le bouton, la valeur de l'argument «val» du champ avec une valeur numérique avec le nom «n0» est réécrite dans l'argument «val» du champ avec une valeur numérique avec le nom «n1». De plus, à partir de l'argument «txt» du champ de texte avec le nom «t0», la ligne sera réécrite dans l'argument «txt» du champ de texte avec le nom «t1». Tous les éléments sont sur la page avec le nom «page0».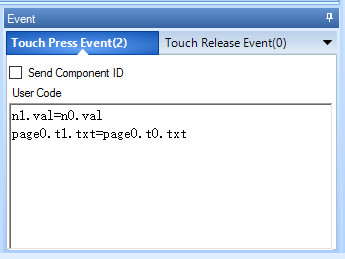 La conversion de typecov value1, value2, est longue où:
La conversion de typecov value1, value2, est longue où:- value1 - attribut source, par exemple n0.val
- valeur2 - attribut de récepteur de telle t0.txt
- long - la longueur de la chaîne. S'il est réglé sur 0, détection automatique. S'il y a une conversion d'un nombre en chaîne, c'est la longueur de l'attribut cible; si la chaîne est convertie en nombre, c'est la longueur de l'attribut source.
Si les types de l'attribut source et de l'attribut récepteur sont les mêmes, une erreur de compilation sera émiseExemples.- Lorsque le bouton est enfoncé, la valeur de l'attribut "txt" (chaîne) du champ de texte "t0" est convertie en nombre et écrite dans l'argument "val" (numéro) du champ avec la valeur numérique "n0"
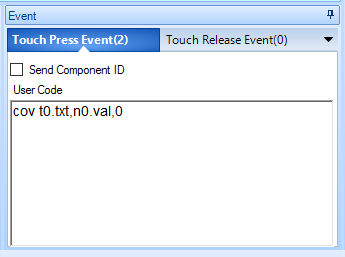
- La valeur d'attribut "val" (nombre) du champ avec la valeur numérique "n0" est convertie en nombre lorsque le bouton est enfoncé et écrite dans l'argument "txt" (chaîne) du champ de texte "t0"
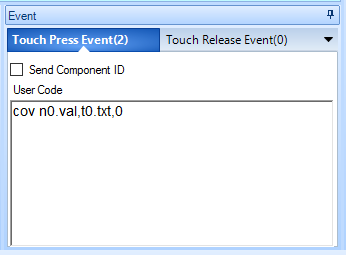
Opérations mathématiques.Les opérations d'addition (+), de soustraction (-), de multiplication (*) et de division (/) sont prises en charge. Veuillez noter que le panneau ne peut fonctionner qu'avec des nombres entiers positifs.Un exemple.Lorsque le bouton est enfoncé, la minuterie commence à fonctionner et ajoute un à la valeur du champ n0. Lorsque vous relâchez le bouton, le décompte se termine.Paramètres du minuteur «tm0» L'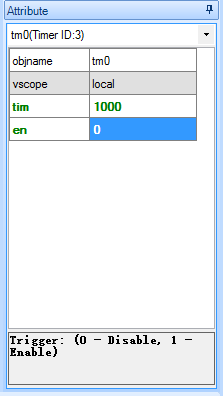 argument «tim» est de 1000 ms. Lorsque la minuterie est en cours d'exécution, l '«événement de minuterie» est déclenché une fois toutes les 1000 millisecondes.L'argument «en» est 0. Par défaut, le minuteur est désactivé.Le code dans le «Touch Press Event» est une copie.
argument «tim» est de 1000 ms. Lorsque la minuterie est en cours d'exécution, l '«événement de minuterie» est déclenché une fois toutes les 1000 millisecondes.L'argument «en» est 0. Par défaut, le minuteur est désactivé.Le code dans le «Touch Press Event» est une copie.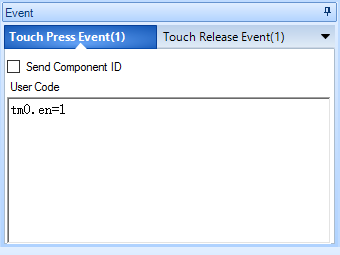 Lorsque le bouton est enfoncé, la valeur de l'argument «en» du minuteur «tm0» est entrée 1. C'est-à-dire que le minuteur démarre.Le code dans le «Touch Release Event» est une copie.
Lorsque le bouton est enfoncé, la valeur de l'argument «en» du minuteur «tm0» est entrée 1. C'est-à-dire que le minuteur démarre.Le code dans le «Touch Release Event» est une copie.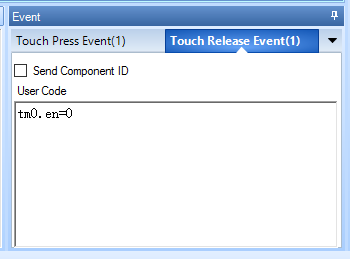 Lorsque vous relâchez le bouton, la valeur de l'argument «en» du minuteur «tm0» est entrée 0. Autrement dit, le minuteur est désactivé.Code dans "Timer Event" du temporisateur "tm0".
Lorsque vous relâchez le bouton, la valeur de l'argument «en» du minuteur «tm0» est entrée 0. Autrement dit, le minuteur est désactivé.Code dans "Timer Event" du temporisateur "tm0". Chaque fois que le temporisateur est déclenché, un est ajouté à la valeur de l'argument "val" du champ numérique "n0" et écrit dans le même argument.Déclarations conditionnelles.Exemples d'enregistrement:
Chaque fois que le temporisateur est déclenché, un est ajouté à la valeur de l'argument "val" du champ numérique "n0" et écrit dans le même argument.Déclarations conditionnelles.Exemples d'enregistrement:if(t0.txt==”123456”)
{
age 1
}
Si les valeurs de l'attribut «txt» du champ de texte «t0» sont égales à «123456», accédez à la page avec l'index 1.if(b0.txt==”start”)
{
b0.txt==”stop”
} else
{
b0.txt==”start”
}
Si les valeurs de l'attribut "txt" du bouton "t0" sont égales à "start", alors nous écrivons la valeur "stop" dans cet attribut, sinon, nous écrivons la valeur "stop" dans cet attribut.if(b0.txt==”1”)
{
b0.txt==”2”
} else if (b0.txt==”2” )
{
b0.txt==”3”
}else
{
b0.txt==”1”
}
Si les valeurs de l'attribut "txt" du bouton "t0" sont "1", alors nous écrivons la valeur "2" dans cet attribut différemment: (si les valeurs de l'attribut "txt" du bouton "t0" sont "2", nous écrivons la valeur "3" dans cet attribut; sinon, écrivez cet attribut a une valeur de "1").Opérateurs de comparaison possibles:- Pour les valeurs numériques
- > plus
- <moins
- == est égal
- ! = différent
- > = supérieur ou égal
- <= inférieur ou égal
- Pour les valeurs de chaîne
Les opérateurs «()» et de communication imbriqués ne sont pas autorisés, par exemple, vous ne pouvez pas utiliser la construction suivante: if (j0.val + 1> 0). Pour résoudre ces problèmes, il est nécessaire d'utiliser des variables.«If» et «else if» imbriqués sont pris en charge.Débogage d'un projet.Nextion Editor comprend un simulateur de projet. Pour le démarrer, appuyez sur le bouton «Debug» (  ) du menu principal. Dans ce cas, le projet sera compilé et ouvert dans le simulateur où vous pourrez vérifier le projet.
) du menu principal. Dans ce cas, le projet sera compilé et ouvert dans le simulateur où vous pourrez vérifier le projet. Chargement du projet dans le panneau.Il existe deux méthodes pour charger un projet dans le panneau.La première méthode consiste à utiliser UART. Cela nécessite un adaptateur USB -> UART. Nous le connectons conformément au tableau.
Chargement du projet dans le panneau.Il existe deux méthodes pour charger un projet dans le panneau.La première méthode consiste à utiliser UART. Cela nécessite un adaptateur USB -> UART. Nous le connectons conformément au tableau.| Nextion HMI | USB -> UART |
|---|
| + 5V | + 5V |
| Rx | TX |
| TX | Rx |
| GND | GND |
Dans l'éditeur, cliquez sur le bouton «Télécharger» (  ) du menu principal. Dans ce cas, le projet est compilé et la fenêtre de téléchargement s'ouvre.
) du menu principal. Dans ce cas, le projet est compilé et la fenêtre de téléchargement s'ouvre.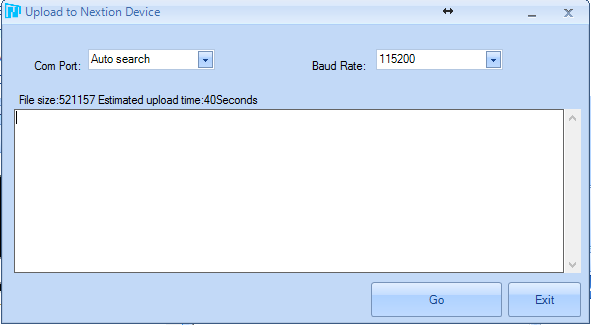 Vous pouvez installer immédiatement le port sous lequel l'adaptateur est installé dans le système, vous pouvez quitter la recherche automatique. Cliquez sur "GO" et le projet commence à se charger dans le panneau.
Vous pouvez installer immédiatement le port sous lequel l'adaptateur est installé dans le système, vous pouvez quitter la recherche automatique. Cliquez sur "GO" et le projet commence à se charger dans le panneau. Dans le cas de grands projets, notamment avec des ressources importantes sous forme d'images et de polices, le temps de chargement peut atteindre plusieurs minutes. Une fois le téléchargement terminé, le panneau redémarre et passe en mode de travail.J'ai utilisé uniquement cette méthode de démarrage, mais il existe un autre moyen d'utiliser la carte SD Miro.Je vais vous dire une théorie. La carte doit être formatée au format FAT32. Dans l'éditeur, cliquez sur «Compiler» (
Dans le cas de grands projets, notamment avec des ressources importantes sous forme d'images et de polices, le temps de chargement peut atteindre plusieurs minutes. Une fois le téléchargement terminé, le panneau redémarre et passe en mode de travail.J'ai utilisé uniquement cette méthode de démarrage, mais il existe un autre moyen d'utiliser la carte SD Miro.Je vais vous dire une théorie. La carte doit être formatée au format FAT32. Dans l'éditeur, cliquez sur «Compiler» ( ) En cas de compilation réussie, il ne devrait pas y avoir de lignes rouges dans la fenêtre de sortie des résultats de la compilation (7).
) En cas de compilation réussie, il ne devrait pas y avoir de lignes rouges dans la fenêtre de sortie des résultats de la compilation (7). Après cela, dans le menu principal, ouvrez l'élément "Fichier" et sélectionnez "Ouvrir le dossier de construction".
Après cela, dans le menu principal, ouvrez l'élément "Fichier" et sélectionnez "Ouvrir le dossier de construction". Un dossier avec les fichiers de projet compilés s'ouvrira. Nous sélectionnons le fichier avec le nom de notre projet et l'extension «.tft» dans le répertoire head de la carte SD. Il devrait y avoir un fichier avec une telle extension sur la carte. Ensuite, nous insérons la carte dans le panneau déconnecté de l'alimentation et lui appliquons l'alimentation. Lorsque l'alimentation est appliquée, le panneau détectera une carte en elle-même et s'il trouve un fichier dessus avec l'extension «.tft», il commencera à télécharger le projet à partir d'elle. Le processus de téléchargement sera affiché à l'écran. Une fois le téléchargement terminé, débranchez l'alimentation du panneau et retirez la carte SD.Bien sûr, je n'ai pas dit toutes les fonctionnalités du panneau Nextion HMI, mais seulement celles que j'ai moi-même rencontrées lors de l'intégration du support du panneau dans le programme FLProg. Vous pouvez en savoir plus sur le panneau sur wiki.iteadstudio.com/Nextion_HMI_Solution .Dans les leçons suivantes, je vais vous expliquer comment organiser l'interaction du panneau Nextion HMI et d'Arduino à l'aide du programme FLProg.Merci de votre attention.
Un dossier avec les fichiers de projet compilés s'ouvrira. Nous sélectionnons le fichier avec le nom de notre projet et l'extension «.tft» dans le répertoire head de la carte SD. Il devrait y avoir un fichier avec une telle extension sur la carte. Ensuite, nous insérons la carte dans le panneau déconnecté de l'alimentation et lui appliquons l'alimentation. Lorsque l'alimentation est appliquée, le panneau détectera une carte en elle-même et s'il trouve un fichier dessus avec l'extension «.tft», il commencera à télécharger le projet à partir d'elle. Le processus de téléchargement sera affiché à l'écran. Une fois le téléchargement terminé, débranchez l'alimentation du panneau et retirez la carte SD.Bien sûr, je n'ai pas dit toutes les fonctionnalités du panneau Nextion HMI, mais seulement celles que j'ai moi-même rencontrées lors de l'intégration du support du panneau dans le programme FLProg. Vous pouvez en savoir plus sur le panneau sur wiki.iteadstudio.com/Nextion_HMI_Solution .Dans les leçons suivantes, je vais vous expliquer comment organiser l'interaction du panneau Nextion HMI et d'Arduino à l'aide du programme FLProg.Merci de votre attention.