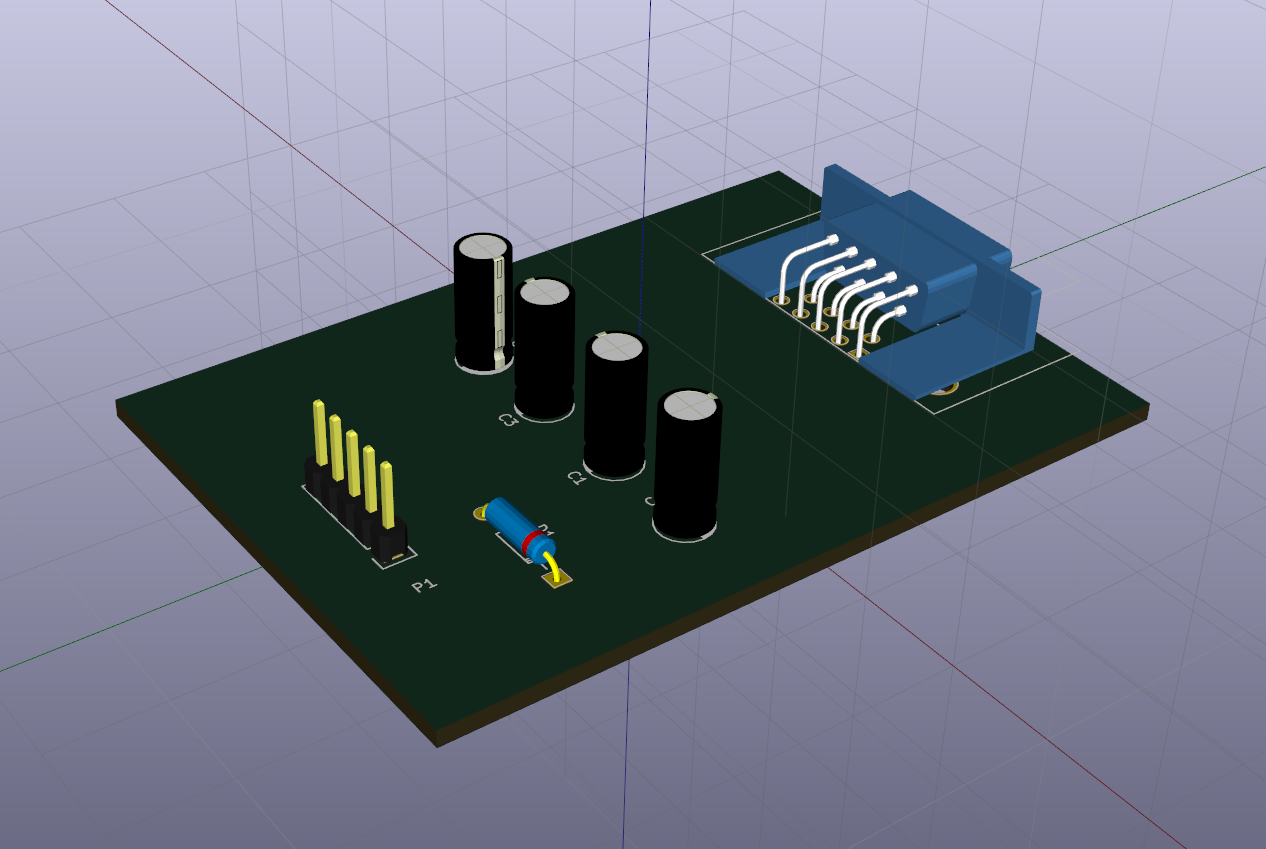
Présentation
L'une des critiques de l' article précédent était la suivante: ils disent fu être comme ça, tirer des moineaux à partir d'un canon et même un logiciel propriétaire pour 10000 $, de plus, il est probablement volé à des torrents. Laissant dans les coulisses le côté moral de la question, ainsi que la présomption d'innocence, nous passons à la question suivante - et ce que nous avons dans le secteur Open Source, adapté pour résoudre les problèmes de conception d'équipements électroniques. En particulier, la fabrication de cartes de circuits imprimés. Le plus digne, à mon avis, était le programme multiplateforme KiCAD , distribué sous la licence GNU GPL. Il existe des versions pour Linux, Windows et macOS.Examinons cet outil plus en détail par rapport au problème que j'ai déjà résolu - le traçage des PCB pour un convertisseur de niveau basé sur MAX232.1. Installez KiCAD et les bibliothèques
Le package de distribution et les instructions d'installation sont disponibles sur son site officiel . Comme je préfère utiliser Linux, en particulier Arch Linux, l'installation se résume à un sort pour le gestionnaire de paquets$ sudo pacman -S kicad kicad-library kicad-library-3d
Le premier package est le programme lui-même, le second est la bibliothèque de composants, le troisième est le modèle 3D des composants. En fait, c'est tout. Un ensemble similaire de packages est disponible pour toutes les distributions Linux populaires. Pour Windows, téléchargez le programme d'installation binaire ici . Pour macOS, tout est pareil . En général, l'installation est élémentaire et ne pose pas de difficultés.2. Dessinez un diagramme schématique
En lançant KiCAD, nous verrons la fenêtre principale du programme. Il contient une arborescence de projet et des boutons d'appel pour les composants logiciels conçus pour différentes étapes de la conception de l'appareil. Allez dans Fichier -> Nouveau projet -> Nouveau projet. Il nous sera demandé de choisir un endroit où les fichiers du projet seront situés, ainsi que de sélectionner son nom. Tous les fichiers liés au projet doivent être situés dans un répertoire séparé. J'ai tout mis dans le répertoire ~ / work / kicad / rs232 et je nommerai le projet rs232.Après avoir créé le projet, deux fichiers sont formés dans l'arborescence: rs232.pro - fichier de projet; rs232.sch - fichier de concept. Double-cliquez sur le fichier de diagramme et accédez à Eeschema - un programme pour dessiner des diagrammes
Allez dans Fichier -> Nouveau projet -> Nouveau projet. Il nous sera demandé de choisir un endroit où les fichiers du projet seront situés, ainsi que de sélectionner son nom. Tous les fichiers liés au projet doivent être situés dans un répertoire séparé. J'ai tout mis dans le répertoire ~ / work / kicad / rs232 et je nommerai le projet rs232.Après avoir créé le projet, deux fichiers sont formés dans l'arborescence: rs232.pro - fichier de projet; rs232.sch - fichier de concept. Double-cliquez sur le fichier de diagramme et accédez à Eeschema - un programme pour dessiner des diagrammes Le format de l'inscription principale du dessin est naturellement bourgeois. Mais nous ne sommes pas encore intéressés à suivre GOST et ESKD. Nous devons évaluer les capacités du package pour résoudre un problème pratique spécifique, le chemin est même aussi simple que cela. Par conséquent, nous commençons à dessiner un diagramme.Sur le côté droit de la fenêtre se trouve une barre d'outils. Il y a un bouton avec l'image de l'amplificateur opérationnel - cliquez dessus et passez au mode de placement des composants. En cliquant dans le champ du diagramme, nous lançons l'apparition d'une
Le format de l'inscription principale du dessin est naturellement bourgeois. Mais nous ne sommes pas encore intéressés à suivre GOST et ESKD. Nous devons évaluer les capacités du package pour résoudre un problème pratique spécifique, le chemin est même aussi simple que cela. Par conséquent, nous commençons à dessiner un diagramme.Sur le côté droit de la fenêtre se trouve une barre d'outils. Il y a un bouton avec l'image de l'amplificateur opérationnel - cliquez dessus et passez au mode de placement des composants. En cliquant dans le champ du diagramme, nous lançons l'apparition d'une boîte de dialogue. Dans la ligne de filtre, nous commençons à taper "max232". le système fouille la bibliothèque et nous offre la puce qui nous intéresse. Sélectionnez-le, cliquez sur OK et utilisez le curseur de la souris pour placer le composant au bon endroit sur le circuit. De même, nous avons mis un condensateur électrolytique sur le circuit, qui répond à KiCAD par le nom CP
boîte de dialogue. Dans la ligne de filtre, nous commençons à taper "max232". le système fouille la bibliothèque et nous offre la puce qui nous intéresse. Sélectionnez-le, cliquez sur OK et utilisez le curseur de la souris pour placer le composant au bon endroit sur le circuit. De même, nous avons mis un condensateur électrolytique sur le circuit, qui répond à KiCAD par le nom CP Pointez le curseur sur le condensateur, appuyez sur "V" et définissez sa valeur dans la fenêtre qui apparaît.
Pointez le curseur sur le condensateur, appuyez sur "V" et définissez sa valeur dans la fenêtre qui apparaît. Si vous survolez un élément, en particulier, le condensateur vient d'être ajouté, puis en appuyant sur les touches appropriées, vous pouvez effectuer les actions suivantesM - déplacer le composant (commencer à déplacer)C - créer une copie composantR - tourner le composant dans le sens des aiguilles d'une montreX - refléter le composant par rapport à l'axe horizontalY - refléter le composant par rapport à l'axe vertical Enagissant comme décrit, nous plaçons tous les autres composants du circuit. Nous aurons besoin des éléments suivants
Si vous survolez un élément, en particulier, le condensateur vient d'être ajouté, puis en appuyant sur les touches appropriées, vous pouvez effectuer les actions suivantesM - déplacer le composant (commencer à déplacer)C - créer une copie composantR - tourner le composant dans le sens des aiguilles d'une montreX - refléter le composant par rapport à l'axe horizontalY - refléter le composant par rapport à l'axe vertical Enagissant comme décrit, nous plaçons tous les autres composants du circuit. Nous aurons besoin des éléments suivants| Le nom du composant dans la bibliothèque | Type de composant | La quantité |
|---|
| CP | Condensateur électrolytique | 4 |
| D | Diode | 1 |
| DB9 | Connecteur DB-9 | 1 |
| CONN_01x05 | Connecteur mâle à une rangée (5 broches) | 1 |
De plus, nous aurons besoin de masse et de puissance +5 V. Ces éléments sont ajoutés dans le mode de placement des ports d'alimentation, qui est activé dans le panneau de droite par un bouton avec le symbole "masse". Nous aurons besoin des ports suivants: GND - en fait "masse"; + 5V - aucun commentaire.En fin de compte, nous aurons quelque chose comme ça sur le terrain du circuit. Maintenant, en appuyant sur le bouton avec l'image de la ligne verte, nous passons au mode "Place Explorer" et connectons les sorties de tous les éléments selon le schéma de circuit de l'appareil. Si nous avons besoin de "terre" supplémentaire, nous survolons la "terre" la plus proche, nous appuyons sur "C" et la clonons, sans interruption du processus de connexion des éléments. En fin de compte, nous obtenons le schéma suivant
Maintenant, en appuyant sur le bouton avec l'image de la ligne verte, nous passons au mode "Place Explorer" et connectons les sorties de tous les éléments selon le schéma de circuit de l'appareil. Si nous avons besoin de "terre" supplémentaire, nous survolons la "terre" la plus proche, nous appuyons sur "C" et la clonons, sans interruption du processus de connexion des éléments. En fin de compte, nous obtenons le schéma suivant Veuillez noter que les éléments du circuit ne sont pas numérotés. Pour cela, il est pratique d'utiliser la fonction de numérotation des éléments. Nous l'appelons soit à partir du menu Outils -> Désigner le schéma, soit en cliquant sur le bouton "Désigner les composants du schéma" dans la barre d'outils supérieure. Une boîte de dialogue s'affiche avec les paramètres de dénomination des éléments.
Veuillez noter que les éléments du circuit ne sont pas numérotés. Pour cela, il est pratique d'utiliser la fonction de numérotation des éléments. Nous l'appelons soit à partir du menu Outils -> Désigner le schéma, soit en cliquant sur le bouton "Désigner les composants du schéma" dans la barre d'outils supérieure. Une boîte de dialogue s'affiche avec les paramètres de dénomination des éléments. Nous définissons les paramètres qui nous intéressent et cliquez sur "Composants d'étiquette". Maintenant une autre question: en
Nous définissons les paramètres qui nous intéressent et cliquez sur "Composants d'étiquette". Maintenant une autre question: en supposant que nous ayons terminé le circuit, nous vérifions l'exactitude de sa construction en termes de règles KiCAD. Pour ce faire, cliquez sur le bouton du panneau supérieur avec l'image d'une coccinelle avec une coche verte. Dans la fenêtre qui nous est proposée, cliquez sur le bouton "Exécuter" et obtenez le résultat
supposant que nous ayons terminé le circuit, nous vérifions l'exactitude de sa construction en termes de règles KiCAD. Pour ce faire, cliquez sur le bouton du panneau supérieur avec l'image d'une coccinelle avec une coche verte. Dans la fenêtre qui nous est proposée, cliquez sur le bouton "Exécuter" et obtenez le résultat Il n'y a aucune erreur, mais il y a 13 avertissements. Ces avertissements sont fondamentaux - ils indiquent que certaines des sorties des éléments ne sont connectées nulle part, et aussi que nous n'avons pas alimenté le circuit.Nous avons de nombreuses conclusions inutilisées. Pour que le système ne nous en jure pas, nous notons ces conclusions comme inutilisées. Pour ce faire, nous sélectionnons le mode de spécification des broches inutilisées en appuyant sur le bouton avec la croix oblique «X» sur le panneau de droite, le drapeau dit «Non connecté». Nous marquons avec ce drapeau toutes les broches inutilisées Les
Il n'y a aucune erreur, mais il y a 13 avertissements. Ces avertissements sont fondamentaux - ils indiquent que certaines des sorties des éléments ne sont connectées nulle part, et aussi que nous n'avons pas alimenté le circuit.Nous avons de nombreuses conclusions inutilisées. Pour que le système ne nous en jure pas, nous notons ces conclusions comme inutilisées. Pour ce faire, nous sélectionnons le mode de spécification des broches inutilisées en appuyant sur le bouton avec la croix oblique «X» sur le panneau de droite, le drapeau dit «Non connecté». Nous marquons avec ce drapeau toutes les broches inutilisées Les entrées du deuxième canal MAX232 (jambes 8 et 10) sont tirées à la terre afin de garantir une tension nulle sur elles pendant le fonctionnement de l'appareil.Après cela, vérifiez à nouveau le circuit
entrées du deuxième canal MAX232 (jambes 8 et 10) sont tirées à la terre afin de garantir une tension nulle sur elles pendant le fonctionnement de l'appareil.Après cela, vérifiez à nouveau le circuit Génial, juste deux avertissements sur l'alimentation non connectée. Dans notre cas, l'alimentation est fournie par un autre appareil via le bloc de broches P1, le système doit donc indiquer qu'il n'utilise pas le port d'alimentation virtuel PWR_FLAG. Nous installons ce port d'alimentation sur le circuit et le connectons au port d'alimentation + 5 V, à la «masse» et au fil allant du connecteur P1 à la diode, comme indiqué sur la figure.
Génial, juste deux avertissements sur l'alimentation non connectée. Dans notre cas, l'alimentation est fournie par un autre appareil via le bloc de broches P1, le système doit donc indiquer qu'il n'utilise pas le port d'alimentation virtuel PWR_FLAG. Nous installons ce port d'alimentation sur le circuit et le connectons au port d'alimentation + 5 V, à la «masse» et au fil allant du connecteur P1 à la diode, comme indiqué sur la figure. Ainsi, nous indiquons au système sur quelles lignes l'alimentation est fournie et le prochain test réussit sans erreurs et avertissements. Nous sauvegardons le schéma fini.Vous devez maintenant créer une liste de circuits, que nous utiliserons à l'avenir. Pour ce faire, allez dans le menu Outils -> Créer une liste de circuits, ou cliquez sur le bouton correspondant sur le panneau supérieur. Dans la fenêtre qui apparaît
Ainsi, nous indiquons au système sur quelles lignes l'alimentation est fournie et le prochain test réussit sans erreurs et avertissements. Nous sauvegardons le schéma fini.Vous devez maintenant créer une liste de circuits, que nous utiliserons à l'avenir. Pour ce faire, allez dans le menu Outils -> Créer une liste de circuits, ou cliquez sur le bouton correspondant sur le panneau supérieur. Dans la fenêtre qui apparaît nous sélectionnons le format de liste de circuits natif de KiCad, définissons le nom du fichier de liste rs232.net et cliquez sur le bouton "Générer".Le schéma est prêt et vous pouvez passer à l'étape suivante.
nous sélectionnons le format de liste de circuits natif de KiCad, définissons le nom du fichier de liste rs232.net et cliquez sur le bouton "Générer".Le schéma est prêt et vous pouvez passer à l'étape suivante.2. Liaison des composants et de leurs empreintes
Cette étape reflète la fonction KiCAD - la désignation du circuit du composant est déliée de son siège et de sa présentation visuelle. Avant de procéder au câblage de la carte, chaque composant doit être mis en correspondance avec son encombrement - une structure topologique qui définit essentiellement la taille et l'emplacement des trous et / ou des plots de contact sur la carte destinés au montage de ce composant. Cela se fait à l'aide du programme CvPcb inclus dans le package. Pour le lancer, allez dans le menu Tools -> Assign Component Footprint. Le système réfléchira un peu et donnera une fenêtre La première colonne contient une liste des bibliothèques disponibles. Dans la deuxième colonne - une liste des composants présentés dans notre diagramme. Dans le troisième - une liste des sièges disponibles. Disons que nous devons déterminer le facteur de forme du condensateur C1. Nous avons des condensateurs Ether disponibles pour le montage dans des trous d'un diamètre de 5 mm, d'une hauteur de 11 mm et avec une distance entre les bornes de 2 mm. Ok, sélectionnez la bibliothèque Capacitor_ThroughHole (condensateurs pour montage dans des trous) dans la première colonne, le condensateur C1 dans la deuxième colonne et l'empreinte C_Radial_D5_L11_P2 dans la troisième colonne. Double-cliquez sur l'empreinte sélectionnée et liez-la au composant. L'empreinte sélectionnée apparaît à droite du condensateur C1, comme le montre la figure ci-dessus.Pour vérifier, regardons le dessin du siège en cliquant sur le bouton avec l'image du microcircuit sous la loupe sur le panneau supérieur.
La première colonne contient une liste des bibliothèques disponibles. Dans la deuxième colonne - une liste des composants présentés dans notre diagramme. Dans le troisième - une liste des sièges disponibles. Disons que nous devons déterminer le facteur de forme du condensateur C1. Nous avons des condensateurs Ether disponibles pour le montage dans des trous d'un diamètre de 5 mm, d'une hauteur de 11 mm et avec une distance entre les bornes de 2 mm. Ok, sélectionnez la bibliothèque Capacitor_ThroughHole (condensateurs pour montage dans des trous) dans la première colonne, le condensateur C1 dans la deuxième colonne et l'empreinte C_Radial_D5_L11_P2 dans la troisième colonne. Double-cliquez sur l'empreinte sélectionnée et liez-la au composant. L'empreinte sélectionnée apparaît à droite du condensateur C1, comme le montre la figure ci-dessus.Pour vérifier, regardons le dessin du siège en cliquant sur le bouton avec l'image du microcircuit sous la loupe sur le panneau supérieur. En cliquant sur le bouton avec l'image du microcircuit dans la fenêtre de visualisation, nous verrons un modèle 3D du composant.
En cliquant sur le bouton avec l'image du microcircuit dans la fenêtre de visualisation, nous verrons un modèle 3D du composant. Nous nous assurons que le siège sélectionné correspond à la partie réelle que nous avons. De la même manière, nous connectons les composants restants. Je suis arrivé ici une telle liste. Je
Nous nous assurons que le siège sélectionné correspond à la partie réelle que nous avons. De la même manière, nous connectons les composants restants. Je suis arrivé ici une telle liste. Je dois dire que trouver le bon siège à partir d'une habitude est assez difficile. Mais j'ai réussi à me débrouiller avec les bibliothèques standard. Dans tous les cas, le problème du manque de la pièce nécessaire est résolu par googling ou auto-fabrication (mais cela dépasse le cadre de l'article).Enregistrez la liste résultante, fermez CvPcb et régénérez la netlist. Maintenant, tout est prêt pour commencer le câblage direct de la carte.
dois dire que trouver le bon siège à partir d'une habitude est assez difficile. Mais j'ai réussi à me débrouiller avec les bibliothèques standard. Dans tous les cas, le problème du manque de la pièce nécessaire est résolu par googling ou auto-fabrication (mais cela dépasse le cadre de l'article).Enregistrez la liste résultante, fermez CvPcb et régénérez la netlist. Maintenant, tout est prêt pour commencer le câblage direct de la carte.3. Disposition des PCB
Pour ce faire, dans le menu de l'éditeur de circuits Outils -> Layout Printer Circuit Board, exécutez le programme Pcbnew tracer. Pour configurer les règles de traçage, allez dans le menu "Design Rules" et
Pour configurer les règles de traçage, allez dans le menu "Design Rules" et définissez la largeur des pistes, l'écart entre elles, le diamètre des trous et le diamètre du foret en fonction des disponibilités Vous capacités techniques. Mes paramètres sont affichés dans la capture d'écran.Ensuite, vous devez importer le circuit conçu. Pour ce faire, allez dans le menu Outils -> Liste des circuits. Dans la fenêtre qui apparaît, sélectionnez le fichier de netlist (notre rs232.net généré à l'étape précédente) et cliquez sur le bouton "Lire la netlist actuelle".
définissez la largeur des pistes, l'écart entre elles, le diamètre des trous et le diamètre du foret en fonction des disponibilités Vous capacités techniques. Mes paramètres sont affichés dans la capture d'écran.Ensuite, vous devez importer le circuit conçu. Pour ce faire, allez dans le menu Outils -> Liste des circuits. Dans la fenêtre qui apparaît, sélectionnez le fichier de netlist (notre rs232.net généré à l'étape précédente) et cliquez sur le bouton "Lire la netlist actuelle". Si nous ne nous sommes pas trompés dans les étapes précédentes, le processus se déroulera sans erreur. Fermez la fenêtre et vérifiez que les composants se trouvent dans la fenêtre de dessin de la carte
Si nous ne nous sommes pas trompés dans les étapes précédentes, le processus se déroulera sans erreur. Fermez la fenêtre et vérifiez que les composants se trouvent dans la fenêtre de dessin de la carte Bien sûr, ils sont tous restés ensemble. Et ils devront être retirés aux endroits prévus. Les composants sont déplacés par les mêmes commandes que dans l'éditeur de circuits - déplacez le curseur sur l'élément et appuyez sur "M". Si nous voulons déplacer le composant de l'autre côté de la carte, puis en mode déplacement, appuyez sur la touche F. Cela devrait être fait avec la puce U1, car elle est située sur le côté des pistes, en raison des performances SMD du boîtier.En gonflant un peu, nous obtenons quelque chose de similaire.
Bien sûr, ils sont tous restés ensemble. Et ils devront être retirés aux endroits prévus. Les composants sont déplacés par les mêmes commandes que dans l'éditeur de circuits - déplacez le curseur sur l'élément et appuyez sur "M". Si nous voulons déplacer le composant de l'autre côté de la carte, puis en mode déplacement, appuyez sur la touche F. Cela devrait être fait avec la puce U1, car elle est située sur le côté des pistes, en raison des performances SMD du boîtier.En gonflant un peu, nous obtenons quelque chose de similaire. Nous essayons d'organiser les composants de manière à obtenir le moins de connexions qui se croisent possible. Vous pouvez maintenant commencer le traçage. Le traçage automatique ne fonctionnait pas pour moi, peut-être que je ne comprenais pas bien ses paramètres. Pour le traçage manuel, nous allons passer en mode de traçage en cliquant sur le bouton "Mode de suivi: auto-trace" dans le panneau supérieur.Faites un clic droit sur l'espace vide de la fenêtre de travail et sélectionnez "Sélectionner la couche de travail" dans le menu contextuel. Dans la fenêtre qui apparaît, sélectionnez la couche B.Cu (cuivre à l'arrière de la carte),
Nous essayons d'organiser les composants de manière à obtenir le moins de connexions qui se croisent possible. Vous pouvez maintenant commencer le traçage. Le traçage automatique ne fonctionnait pas pour moi, peut-être que je ne comprenais pas bien ses paramètres. Pour le traçage manuel, nous allons passer en mode de traçage en cliquant sur le bouton "Mode de suivi: auto-trace" dans le panneau supérieur.Faites un clic droit sur l'espace vide de la fenêtre de travail et sélectionnez "Sélectionner la couche de travail" dans le menu contextuel. Dans la fenêtre qui apparaît, sélectionnez la couche B.Cu (cuivre à l'arrière de la carte), passez la souris sur n'importe quelle broche et appuyez sur "X". Une piste apparaît de la broche sélectionnée à la position actuelle du curseur. Nous faisons glisser cette piste, fixant ses points intermédiaires en un clic de souris. Une fois terminé, double-cliquez sur la dernière broche. Si nous n'aimons pas le résultat, appuyez sur Echap pour annuler la piste. D'autres commandes utiles et leurs touches de raccourci sont disponibles dans le menu contextuel, appelé par le bouton droit au moment de la trace.Je dois dire que le processus de trace est intuitif et on obtient très vite le résultat
passez la souris sur n'importe quelle broche et appuyez sur "X". Une piste apparaît de la broche sélectionnée à la position actuelle du curseur. Nous faisons glisser cette piste, fixant ses points intermédiaires en un clic de souris. Une fois terminé, double-cliquez sur la dernière broche. Si nous n'aimons pas le résultat, appuyez sur Echap pour annuler la piste. D'autres commandes utiles et leurs touches de raccourci sont disponibles dans le menu contextuel, appelé par le bouton droit au moment de la trace.Je dois dire que le processus de trace est intuitif et on obtient très vite le résultat La ligne jaune sur l'écran montre le contour du tableau. Pour le dessiner, accédez au calque Edge.Cuts (la liste des calques se trouve dans la fenêtre du programme à droite) et utilisez l'outil Ligne ou Polygone (un bouton avec une ligne pointillée sur la barre d'outils de droite) pour dessiner une carte de circuit imprimé.Maintenant, tout est prêt. Enregistrez le résultat. Vous pouvez visualiser la carte résultante en mode 3D (dans le menu Affichage -> Visionneuse 3D) .Le
La ligne jaune sur l'écran montre le contour du tableau. Pour le dessiner, accédez au calque Edge.Cuts (la liste des calques se trouve dans la fenêtre du programme à droite) et utilisez l'outil Ligne ou Polygone (un bouton avec une ligne pointillée sur la barre d'outils de droite) pour dessiner une carte de circuit imprimé.Maintenant, tout est prêt. Enregistrez le résultat. Vous pouvez visualiser la carte résultante en mode 3D (dans le menu Affichage -> Visionneuse 3D) .Le
 résultat est plutôt joli, bien que l'installation puisse être effectuée plus étroitement.Pour obtenir, par exemple, un modèle pour LUT, allez dans le menu Fichier -> Imprimer. Dans la fenêtre qui apparaît
résultat est plutôt joli, bien que l'installation puisse être effectuée plus étroitement.Pour obtenir, par exemple, un modèle pour LUT, allez dans le menu Fichier -> Imprimer. Dans la fenêtre qui apparaît Réglez la couche imprimable (B.Cu - cuivre à l'arrière de la carte), assurez-vous de cocher la case «Miroir», de vérifier que l'échelle est de 1: 1 et de supprimer la case «Imprimer le cadre de la feuille». Cliquez sur imprimer. Si nous n'avons pas d'imprimante, imprimez au format PDF.
Réglez la couche imprimable (B.Cu - cuivre à l'arrière de la carte), assurez-vous de cocher la case «Miroir», de vérifier que l'échelle est de 1: 1 et de supprimer la case «Imprimer le cadre de la feuille». Cliquez sur imprimer. Si nous n'avons pas d'imprimante, imprimez au format PDF. Obtenez le modèle souhaité dans la sortie.
Obtenez le modèle souhaité dans la sortie.
Conclusion
Je dois dire que j'ai assez rapidement parcouru les capacités de KiCAD, en ne prêtant attention qu'aux points clés de son utilisation. Cet article est un manuel d'introduction résumant les informations très fragmentées disponibles sur le réseau. Néanmoins, cela peut être un bon début.Nous pouvons conclure que le programme est tout à fait adapté à la conception de cartes de circuits imprimés, étant donné que la description de toutes ses fonctionnalités sera déployée dans plus d'une douzaine de ces articles. Son avantage incontestable est le format libre et ouvert de tous les fichiers de configuration et bibliothèques, offrant une portée infinie pour étendre la base des composants.J'espère que c'était intéressant. Merci de votre attention!