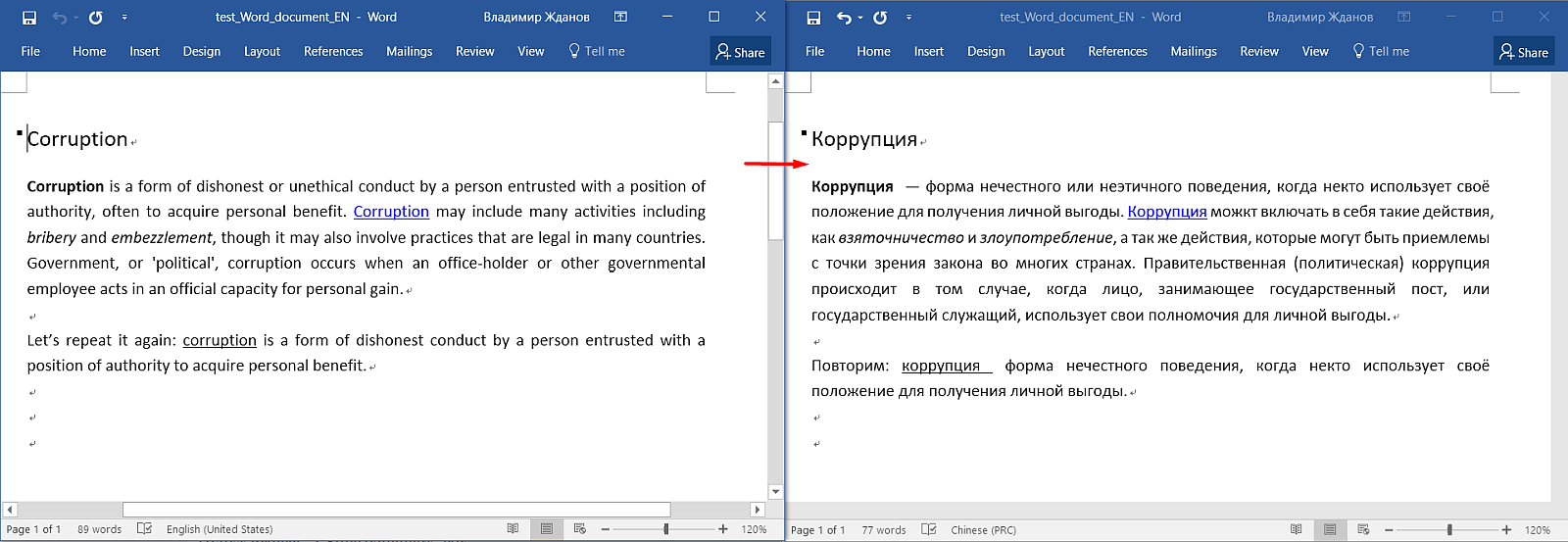 Comment traduire un document dans Word et ne pas le cuire à la vapeur avec un formatage ? Comment ne pas traduire la même chose? Comment maintenir l'uniformité? Comment ne pas acheter un logiciel cher? Comment travailler efficacement et rapidement?
Comment traduire un document dans Word et ne pas le cuire à la vapeur avec un formatage ? Comment ne pas traduire la même chose? Comment maintenir l'uniformité? Comment ne pas acheter un logiciel cher? Comment travailler efficacement et rapidement?Si vous connaissez Trados, MemoQ ou CrowdIn, allez directement aux instructions d'installation. Si ce sont de nouveaux mots pour vous, bienvenue dans le monde merveilleux de
la traduction assistée par ordinateur.À propos de la traduction informatique
Google Translate - traduction automatique, l'ordinateur traduit pour vous. CAT est un principe de travail lorsqu'un ordinateur n'aide que dans le travail, automatisant les processus de routine.
Les programmes CAT divisent le code source en
segments - lignes, phrases, paragraphes ou paragraphes. Une personne traduit un segment un par un, et la traduction est stockée dans une base de données spéciale - mémoire de traduction (
TM ). Si le traducteur rencontre un
segment similaire , le programme affichera un indice ou une traduction possible. Et le programme
peut traduire lui- même des segments identiques.
CAT est particulièrement doué pour traduire des
instructions ,
des documents juridiques , des
interfaces de programme - où
des formulations similaires sont très courantes . En traduction littéraire, l'aide ne sera pas aussi évidente, mais plus à ce sujet plus tard.
Plus vous traduisez de textes sur des sujets similaires, plus les traductions s'accumulent
dans la base de données , plus souvent des conseils apparaissent. Au fil des ans, une telle base peut s'accumuler et que dans le nouveau document, la moitié de la traduction sera prête "par elle-même".
Une fois la traduction terminée, le programme crée un document
identique à l'original - en préservant la structure et la mise en forme, mais en remplaçant le texte source par votre traduction.
Les programmes CAT ne modifient pas le document d'origine, il est donc impossible de corrompre définitivement le document. La sortie sera un fichier entièrement traduit.
Que sont les programmes CAT?
Différent.
Trados ,
MemoQ - systèmes d'entreprise coûteux installés sur un ordinateur.
CrowdIn ,
Tolmach et autres - fonctionnent directement dans le navigateur. En règle générale, tout coûte de l'argent, ou il y a des restrictions sur le volume des projets.
Mais tout n'est pas si mal: j'utilise
OmegaT depuis
huit ans , un programme open source gratuit qui fonctionne sur les systèmes Windows, Mac et Linux et est constamment amélioré par la communauté. J'y travaille avec le
chinois , l'anglais et le russe.
Que peut faire OmegaT?
 OmegaTwww.omegat.org
OmegaTwww.omegat.orgFreeware (GPLv3), open source
Windows, macOS, Linux
Il sait tout ce qui est décrit dans le premier chapitre - pour aider le traducteur dans son travail, et diverses autres bagatelles.
Formats de fichier- Microsoft Word, Excel, PowerPoint (uniquement les nouveaux .xlsx, .docx et * .pptx, les anciens doivent d'abord être convertis)
- OpenOffice .ods, .odt et autres
- Fichiers texte .txt, .rtf
- Clé = valeur des fichiers texte (* .ini et similaires)
- HTML
- Fichiers avec une structure XML (vous pouvez le configurer vous-même)
- Et bien d'autres.
Les languesTout. Presque tout ce qu'il y a dans Unicode. Pour les langues rares, vous devrez peut-être ajuster les règles de segmentation, mais tout est résolu.
Je ne reverrai pas les instructions . Il est complet et informatif, et il est très important d'en prendre connaissance. Ensuite, il n'y aura que des opérations de base avec le programme qui vous aideront à démarrer.
L'installation
Téléchargez la distribution sur
omegat.org . J'utiliserai la version anglaise
4.1.1 de la
dernière branche pour Windows. Ce contenu nécessite l'exécution de Java. Si vous n'êtes pas sûr d'en avoir un, téléchargez la version marquée JRE. Ne vous inquiétez pas de l'inscription Beta, le programme fonctionne plus que de manière stable.
Vérification orthographique
Après l'installation, le programme est prêt à fonctionner, mais par défaut il n'y a pas assez de vérification orthographique.
- Lancez OmegaT
- Allez dans Options → Préférences → Vérificateur d'orthographe
- Cochez la case Vérifier automatiquement l'orthographe du texte
- Cliquez sur Installer un nouveau dictionnaire
- Choisissez une langue (par exemple, ru_RU pour le russe), cliquez sur Installer
- Cliquez sur Fermer . Dans la liste, nous voyons la langue russe.
- Nous quittons les paramètres.
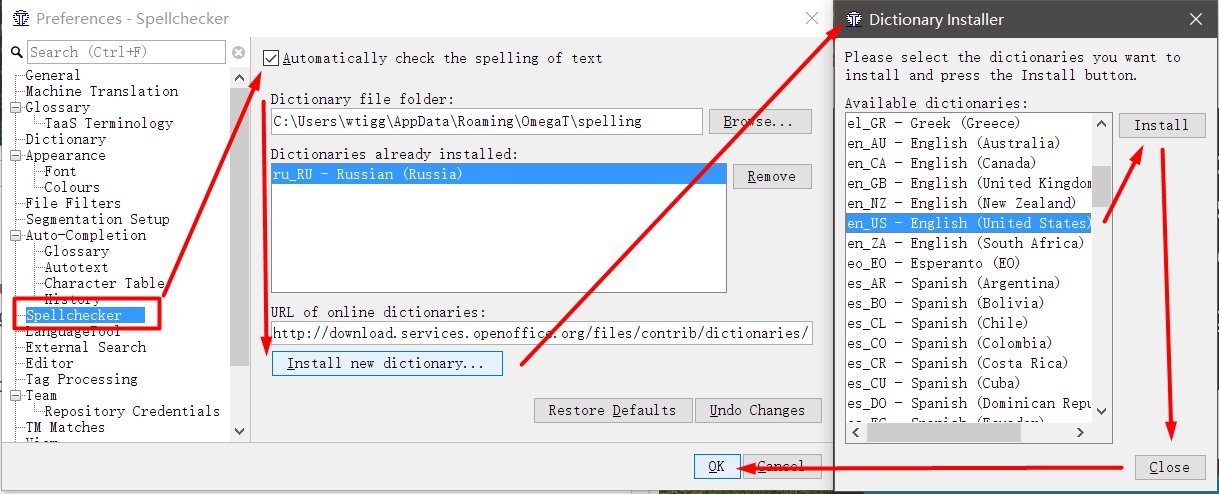
Comment créer un projet
OmegaT ne fonctionne pas avec des fichiers individuels, mais avec des "projets". Un projet est un ensemble de dossiers avec une structure spécifique. Pour traduire un fichier, vous devez créer un projet, puis y ajouter le fichier.
- Lancez OmegaT
- Projet → Nouveau , sélectionnez l'emplacement à enregistrer et le nom du projet. Je recommande de donner des noms significatifs aux projets et d'indiquer une paire de langues en eux. Par exemple, Test-Project_EN-RU .
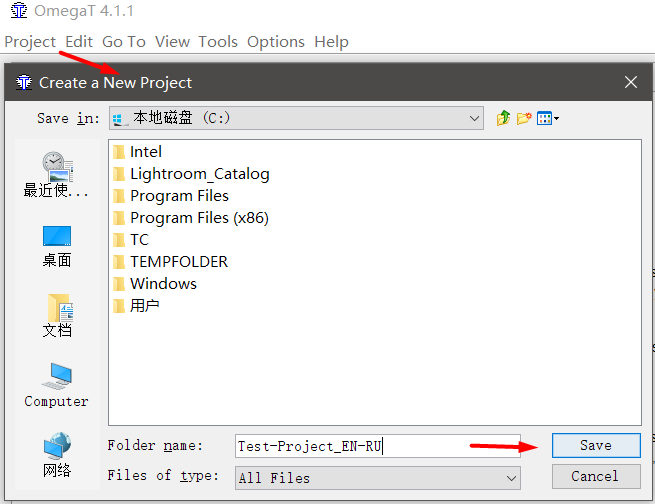
- Dans la fenêtre qui apparaît, spécifiez la paire de langues
Langue des fichiers source - la langue à partir de laquelle vous traduisez; La langue des fichiers cible est la langue dans laquelle vous traduisez. Il est nécessaire d'indiquer en code à deux ou quatre lettres. Par exemple, RU est russe, et RU-RU et RU-BY précisent qu'il s'agit du russe de la Fédération de Russie et du russe du Bélarus. Pour que la vérification orthographique fonctionne, le code doit correspondre au code spécifié dans les paramètres d'orthographe (si RU-RU est défini dans l'orthographe et RU est dans le projet, la vérification ne fonctionnera pas).
- Cochez la case à côté de Activer la segmentation au niveau de la phrase (diviser les segments par des phrases plutôt que des paragraphes) et la propagation automatique des traductions (traduire automatiquement les traductions). Il est préférable de décocher la case Supprimer les balises , je vous expliquerai son travail plus tard.
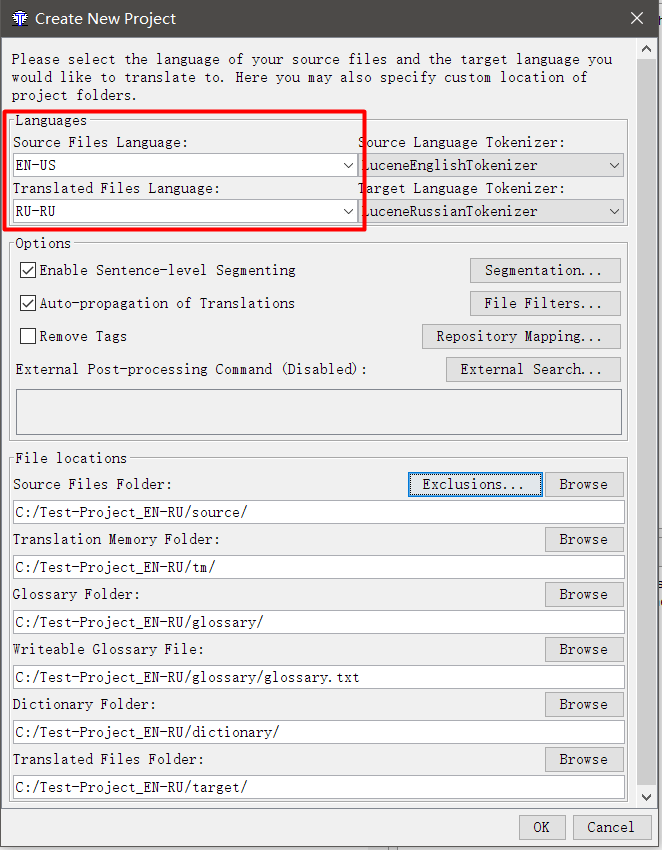
- Cliquez OK .
Quels sont ces dossiers?
Il existe plusieurs sous-répertoires dans le dossier du projet:
- dictionnaire - vous pouvez ajouter des dictionnaires au format StarDict; la fonction est assez inutile.
- glossaire - une base de données des termes du projet, plus à ce sujet plus tard;
- omegat - mémoire de traduction et sauvegardes de projet;
- source - dossier avec les fichiers source;
- cible - le dossier dans lequel les traductions apparaîtront;
- tm - dossier pour des mémoires de traduction supplémentaires, plus à ce sujet plus tard.
Et aussi le fichier
omegat.project avec la configuration du projet en cours.
Comment ajouter des fichiers
Après avoir créé le projet, vous verrez la fenêtre suivante:
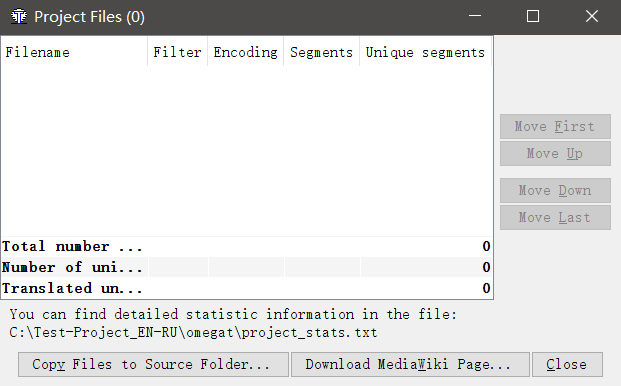
Cliquez sur
Copier les fichiers dans le dossier source et sélectionnez les fichiers que vous souhaitez traduire. Les fichiers seront copiés dans le dossier
\ source \ du projet nouvellement créé. Vous pouvez y ajouter des fichiers manuellement. Copiez simplement les fichiers dans
\ source \ via l'explorateur.
Par exemple, j'ai créé deux fichiers - Excel et Word, sur lesquels je montrerai le travail d'OmegaT.
Interface
OmegaT est en cours d'exécution, des fichiers ont été ajoutés. Voyons à quoi ils ressemblent dans le programme.
Voici le document source dans Word. Ici vous pouvez voir le titre, les paragraphes, la mise en forme (gras, liens, soulignements).
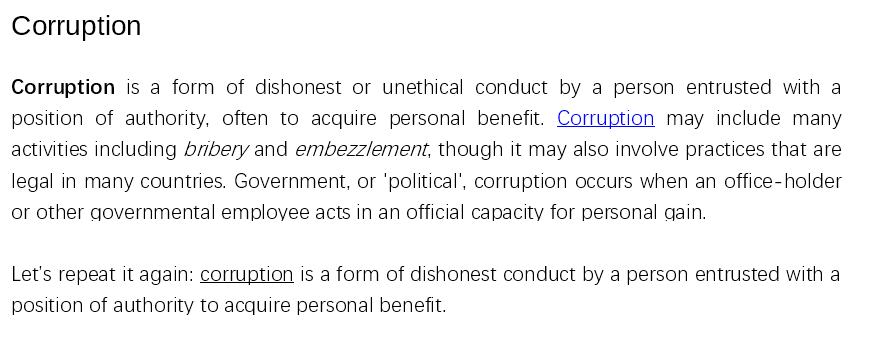
Et voici à quoi cela ressemble dans OmegaT:
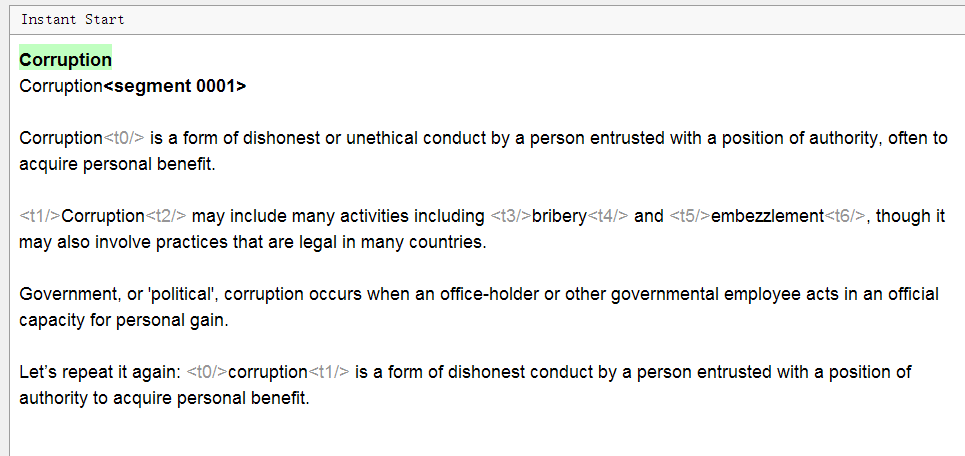
Remarque: tout le texte est divisé en phrases, la mise en forme n'est pas visible, certaines
balises grises sont apparues et l'en-tête est dupliqué. Quel est le problème?
- Texte segmenté
Chaque offre a été attribuée dans un segment distinct. Les règles de segmentation peuvent être configurées indépendamment si nécessaire. - Le formatage dans OmegaT n'est pas visible, les balises le remplacent
Ce sont des abréviations de balises de Word qui pourraient autrement ressembler à <t>. Pour conserver la mise en forme d'origine, vous devez laisser ces balises telles quelles, en entrant la traduction entre les balises dans la même logique que dans l'original.
L'option Supprimer les balises dans les paramètres du projet supprime les balises ainsi que la mise en forme. Il n'est pas recommandé de l'utiliser s'il est important de conserver la mise en forme d'origine. - Le titre n'est pas dupliqué.
En fait, le texte dans la langue source est toujours affiché en haut (en vert), vous ne pouvez pas le modifier. En dessous se trouve une zone de texte où le même texte est copié par défaut. Vous devez le supprimer et saisir la traduction.
De plus, sur le côté droit du programme, il y a deux autres secteurs: les
correspondances floues et le
glossaire (dictionnaire de projet).
Correspondances floues (
correspondances floues) - résultats de recherche dans la base de données du projet. Des conseils de traduction basés sur vos traductions précédentes y seront affichés.
Glossaire (dictionnaire de projet) - le résultat d'une recherche de glossaire que vous créez vous-même. Contrairement à la mémoire de traduction, ce n'est pas un texte prêt à l'emploi, mais seulement des conseils pour certains termes. Il s'agit d'un outil puissant qui aide à maintenir la cohérence de la terminologie.
Comment traduire
- Double-cliquez sur un segment à traduire
Une ligne de texte modifiable apparaîtra sous le texte d'origine, le curseur sera à son début et le texte d'origine sera dupliqué dans la ligne. - Entrez votre traduction
- Appuyez sur Entrée
Lorsque vous appuyez dessus, la traduction est enregistrée et le curseur se déplace vers le segment suivant.
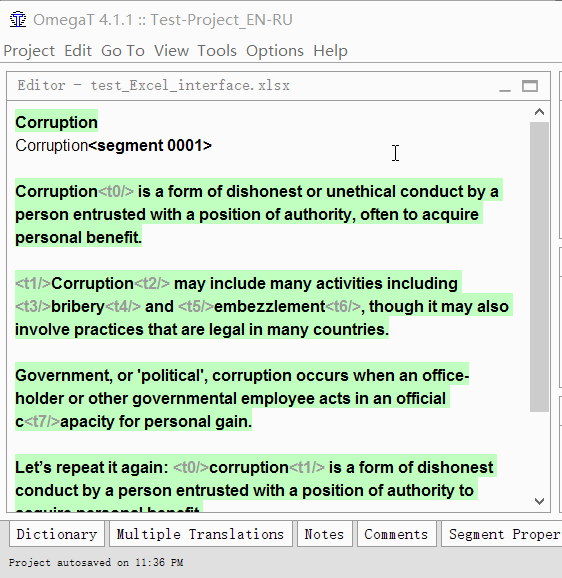
Répétez jusqu'à ce que vous ayez terminé le document. À tout moment, vous pouvez revenir au segment précédent en double-cliquant simplement dessus.
Dans le coin inférieur droit se trouve un
indicateur de progression pratique . Cliquez dessus pour changer de mode d'affichage.

Fichier actuel:% segments traduits (segments à gauche) / Projet:% segments traduits (segments à gauche), nombre total de segments. [/ Légende]
Cette ligne indique que dans le fichier actuel, 5,8% des segments uniques ont été traduits, 1382 restaient à traduire. Au total, 63% des segments ont été traduits dans le projet, 1756 sont restés et leur nombre total dans le projet était de 5979.

Fichier: segments uniques traduits / nombre total de segments uniques (projet: segments uniques traduits / total de segments uniques, total de segments dans le projet) [/ caption]
Dans le
deuxième mode, l'illustration indique que dans le fichier de 1592 segments uniques, 146 ont été traduits, et dans le projet de 4748 segments uniques, 2992 ont été traduits. Au total, 5979 segments (y compris les répétitions) ont été traduits.
Les chiffres 14/14 à la fin ne se réfèrent pas au compteur de projet. Il s'agit d'un indicateur de la longueur du segment avec lequel vous travaillez. Il dit que l'original avait 14 caractères et la traduction en avait également 14. Cette fonction est utile dans les cas où vous devez respecter strictement la longueur de la chaîne, par exemple, lors de la traduction de l'interface du programme.
Correspondances floues Correspondances floues
L'outil le plus important de toute application CAT, pour cela, ils existent.
Je vais expliquer avec un exemple:
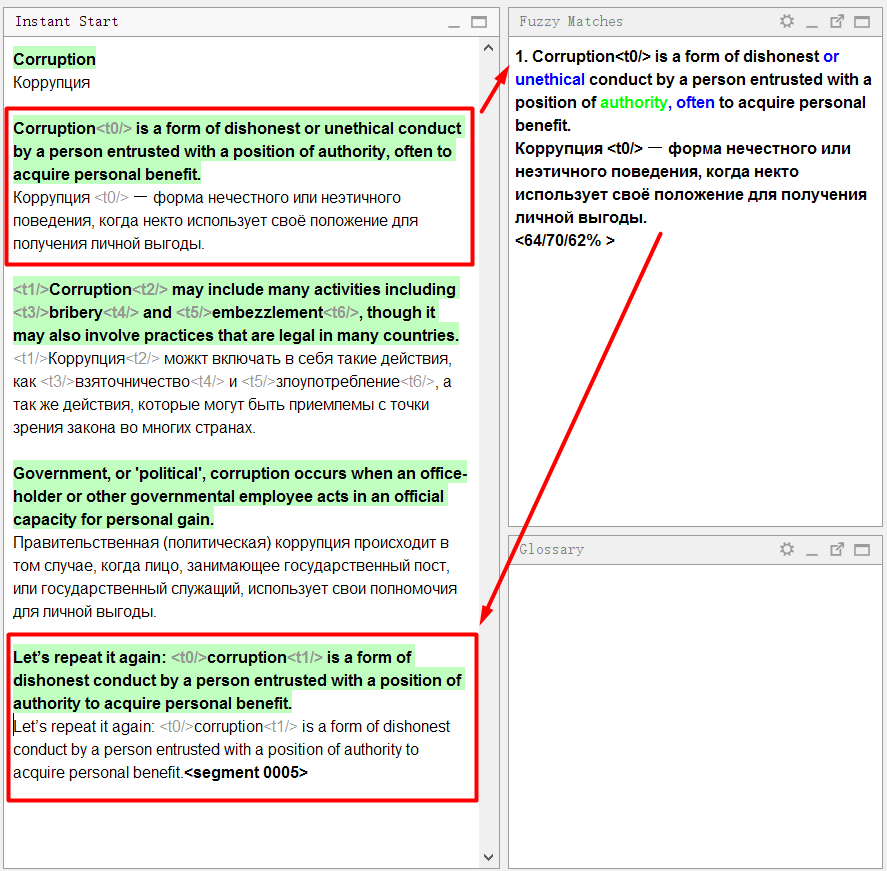
Dans l'exemple de document, la
première phrase est très similaire à la
quatrième . J'ai marché dans l'ordre et traduit la première phrase. Quand je suis arrivé au quatrième, le programme a immédiatement montré une
coïncidence floue :
Regardez attentivement le panneau des allumettes:
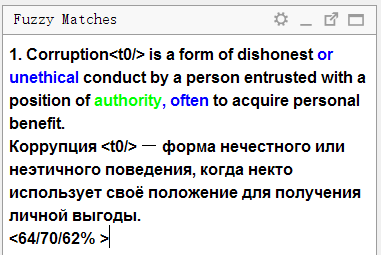
La partie supérieure affiche le texte dans la
langue source , qui a été
enregistré dans la mémoire de traduction . Les mots présents dans la mémoire de traduction mais absents de la phrase en cours (avec laquelle la correspondance est comparée) sont surlignés en bleu, les mots situés à côté des parties manquantes sont surlignés en vert.
Vous trouverez ci-dessous une traduction stockée en mémoire. Si vous appuyez sur
Ctrl + R , il sera copié dans le champ pour la traduction.
Trois chiffres sont indiqués ci-dessous en pourcentage. Ils signifient le degré de coïncidence entre la phrase et la mémoire de traduction. Vous pouvez en savoir plus sur le moteur de calcul
dans l'aide OmegaT .
Traduction automatique de segments identiques
Bien sûr, si le moteur de
correspondance floue trouve une correspondance à
100% , il peut l'
insérer par lui-même . Par exemple, prenez un autre fichier, cette fois dans Excel. Environ sous cette forme, une commande vient souvent de traduire l'interface d'un site ou d'un programme.
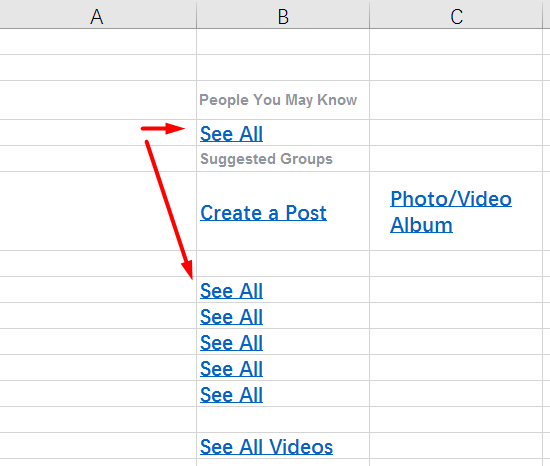
Et voici à quoi ressemble le fichier dans OmegaT:
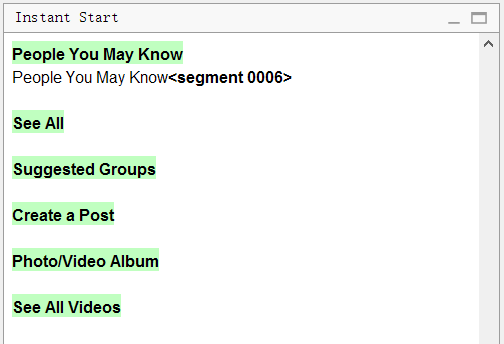
Veuillez noter que dans l'original, il y avait
six lignes de
Tout voir . Le programme a supprimé tous les doublons, ne laissant qu'une
seule ligne. Il suffit de le traduire seul, et les segments restants seront également traduits.
Glossaire
Le glossaire fonctionne très simplement.
Vous y ajoutez d'abord des mots (original et traduction). Maintenant, lorsque le mot apparaît dans le texte, une invite apparaît immédiatement dans la fenêtre
Glossaire .
Ainsi, lorsqu'un terme apparaît dans une nouvelle phrase, vous saurez immédiatement comment le traduire. Par exemple, si vous devez toujours écrire «Bon» au lieu de «OK» lors de la traduction de l'interface du programme, ajoutez simplement le mot «OK» avec la traduction «Bon» dans le dictionnaire. En ajoutant quelques centaines de mots au projet, vous simplifierez grandement votre vie.
Pour
ajouter un mot au glossaire , sélectionnez-le, cliquez avec le bouton droit et sélectionnez
Ajouter une entrée de glossaire .
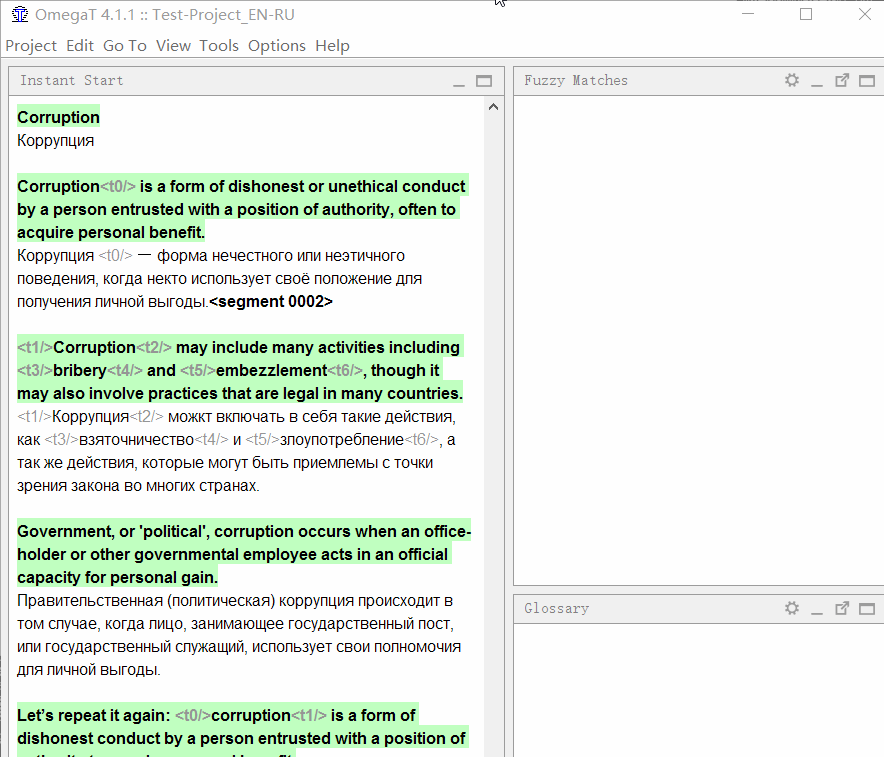
De plus, des mots peuvent être massivement ajoutés au fichier
\ glossary \ glossary.txt au format "onglet de traduction original" (un tableau Excel enregistré au format * .csv délimité par des tabules fera l'affaire)
Comment économiser
L'élément
Projet → Enregistrer signifie «enregistrer le projet», c'est-à-dire écrire tous les transferts dans le fichier de base de données. Et pour
obtenir le fichier terminé , vous devez sélectionner
Projet → Créer des documents traduits .
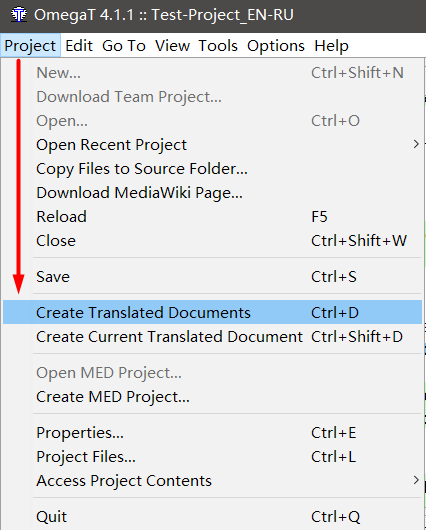
Avec cette commande, OmegaT créera un nouveau fichier dans le dossier
\ target \ avec le même nom que l'original et
changera tout le texte en traduction . Si vous n'avez traduit aucun segment, alors dans le fichier à leur place sera le texte original.
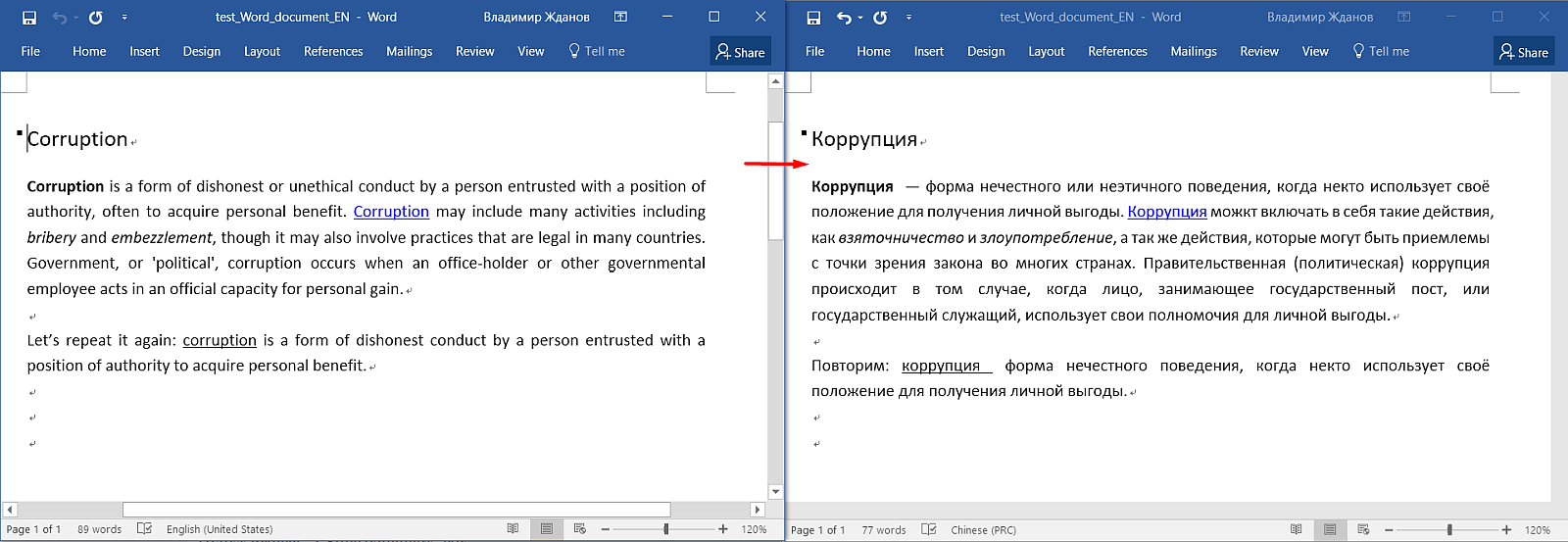
Comment ajouter une traduction automatique
Dans certaines situations, la traduction automatique (telle que
Google Translate ) peut aider à traduire plus rapidement. OmegaT peut être configuré de sorte que directement dans son interface affiche une traduction automatique du segment, que vous pouvez utiliser directement ou modifier très rapidement.
Dans OmegaT, vous pouvez connecter des systèmes tels que
Google Translate ,
Microsoft Translator et
Yandex.Translator . Vous devrez payer les deux premiers, et
Yandex.Translator fournit ses services gratuitement (dans des limites raisonnables d'utilisation). Je vais maintenant vous dire comment procéder.
- Enregistrez un compte dans Yandex.
Par exemple, récupérez du courrier. - Accédez à la page du développeur dans la section "Traducteur" à ce lien .
- Cliquez sur Créer une nouvelle clé , entrez une description (pour vous-même), cliquez sur Créer.
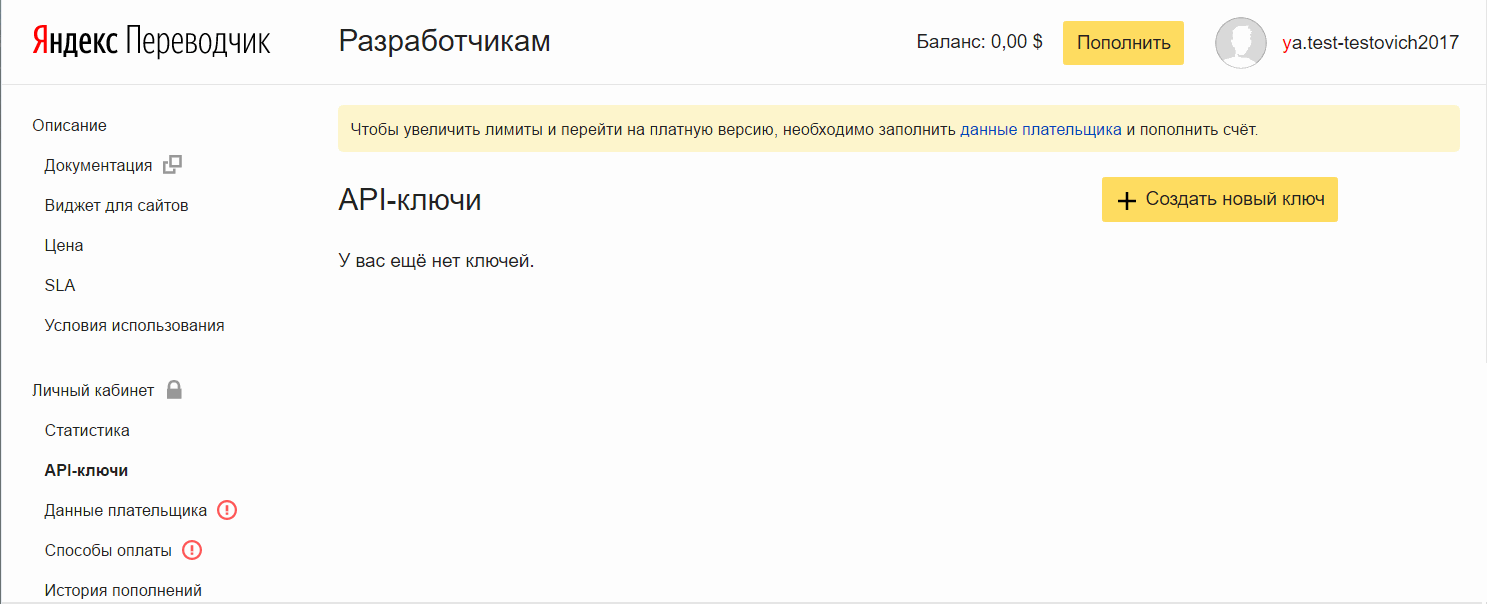 Ajoutez la clé
Ajoutez la clé à OmegaT:
- Dans OmegaT, accédez à Options → Préférences → Traduction automatique
- Sélectionnez Yandex Translate , cochez-la et cliquez sur Configurer
- Copiez la clé API dans le champ qui apparaît, cliquez sur OK
- Dans la fenêtre qui apparaît, vous pouvez définir un mot de passe ou ignorer cette action.
Un mot de passe est nécessaire pour protéger votre clé API. Réel pour les systèmes de traduction payants.
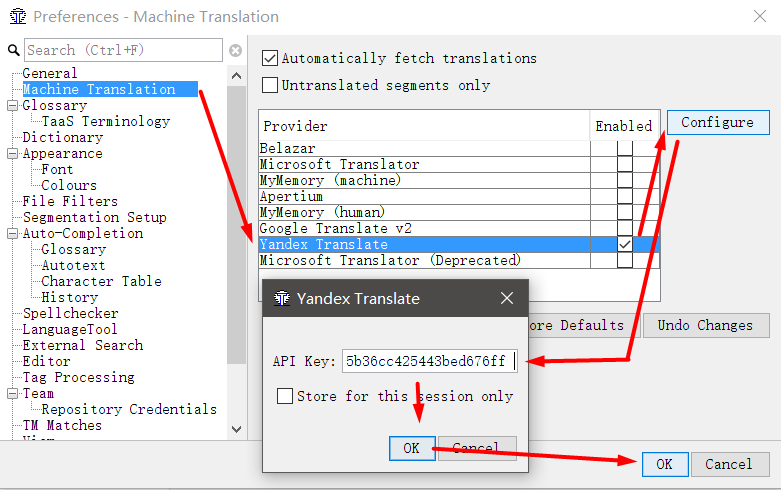
Fermez les paramètres. Maintenant, dans la fenêtre principale du programme, vous pouvez
cliquer sur l'onglet Traductions automatiques en bas de la fenêtre. Pour garder la fenêtre de traduction automatique toujours en vue, cliquez sur la petite icône avec deux fenêtres.
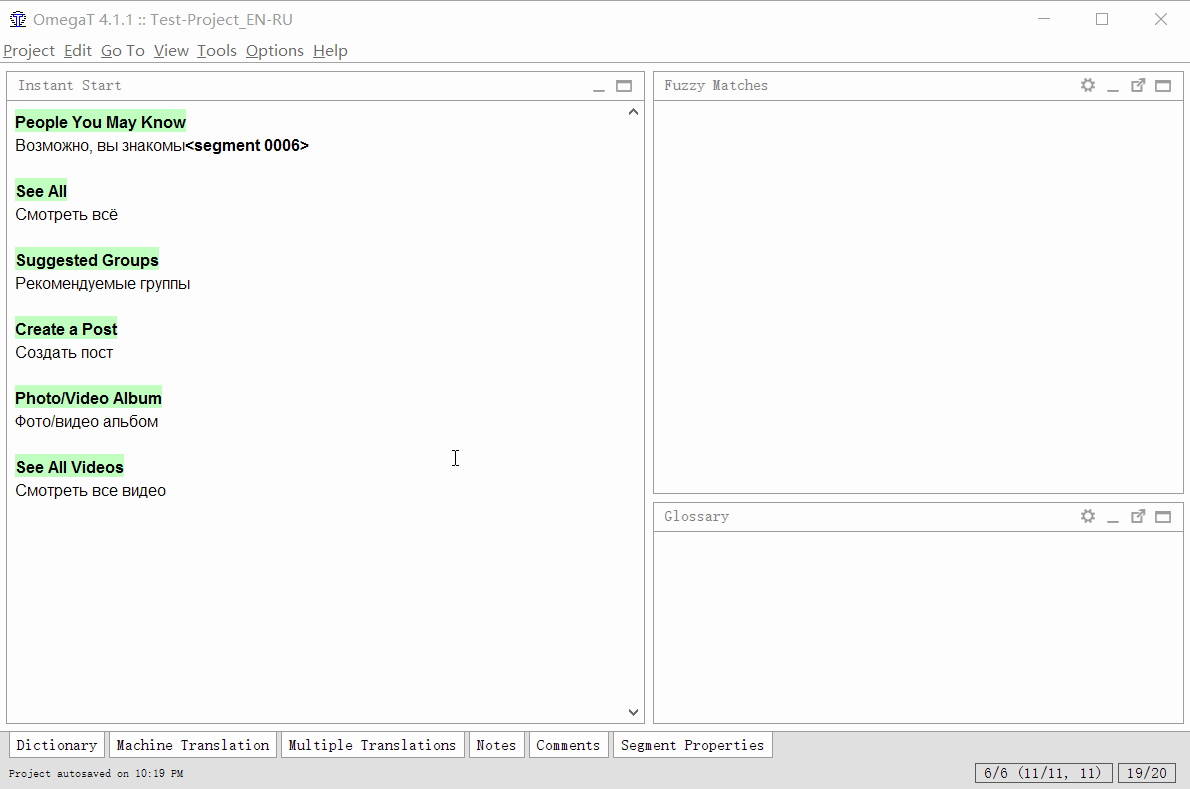
Maintenant, lors du passage à un nouveau segment, le programme fera une demande à Yandex.Translator, recevra une réponse et l'affichera dans une fenêtre. Le raccourci clavier Ctrl + M peut coller le résultat dans le champ de traduction.
Comment vérifier le texte pour les erreurs?
En plus de la vérification orthographique simple que nous avons configurée précédemment, vous pouvez rechercher des erreurs plus complexes, du style aux balises manquantes. Pour ce faire, OmegaT utilise l'
outil de langue ouvert. Il est fourni avec OmegaT, il peut être installé séparément ou connecté à un serveur distant.
- Outils → Vérifier les problèmes (ou Ctrl + Maj + V )
- Double-cliquez sur l'erreur dans la liste pour accéder au segment à modifier.
En cliquant avec le bouton droit, vous pouvez ajouter un mot au dictionnaire ou désactiver la vérification de ce type d'erreur.
À gauche dans la fenêtre
Vérifier les problèmes , vous pouvez sélectionner le filtre
Balises . Il est utile pour traduire des documents avec un grand nombre de balises, qui sont très importantes à enregistrer - par exemple, lors de la localisation d'un logiciel.
Conseil: Si vous souhaitez enregistrer les balises à tout prix, OmegaT peut être empêché de créer des documents finaux s'il y a des erreurs dans les balises. Cela se fait dans
Outils → Préférences → Traitement des balises → Ne pas autoriser la création de documents traduits avec des problèmes de balises .
Le réglage fin de l'outil de langue est disponible via
Outils → Préférences → LanguageTool. Ici, vous pouvez choisir d'utiliser l'outil de langue intégré ou de vous connecter à un serveur local / distant. Ci-dessous, vous pouvez sélectionner le type d'erreurs auxquelles le programme répondra, par exemple, "
Ponctuation " → "
Virgule manquante avant la préposition" ET "dans une phrase complexe , ou"
Style "→"
Mots parlés ".
Comment ouvrir la mémoire de traduction TMX?
Il arrive que vous ayez besoin de voir ce qu'il y a dans le fichier * .tmx, ou même de le modifier. La structure du fichier est assez simple, et en un clin d'œil, vous pouvez vous en tirer avec le bloc-notes, mais ce n'est pas très pratique. OmegaT ne peut pas ouvrir
TMX pour s'éditer lui-même: la mémoire de traduction peut uniquement être ajoutée au projet, mais pas ouverte par elle-même.
Pour les utilisateurs de Windows, l'utilitaire gratuit
Olifant du package
Okapi convient,
vous pouvez le télécharger ici .
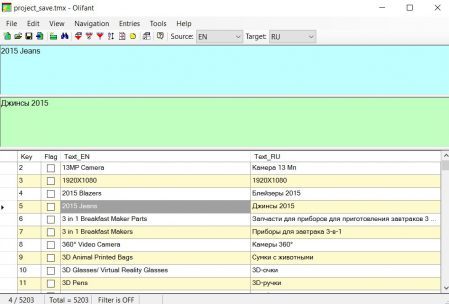
Je ne vois aucune raison d'écrire des instructions étape par étape pour ce programme, tout est intuitif:
Fichier → Ouvrir , sélectionnez la mémoire de traduction. En haut du programme, l'original et la traduction, en bas - une liste de tous les segments.
Via
Fichier → Propriétés TM, vous pouvez modifier les propriétés de la mémoire de traduction, telles que les paires de langues, l'encodage, etc.
Comment créer votre propre TM?
Supposons que vous disposiez déjà d'un fichier bilingue de haute qualité et que vous souhaitiez l'utiliser dans le projet comme matériau de référence. Si le fichier est au format
Excel , où le texte original est dans une colonne, et la traduction correspondante dans les cellules ci-contre, il est très facile de faire TM.
Il y a trois façons que j'utilise:
- Utilitaire gratuit Okapi Olifant
- Aligneur OmegaT intégré
- Service en ligne Translatum.gr
Olifant
Le programme dont nous avons parlé dans le chapitre précédent peut non seulement ouvrir des
TMX prêts à l'
emploi , mais également en créer de nouveaux, ainsi que combiner plusieurs
* .tmx dans une mémoire.
Installez et exécutez
Olifant , cliquez sur
Fichier → Nouveau et sélectionnez la langue source et la langue de traduction. Ajoutez maintenant les segments bilingues à la nouvelle mémoire:
Fichier → Importer . Vous pouvez ajouter des fichiers
Wordfast, d' autres fichiers
* .tmx ou
délimités par des tabulations - en d'autres termes, un fichier texte où le fragment source et sa traduction sont séparés par des tabulations.
Le fichier
délimité par des tabulations peut être créé dans
MS Excel ou
Libre Office Calc . Pour ce faire, créez un tableau avec deux colonnes. Dans la première, collez le texte source, dans les cellules ci-contre dans la deuxième colonne - la traduction.
Enregistrez le fichier au format
texte délimité par des
tabulations (dans
Microsoft Office ) ou en
texte CSV avec les paramètres
Délimiteur de champ = Tab, Jeu de caractères = UTF-8 et
Délimiteur de texte = * vide * si vous utilisez
Libre Office .
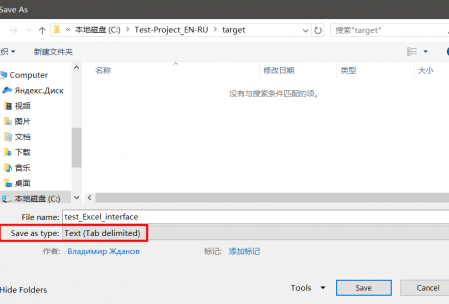
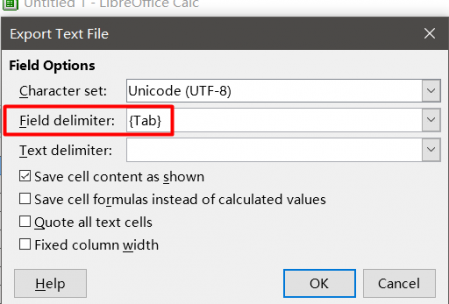
Lorsque vous importez tous les fragments nécessaires, enregistrez simplement via
Fichier → Enregistrer sous au
format TMX .
OmegaT Aligner
Contrairement à Olifant, la source n'est pas une table à deux colonnes, mais deux fichiers indépendants avec la même structure, mais dans des langues différentes. Plus la mise en forme est complexe et plus il y a de différences, plus le résultat de la correspondance automatique est mauvais, mais il peut être corrigé manuellement dans
Aligner .
Lancez
OmegaT , ouvrez
Outils → Aligner les fichiers . Indiquez les langues de l'original et de la traduction, joignez les fichiers.
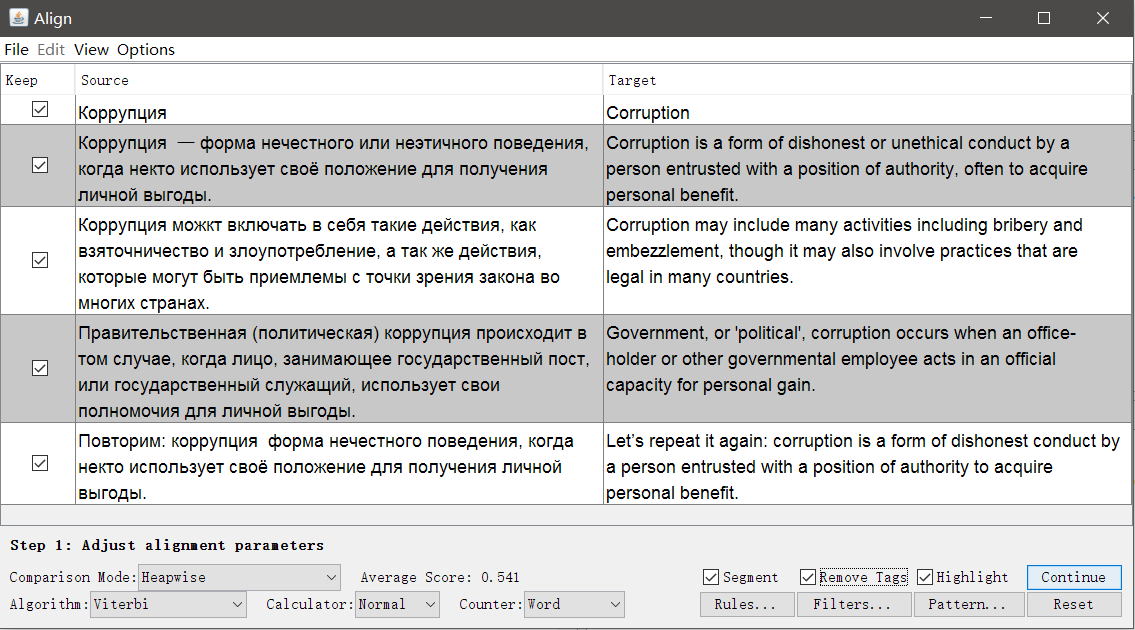
Si nécessaire, vous pouvez supprimer les balises et modifier les paramètres de segmentation.
Cliquez sur Continuer et vous serez redirigé vers une fenêtre avec réglage manuel des segments: vous pouvez diviser, fusionner ou déplacer des segments vers le haut ou vers le bas.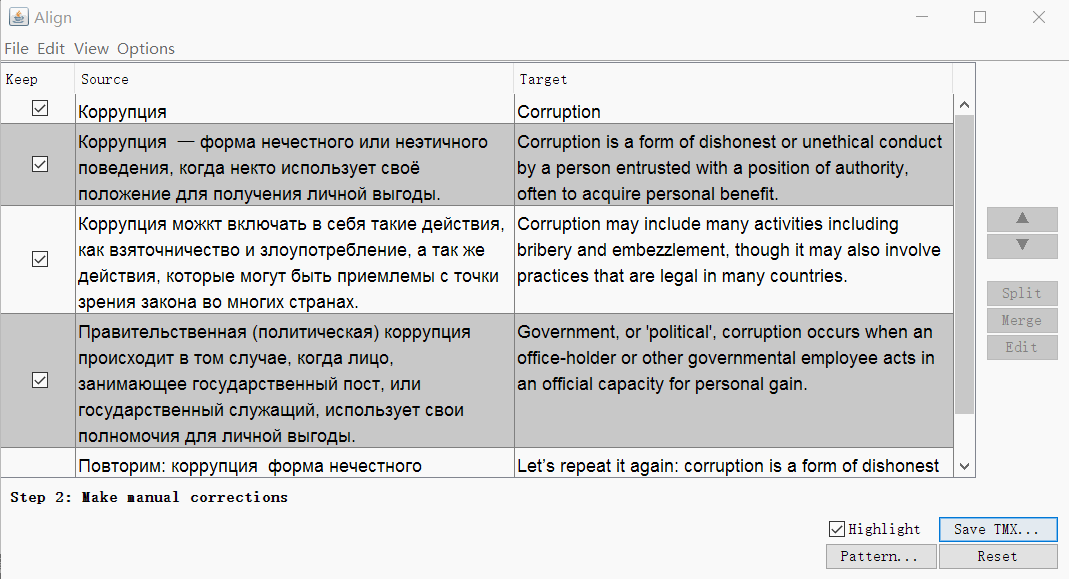 Lorsque tout semble correct, enregistrez le résultat avec le bouton Enregistrer TMX .
Lorsque tout semble correct, enregistrez le résultat avec le bouton Enregistrer TMX .Translatum.gr
Il fonctionne de manière similaire à Olifant , à l'entrée, vous devez soumettre un fichier Excel avec deux colonnes de texte.- Créez un nouveau fichier Excel (obligatoire * .xlsx)
- Dans la première colonne, insérez le texte d'origine , dans la seconde - traduction
N'utilisez pas le formatage, il ne sera pas enregistré - Suivez le lien du convertisseur
- Sélectionnez le fichier créé
, - , EN-US RU-RU- Submit
- , .
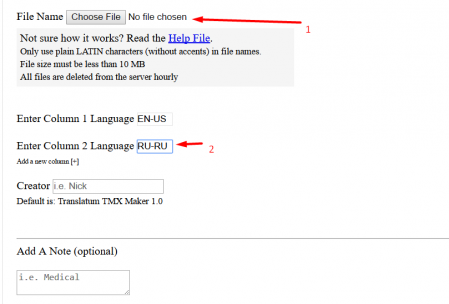 Pour utiliser la mémoire de traduction dans le projet, décompressez l'archive et placez le fichier dans le dossier du projet, sous-répertoire \ tm \ (pour afficher les correspondances floues) ou \ tm \ auto \ (pour forcer les correspondances à 100%).Attention!Il y a un bug plutôt désagréable lors de la création de mémoire de traduction, qui utilise des caractères spéciaux comme ">", "<" et même des apostrophes. TMX est une structure XML , donc les caractères spéciaux utilisés dans la structure du document sont convertis en morceaux de texte «sûrs». Par exemple, l'apostrophe 'se transformera en & pos; (esperluette, pos et point-virgule).Dans certaines situations, cela peut considérablement détruire la mémoire de traduction. En vérité, je n'ai pas encore trouvé de solution à ce problème.
Pour utiliser la mémoire de traduction dans le projet, décompressez l'archive et placez le fichier dans le dossier du projet, sous-répertoire \ tm \ (pour afficher les correspondances floues) ou \ tm \ auto \ (pour forcer les correspondances à 100%).Attention!Il y a un bug plutôt désagréable lors de la création de mémoire de traduction, qui utilise des caractères spéciaux comme ">", "<" et même des apostrophes. TMX est une structure XML , donc les caractères spéciaux utilisés dans la structure du document sont convertis en morceaux de texte «sûrs». Par exemple, l'apostrophe 'se transformera en & pos; (esperluette, pos et point-virgule).Dans certaines situations, cela peut considérablement détruire la mémoire de traduction. En vérité, je n'ai pas encore trouvé de solution à ce problème.Comment calculer le volume du projet
Nous devons dire aux clients combien vous prendrez pour le transfert!En fait, rien de plus simple. Ouvrez le projet dans OmegaT , allez dans Outils → Statistiques .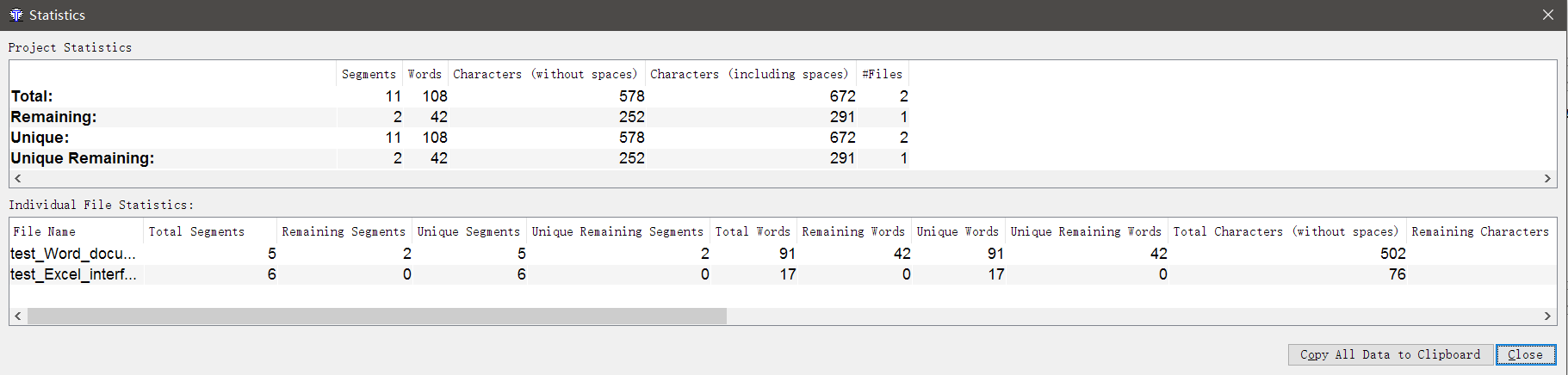 Vous trouverez ici des informations complètes sur le nombre de mots et de caractères dans les fichiers, le nombre de répétitions ici, le nombre de traductions déjà effectuées et le nombre restant à traduire, etc.Malheureusement, il n'y a pas de calculateur du coût de la traduction dans OmegaT, vous devrez tout calculer vous-même.
Vous trouverez ici des informations complètes sur le nombre de mots et de caractères dans les fichiers, le nombre de répétitions ici, le nombre de traductions déjà effectuées et le nombre restant à traduire, etc.Malheureusement, il n'y a pas de calculateur du coût de la traduction dans OmegaT, vous devrez tout calculer vous-même.Comment fusionner et fractionner des segments?
Il arrive que vous vouliez combiner deux segments en un seul, ou vice versa, forcer un segment particulier à se diviser en deux parties. Si le problème est rencontré avec un grand nombre de segments dans le projet, il vaut la peine de reconfigurer les règles de segmentation. Si vous devez fusionner ou fractionner des segments point par point, utilisez le script spécial Fusionner ou fractionner des segments:- Installez le script
Téléchargez ici , décompressez-le dans le dossier \ scripts (sous Windows, il peut s'agir de C: \ Program Files (x86) \ OmegaT \ scripts \) - Rendre les règles de segmentation spécifiques au
projet Projet → Propriétés → Segmentation → cocher la case Rendre les règles de segmentation spécifiques au projet - Donnez au script un bouton
Outils → Script, dans la partie gauche de la fenêtre, recherchez Fusionner ou fractionner des segments, sélectionnez-le avec un clic de souris, puis cliquez avec le bouton droit sur l'un des nombres en bas de la fenêtre. Par exemple, par unité. Et cliquez sur Ajouter un script.
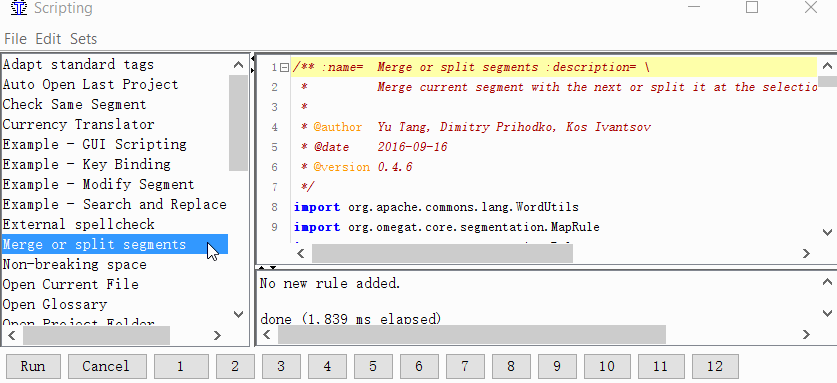 Vous pouvez maintenant fusionner ou fractionner des segments.
Vous pouvez maintenant fusionner ou fractionner des segments.Unification
- Trouvez les deux segments qui se succèdent que vous souhaitez combiner;
- Allez au premier segment;
- Cliquez sur Outils → 1. Fusionner ou fractionner des segments
Le programme affichera un avertissement avec le résultat de la fusion. Vous pouvez cliquer sur OK pour fusionner ou annuler l'action.Séparation
- Trouvez le segment que vous souhaitez diviser;
- Dans le texte source du segment (au-dessus de la traduction), sélectionnez la seconde moitié du texte (du milieu à la toute fin) que vous souhaitez créer des segments séparés;
- Cliquez sur Outils → 1. Fusionner ou fractionner des segments
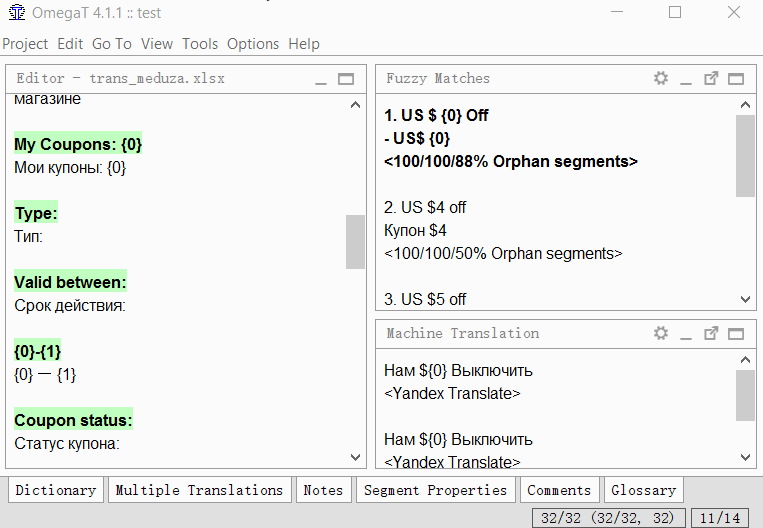 Le programme affichera un avertissement avec le résultat divisé. Vous pouvez cliquer sur OK pour fractionner ou annuler l'action.Le script crée une nouvelle règle de segmentation et l'applique au projet. Le script est très loin d'être idéal, et il ne fonctionne pas toujours, mais jusqu'à présent dans OmegaT, c'est le seul moyen de segmenter / fusionner des segments de manière ponctuelle.
Le programme affichera un avertissement avec le résultat divisé. Vous pouvez cliquer sur OK pour fractionner ou annuler l'action.Le script crée une nouvelle règle de segmentation et l'applique au projet. Le script est très loin d'être idéal, et il ne fonctionne pas toujours, mais jusqu'à présent dans OmegaT, c'est le seul moyen de segmenter / fusionner des segments de manière ponctuelle.Au lieu d'une conclusion
J'ai combiné les deux notes de mon livret confortable dans une énorme feuille sur OmegaT. J'ai essayé de révéler toutes ses principales fonctionnalités, que j'utilise régulièrement. Assurez-vous d'écrire dans les commentaires pourquoi l'article est stupide et à quel hub il appartient vraiment.Les traducteurs professionnels devraient critiquer ma traduction anglais-russe et participer à une enquête sur les programmes de TAO normaux.PS: quelqu'un sait-il pourquoi le moteur GT ne comprend pas les liens html à l'intérieur de la page?