
Sous la coupe, nous parlerons d'un appareil qui combine les fonctions d'un routeur sans fil optique avec VoIP, qui peut fonctionner comme une passerelle.
Le LR-2G211 est un routeur CPE destiné aux solutions FTTB / FTTH avec une interface SFP gigabit et des interfaces analogiques. Prêt à l'emploi, le routeur possède toutes les fonctionnalités L2 / L3 nécessaires pour résoudre les tâches quotidiennes à la maison ou dans les petites entreprises.
Emballage
L'emballage est une boîte en carton avec une finition brillante et une image d'un routeur et un schéma de connexion d'appareil typique.


Paquet de paquet
Rien de plus: le routeur LR-2G211 lui-même, un cordon de raccordement de deux mètres et une alimentation 12V1A. Il n'y a pas de documentation dans le package, mais elle est disponible
ici
La toupie est en plastique blanc et assez solide. La perforation pour la circulation de l'air est faite sur le couvercle et les côtés du boîtier.

Les touches de contrôle sont situées sur le corps:
- Commutateur de lampe - allumer / éteindre tous les indicateurs LED sur l'appareil;
- Mise sous / hors tension du routeur pour l'alimentation;
- WPS - pour une connexion rapide à l'appareil;
- WLAN - activer / désactiver l'interface sans fil.
Le routeur est équipé de deux ports FXS, de quatre ports LAN, d'un WAN combiné (RJ45 + SFP dans un "compartiment" spécial fermé) et d'un port USB pour connecter un modem.

Sur le côté du routeur se trouve un couvercle pour accéder à l'interface SFP optique, qui peut être utilisé pour se connecter au réseau optique.


Le LR-2G211 a une indication lumineuse indiquant l'activité de l'appareil:
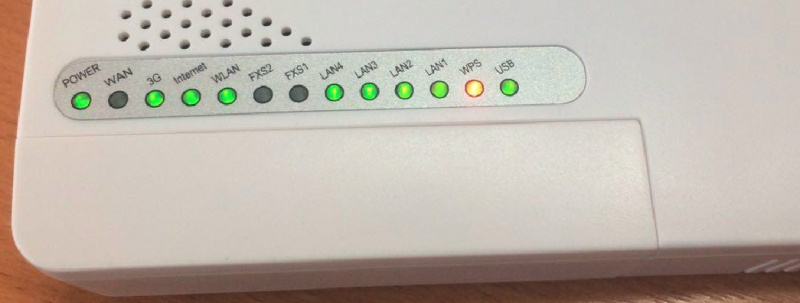
Vnutryanka

Visuellement, le soudage est effectué de manière assez précise, il n'y a pas de résidus de flux, les composants reposent assez uniformément. Le routeur est basé sur le processeur SoC Marvell 88F6550, qui est étroitement fermé par un radiateur, a deux interfaces gigabit à bord, 1xLAN (RJ45), 1xComboWAN (SFP + RJ45) et 3xLAN 100 Mbps (RJ45).
Le LR-2G211 possède deux antennes omnidirectionnelles Airgain N2430GNS (bleues sur la photo), qui sont espacées de manière à éviter les collisions pendant le fonctionnement du réseau sans fil. Spécifications de l'antenne:

L'interface sans fil du routeur est basée sur la puce RTL8192CE avec prise en charge des normes 802.11b / g / n et MIMO2x2. À bord, il y a également un port USB 2.0 avec prise en charge du modem USB 3G / 4G.
Transférer les résultats à différentes tailles de paquets
Le test de performance a été effectué selon le schéma LAN-WAN (via NAT) en utilisant iperf, c'est-à-dire Le client iperf est déployé côté client, derrière le WAN côté serveur, le serveur iperf est de retour. Le test de performance avec des ports LAN1-3 cuivre 100 Mbps repose sur la vitesse du port. Lors des tests avec LAN4 1000 Mbps, les résultats suivants ont été obtenus:

Schéma de câblage.
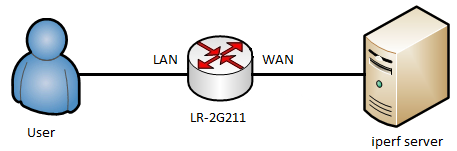
Le LR-2G211 est plus pertinent dans les cas où l'opérateur de télécommunications fournit un service avec trois services à la fois: accès Internet haut débit, télévision par câble et téléphonie IP.
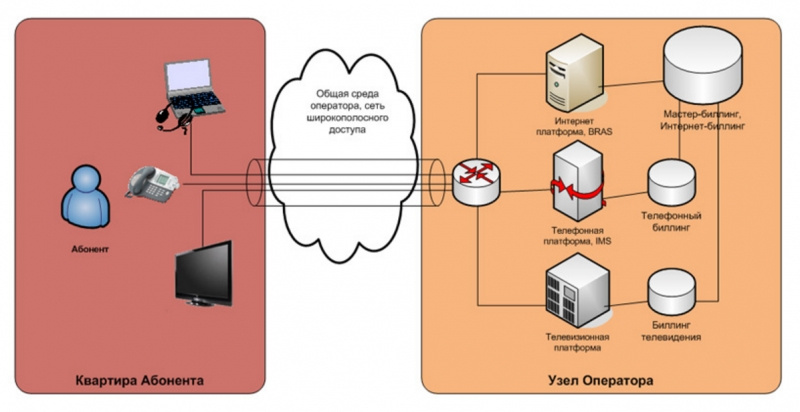
Par exemple, nous utiliserons la légende selon laquelle l'utilisateur a une connexion IPoE et les services sont présentés dans des VLAN séparés, par exemple 100 (SIP) et 200 (VOIP).
Après avoir connecté l'ordinateur au routeur, l'interface de gestion Web est disponible dans les détails d'usine.
Par défaut, le routeur a une adresse IP: 192.168.1.1
Login / mot de passe pour accéder à l'interface web: admin / admin
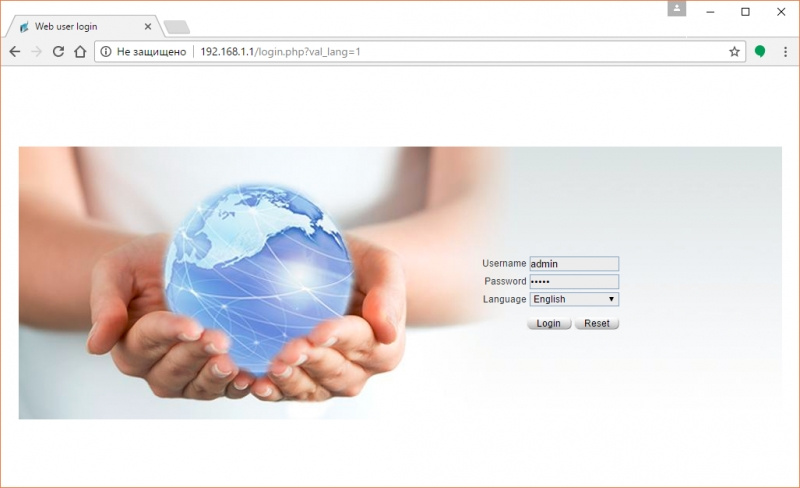
La page de démarrage contient toutes les informations de base sur le routeur, telles que:
- version du firmware
- modèle d'appareil
- numéro de série
- temps de travail
- détails du réseau
- télécharger les horaires.

Plusieurs onglets de menu sont disponibles dans l'interface utilisateur:
- Appareil - contient des informations sur l'appareil;
- Guide rapide - menu pour une configuration rapide du routeur;
- De base - configuration de base;
- VoIP - menu pour travailler avec les services de téléphonie;
- Sécurité - menu pour l'accès aux mécanismes de protection intégrés;
- Système - menu pour les diagnostics, la mise à jour, le redémarrage, etc.
Fonction de guide rapide, qui vous aidera à configurer rapidement et facilement votre routeur pour qu'il fonctionne sur le réseau.

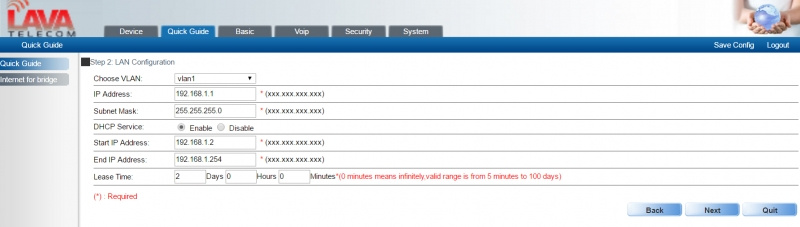
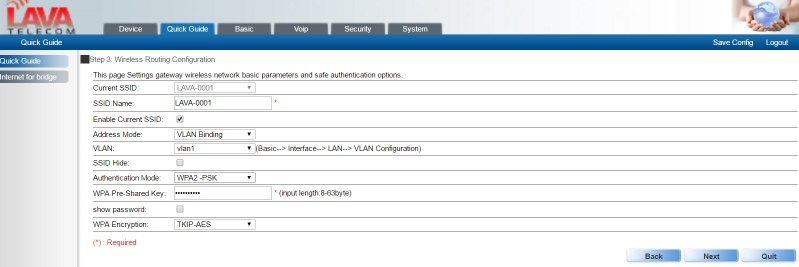

Pour accéder à la configuration avancée, accédez au menu Basic. Le menu général ressemble à ceci:
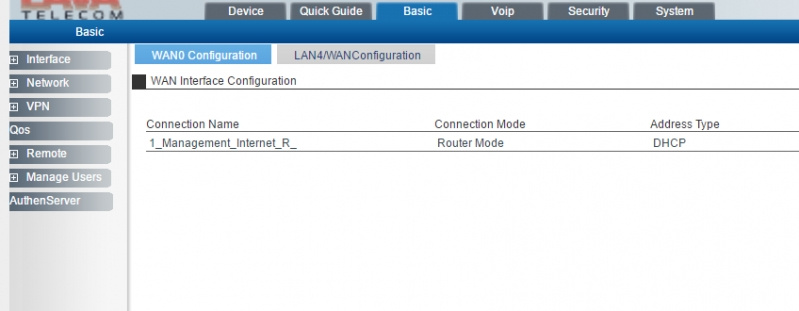
Interface pour IPoE
Pour un utilisateur final, configurer IPoE à partir des conditions semble assez simple: il a branché un connecteur optique sur un émetteur-récepteur ou RJ45 sur un port WAN en cuivre, et un accès Internet est apparu. Pour une configuration plus précise, considérez la configuration de l'interface WAN. Allez dans le menu Basique → Interface → WAN et cliquez sur le bouton pour éditer l'interface comme indiqué dans la capture d'écran ci-dessous:
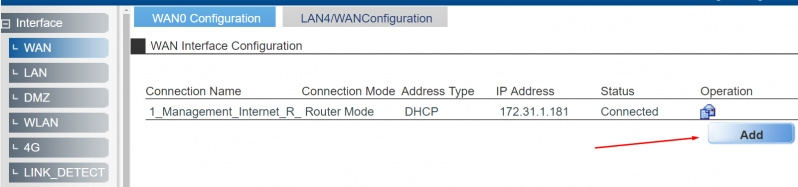
Dans le menu qui s'ouvre, différents modes de connexion sont disponibles, DHCP / DHCPv6 / Static / Staticv6 / PPPoE (le routeur prend également en charge L2TP, IPSec, PKI, GRE, EoIP - ils sont disponibles dans le menu VPN), les fonctions de contrôle d'accès au routeur, NAT, MTU, MAC Clone , Type de service (applicable à Internet, SIP, IPTV). Dans notre exemple, laissez comme indiqué dans la capture d'écran ci-dessous, puis cliquez sur OK:
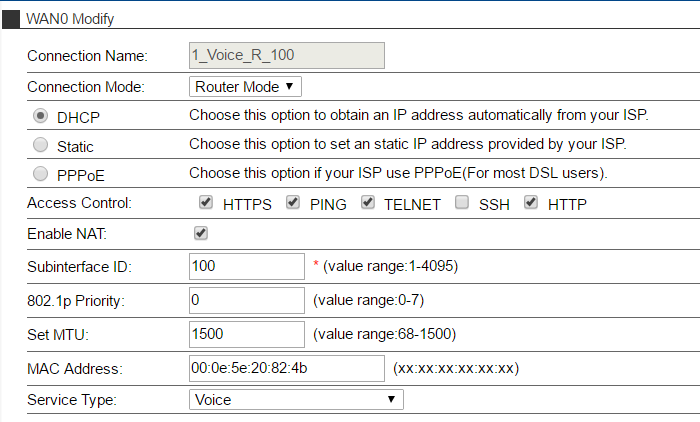
Avec cette configuration, le routeur recevra automatiquement les détails du réseau qui seront visibles dans les interfaces WAN:

Si votre opérateur utilise une connexion L2TP, vous devez aller dans le menu VPN - L2TP - Client L2TP et remplir les champs conformément à votre accord:
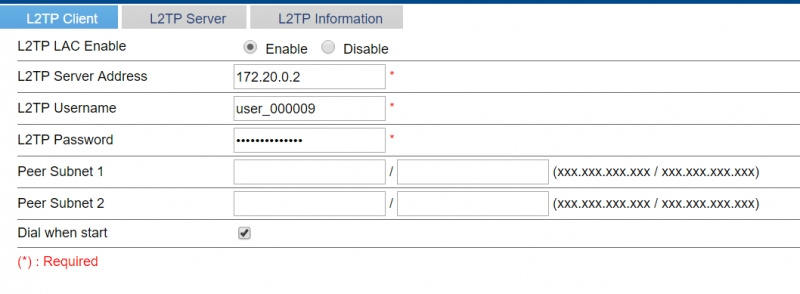
Il s'agit de la configuration minimale requise pour se connecter. Une fois la connexion établie, l'état sur le même onglet pour L2TP passera de BAS à HAUT:

Interface SIP
Avec l'interface SIP, les actions sont similaires à celles décrites dans le chapitre précédent. Pour créer, revenez à l'onglet Interface - WAN et cliquez sur Ajouter pour ajouter une nouvelle interface:
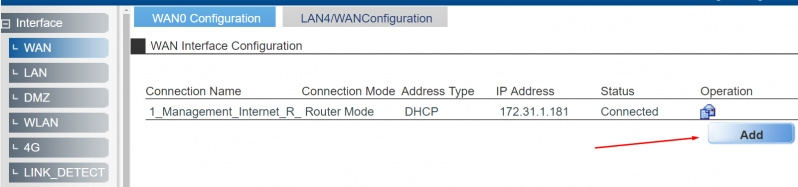
Dans le menu qui apparaît, remplissez les options comme indiqué dans l'exemple ci-dessous:
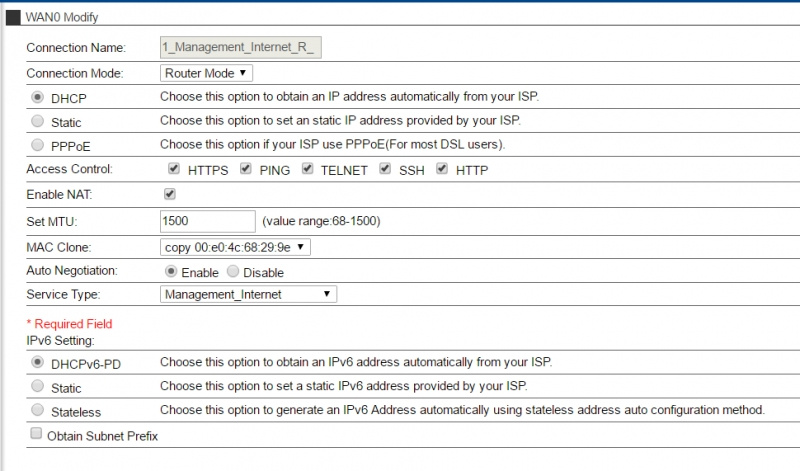
Nous mettons un point sur DHCP, spécifions le VLANID pour SIP dans l'ID de sous-interface, si nécessaire, mettons un oiseau dans l'option Activer NAT et cliquez sur OK. Si tout est fait correctement, une nouvelle interface apparaîtra dans la liste avec les interfaces, et recevra automatiquement les détails du réseau via DHCP:

Configuration du compte SIP
Accédez à l'onglet VoIP - Menu système
Router \ Gateway prend en charge plusieurs protocoles - IMS-SIP, SIP, H.248 et MGCP. Par conséquent, dans la liste déroulante, vous devez sélectionner celui dont vous avez besoin pour travailler avec VoIP.

Dans notre exemple, nous utilisons IP-PBX basé sur Asterisk, nous nous sentons donc libres de choisir SIP. Dans la configuration des interfaces liées, vous devez sélectionner l'interface (VLAN), au nom de laquelle l'enregistrement aura lieu à la station. Si tout est fait correctement, la dernière page devrait ressembler à ceci:
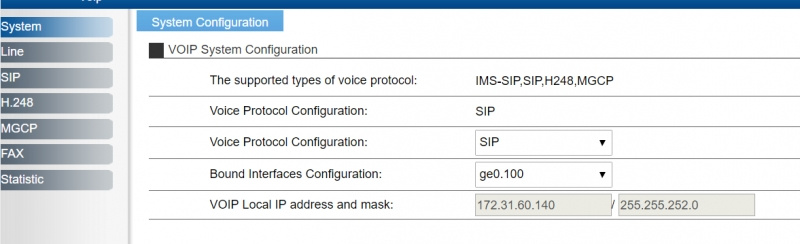
Pour configurer les données d'adresse du serveur PBX, accédez à l'onglet SIP - Configuration du serveur, spécifiez l'adresse et le port du serveur PBX (5060 par défaut), puis cliquez sur OK.
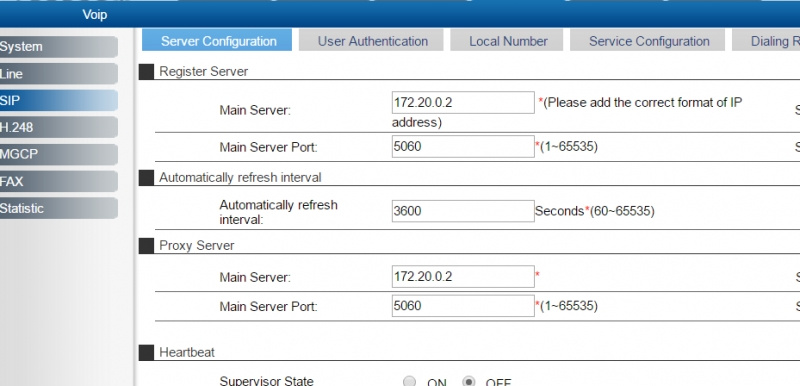
Pour configurer les informations d'identification, accédez à l'onglet Authentification utilisateur et dans la colonne Opération, cliquez sur l'icône pour modifier le compte. Il est nécessaire de le remplir conformément aux détails fournis, puis de cliquer sur OK pour appliquer la configuration.
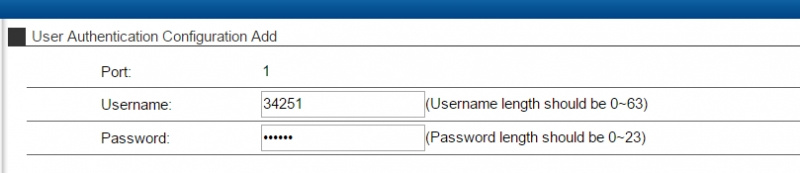
Si tout est fait correctement, le statut d'enregistrement passe à Réussi, ce qui indique une inscription réussie.

Pour une configuration de ligne plus détaillée dans les onglets Système et SIP, le menu Options avancées est disponible.
Maintenant, pour vérifier la connexion, connectez simplement le téléphone analogique à l'interface FXS # 1 et passez le premier appel.
Au fait, un point intéressant: il n'est pas nécessaire de connecter un téléphone analogique aux interfaces FXS. Ainsi, par exemple, si le bureau dispose d'un PBX analogique et que nous devons y connecter une ligne SIP externe, nous pouvons facilement étirer le câble de la passerelle au PBX et obtenir le chéri.
Dans ce schéma, l'astérisque a été utilisé comme environnement de test, et donc rien ne nous empêche d'utiliser des services tels que zadarma, mango, telfin, multifon et bien d'autres.
Configuration de l'interface pour travailler avec IPTV
Nous revenons à l'onglet Basic - Interface - LAN - Configuration VLAN.
Pour créer un VLAN, entrez la balise requise dans le champ ID VLAN. Par exemple, pour VoIP VLAN, entrez 200 et cliquez sur OK.
Après l'application, le VLAN créé apparaîtra dans la liste d'informations VLAN.
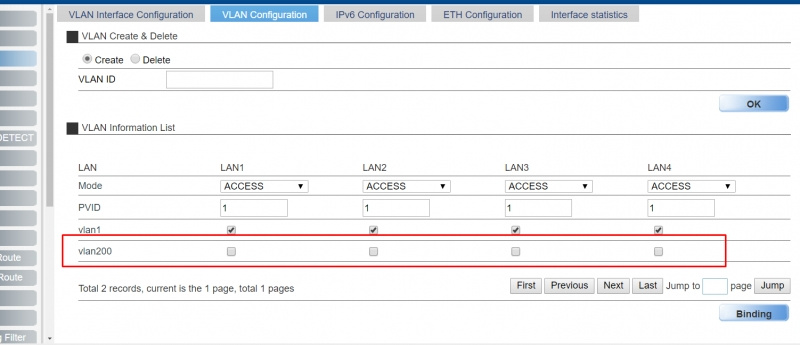
Allez maintenant dans l'onglet WAN et cliquez sur Ajouter pour créer une nouvelle interface. Vous pouvez le configurer comme ceci:

vlan200 doit être déplacé en double-cliquant dans la colonne de droite.
Ensuite, vous devez cliquer sur OK pour créer une nouvelle interface. Si tout est fait correctement, la liste des interfaces devrait maintenant ressembler à ceci:

Pour sélectionner un port pour STB, vous devez revenir à Interface - LAN - Configuration Vlan, sur le port nécessaire, cochez la case à côté de vlan200 (IPTV Vlan) et cliquez sur Liaison.

Maintenant, si vous connectez le décodeur au port LAN1, il devrait obtenir une adresse IP du VLAN 200 et commencer à fonctionner. Avec une configuration différente (ou si absolument nécessaire), vous pouvez activer les mécanismes IGMP, dont la configuration est disponible sur l'onglet Réseau - Multidiffusion.
Configuration Wi-Fi
Les paramètres sans fil se trouvent dans le menu Interface - WLAN. Par défaut, jusqu'à 5 SSID sont disponibles sur le routeur.

Qui peut être configuré pour fonctionner dans différents VLAN.
Après avoir sélectionné le SSID «LAVA-0001» souhaité, cliquez sur «modifier» dans la colonne Opération. Dans le menu qui apparaît, vous pouvez modifier le nom, les réseaux vlan, les canaux, l'isolement et d'autres paramètres en fonction de vos besoins.

Cliquez sur OK pour appliquer la configuration, puis cliquez sur Enregistrer la configuration pour l'enregistrer. Si la configuration n'est pas enregistrée, alors lorsque le routeur est redémarré, il reviendra à son état d'origine.
USB 3G / 4G
Plus tôt, il a été mentionné qu'il y a une interface USB à bord du routeur, qui peut être utilisée pour connecter un modem 3G / 4G comme canal de communication principal ou de secours.
Le menu de configuration du modem se trouve dans l'onglet Basic - Interface - 4G.
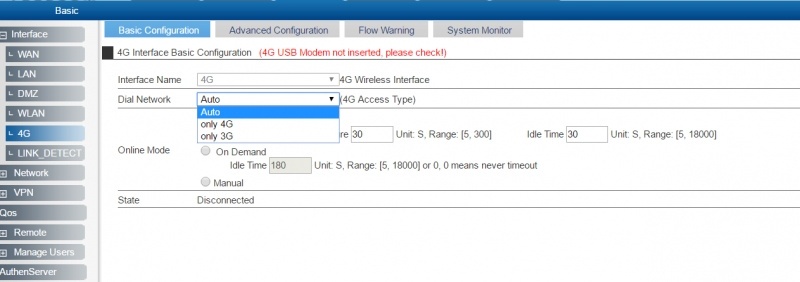
Le menu contient les onglets nécessaires avec des options pour le fonctionnement des modems 3G / 4G, et l'onglet Moniteur système, si un modem est connecté, affichera des informations sur l'appareil:
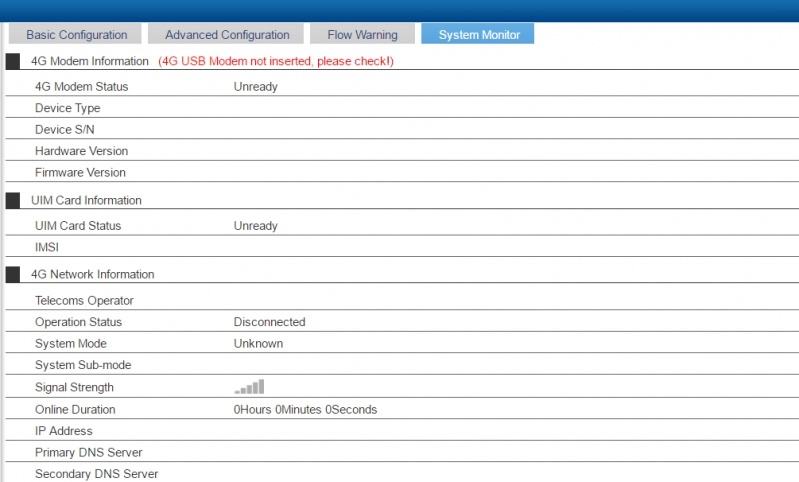
Réservation
L'interface 3G / 4G décrite ci-dessus peut être utilisée comme sauvegarde, c'est-à-dire pour organiser un canal de communication de secours. Par exemple, si vous allez dans l'onglet Interface - Link_Detect, vous pouvez définir le lien principal en tant que lien principal, en tant que sauvegarde 3G / 4G (lien de sauvegarde) et spécifier le nœud à vérifier. Autrement dit, la logique est la suivante: si le nœud donné ne répond pas, nous basculons sur Backup Link.

QoS
Tant à la maison que dans une petite entreprise, le sujet réel est la QoS. Il existe différents mécanismes sur le routeur, mais nous considérerons la restriction pour les groupes d'utilisateurs. Par exemple, nous allons essayer de créer un groupe "Entreprise", dans lequel il y aura deux utilisateurs, et pour eux, une règle de limitation de vitesse de 08h00 à 18h00 sera appliquée quotidiennement pendant toute la semaine de travail, puis la restriction sera supprimée.
Tout d'abord, vous devez créer un groupe et y ajouter les utilisateurs nécessaires.
Nous allons dans l'onglet Gérer les utilisateurs - Um, sélectionnez le groupe "Société" déjà créé par défaut et cliquez sur Ajouter sous le tableau avec les utilisateurs.

Il n'y a rien à souligner ici, sauf:
Mode d'authentification - l'authentification est disponible dans l'option par:
- ldap
- rayon
- ip
- mac, que nous utiliserons.
Remplissez les champs restants comme vous le souhaitez.
Une fois les utilisateurs créés, vous pouvez aller dans le menu QoS et ajouter une nouvelle règle dans le tout premier onglet de la gestion de la bande passante utilisateur en cliquant sur Ajouter:

Essayons le groupe «Company» pour limiter la vitesse à 4mbps par jour. Pour cela, nous nous intéressons aux options suivantes:
- Description: for_company (nom / description de la règle);
- Direction: bidirectionnelle (direction dans laquelle la règle agira dans les deux sens);
- Débit: 4000 (vitesse en kbps);
- Way of Limit: limite de taux par groupe d'utilisateurs (limite de taux par groupe d'utilisateurs);
- Groupe d'utilisateurs: entreprise (sélectionnez le groupe dans lequel se trouvent les utilisateurs nécessaires);
- Heure de début-heure d'arrêt: 08: 0 - 18:00 (temps d'action de la règle);
- Type de limite: protocole ANY (protocole pour lequel vous souhaitez activer la restriction).

Ainsi, nous créons une règle avec le nom for_company, dans laquelle la restriction sur le téléchargement / téléchargement jusqu'à 4000 kbps s'appliquera. La restriction s'appliquera aux utilisateurs faisant partie du groupe Société et sera valable tous les jours sauf samedi-dimanche de 08h00 à 18h00 pour tout type de connexion. Concernant la règle de temps, vous devez vous assurer que NTP est configuré sur le routeur et que l'heure est reçue correctement. Sinon, la règle créée ne fonctionnera pas correctement.
La sécurité
La sécurité ne doit pas être négligée, le LR-2G211 dispose de mécanismes internes pour protéger son réseau.
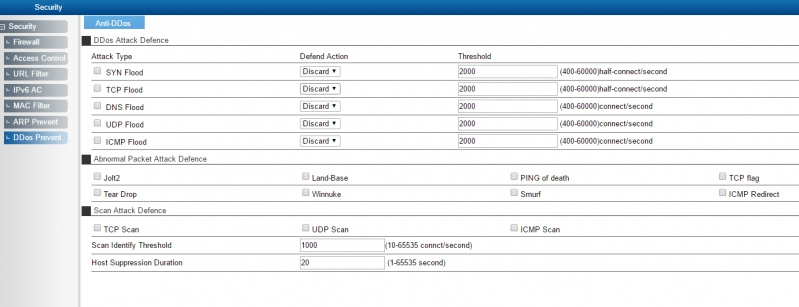
Le LR-2G211 est un routeur entièrement fonctionnel, non seulement pour l'utilisateur domestique, mais aussi pour le réseau des petits bureaux.
Au bureau ou à la maison, vous avez besoin d'optique, Wi-Fi, passerelle SIP, TV IP dans un seul matériel? Alors, vous devriez certainement faire attention au
LR-2G211 !
Prix au moment de la publication:
