Bonjour GT! La RAM est comme de l'argent. Ou comme du temps libre. Eh bien, dans le sens, il diverge pour tout et il en manque toujours. En général, la même règle s'applique ici: plus il y en a, mieux c'est. Et même si votre PC est plutôt médiocre en termes de performances, avec de la RAM, par exemple, 8 gigaoctets, le passage à 12 gigaoctets de la même mémoire médiocre égayera sensiblement votre vie. En général, en termes de mémoire, il existe deux façons principales de rendre l'utilisation d'un ordinateur un maximum de joie:
- Optimisez le système d'exploitation lui-même afin que la mémoire déjà à bord soit dépensée de manière optimale dans le cadre des scénarios familiers pour l'utilisateur.
- Achetez les bons dés pour vous-même sur le PC, augmentant la mémoire à la bonne quantité.

Mais tout d'abord.
Mangeurs de mémoire
On peut très probablement supposer que l'un des scénarios d'utilisation de PC les plus courants est la navigation sur le Web. Quoi que fasse une personne, elle a probablement toujours un navigateur ouvert avec plusieurs onglets de travail en arrière-plan. Courrier, réseaux sociaux, plusieurs ressources thématiques, quelques sites d'un ensemble de procrastinateurs qui se respectent - et, s'il vous plaît, environ un gigaoctet de RAM a été dépensé avec succès uniquement sur le navigateur. Bien sûr, avec plus d'onglets, la quantité de mémoire consommée augmente.
Le problème est également lié au désir de l'utilisateur de garder ouverts même les onglets qui n'ont pas été utilisés depuis des mois (l'auteur de l'article connaît personnellement des personnes qui, au lieu d'utiliser des signets dans le navigateur, les fixent simplement sur le panneau afin de ne pas perdre, et il ne s'agit pas d'un ou deux onglets lui-même par vous-même).
De plus, certains estiment que les développeurs de services Web se sont franchement détendus en termes d'optimisation. Si vous vous attendez à l'avance à ce que votre site Web ou application Web soit utilisé sur une machine disposant de 8 gigaoctets de mémoire, vous ne passerez pas beaucoup de temps à optimiser le code et à économiser à l'utilisateur quelques dizaines de mégaoctets de RAM.

Que l'économie de ces mégaoctets vaille la peine, l'optimisation du temps vaut une question discutable. Mais le fait demeure - certains navigateurs consomment ouvertement de la mémoire, il vous suffit de vous distraire. De plus, cela se produit parfois en arrière-plan - si l'utilisateur n'a pas désactivé cette fonction avec des poignées.
Ajoutez à cela les services de streaming (oui, il est plus facile pour quelqu'un de regarder des films et des émissions de télévision en ligne, plutôt que de les télécharger sur un PC), et vous pouvez commencer à soupçonner que les développeurs de sites Web pensent qu'un utilisateur achète un PC uniquement pour travailler avec un navigateur.
Et puis il s'avère que le système d'exploitation lui-même nécessite une grande quantité de mémoire pour son travail. Et le bon vieux "640K devrait suffire à tout le monde" ne provoque qu'une larme masculine moyenne.
Et il existe des logiciels spécifiques, des lecteurs multimédias, des environnements de développement, des éditeurs graphiques et, surtout, des jeux dans lesquels les exigences de disponibilité des ressources augmentent plus rapidement que le propriétaire avide de mines ou de mines.
Que faire
Le conseil le plus banal ici est de surveiller ce qui est activé en ce moment et de fermer / désactiver ce qui n'est pas utilisé. Mais c'est trop simple, donc en réalité cela se fait rarement.
Une autre astuce consiste à installer une sorte de nettoyant Mega Boost Windows Optimizator 3000 sur votre ordinateur. Cela n'apportera pas beaucoup d'avantages, mais avec un degré élevé de probabilité, il portera quelque chose d'important dans le registre ou les dossiers système, après quoi l'utilisateur devra réorganiser l'axe à nouveau. Mais nous savons que Windows réorganisé à partir de zéro fonctionne toujours de manière beaucoup plus énergique.
Mais laissons les paroles. Nous vivons en 2018 et la plupart des fans de l'axe de Redmond ont maintenant Windows 10 ou Windows 7 sur leur PC. Ils ne sont pas eux-mêmes aussi perfides avec la RAM que leurs prédécesseurs, mais le système a toujours quelque chose à aider.
Fichier d'échange
Une chose pratique qui vous permet de donner réellement une partie de la mémoire embarquée de l'appareil pour le fonctionnement. Compte tenu des spécificités de la RAM dans son ensemble, le fichier d'échange est beaucoup plus utile à utiliser si vous avez un SSD installé sur votre PC ou ultrabook.
Comment trouver:Panneau de configuration - Système et sécurité - Système - Paramètres système avancés - Avancé (oui-oui) - Paramètres (dans la section Performances) - Avancé (oui encore) - Section Mémoire virtuelle - Modifier.
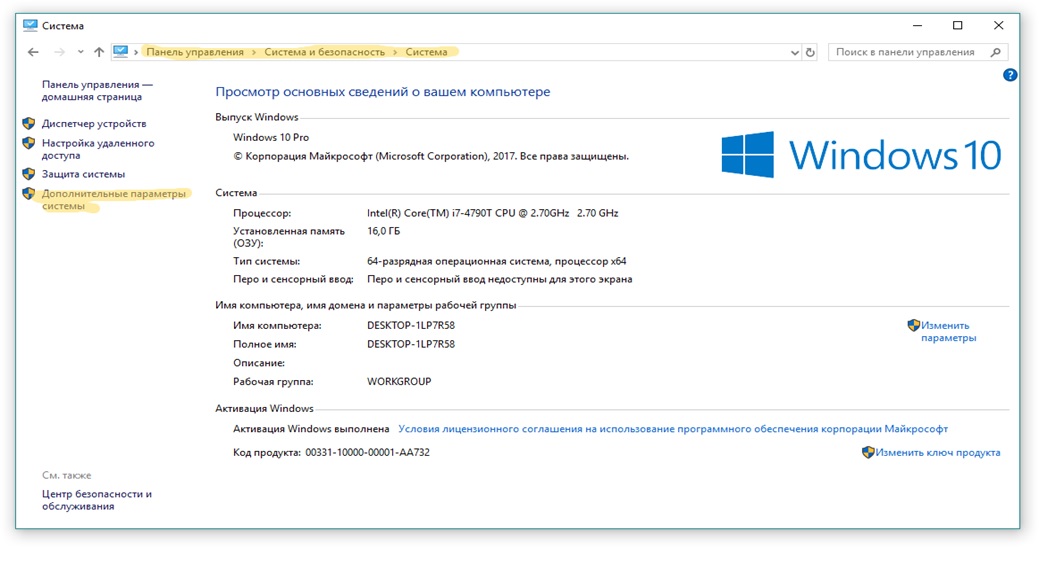
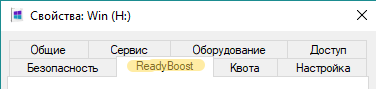
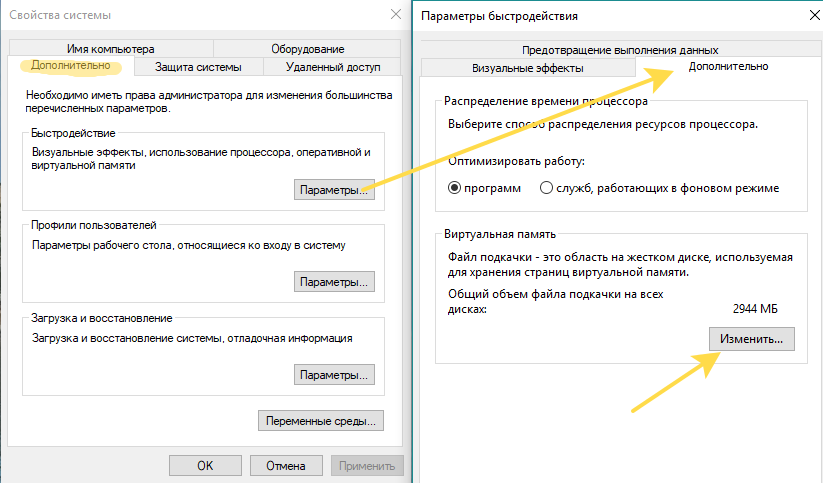
Très probablement, vous verrez que vous avez une coche sur "Sélectionnez automatiquement la taille du fichier d'échange." Retirez-le et mettez "Spécifier la taille" à la place.
Ici, la ligne «Recommandé» vous aidera, que vous verrez sur l'écran des paramètres.
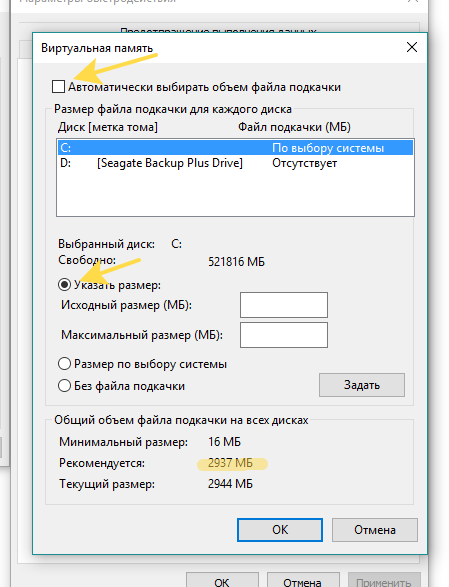
Lorsque vous spécifiez la taille dans le champ "Actuel", il est logique de mettre 1,5 à 2 tailles du système que vous recommandez, et dans "Maximum" - 3 fois la taille recommandée.
N'oubliez pas d'appliquer toutes les modifications et de redémarrer.
Readyboost
Si vous n'avez pas de SSD ou qu'il n'y a pas de place pour un fichier d'échange, alors il est logique d'utiliser ReadyBoost - un utilitaire spécial développé par les gars de Microsoft qui placera le fichier d'échange sur une clé USB. Il s'agit presque du même fichier d'échange que dans le cas ci-dessus, mais il ne sera ni masqué ni système. Bien sûr, les capacités de ce lecteur flash pour la lecture / écriture devraient être plus sérieuses que votre disque dur pour le moment. S'il y a un SSD dans le système, vous pouvez faire défiler cette méthode en toute sécurité.
L'inconvénient de cette approche est que le lecteur flash doit toujours être dans l'appareil. Si dans le cas d'un PC, cela est plus ou moins tolérable, alors lorsqu'il est utilisé dans un ultrabook, il occupe non seulement l'un des rares ports, mais menace également de déchirer ou d'endommager le lecteur flash USB s'il le touche d'une manière ou d'une autre. Par conséquent, pour les ultrabooks, il est préférable de prendre des lecteurs flash-stubs.
Le plus de la solution est qu'elle fonctionne réellement et offre des avantages tangibles. Eh bien, c'est plus budgétaire que de passer à un SSD.
Comment trouver:Insérez le lecteur flash USB souhaité dans l'appareil - cliquez dessus avec le bouton droit de la souris dans l'Explorateur - appelez Propriétés - onglet ReadyBoost - cochez la case "Utiliser ce périphérique" - mettez un nombre légèrement supérieur à la valeur actuelle de la RAM, si la taille du lecteur flash le permet.
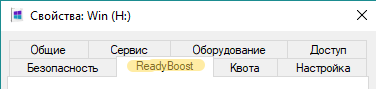 Quoi de plus cool qu'un fichier d'échange:
Quoi de plus cool qu'un fichier d'échange:- beaucoup moins de retards dans l'accès aléatoire à l'information;
- Vous pouvez utiliser des lecteurs flash jusqu'à 256 Go;
- l'augmentation moyenne de la vitesse de lecture par rapport au disque dur est près de 10 fois lors de la lecture de petits blocs (4 Ko).
Inconvénients:- tout dépendra grandement des propriétés et de la qualité du lecteur flash lui-même. Vous pouvez avoir deux lecteurs flash avec la même capacité de mémoire et des caractéristiques à peu près égales, mais ReadyBoost sur l'un d'eux sera plus utile que sur l'autre;
- port occupé en permanence par l'appareil;
- consommation accélérée de ressources de lecteur flash.
Comment choisir un lecteur flash:- jusqu'à 32 Go maximum;
- USB 2.0 et supérieur;
- vitesse de lecture de 2,5 Mo / s;
- vitesse d'écriture de 1,75 Mo / s;
- La garantie que le lecteur flash fonctionnera dans ReadyBoost sera l'inscription correspondante sur l'emballage.
Pour ceux qui aiment creuser sous le capot
ReadyBost et le fichier d'échange peuvent sembler un peu trop simples - eh bien, qu'y a-t-il, inséré un lecteur flash USB et résolu le problème avec la RAM, ou configuré le fichier d'échange en quelques clics - et il n'y a rien à faire à nouveau.
Pour de tels cas, il y a toujours l'option la plus sûre - éditer le registre.
La première règle de modification du registre est de sauvegarder le registre actuel (l'état même dans lequel tout fonctionne). Cela aidera à éviter la paralysie de votre système, qui commencera à refuser de s'allumer ou ralentira sur 8 Go de RAM comme s'il devenait soudainement 2.
Pour que les expériences avec Windows ne se transforment pas en un système qui ne fonctionne pas, il est utile de prévoir à l'avance les itinéraires des déchets. Il peut s'agir de la création d'un point de récupération, d'une sauvegarde du registre ou d'une sauvegarde complète de la partition système.
Comment faire une copie du registre
Pour ce faire, vous devez appeler la console. Nous appuyons sur le bouton système Win du clavier + bouton R. Une invite de commande apparaît, où nous entrons CMD. Ensuite, dans la fenêtre de console noire qui apparaît, sélectionnez
EXPORTATION REG.
reg export HKLM hklm_backup.reg
Cette commande vous permet de créer le fichier hklm_backup.reg avec toutes les informations de la branche HKEY_LOCAL_MACHINE. La même chose doit être faite pour les autres branches de registre.
Si soudainement, à l'avenir, il sera nécessaire de travailler avec des clés de registre individuelles, elles peuvent également être sauvegardées. Si vous devez tout retourner tel qu'il était, ouvrez simplement le même fichier hklm_backup.reg ou un autre fichier correspondant à la branche de registre souhaitée.
Comment éditer le registre?
Vous pouvez accéder au registre de différentes manières. L'une des plus pratiques est l'application du système regedit. Vous pouvez l'appeler de la même manière que nous avons appelé la ligne de commande. Nous appuyons sur le bouton système Win du clavier + bouton R. Une invite de commande apparaît, où nous entrons regedit. Ensuite, nous allons dans le menu contextuel (bouton droit de la souris) et passons au paramètre «Permissions». Ici, si nécessaire, vous pouvez modifier le propriétaire et enregistrer les autorisations nécessaires.
La deuxième façon de commencer à travailler avec le registre est l'application
SubInACL du site Web de Microsoft. Après l'avoir téléchargé, vous devez copier SubInACL.exe dans le répertoire système de Windows (% Windir% \ System32 \). Ensuite, nous appelons l'application de la même manière que Regedit. Seulement au lieu du nom de l'application précédente, nous entrons SubInACL (vous pouvez enregistrer tous les caractères petits ou grands). Ensuite, pour le travail, sélectionnez le nom de l'objet à modifier, son type et l'action souhaitée. Un objet peut être l'un des types suivants: fichier (fichier), répertoire (dossier), une clé de Registre spécifique (keyreg) ou une entrée de Registre avec toutes les clés enfants (subkeyreg).
Pour commencer à travailler avec l'objet, vous devez en devenir le propriétaire. Dans ce cas, deux équipes peuvent être remplacées par une et saisir ce qui suit:
SUBINACL /keyreg "HKEY_LOCAL_MACHINE\SYSTEM\ControlSet001\Control\WMI\AutoLogger" /setowner=XTester /grant=XTester=f
Ici, le groupe Administrateurs se voit attribuer le propriétaire de la clé AutoLogger et lui donne un accès complet. Au lieu de Xtester, vous pouvez spécifier le nom du compte.
À l'aide d'objets comme subkeyreg, vous pouvez déverrouiller le registre. Pour ce faire, il est nécessaire de lister les branches racine du registre selon cet exemple:
subinacl /subkeyreg HKEY_LOCAL_MACHINE /grant=XTester=f subinacl /subkeyreg HKEY_CURRENT_USER /grant=XTester=f
Nous répétons autant de fois que les branches dont vous avez besoin pour déverrouiller, n'oubliez pas de préciser le nom de la branche souhaitée.
Si vous devez devenir propriétaire de tous les fichiers et répertoires du disque, exécutez la commande suivante:
subinacl /subdirectories %SystemDrive% /grant=XTester=f
Eh bien, la troisième méthode de travail avec le registre est l'utilitaire SetACL. Tout ce qui a été dit concernant SubInACL fonctionne également dans ce cas, il n'y a presque aucune différence. Vous pouvez télécharger le logiciel
sur ce lien .
Pour le travail, spécifiez le nom de l'objet, son type et son action - tout comme dans le cas précédent. Certes, il est préférable d'effectuer ces actions dans des équipes distinctes plutôt que de les combiner. Un exemple d'installation d'un utilisateur Xtester par le propriétaire d'une clé d'enregistrement automatique:
SetACL.exe -on "HKEY_LOCAL_MACHINE\SYSTEM\ControlSet001\Control\WMI\AutoLogger" -ot reg -actn setowner -ownr "n:XTester"
Et ici, nous donnons au compte un accès complet à cette clé de registre, ce qui vous permet de la modifier:
SetACL.exe -on "HKEY_LOCAL_MACHINE\SYSTEM\ControlSet001\Control\WMI\AutoLogger" -ot reg -actn ace -ace "n:XTester;p:full"
Une fois l'accès à l'édition des clés de registre obtenu, nous procédons à la modification.
Désactiver Cortana
Afin de désactiver Cortana (tout le monde n'en a pas besoin), il est nécessaire de «l'écrire» à partir de toutes les clés de registre où il est mentionné. Et pour cela, vous pouvez créer un fichier bat dans lequel écrire ce qui suit:
Développerreg ajouter "HKLM \ SOFTWARE \ Policies \ Microsoft \ Windows \ Windows Search" / v "AllowCortana" / t REG_DWORD / d 0 / f reg ajouter "HKLM \ SOFTWARE \ Microsoft \ PolicyManager \ default \ Experience \ AllowCortana" / v "valeur "/ T REG_DWORD / d 0 / f reg add" HKLM \ SOFTWARE \ Microsoft \ Windows \ CurrentVersion \ Search "/ v" CortanaEnabled "/ t REG_DWORD / d 0 / f reg add" HKCU \ SOFTWARE \ Microsoft \ Windows \ CurrentVersion \ Rechercher "/ v" CortanaEnabled "/ t REG_DWORD / d 0 / f reg ajouter" HKCU \ SOFTWARE \ Microsoft \ Windows \ CurrentVersion \ Search "/ v" CanCortanaBeEnabled "/ t REG_DWORD / d 0 / f
Ensuite, exécutez simplement votre fichier et profitez de l'absence de Cortana.
Désactiver la collecte de données
Windows 10 transfère beaucoup de données à Microsoft. Il y a peut-être des informations confidentielles parmi eux. Pour vous en débarrasser, vous devez exécuter la commande suivante dans la console cmd:
net stop DiagTrack
Ensuite, nous arrêtons le service de télémétrie:
sc config DiagTrack start=disabled
Et désactivez le démarrage automatique du service de télémétrie:
net stop dmwappushservice sc config dmwappushservice start=disabled
De même, nous arrêtons les services suivants, interdisant leur exécution automatique:
diagnosticshub.standardcollector.service; DcpSvc; WerSvc; PcaSvc; DoSvc; WMPNetworkSvc.
Tout d'abord:
DiagTrack (service d'envoi de données "diagnostic");
Diagnostic Hub Standard Collector (Service Microsoft Diagnostics Hub Collector);
dmwappushservice (service de routage de messages push WAP).
Et maintenant nous éditons le registre:
Développerreg ajouter "HKLM \ SOFTWARE \ Policies \ Microsoft \ Windows \ DataCollection" / v AllowTelemetry / t REG_DWORD / d 0 / f reg ajouter "HKLM \ SYSTEM \ CurrentControlSet \ Services \ diagnosticshub.standardcollector.service" / v "Start" / t REG_DWORD / d 4 / f reg add "HKCU \ SOFTWARE \ Microsoft \ Personalization \ Settings" / v "AcceptedPrivacyPolicy" / t REG_DWORD / d 0 / f reg add "HKLM \ SYSTEM \ ControlSet001 \ Control \ WMI \ AutoLogger \ AutoLogger-Diagtrack -Listener "/ v" Start "/ t REG_DWORD / d 0 / f reg add" HKLM \ SYSTEM \ CurrentControlSet \ Control \ WMI \ AutoLogger \ AutoLogger-Diagtrack-Listener "/ v" Start "/ t REG_DWORD / d 0 / f reg ajouter "HKLM \ SYSTEM \ CurrentControlSet \ Control \ WMI \ AutoLogger \ SQMLogger" / v "Start" / t REG_DWORD / d 0 / f reg ajouter "HKLM \ SOFTWARE \ Policies \ Microsoft \ Windows \ AppCompat" / v "AITEnable" / t REG_DWORD / d 0 / f reg add "HKLM \ SOFTWARE \ Policies \ Microsoft \ Windows \ AppCompat" / v "DisableUAR" / t REG_DWORD / d 1 / f reg add "HKCU \ SOFTWARE \ Microsoft \ InputPersonalization" / v " RestrictImplicitInkCollectio n "/ t REG_DWORD / d 1 / f reg add" HKCU \ SOFTWARE \ Microsoft \ InputPersonalization "/ v" RestrictImplicitTextCollection "/ t REG_DWORD / d 1 / f reg add" HKCU \ SOFTWARE \ Microsoft \ InputPersonalization \ TrainedDataStore "/ v" HarvestContacts "/ t REG_DWORD / d 0 / f reg add" HKLM \ SOFTWARE \ Policies \ Microsoft \ Windows \ TabletPC "/ v" PreventHandwritingDataSharing "/ t REG_DWORD / d 1 / f reg add" HKLM \ SOFTWARE \ Policies \ Microsoft \ Windows \ HandwritingErrorReports "/ v" PreventHandwritingErrorReports "/ t REG_DWORD / d 1 reg add" HKLM \ SOFTWARE \ Policies \ Microsoft \ SQMClient \ Windows "/ v" CEIPEnable "/ t REG_DWORD / d 0 / f reg add" HKLM \ SOFTWARE \ Policies \ Microsoft \ SQMClient "/ v" CorporateSQMURL "/ t REG_SZ / d" 0.0.0.0 "/ f reg add" HKCU \ SOFTWARE \ Policies \ Microsoft \ Office \ 16.0 \ osm "/ v" Enablelogging "/ t REG_DWORD / d 0 / f reg add "HKCU \ SOFTWARE \ Policies \ Microsoft \ Office \ 16.0 \ osm" / v "EnableUpload" / t REG_DWORD / d 0 / f reg add "HKCU \ SOFTWARE \ Microsoft \ MediaPlayer \ Preferences" / v "UsageTrack ing "/ t REG_DWORD / d 0 / f reg add" HKCU \ SOFTWARE \ Microsoft \ Siuf \ Rules "/ v" NumberOfSIUFInPeriod "/ t REG_DWORD / d 0 / f reg add" HKCU \ SOFTWARE \ Microsoft \ Siuf \ Rules "/ v "PeriodInNanoSeconds" / t REG_DWORD / d 0 / f reg add "HKLM \ SOFTWARE \ Policies \ Microsoft \ Windows \ DataCollection" / v "DoNotShowFeedbackNotifications" / t REG_DWORD / d 1 / f reg add "HKCU \ SOFTWARE \ Policies \ Microsoft \ Assistance \ Client \ 1.0 "/ v" NoExplicitFeedback "/ t REG_DWORD / d 1 / f reg add" HKLM \ SOFTWARE \ Microsoft \ Input \ TIPC "/ v" Enabled "/ t REG_DWORD / d 0 / f reg add" HKCU \ SOFTWARE \ Microsoft \ Input \ TIPC "/ v" Enabled "/ t REG_DWORD / d 0 / f
Vous ne pouvez pas saisir tout cela manuellement, mais simplement recréer le fichier .bat. Pour exécuter toutes les actions ci-dessus, exécutez simplement le fichier (vous pouvez le nommer).
Éteignez l'excès
Il existe plusieurs services dans Windows 10 qui sont vulnérables aux crackers. Vous pouvez les désactiver via net stop et sc config, comme décrit ci-dessus. Eh bien, les services eux-mêmes portent ces noms:
RemoteRegistry;
TermService;
TrkWks;
DPS
Si le travail est effectué dans un environnement Windows 10 sur un PC, il vaut la peine de désactiver, dans ce cas, la collecte d'informations à partir de capteurs d'appareils mobiles:
SensorDataService;
SensorService;
SensrSvc.
Si vous n'avez pas de Xbox, vous devez désactiver les services liés à la console:
XblAuthManager;
XblGameSave;
XboxNetApiSvc.
L'assistance à distance est un autre service dont tout le monde n'a pas besoin. Vous pouvez le désactiver de cette façon:
reg add "HKLM\SYSTEM\CurrentControlSet\Control\Remote Assistance" /v "fAllowToGetHelp" /t REG_DWORD /d 0 /f reg add "HKLM\SYSTEM\CurrentControlSet\Control\Remote Assistance" /v "fAllowFullControl" /t REG_DWORD /d 0 /f
Si nécessaire, désactivez les ressources administratives disponibles sur le réseau:
reg add "HKLM\SYSTEM\CurrentControlSet\Services\LanmanServer\Parameters" /v "AutoShareWks" /t REG_DWORD /d 0 /f
Nettoyage du fichier d'échange
Il est préférable de nettoyer ce fichier lors du redémarrage et de l'arrêt afin que les attaquants ne reçoivent aucune donnée même s'il est possible d'obtenir le fichier lui-même.
reg add "HKLM\SYSTEM\CurrentControlSet\Control\Session Manager\Memory Management" /v " ClearPageFileAtShutdown " /t REG_DWORD /d 1 /f
Nous supprimons les tâches de télémétrie prévues
Ces tâches consistent en des sections telles que «Expérience client», «Expérience cloud», «Statistiques d'application», «Statistiques de fichiers», «Diagnostics de disque», «Diagnostics d'efficacité énergétique», «Moniteur de sécurité familiale», «Collecte d'informations réseau» et bien d'autres.
Vous pouvez travailler avec eux à l'aide de la commande de console schtasks. Nous la démarrons avec la touche de fin pour arrêter la tâche, puis la réexécutons avec la touche de modification, en indiquant le nom correspondant après tn (nom de la tâche).
Un exemple est la commande:
schtasks /end /tn "\Microsoft\Windows\FileHistory\File History (maintenance mode)"
La tâche «Collecte de statistiques sur l'utilisation des fichiers» terminera la tâche, puis une autre commande la désactivera:
schtasks /change /tn "\Microsoft\Windows\FileHistory\File History (maintenance mode)" /disable
Et voici d'autres tâches de télémétrie qui peuvent être désactivées:
DévelopperMicrosoft \ Windows \ AppID \ SmartScreenSpecific
Microsoft \ Windows \ Expérience d'application \ AitAgent
Microsoft \ Windows \ Application Experience \ Microsoft Compatibility Appraiser
Microsoft \ Windows \ Application Experience \ ProgramDataUpdater
Microsoft \ Windows \ Application Experience \ StartupAppTask
Microsoft \ Windows \ Autochk \ Proxy
Microsoft \ Windows \ CloudExperienceHost \ CreateObjectTask
Microsoft \ Windows \ Programme d'amélioration de l'expérience client \ Consolidateur
Microsoft \ Windows \ Programme d'amélioration de l'expérience client \ BthSQM
Microsoft \ Windows \ Programme d'amélioration de l'expérience client \ KernelCeipTask
Microsoft \ Windows \ Programme d'amélioration de l'expérience client \ UsbCeip
Microsoft \ Windows \ Programme d'amélioration de l'expérience client \ Uploader
Microsoft \ Windows \ DiskDiagnostic \ Microsoft-Windows-DiskDiagnosticDataCollector
Microsoft \ Windows \ DiskDiagnostic \ Microsoft-Windows-DiskDiagnosticResolver
Microsoft \ Windows \ DiskFootprint \ Diagnostics
Microsoft \ Windows \ FileHistory \ File History (mode maintenance)
Microsoft \ Windows \ Maintenance \ WinSAT
Microsoft \ Windows \ NetTrace \ GatherNetworkInfo
Microsoft \ Windows \ PI \ Sqm-Tasks
Microsoft \ Windows \ Diagnostics d'efficacité énergétique \ AnalyzeSystem
Microsoft \ Windows \ Shell \ FamilySafetyMonitor
Microsoft \ Windows \ Shell \ FamilySafetyRefresh
Microsoft \ Windows \ Shell \ FamilySafetyUpload
Microsoft \ Windows \ Windows Error Reporting \ QueueReporting
Conclusions
Le registre Windows est un outil puissant qui vous permet d'effectuer une configuration explicite et implicite du système d'exploitation. Vous pouvez le faire sans programmes tiers, par vous-même. Bien sûr, pour créer vos propres scripts, vous devrez passer du temps, mais une seule fois.
Il y a de nombreux avantages dans cette façon de travailler, l'un d'eux change quelque chose, nous savons toujours (ou presque toujours) ce que nous changeons. Pourquoi cela aide-t-il la RAM: parce que, tout simplement, moins de consommateurs de mémoire inutiles consomment un peu, mais il y en a encore beaucoup, plus vous avez de RAM pour les tâches dont vous avez besoin.
Overclocking de la mémoire
Une option pour les overclockeurs ou pour ceux qui se considèrent comme overclockeurs.
Ici, il est nécessaire de considérer cela. Si vous ne l'avez pas encore fait auparavant et que des termes comme «timing» et (soudainement) «stress» ne vous sont pas complètement familiers, il vaut mieux ne pas commencer à le faire, car il y a une chance de ne pas accélérer votre PC, mais de gâcher quelque chose.
Les principaux moyens d'overclocking de la mémoire consistent à augmenter les synchronisations ou à augmenter la tension. Vous pouvez le faire en utilisant un logiciel spécial ou en utilisant le BIOS.
Nous ne donnerons pas de recommandations spécifiques sur l'overclocking, car pour chaque cas, elles sont assez uniques (les variables de l'équation sont le modèle de mémoire, le modèle de processeur, la carte mère, etc.), il est donc préférable de savoir d'abord exactement quel type de matériel vous avez avant quelque chose entreprendre.
L'algorithme général d'action est le suivant:
BIOS AWARE- dans le BIOS, appuyez sur Ctrl + F1 pour ouvrir le menu des paramètres de mémoire supplémentaires;
- vous avez besoin de la barre de menus MB Intelligent Tweaker et des paramètres System Memory Multiplier.
Ici, il sera possible d'augmenter à la fois la fréquence d'horloge de la mémoire et la tension fournie. Encore une fois, nous réservons que cela ne vaut la peine que si vous l'avez déjà fait. Sinon, il se peut que vous résolviez le problème avec l'ordinateur de freinage en achetant un nouvel ordinateur.
La synchronisation peut être modifiée à partir du menu Advanced ChipsetFeatures.
BIOS UEFI- MIT -> Paramètres de fréquence avancés - Multiplicateurs de mémoire;
- MIT -> Paramètres de mémoire avancés - Paramètres de synchronisation.
Pour que toutes ces manipulations vous soient bénéfiques, nous vous recommandons de faire ceci:
- assurez-vous exactement de la mémoire, du processeur et de la carte mère dont vous disposez;
- Trouvez des instructions en ligne spécifiquement pour ces modèles.
Comme dans le cas de ReadyBoost, l'option n'est pas une panacée absolue, et il peut s'avérer que le gain de performances sera assez faible - tout dépend du type de matériel que vous utilisez.
Renforcement de la mémoire
Si vous considérez toutes les options ci-dessus comme des demi-mesures qui ne vous conviennent pas, vous pouvez simplement prendre et acheter de nouveaux matrices de mémoire en plus de celles existantes, s'il reste des emplacements sur la carte mère. Ou pour remplacer l'ancien, si les emplacements sont occupés par quelque chose de très ancien et pas très rapide.
Nous avons des solutions pour les ordinateurs portables (
HyperX Impact ) et les PC de bureau (
HyperX Fury DDR4 avec overclocking automatique,
HyperX Predator DDR4 haute vitesse avec profils XMP, capables de fournir des performances maximales).
En général, il y aurait une fente - et nous avons une mémoire.
Et que faites-vous pour économiser de la RAM sur Windows?
Et nous vous rappelons que pour tous les fans des produits Kingston et HyperX, il y a un concours sur notre blog. Détails
ici .
Le printemps est une excellente occasion d'être mis à jour non seulement sur les dépliants sur les arbres, mais aussi sur les unités système sous votre bureau. Surtout pour cela, Kingston propose des promotions dans les magasins partenaires. Par exemple, dans le réseau DNS jusqu'au 15 avril, vous pouvez acheter une RAM SO-DIMM Kingston à prix réduit, les détails sont
ici . Dans Yulmart, une
action se déroule jusqu'au 18 avril et il existe des prix spéciaux pour les modules de mémoire Kingston et HyperX pour ordinateurs et ordinateurs portables utilisant le code promotionnel
KINGMEM . Il est donc logique de se précipiter pour une nouvelle mémoire et de la mettre à niveau de manière rentable.
Eh bien, pour tous les fans d'appareils HyperX, nous
signalons que la souris
HyperX Pulsefire FPS est désormais moins chère. Et ce n'est pas une remise: le prix recommandé a été réduit pour toujours, alors dépêchez-vous jusqu'à ce que vous le démontiez!

Pour plus d'informations sur les produits Kingston et HyperX, visitez
le site
officiel de l'entreprise .