Dans cet article, nous aimerions parler des nouvelles fonctionnalités de Power BI Desktop, qui incluent une meilleure synchronisation des segments (filtres), l'utilisation de tous les champs et des mesures pour l'exploration dans les rapports.
Rapport d'exploration
Dans la mise à jour de mai, la fonction de «forage» peut utiliser n'importe quel champ et travailler avec des mesures, ce qui vous permettra d'enregistrer les paramètres de filtre actuels lorsque vous détaillerez un rapport.
Nous supposerons que vous disposez d'un rapport de deux pages: «Source de page» et «Cible de page».
Une matrice et un histogramme seront créés sur la page de destination.
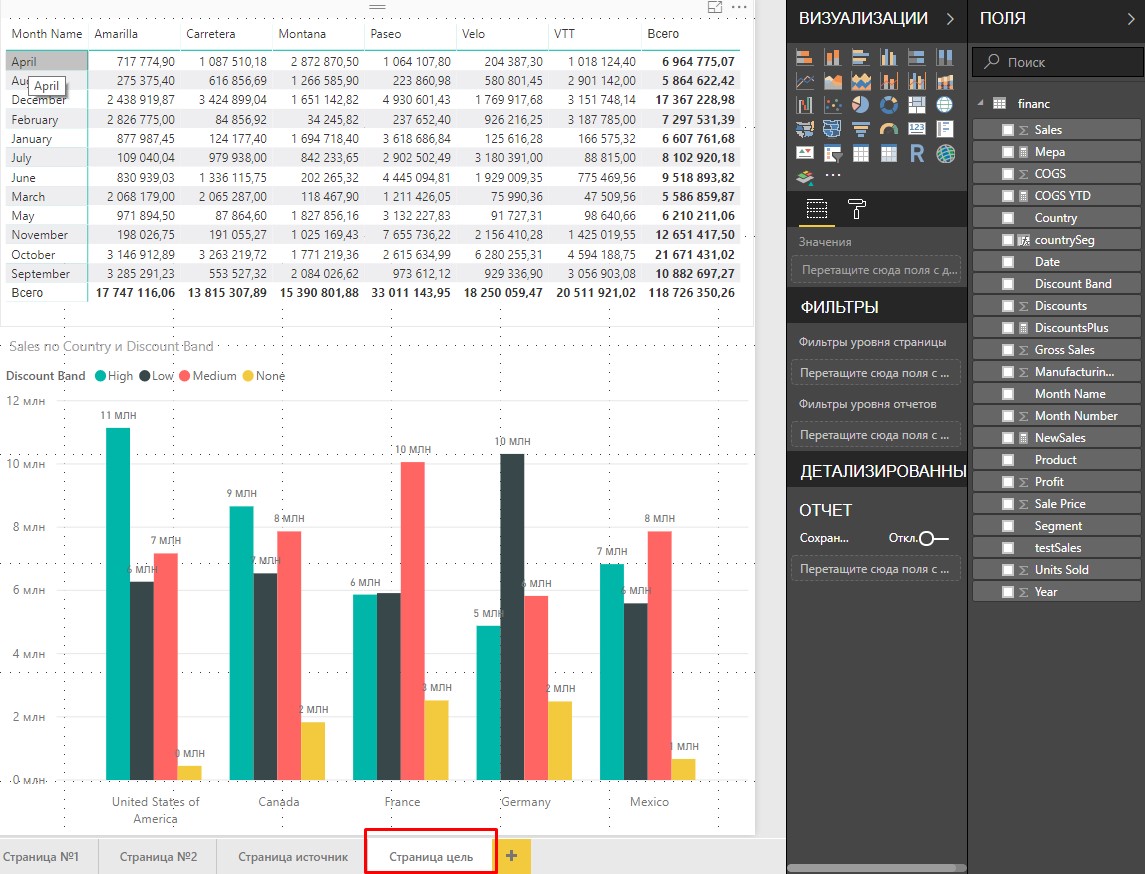
La matrice se compose de champs: nom du mois; Produit; Ventes
L'histogramme comprend les champs: Pays; Bande de remise; Ventes
La page source aura un histogramme et un arbre.
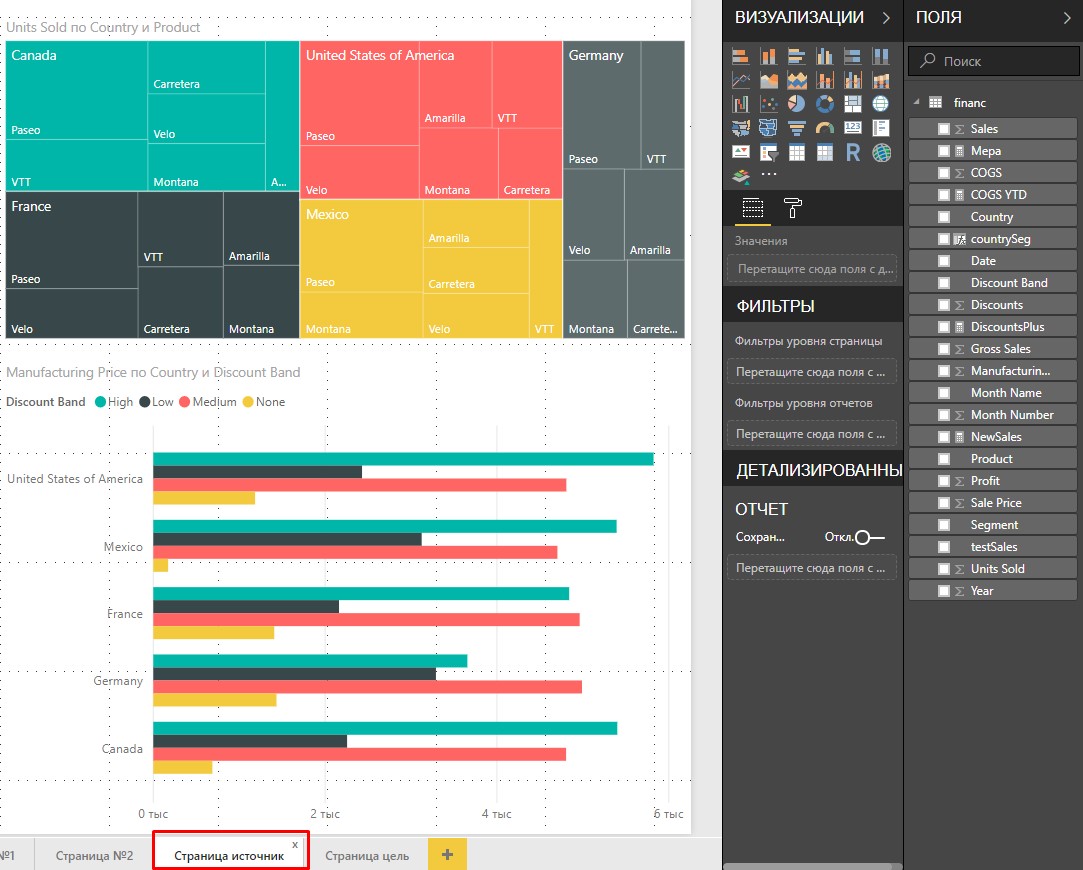
L'arborescence comprend les champs: Pays; Produit; Unités vendues.
L'histogramme comprend les champs: Pays; Bande de remise; Prix de fabrication.
À présent sur la page d'objectif, faites glisser le champ Pays dans la zone DÉTAILLÉE.
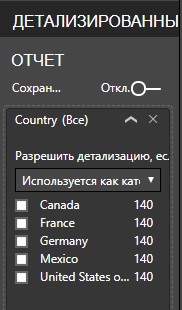
Cela vous permettra d'accéder à la page "Cible", avec la visualisation dans laquelle le champ Pays est utilisé.
Sur la page source, faites un clic droit sur un arbre dans la zone «USA» et
sélectionnez un rapport détaillé -> Cible de la page.

Cela nous amènera à la page Objectif avec des visuels filtrés par la valeur des États-Unis d'Amérique dans le champ Pays. Les deux visuels ont changé d'apparence.

Avant la mise à jour de mai PBI Desktop, tous les autres filtres qui ne sont pas inclus dans la zone DÉTAILS ne seront pas transférés vers la page Cible. Cela signifie que le filtrage par le champ Produit dans l'arborescence est activé lorsque l'option «Rapport détaillé» est sélectionnée.
Avec la mise à jour de mai, vous pouvez spécifier la conservation de tous les filtres lors du choix de l'extraction.
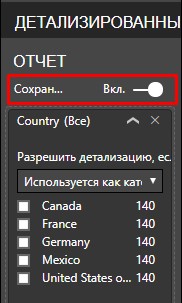
Nous allons maintenant répéter cette action. Nous faisons un clic droit sur les zones «USA» et Paseo.
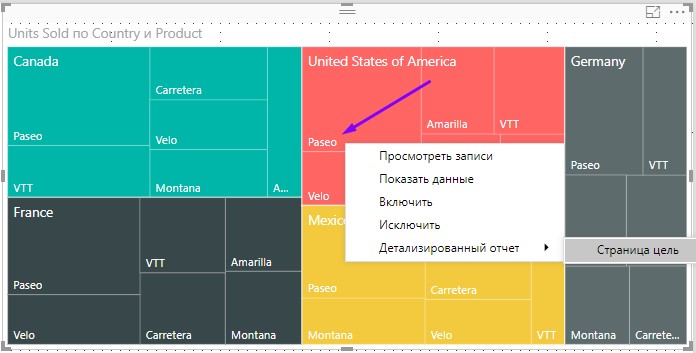
Le résultat de la transition vers la page «Objectif».

Faites attention aux éléments visuels, maintenant ils sont filtrés par les champs Pays et Produit. Dans la zone "DÉTAILS", un filtre par le champ Product = Paseo est apparu.
La même chose se produit si vous sélectionnez le détail sur l'histogramme sur la page Source.
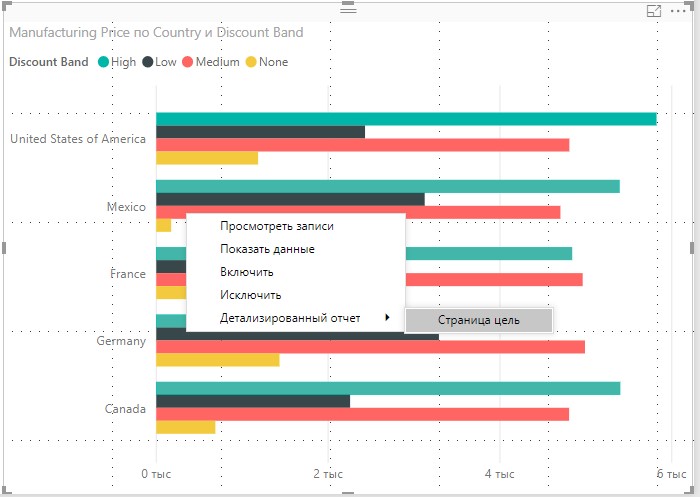
Résultat du filtrage de la page Objectifs.
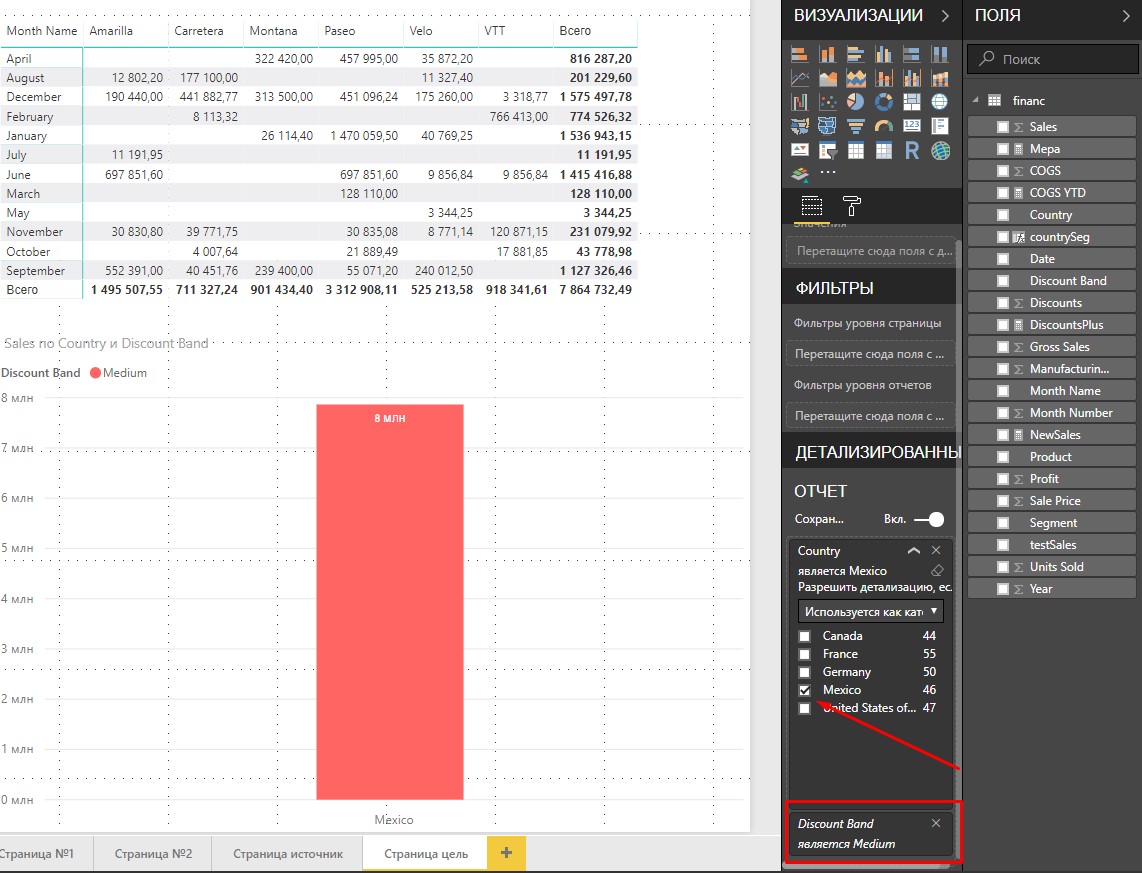
En résumé:
Nous avons obtenu une belle extension de la fonction de filtrage de rapport de bout en bout. Maintenant, nous pouvons choisir si nous voulons déclarer explicitement les filtres et bloquer tous les autres, ou si nous voulons passer les données sur la page de détail à travers tous les filtres.
Amélioration de la synchronisation des trancheuses (filtres)
La mise à jour de mai a étendu la possibilité de synchroniser les filtres.
Lancez le panneau de synchronisation.

Créez un filtre par le champ Pays.

Nous allons maintenant copier le filtre sur plusieurs pages. Lors de la copie, une suggestion de synchronisation des filtres sur différentes pages apparaît. Si nous l'acceptons, les filtres sur toutes les pages où nous les copions fonctionneront comme un seul.

Nous allons maintenant filtrer la page en fonction de la valeur du Canada.
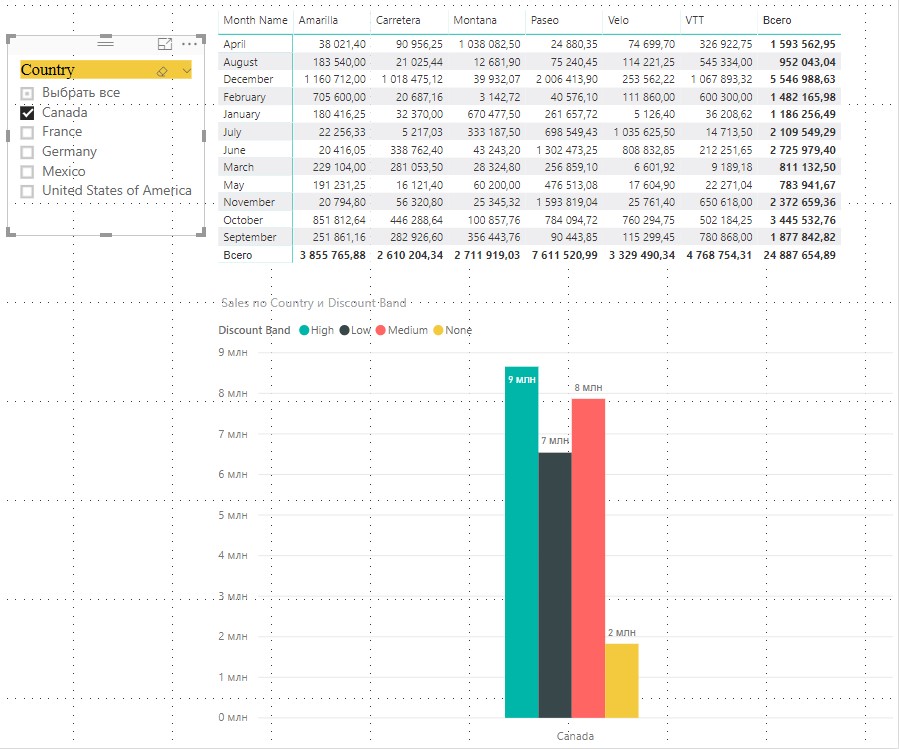
Une autre page sera filtrée par valeur au Canada. Les filtres fonctionnaient de manière synchrone.

Nous pouvons voir le fonctionnement des filtres synchronisés dans le panneau de synchronisation.

La colonne de droite signifie que les filtres sont visibles sur les pages, la colonne de gauche montre la synchronisation des filtres par page. L'exemple a des filtres synchronisés aux pages 2 et 3.
Nous pouvons synchroniser les filtres par groupes.
Nous avons des visuels sur 4 pages et nous voulons synchroniser le filtre sur les pages 1 et 4, ainsi que synchroniser les filtres sur les pages 2 et 3.
Pour ce faire, vous pouvez enregistrer des filtres dans un groupe.
Allez à la page 2 et sélectionnez le filtre. Dans le panneau de synchronisation, dans l'onglet des paramètres avancés, nous verrons que le filtre est enregistré dans un groupe appelé Pays. Le groupe est automatiquement nommé d'après le nom du filtre après la création de la synchronisation.

Le filtre de la page 3 est enregistré dans le même groupe.
Nous allons maintenant copier le filtre sur les pages 1 et 4. Lors d'une demande de synchronisation, nous le refuserons.
Maintenant, aux pages 1 et 4 des filtres, nous entrerons le nom du groupe Country_new.

Si nous comparons les deux images, nous verrons que nous avons deux groupes de filtres: le groupe Country prend les pages 2 et 3 et le groupe Country_new prend les pages 1 et 4.
Lorsque nous filtrons les pages correspondantes, nous remarquerons les changements sur les pages synchronisées avec elles. Les filtres de différents groupes agissent indépendamment.
En résumé:
Il y avait une opportunité intéressante qu'un filtre puisse être synchronisé de différentes manières sur différentes pages. De plus, avec un seul filtre, vous pouvez filtrer les visuels de différentes manières.
Nouveau look pour Power BI Service
Le 14 mai 2018, des informations sont apparues selon lesquelles, dans la solution cloud Power BI pour les tableaux de bord (tableaux de bord), il existe des options de conception supplémentaires.
Nous pouvons nous connecter à Power BI et accéder à votre espace de travail avec votre compte. Nous allons ouvrir le tableau de bord et cliquer sur les points de suspension dans le coin supérieur droit de l'écran. Nous aurons un menu où il y a une ligne "Thème du tableau de bord".
Une fenêtre s'ouvrira avec des options pour choisir les couleurs des tableaux de bord. Trois couleurs sont disponibles en standard: Light (c'est toujours la valeur par défaut pour les panneaux), Dark (Dark) et Color-bling friendly.
Vous pouvez également créer vos propres couleurs en choisissant Personnalisé.
Voici à quoi ça ressemble:

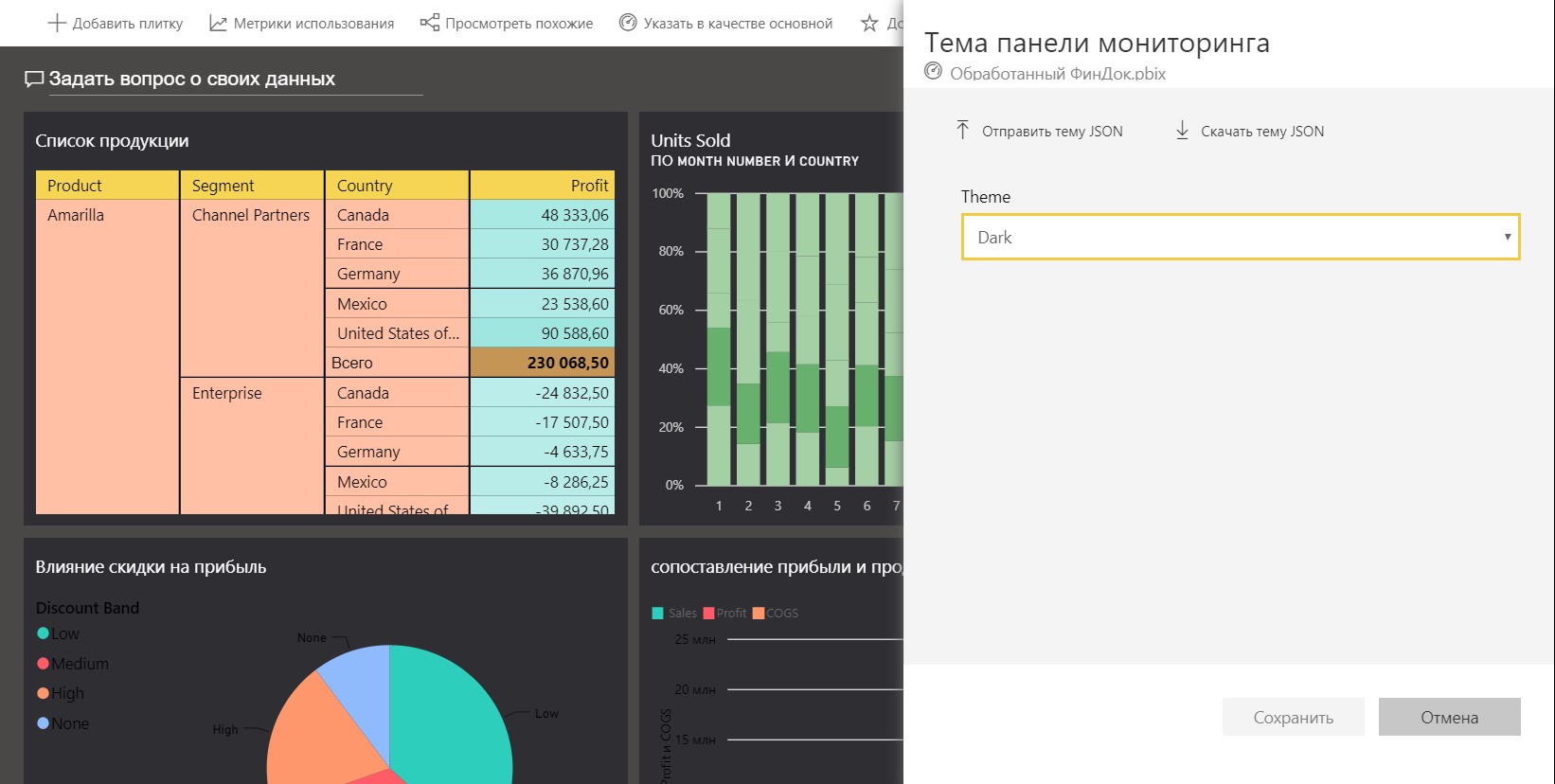
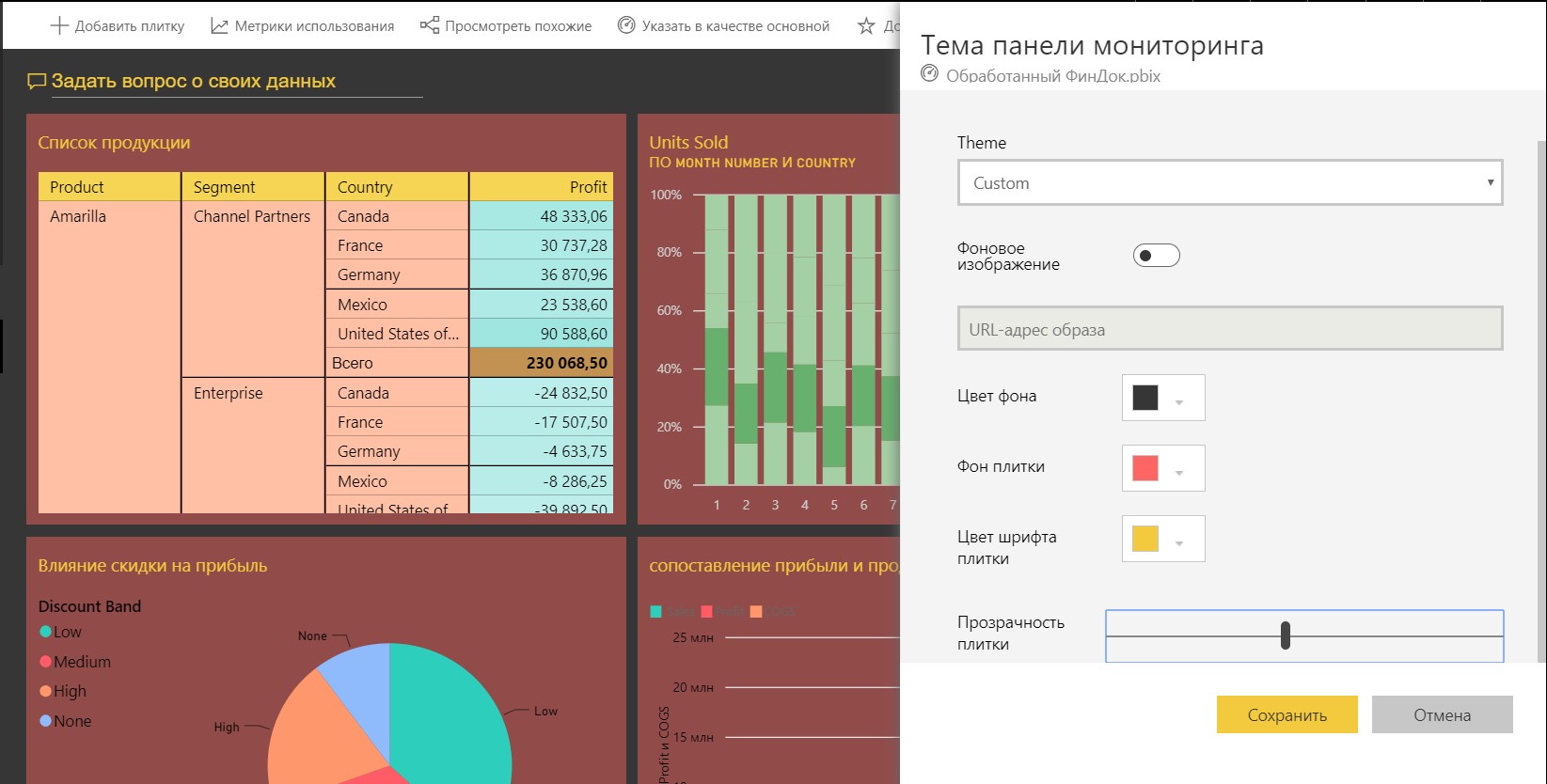
Vous pouvez configurer:
- Couleur d'arrière-plan de la barre d'outils
- Couleur d'arrière-plan des tuiles
- Couleur de police des tuiles
- Transparence des carreaux
Il existe toujours un moyen de charger un fichier JSON avec les couleurs des thèmes pour les tuiles. Un fichier de thème est un fichier JSON qui comprend toutes les couleurs que vous souhaitez utiliser pour votre barre d'outils.
Le fichier JSON pour les panneaux thématiques comprend:
- nom - nom du sujet
- premier plan et arrière-plan - Couleurs de la barre d'outils
- dataColors - une liste du code hexadécimal utilisé pour les données dans les graphiques. Vous pouvez choisir autant de couleurs que vous le souhaitez.
- tuiles - Configurations d'arrière-plan et de couleur pour les barres d'outils
- visualStyles - Formatage granulaire pour les effets visuels
Voici un exemple de fichier JSON pour le thème Light par défaut:
{ "name":"Light", "foreground":"#000000", "background":"#EAEAEA", "dataColors":["#01B8AA","#374649","#FD625E","#F2C80F","#5F6B6D","#8AD4EB","#FE9666","#A66999"], "tiles":{"background":"#FFFFFF","color":"#000000"}, "visualStyles":{"*":{"*":{"*":[{"color":{"solid":{"color":"#000000"}}}]}}} }
Article de blog sur la mise à jour des thèmes de tableau de bord.En résumé:
Les utilisateurs de Power BI Service peuvent travailler avec des tableaux de bord, ce qui en fait des ensembles de plaques et de graphiques non monotones, mais créer des panneaux de présentation de données magnifiquement conçus.