Donc, vous avez acheté un nouvel ordinateur portable, commencez à le configurer, installez le système d'exploitation, tous les logiciels nécessaires, des jouets. Rien ne présage de problèmes. Et enfin, après avoir tout compris, vous pouvez vous détendre et lire un article intéressant sur Internet. Mais quelque chose perturbe votre paix. D'étranges clics viennent des entrailles de l'appareil ...
En commençant à écouter, vous captez périodiquement le bruit d'un moteur électrique, comme celui d'une voiture électrique en accélération. Peut-être laisser tout tel quel et ne pas toucher, il est probablement fourni par le fabricant? Cette merveilleuse pensée, utile dans de nombreuses autres situations, sera complètement vaincue par le lancement de n'importe quel jeu ou film.
Congeler périodiquement l'image pendant 2-3 secondes deviendra votre mal de tête et un cauchemar pour les prochains jours.
Dans le prochain "accrochage", vous remarquerez qu'il sera précédé d'un clic, et au moment du gel, vous entendrez le bruit même du moteur électrique. Et, un peu versé dans le matériel informatique, vous allez sur google avec la question: "Le disque dur ne vous permet pas de vivre, que faire."
Il s'agit d'APM (Advanced Power Management)
Sérieusement, le problème est loin d'être nouveau, mais même récemment, j'ai vu des commentaires sur le habr où les gens ont demandé de l'aide sur cette question. Ici, nous parlons de disques WD et de la mise en œuvre de la fonction APM, mais je pense que d'autres fabricants auront la même raison. Pour une recherche rapide sur Google, nous vous proposons l'utilitaire
wdidle3 . Le seul problème est qu'il s'agit d'un programme DOS qui nécessite la création d'un lecteur flash amorçable. Et, par exemple, cela n'a pas aidé mon disque.
La solution que je propose est particulièrement utile si vous avez un SSD installé comme lecteur principal et que le disque dur est utilisé comme module complémentaire. conduire. En mode normal, il utilisera son comportement standard et s'éteindra après 8 secondes d'inactivité, sans vous déranger avec son bruit et sans consommer de batterie. Si vous voulez jouer à un jeu ou travailler à partir du disque dur, vous appuyez sur un bouton et il ne stationne pas le temps stocké dans le plan énergétique Windows (20 minutes par défaut). L'utilitaire wdidle ne vous donnera pas ce choix.
Utilisation de HDDScan
En fait, au fait. Le programme que nous utiliserons s'appelle
HDDScan . De plus, les versions antérieures à 3.2 ne fonctionnaient pas correctement pour moi, donc je recommande de rester avec.
Téléchargez ce programme portable et déballez-le dans un endroit qui nous convient. Nous le démarrons, et
s'il y a plus d'un lecteur, sélectionnez notre disque dur sur la gauche . Ensuite, cliquez sur le «gros bouton bleu» au centre et sélectionnez l'élément «Build Command Line».
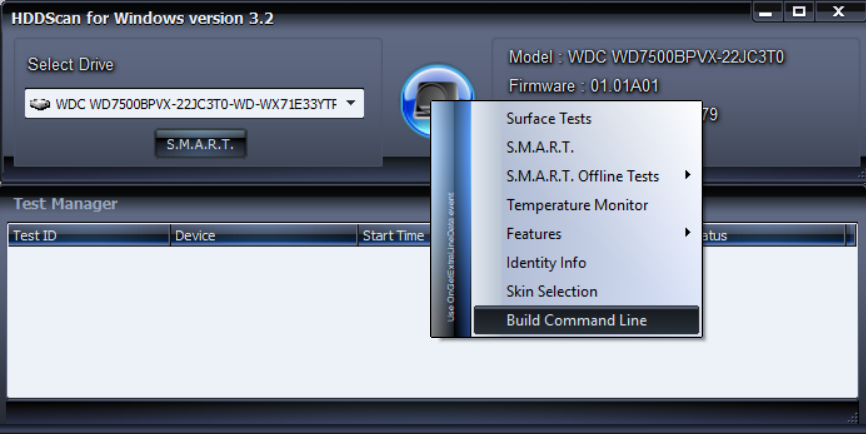
Dans la fenêtre qui s'ouvre, effectuez la procédure suivante: en face de la section Gestion avancée de l'alimentation, sélectionnez Désactiver, cliquez sur Enregistrer et enregistrez le fichier bat. Appelons-le, par exemple, "Disable_HDD_APM.bat". De même, sélectionnez Activer et enregistrez un autre fichier de commandes.
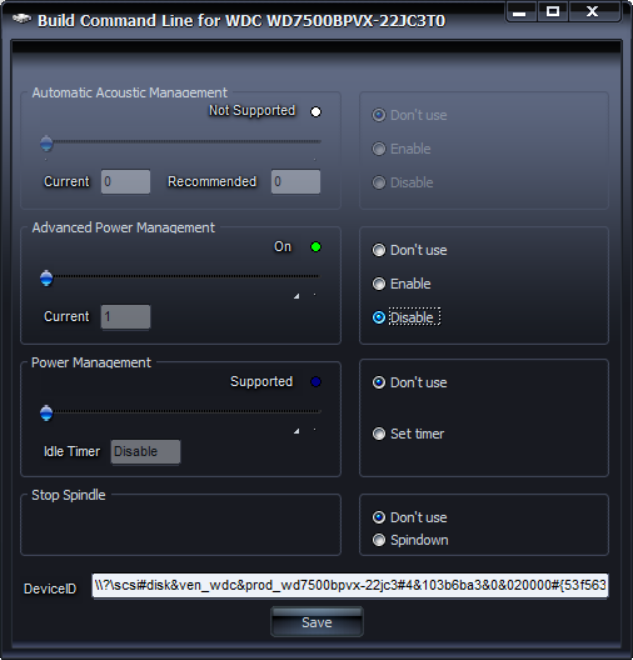
En conséquence, nous avons deux fichiers de chauves-souris d'environ le même contenu:
"C:\Programs\HDDScan\HDDScan.exe" "\\?\scsi#disk&ven_wdc&prod_wd7500bpvx-22jc3#4&103b6ba3&0&020000#{53f56307-b6bf-11d0-94f2-00a0c91efb8b}" -APM 0
et
"C:\Programs\HDDScan\HDDScan.exe" "\\?\scsi#disk&ven_wdc&prod_wd7500bpvx-22jc3#4&103b6ba3&0&020000#{53f56307-b6bf-11d0-94f2-00a0c91efb8b}" -APM 1
Cela pourrait être terminé, ces fichiers vous permettent de désactiver la fonction APM, en passant le contrôle sur le temps de stationnement de Windows, et en conséquence lui permettre de retourner le comportement d'origine. Mais, d'une part, ce n'est pas très agréable et pratique, et d'autre part, une requête UAC sera appelée lorsque le fichier bat sera lancé. Pour surmonter ces inconvénients, je suggère d'utiliser le planificateur Windows.
Faites le tour de l'UAC
Nous commençons (si cela, nous entrons dans le «planificateur» dans le lancement pour le trouver) et créons une tâche.
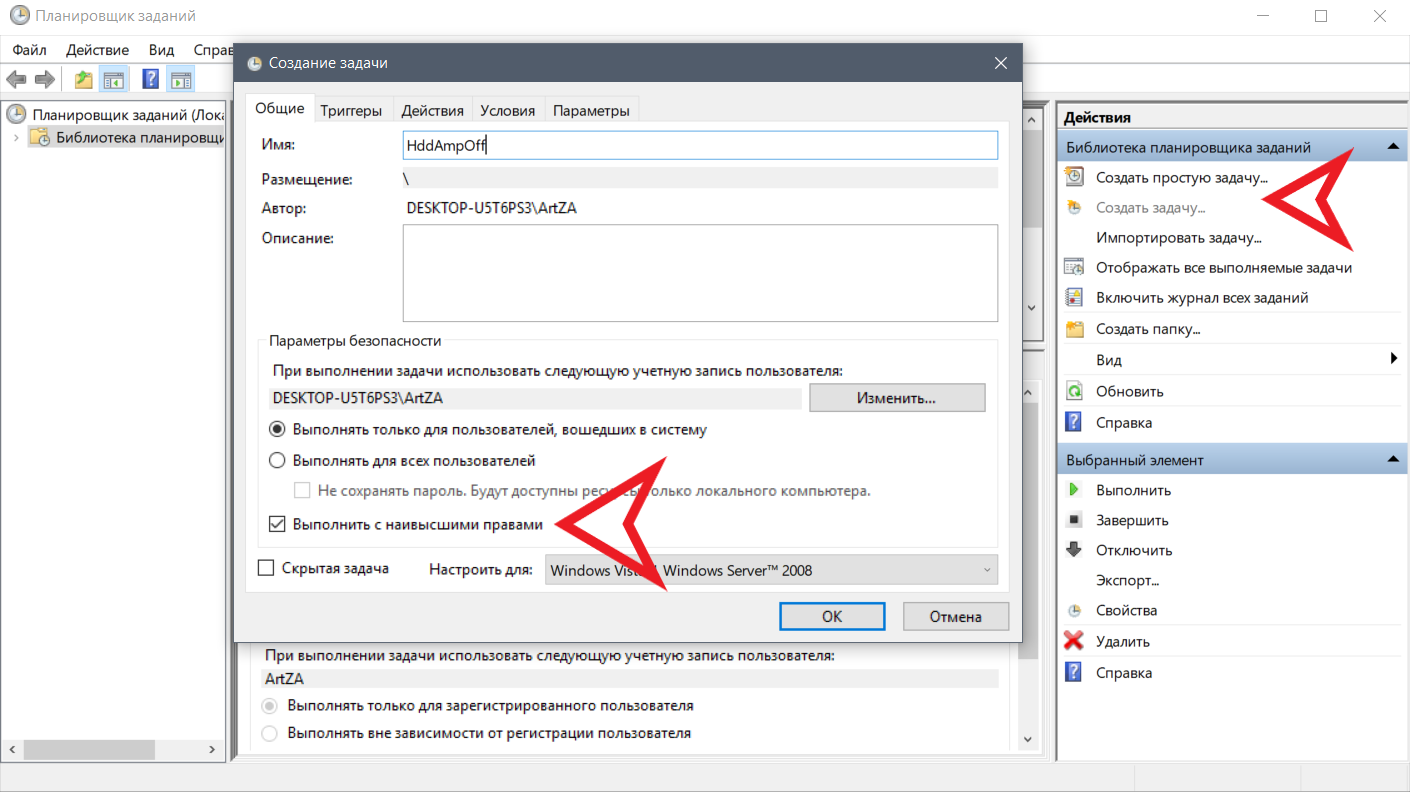
Tout d'abord, désactivez APM. Nous donnons un nom significatif et, surtout, n'oubliez pas de définir l'exécution avec les droits les plus élevés. Accédez à l'onglet Actions, cliquez sur Créer. Ici, nous indiquons le chemin d'accès à notre programme HDDScan, et dans «ajouter des arguments», tout ce qui va dans le fichier de commandes après le chemin d'accès au programme. Par exemple:
"\\?\scsi#disk&ven_wdc&prod_wd7500bpvx-22jc3#4&103b6ba3&0&020000#{53f56307-b6bf-11d0-94f2-00a0c91efb8b}" -APM 0
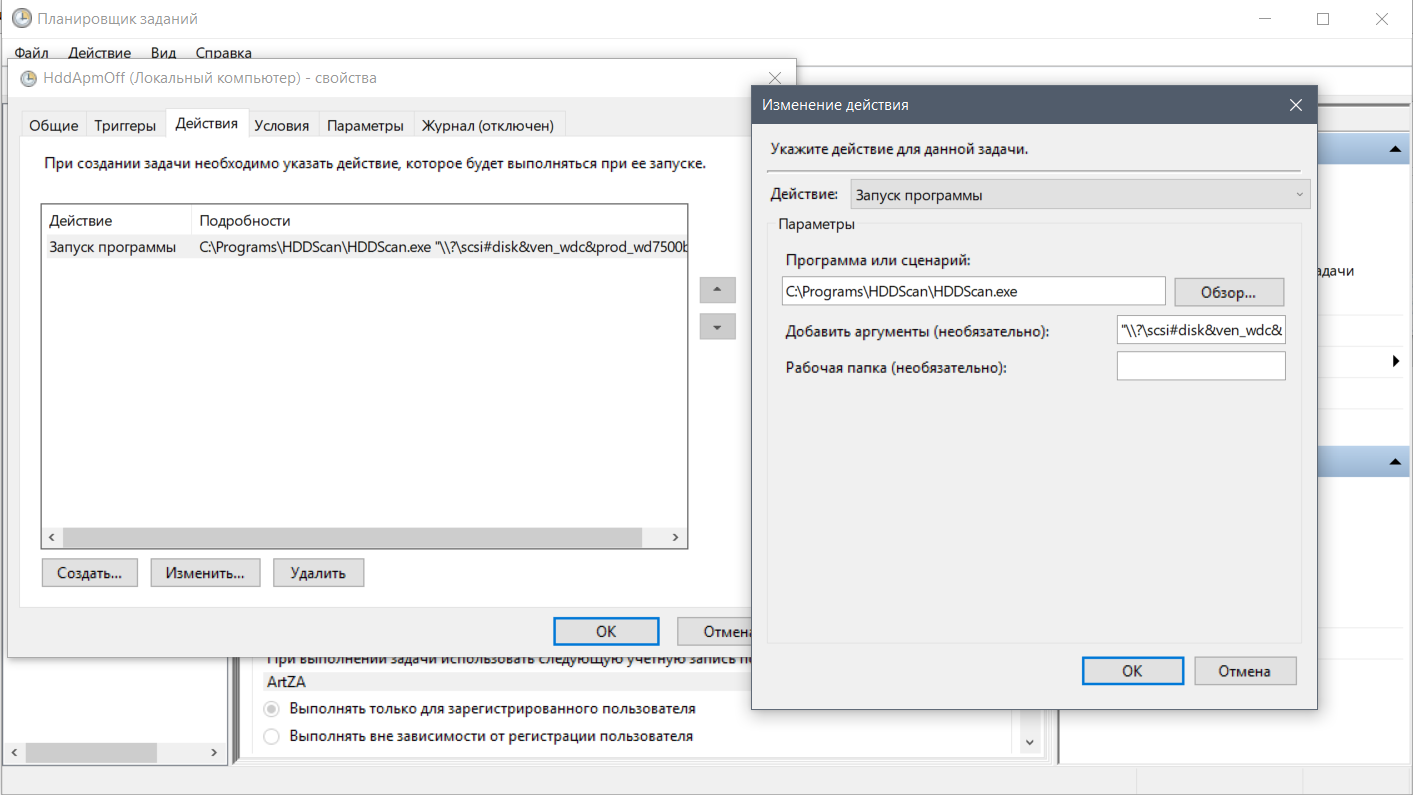
Et la dernière étape, dans l'onglet Conditions, décochez la case à côté de "Exécuter uniquement lorsqu'il est alimenté par le secteur". Maintenant ok.
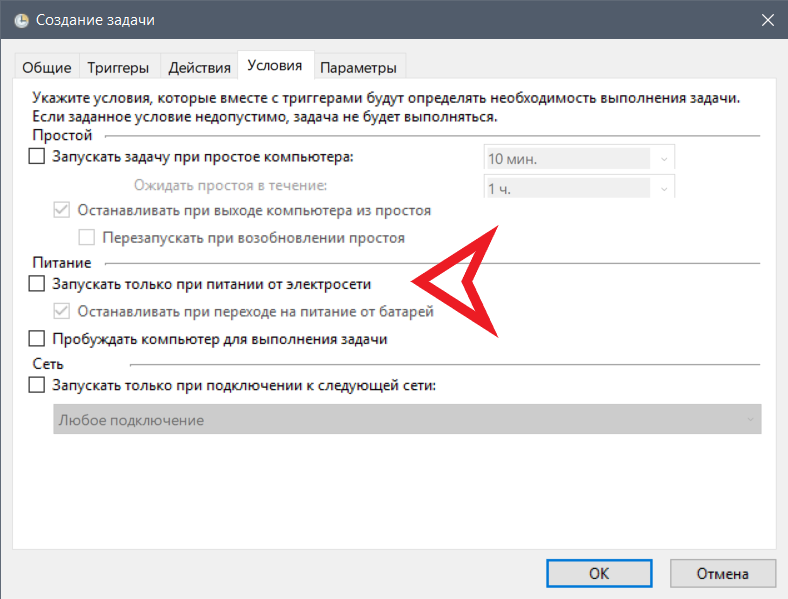
Fuh, créez la deuxième tâche et remplissez-la de la même manière pour activer APM (utilisez simplement l'argument du deuxième fichier de commandes). En conséquence, nous devrions avoir deux tâches supplémentaires dans le planificateur, nous nous souvenons de leurs noms. Nous n'aurons plus besoin de fichiers Bat, nous pouvons nous en débarrasser. La dernière étape de notre recherche consiste à créer des raccourcis pour les tâches du planificateur.
Faire beau
C'est simple, dans un endroit isolé RMB -> Créer -> Raccourci. À la suggestion du chemin, nous introduisons ce qui suit:
C:\Windows\System32\schtasks.exe /run /tn
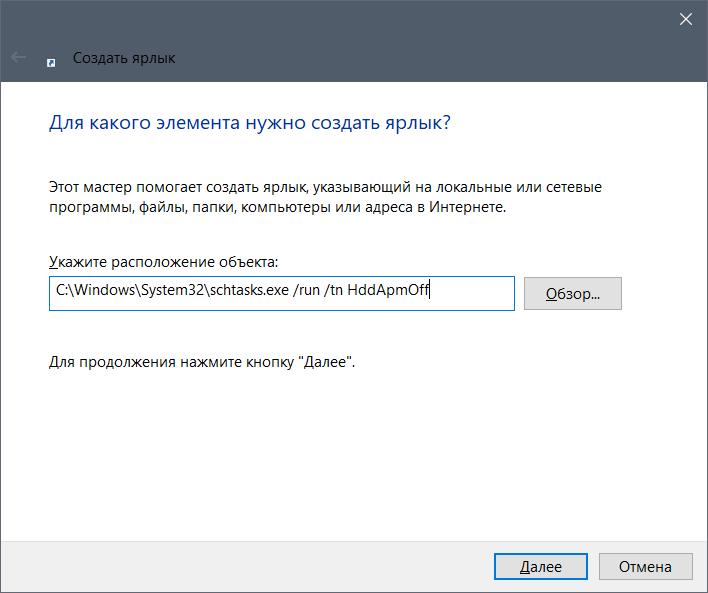
Créez d'abord un raccourci pour un, puis pour la deuxième tâche. Nous obtenons deux raccourcis, que nous mettons dans un endroit sûr, et, par exemple, nous jetons sur la barre des tâches. Pour la beauté, vous pouvez leur appliquer les icônes correspondantes.
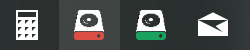
Affaires faites
Ce n'est qu'une des nombreuses solutions, vous pouvez utiliser d'autres logiciels, personnaliser le planificateur. Mais l'essentiel est que nous pouvons transformer un désavantage à notre avantage. En particulier, si le lecteur système possède un SSD: le disque dur ne se garera pas et ne vous irritera pas avec des frises, et en l'absence d'activité, il peut s'éteindre (selon le modèle) et vous éviter les effets secondaires de votre travail.