Première partie: une petite installation étape par étape et la configuration initiale de Smart Home

Il se trouve que la vie a été obligée de démarrer une automatisation partielle de l'appartement, en particulier en termes de sécurité, de robinets, de gaz, d'entrée, d'électricité, puis de tout le reste.
Je me suis défini les critères suivants:
- L'endroit est l'appartement où la modification (une modification substantielle de quelque chose n'est pas prévue).
- La capacité d'intégrer toutes les solutions dans un seul système UD open source.
- La possibilité d'étendre (mettre à l'échelle) progressivement la fonctionnalité.
- Si possible, coût minimal.
- Si possible, achetez des éléments du système en Biélorussie ou en Fédération de Russie, sans aucune commande de sites étrangers. Entré, regardé, acheté.
- Si possible, une interface en langue russe, documentation, support.
J'ai déterminé le protocole ouvert Z-wave pour moi-même, le cœur du système est l'ordinateur monocaméral Raspberry PI (je viens d'en avoir un pour travailler) avec le contrôleur Razberry fonctionnant sur le protocole Z-Wave +. Le logiciel a choisi MajorDoMo. Le protocole et le logiciel répondent à mes exigences.
En tant qu'assistant, il a décidé d'attirer son fils aîné (un écolier, a terminé la 8e année). Et j'ai compris que la documentation existante est assez compliquée pour l'utilisateur moyen qui n'a pas à s'occuper de l'installation, de la configuration et de la programmation.
J'ai donc décidé de combler un peu cette lacune.
J'ai déjà écrit une courte note sur la vidéosurveillance:
Surveillance et observation à distance des personnes malades (âgées), basées sur la caméra IP Xiaomi MiJia Mi Home Security 360 . J'ai l'intention de tester plusieurs autres caméras.
Création d'un disque de démarrage:
Tout d'abord, téléchargez l'image système pour d'autres actions:
→
lien vers la page du développeur du logiciel→
lien pour télécharger l'imagePour créer un lecteur flash amorçable, j'ai utilisé le programme officiellement recommandé par le fabricant Raspberry.
→
Site Web de la framboiseSur le site officiel du
programme de chargement du site développeur.

Immédiatement sur le site, la profondeur de bits du système d'exploitation est déterminée et un lien de téléchargement est fourni.
De plus, 3 étapes sont clairement indiquées pour graver l'image.
1) Sélection d'image
2) Sélection du disque
3) Brûler
Installer Etcher
Et nous créons un disque de démarrage basé sur l'image que nous avons précédemment téléchargée (après l'avoir déballée).
Nous connectons le Raspberry Pi via le câble HDMI et connectons le clavier.
Allumez la puissance de la framboise.
Le système se charge, après quoi la demande de login et de mot de passe.
Nous utilisons par défaut:
PI login, mot de passe raspberrymj .
Les caractères du mot de passe entré ne sont pas affichés
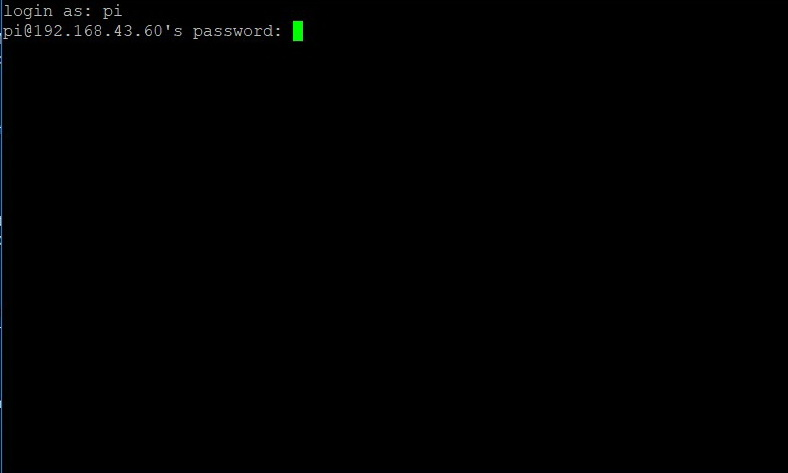
Lancez l'utilitaire de configuration Raspberry
sudo raspi-config
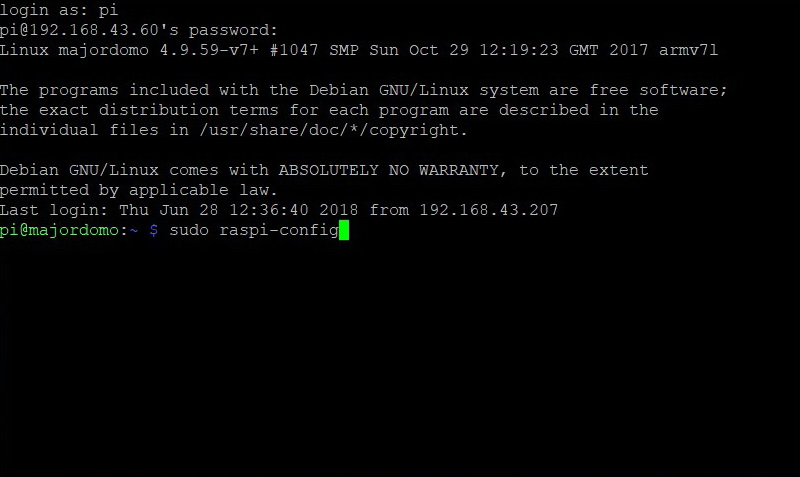
La première chose que j'ai changé était le mot de passe par défaut, je suis fatigué de saisir 11 caractères
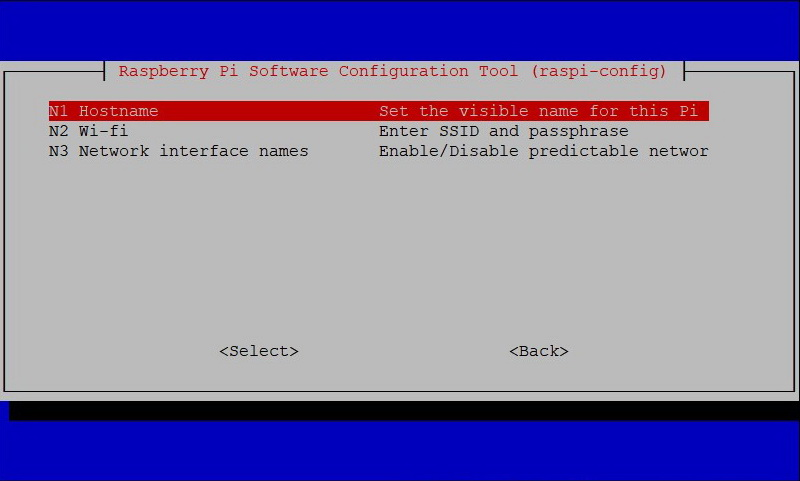
Ensuite, configurez votre réseau, dans mon cas Wi-Fi, entrez ssid (nom du réseau) et mot de passe pour celui-ci.
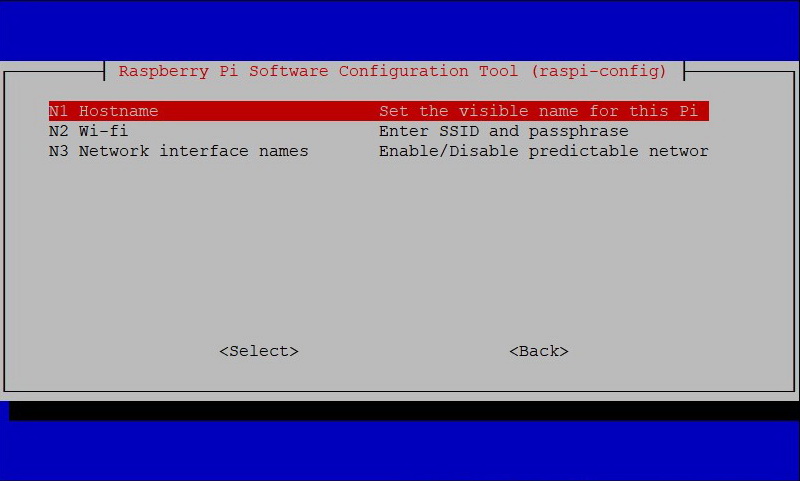
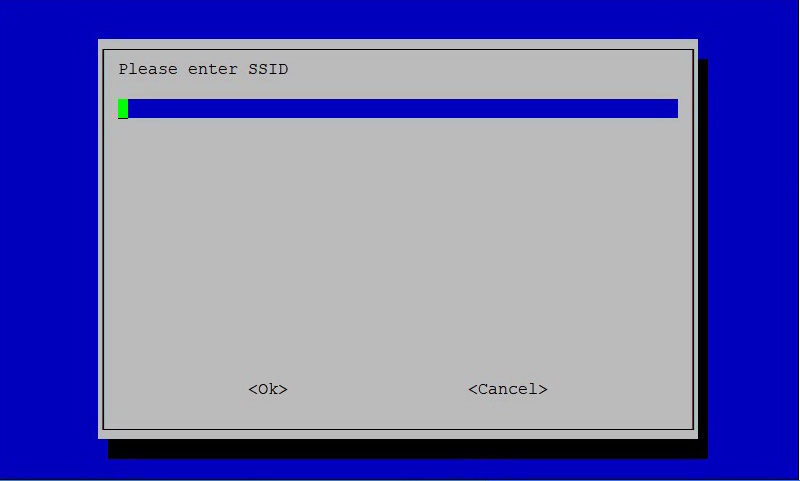
SSH est déjà activé avec l'image de base, vous pouvez donc ignorer cette étape. S'il n'est pas ouvert, ouvrez l'accès pour la connexion à distance via SSH>
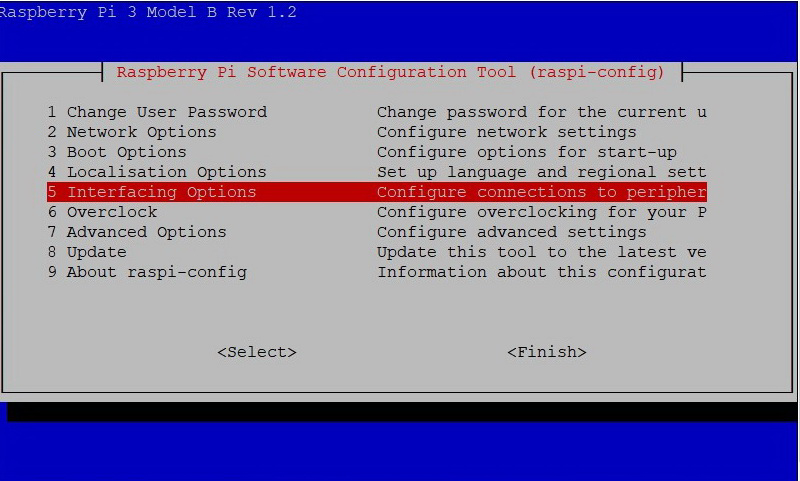

Plus d'informations sur les paramètres de l'utilitaire de configuration sont ici:
quelques informations sur rasp-config .
Nous redémarrons en exécutant la commande:
sudo reboot
Connectez-vous à nouveau en saisissant votre identifiant et votre mot de passe.
Nous découvrons l'adresse IP de Raspberry en définissant la commande:
ifconfig
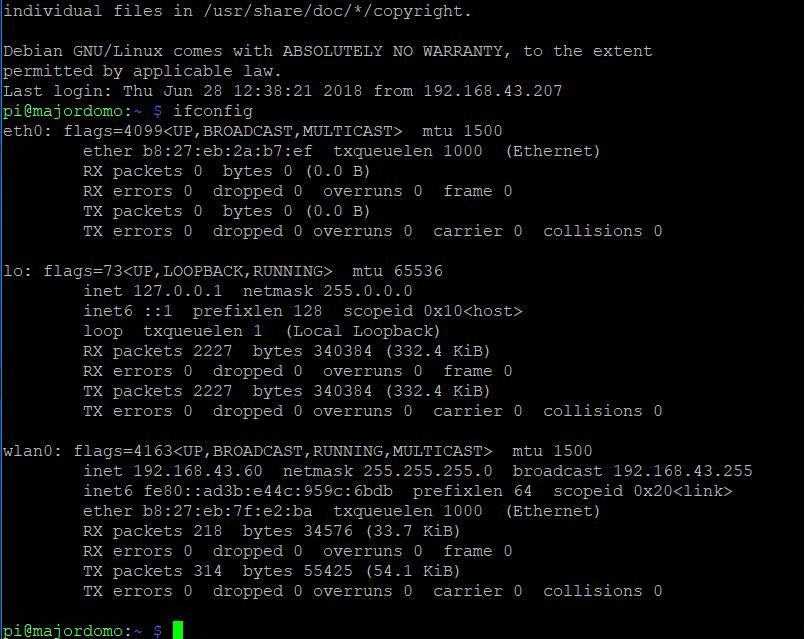
wlan0, dans mon cas, il y a une interface sans fil.
En définissant la commande ping, nous pouvons vérifier l'accès à Internet
Ping 8.8.8.8
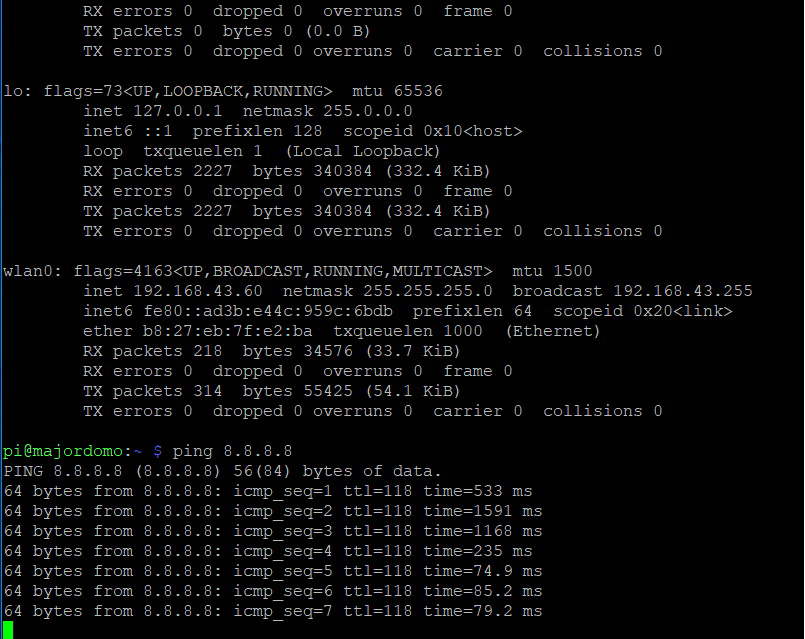
Si tout s'est bien passé, alors nous voyons les réponses
Quittez l'utilitaire ping (et de nombreux utilitaires)
ctrl + C
Après cela, nous pouvons travailler sous un système d'exploitation pratique et familier.
Pour Windows 10, je donne un exemple:
Téléchargez le programme PuTTY en choisissant votre profondeur de bits pour Windows.
→
Lien de téléchargement→
Mastic pour 64 bitsLancez le programme PuTTY.
Lancement pas à pas de PuTTY
La fenêtre de connexion apparaît:
Spécifiez l'adresse IP de Raspberry:

Ensuite, dans les paramètres, définissez Terminal - Clavier:

Nous définissons l'encodage utf8, dans Window - Translation
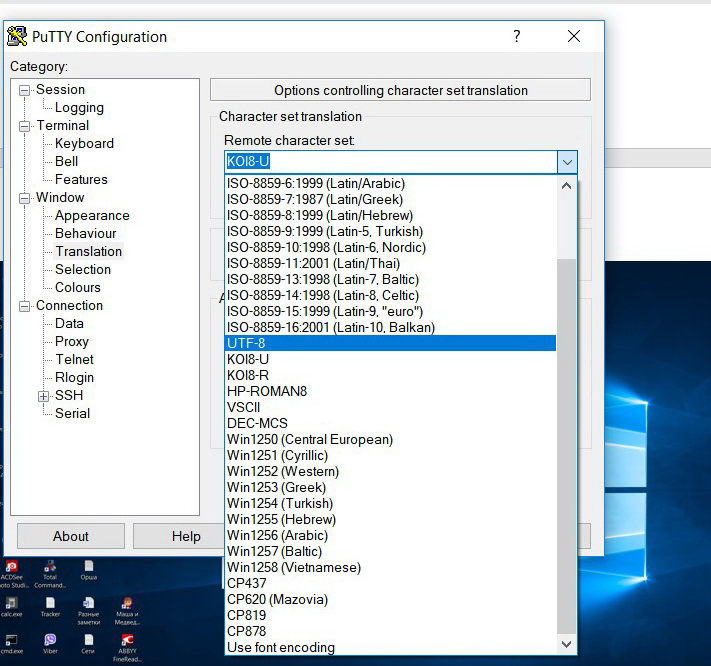
Appuyez sur OUVRIR
Si nous nous connectons pour la première fois, une demande de sécurité du système apparaît, cliquez sur OUI
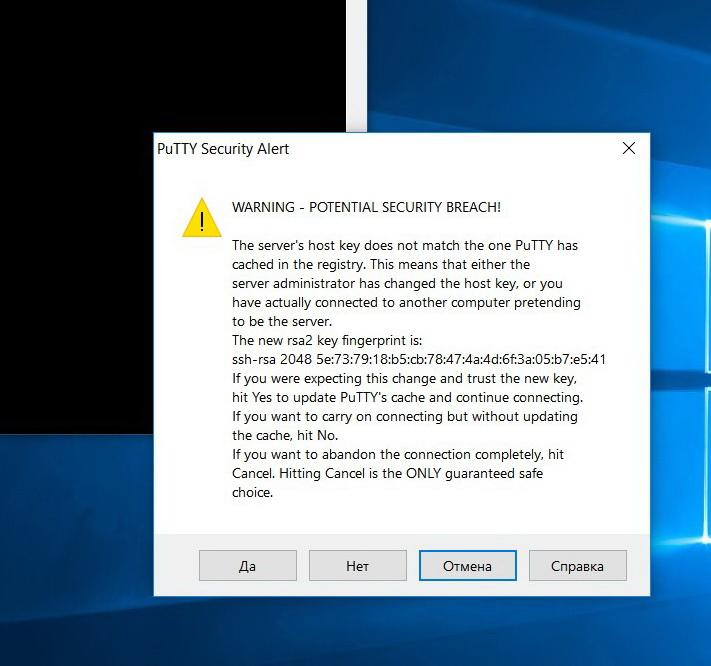
Demander une connexion, puis un mot de passe. Comme avec la première connexion.
Lorsque vous entrez le mot de passe comme d'habitude, les caractères ne sont pas affichés.
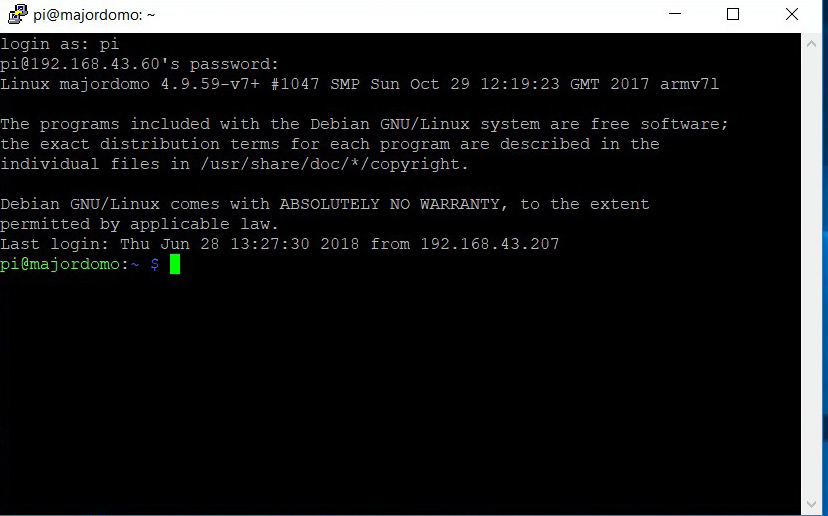
Encore une fois, vérifiez, au cas où, votre adresse IP en définissant la commande
Ifconfig
Sur le PC de travail, dans le navigateur, nous tapons l'adresse de la carte:
Félicitations!
La première étape a été franchie. Vous serez redirigé vers la fenêtre des paramètres du programme MajorDoMo.
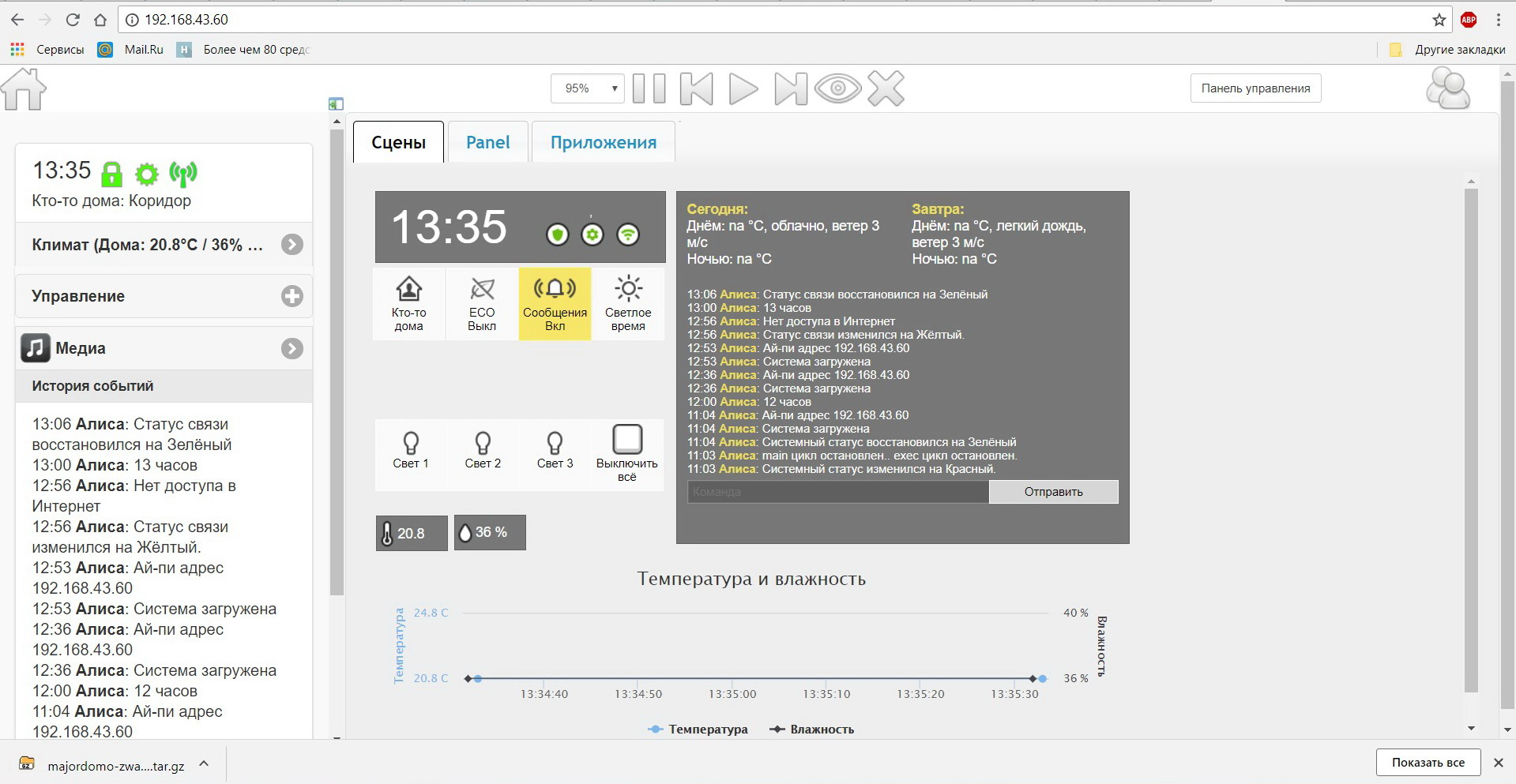
Mais il est trop tôt pour se réjouir, il reste encore Z-Wave à installer et à configurer devant vous, pour gérer le programme d'administration de votre "maison intelligente", sa programmation, etc.
Sources:
Information technologique de WikipediaAlliance Z-WaveZ-wave.meZ-wave.ruZ-wave.bySite Web du développeur MajorDoMoLe forum