Alors, commençons, nous allons utiliser:
- Système: Ubuntu Server 12.04
- DVR: Zoneminder;
- Caméras: analogique et IP dlink;
- Carte de capture vidéo: Pont PCI: Pont Hint Corp HiNT HB4 PCI-PCI (PCI6150)
- La principale exigence: élever le serveur de surveillance vidéo pour la production
IP à utiliser dans nos procédures:
192.168.110.151 - l'adresse de notre DVR lui-même;
192.168.107.103 - Adresse IP de la caméra.
1) Instructions d'installation détaillées pour le serveur Ubuntu 12.04. Des captures d'écran détaillées sont incluses.
Pour installer Ubuntu 12.04 Server, téléchargez l'image iso sur la page, gravez-la sur un CD et démarrez-la. La première fenêtre, sélectionnez la langue d'installation, dans notre cas, je sélectionne le russe:
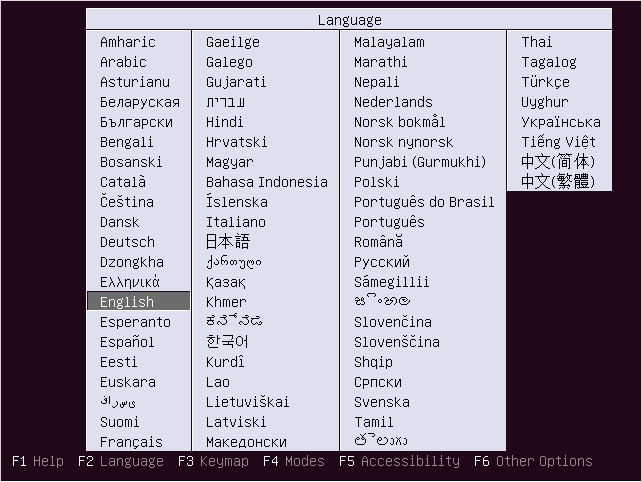
Nous commençons l'installation d'Ubuntu 12.04:
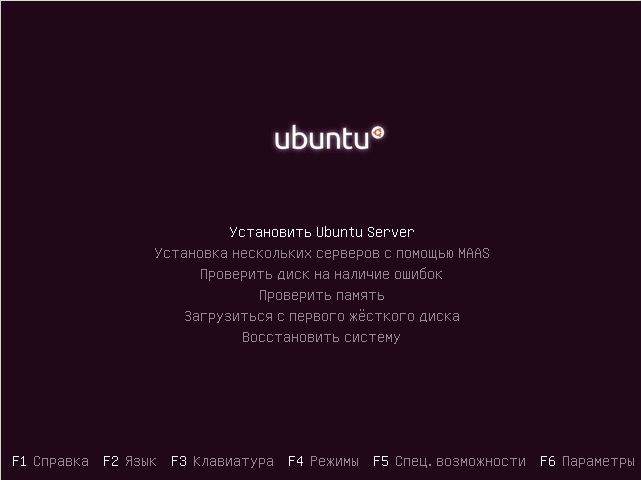
Choisissez un pays:
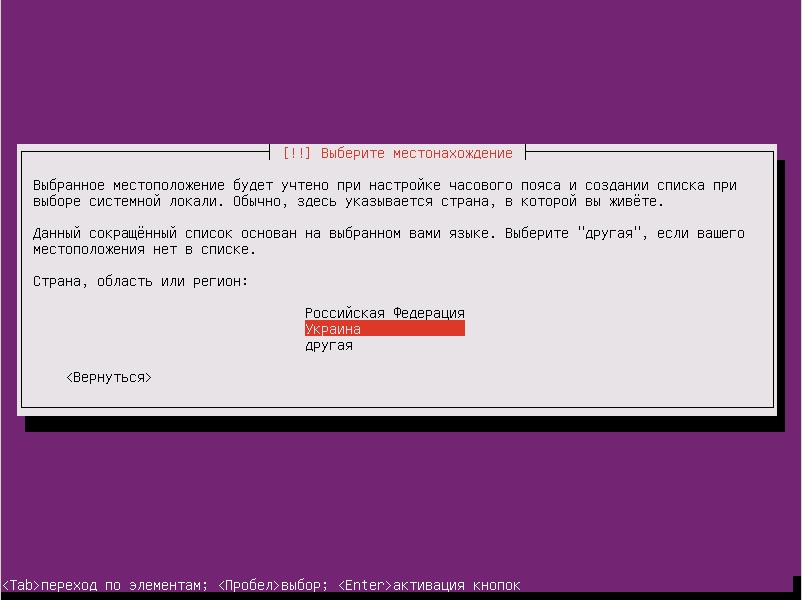
Pas d'accord avec la détection automatique du clavier:
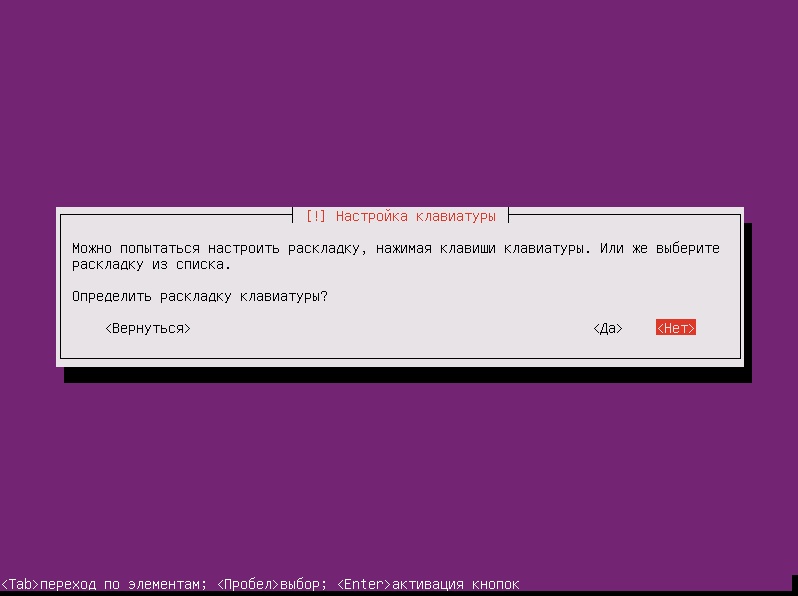
Choisissez la langue de mise en page:

Nous choisissons la façon de changer de clavier, je préfère Ctrl + Maj, dans votre cas, cela pourrait être différent:

Le réseau sera configuré par dhcp:

Cela ne nous convient pas, par conséquent, nous appuyons sur le bouton "Retour"

Sélectionnez "Configurer manuellement le réseau"

Plus loin dans les fenêtres proposées, nous écrivons les paramètres de notre réseau, passerelle et DNS. La fenêtre suivante vous demandera d'écrire le nom de l'ordinateur dans mon cas, c'est le testeur. Nous écrivons le nom d'utilisateur:

Entrez le mot de passe, après l'avoir écrit dans le cahier:

Vient ensuite le réglage automatique du fuseau horaire et demande s'il s'agit du fuseau horaire correct:

Aujourd'hui, je vais choisir le partitionnement automatique du disque:

Sélectionnez un disque:
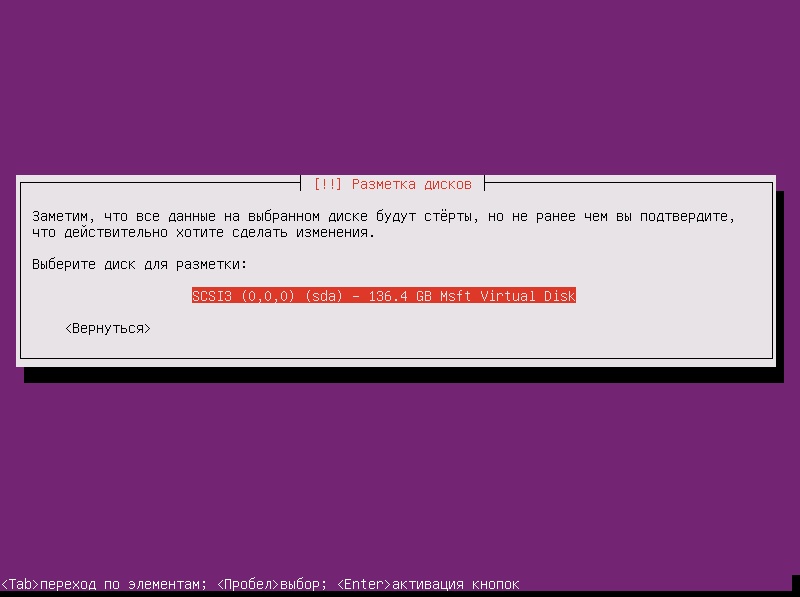
et enregistrez les modifications:
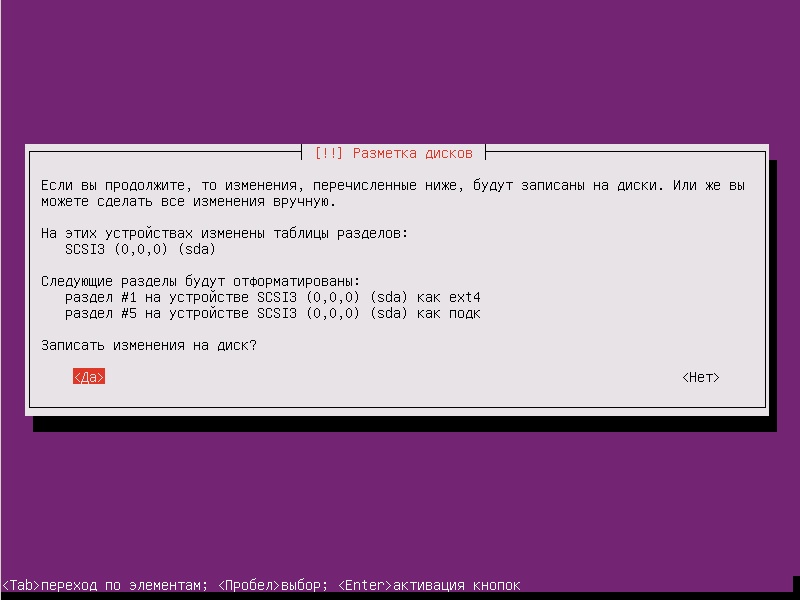
Voici le processus d'installation du serveur Ubuntu 12.04 lui-même:
Pendant le processus d'installation, si vous utilisez un proxy, vous devez spécifier l'adresse du serveur proxy:
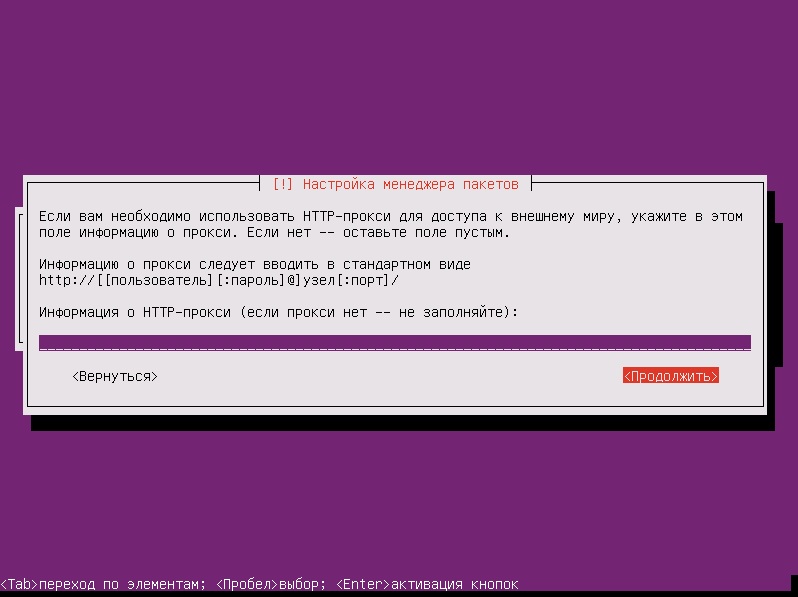
Désactivez les mises à jour, car ils peuvent provoquer une instabilité du système:

Eh bien, nous avons presque terminé l'installation d'Ubuntu 12.04 Server et avons atteint le stade du choix de la destination de notre système. Le choix des éléments de cette étape dépend du rôle que jouera votre nouveau serveur Ubuntu - il peut s'agir d'un serveur de base de données ou d'un serveur de messagerie, etc. Dans notre cas, vous devez absolument choisir la lampe et le serveur openssh.
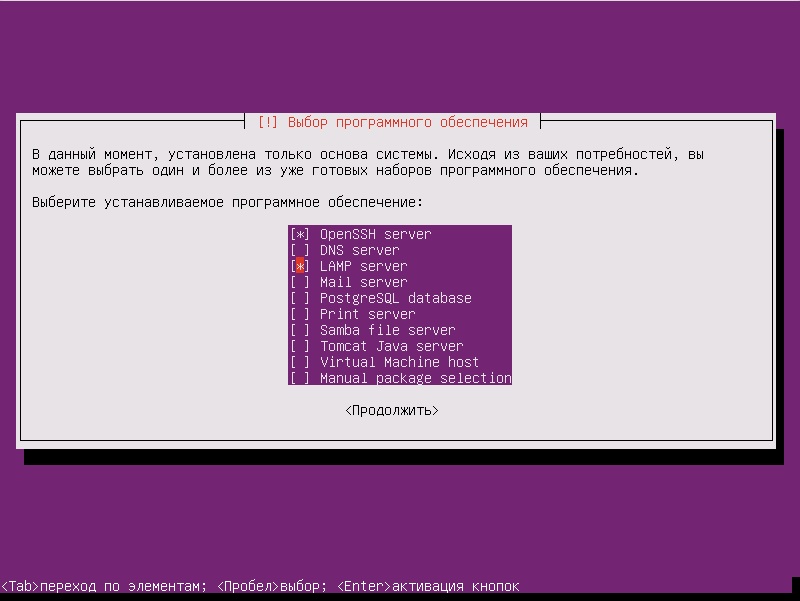
Entrez le mot de passe root pour mysql:
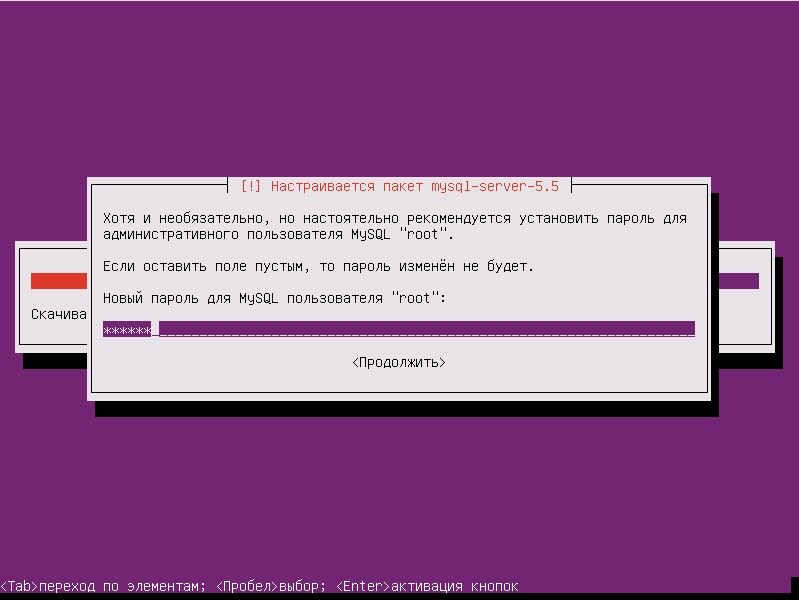
À la dernière étape, le programme d'installation proposera d'installer le chargeur de démarrage du système dans l'enregistrement de démarrage principal:

Quelques secondes et vous pouvez retirer le disque du serveur Ubuntu 12.04 du lecteur et cliquer sur "Continuer":

Lorsque le serveur est redémarré avec succès, vous pouvez vous connecter en utilisant votre nom d'utilisateur et votre mot de passe.
2) Installation, configuration de l'enregistreur vidéo Zoneminder
Zoneminder 1.25.0 sur Ubuntu 12.04
Pour réussir, nous devons installer OpenSSH Server et LAMP Server, ce que nous avons fait dans le paragraphe précédent.
1. Connectez-vous en tant que root:
#sudo su
2. Installez les mises à jour et redémarrez:
$apt-get update $apt-get upgrade $apt-get dist-upgrade $reboot
3. Nous avons besoin de: IP statique
$nano /etc/network/interfaces
4. Là, nous écrivons:
auto eth0 iface eth0 inet static address 192.168.110.151 netmask 255.255.255.0 gateway 192.168.110.220 dns-nameservers 192.168.110.5 192.168.110.6
5. Enregistrez le document.
6. Redémarrez:
$reboot
7. Nous procédons directement à l'installation de zoneminder:
#sudo su $apt-get install zoneminder
8. Nous éditons le script Zoneminder lui-même, car il ne démarre pas automatiquement lors du chargement:
$nano /etc/init.d/zoneminder
On insère dans le document avant la ligne "zmfix -a", celle-ci est en sommeil 15.
9. Enregistrez le document.
10. Nous faisons un lien symbolique:
$ln -s /etc/zm/apache.conf /etc/apache2/conf.d/zoneminder.conf
11. Redémarrez le serveur Web:
$/etc/init.d/apache2 force-reload
12. Ajoutez l'utilisateur à partir duquel la vidéo sera manipulée:
$adduser www-data video
13. Installez cambozola pour prendre en charge la lecture du flux vidéo:
$cd /usr/src && wget http://www.charliemouse.com:8080/code/cambozola/cambozola-latest.tar.gz $tar -xzvf cambozola-latest.tar.gz $cp cambozola-0.92/dist/cambozola.jar /usr/share/zoneminder
14. Ajoutez des certificats pour le serveur Web:
$make-ssl-cert generate-default-snakeoil --force-overwrite
15. Activez-les:
$a2enmod ssl
16. Nous activons l'hôte ssl-virtual par défaut:
$a2ensite default-ssl
17. Redémarrez le serveur Web:
$service apache2 restart
18. Afin d'utiliser correctement https, nous procédons comme suit:
$nano /etc/cron.daily/ntpdate
19. Insérez ces deux lignes:
#!/bin/sh ntpdate ntp.ubuntu.com
20. Nous sauvegardons le document.
21. Nous lui accordons des droits:
$chmod 755 /etc/cron.daily/ntpdate
22. Nous éditons le fichier sysctl.conf afin de faire comprendre au noyau la quantité de mémoire que nous utiliserons sous zoneminder (sinon il y aura un écran noir):
$nano /etc/sysctl.conf
23. Insérez les deux lignes suivantes tout en bas du document:
kernel.shmall = 134217728 kernel.shmmax = 134217728
24. Transférez ces valeurs vers le noyau:
$echo 134217728 >/proc/sys/kernel/shmall $echo 134217728 >/proc/sys/kernel/shmmax
25. Redémarrage:
$reboot
26. Allez à Zoneminder:
http:
27. Dans la console, cliquez sur le bouton "Options"
LANG_DEFAULT Langue par défaut utilisée par l'interface Web, définissez la valeur sur "ru_ru"
La possibilité de voir l'interface russe.
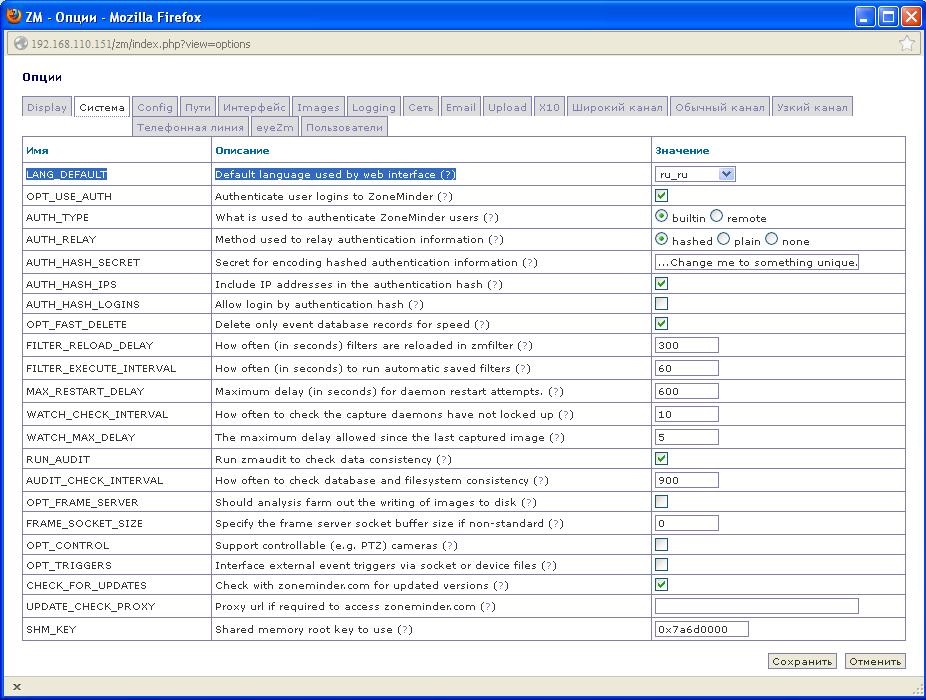
28. Cliquez sur ajouter un moniteur.
29. Et remplissez les deux colonnes d'options.
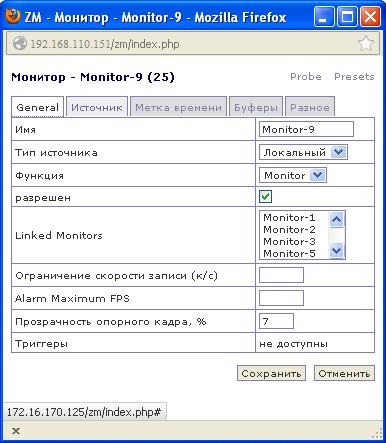

30. Lors de la visualisation du moniteur, nous verrons très probablement un écran noir, après avoir joué avec les options, il est possible de voir l'image, mais avec de grandes interférences.
31. Comment résoudre ce problème, je décrirai dans le paragraphe suivant la configuration des caméras.
32. Avec les caméras IP, tout est un peu plus facile, nous allons à la console de gestion de notre caméra IP, nous avons besoin de trois paramètres: 1) le nom d'utilisateur et le mot de passe pour accéder à la caméra via http, 2) le chemin d'accès à la caméra, 3) sa résolution.
33. Nous allons à la console de contrôle de la caméra via le navigateur:
192.168.107.10334. Ajoutez un nouvel utilisateur (par exemple test avec le test de mot de passe):

35. Nous attendons la permission:

Oui, nous l'avons en 320x240.
36. Maintenant, nous regardons le chemin vers la caméra>
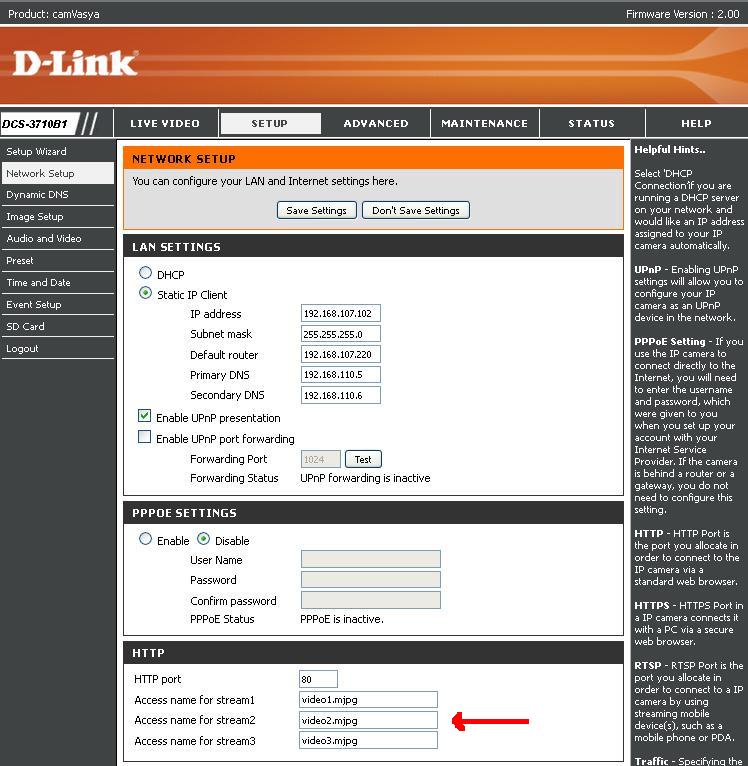
37. Cliquez dans Zoneminder, «Ajouter un moniteur». Nous entrons les options suivantes dans les onglets «Général» et «Source»:
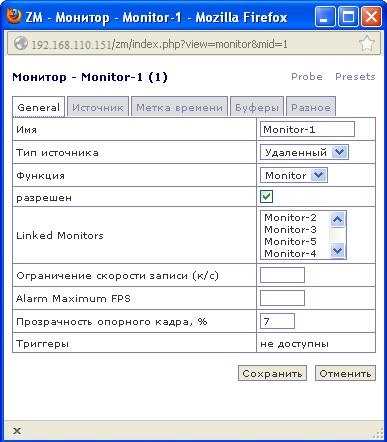
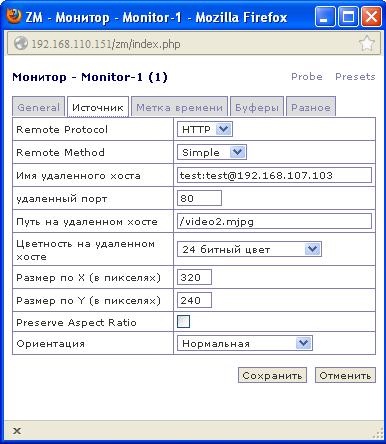
3) Configuration de caméras analogiques sur une carte de capture vidéo de pont PCI: Hint Corp HiNT HB4 PCI-PCI Bridge (PCI6150).
1. Installez les packages suivants:
$apt-get install v4l-conf libv4l-0 v4l2ucp v4l-conf v4l-utils
2. Nous vérifions si nos appareils vidéo ont été définis:
$ls -l /dev/video*
Doit obtenir une conclusion
crw-rw---- 1 root video 81, 0 19 17:28 /dev/video0 crw-rw---- 1 root video 81, 1 19 17:28 /dev/video1 crw-rw---- 1 root video 81, 2 19 17:28 /dev/video2 crw-rw---- 1 root video 81, 3 19 17:28 /dev/video3 crw-rw---- 1 root video 81, 4 19 17:28 /dev/video4 crw-rw---- 1 root video 81, 5 19 17:28 /dev/video5 crw-rw---- 1 root video 81, 6 20 08:18 /dev/video6 crw-rw---- 1 root video 81, 7 19 17:28 /dev/video7
Nos périphériques de sortie vidéo analogique sont donc définis dans le système.
3. Nous regardons les informations sur notre appareil (tous les appareils vidéo analogiques sont stockés sous la forme / dev / video):
$v4l-info /dev/video0 | head -n 9 | grep "^card"
Nous obtenons la conclusion suivante:
card : "BT878 video ( *** UNKNOWN/GENER"
C'est la raison pour laquelle notre appareil ne s'affichait pas correctement dans Zoneminder. Ce n'est pas bon, car les paramètres du pilote de notre périphérique ne sont pas transmis au noyau, nous regardons plus loin.
4. Nous devons décharger le module:
$rmmod bttv
5. Ce que nous obtenons une réponse non affirmative:
Error: Module bttv is in use
J'ai passé beaucoup de temps à reconstruire le noyau et d'autres déchets, la réponse était simple. Notre appareil analogique a été utilisé, et il a été utilisé par le DVR, alors ce que nous faisons.
6. Arrêtez le zoneminder:
$/etc/init.d/zoneminder /stop
7. Nous essayons de décharger le module:
$rmmod bttv
8. Comme vous pouvez le voir, il a avalé la commande normalement, nous essayons donc de passer les paramètres au noyau manuellement:
modprobe -v bttv card=0x69,0x69,0x69,0x69,0x69,0x69,0x69,0x69,0x69 tuner=-1,-1,-1,-1,-1,-1,-1,-1,-1 autoload=0
9. Nous regardons les informations sur notre appareil (tous les appareils vidéo analogiques sont stockés sous la forme / dev / video):
$v4l-info /dev/video0 | head -n 9 | grep "^card"
Et maintenant, nous obtenons la conclusion suivante:
card: “BT878 video (ProVideo PV143)”
Ce qui signifie que tout s'est bien passé et que les pilotes ont postulé.
10. Au cas où, nous accordons des droits aux caméras:
$chmod a+rwx /dev/video*
11. Lancez Zoneminder:
$/etc/init.dzoneminder start
12. Accédez à Zoneminder:
192.168.110.151/zmNous vérifions notre caméra analogique et nous pouvons nous assurer que tout va bien avec l'image et nous pouvons facilement l'observer dans notre DVR. De plus, tout cela nous est nécessaire automatiquement, pour qu'il monte dans le noyau, sans démarrage manuel.
13. Créez le fichier bttv.conf:
$nano /et c/modprobe.d/bttv.conf
14. Insérez-y le contenu suivant:
alias char-major-81-0 bttv alias char-major-81-1 bttv alias char-major-81-2 bttv alias char-major-81-3 bttv alias char-major-81-4 bttv alias char-major-81-5 bttv alias char-major-81-6 bttv alias char-major-81-7 bttv alias char-major-81-8 bttv options bttv card=0x69 tuner=-1 autoload=0 i2c_scan=0 i2c_hw=-1 options bttv card=0x69,0x69,0x69,0x69,0x69,0x69,0x69,0x69 tuner=-1,-1,-1,-1,-1,-1,-1,-1 autoload=0
15. Redémarrage:
$reboot
16. Nous admirons le résultat:

4) Problèmes possibles qui devront être rencontrés lors de l'exécution de mon HOW-TO.
1. Police russe dans la console:
• dans n'importe quel éditeur de texte avec des privilèges root, ajoutez la ligne FRAMEBUFFER = Y au fichier /etc/initramfs-tools/initramfs.conf. Vous pouvez également le faire en exécutant les commandes suivantes:
$sudo -i $echo 'FRAMEBUFFER=Y' >> /etc/initramfs-tools/initramfs.conf $exit
• Mettre à jour l'image ramdisk de la période d'initialisation du noyau (initrd):
$update-initramfs –u
• Champ de ces paramètres de manipulations effectués par la commande:
sudo dpkg-reconfigure console-setup
• enfin commencer à fonctionner: tout sera affiché dans les polices russes dès le début - c'est-à-dire, même une demande de vérification des disques (résultant du processus d'initialisation du noyau) sera affichée en cyrillique plutôt qu'en carrés.
2. Ubuntu ne voit pas le moniteur.
Tous les types de moniteurs ne voient pas Ubuntu après l'installation, le plus souvent, vous verrez «Mode 1024x768 non optimal. Mode optimal 1240 x 860 ":
• Allez dans / etc / default / grub
• Supprimer le commentaire de la ligne
GRUB_GFXMODE=640x480
• Mise à jour du chargeur de démarrage
$update-grub
• redémarrer le système
$reboot
3) Sources utilisées pour mettre en œuvre ce projet