KiCad est un excellent programme de conception de circuits imprimés qui vous permet de créer des projets assez complexes. Il prend en charge la visualisation en trois dimensions du produit, ce qui peut être très utile pour trouver des erreurs dans la topologie ou la conception.
Il n'y a qu'un seul inconvénient: KiCad ne prend pas en charge le format d'
étape répandu. De nombreux fabricants de composants électroniques fournissent des modèles 3D de leurs produits sous cette forme. Et pour utiliser ces fichiers, vous devez les convertir au format
vrml , compris par KiCad.
Les méthodes de conversion et de connexion du modèle ne sont pas entièrement évidentes, en particulier lors de l'utilisation de logiciels gratuits.
Dans cet article, je vais vous expliquer comment, sans vous inscrire et sans SMS, convertir un modèle 3D d'un objet pour le connecter à la plateforme d'atterrissage de la bibliothèque KiCad.
Si vous décidez de lire le matériel ci-dessous, j'ose supposer que vous avez déjà installé KiCad et avez une certaine expérience dans la création de cartes de circuits imprimés. Par conséquent, je ne décrirai pas les fonctionnalités de création de bibliothèques et de sites de destination.
Pour fonctionner, nous avons besoin de deux programmes -
Blender et
FreeCad .
Nous utiliserons Blender pour adapter et convertir le modèle au format vrml, compris par KiCad.
Et FreeCad pour la conversion intermédiaire du format d'étape au format stl, car Blender ne sait pas comment travailler avec le premier d'entre eux.
En fait, FreeCad peut convertir immédiatement l'étape en vrml. Mais il ne le fait pas toujours correctement: il arrive que le fichier converti ne soit pas lu par KiCad, et qu'il s'adapte souvent à la taille et à la position de l'objet demande beaucoup de temps. Blender simplifie considérablement le processus de fixation d'un modèle 3D à un site d'atterrissage.
Il existe une autre fonctionnalité liée au fait que KiCad interprète toutes les tailles d'objets dans un fichier vrml en pouces. Par conséquent, les modèles importés sans mise à l'échelle sont souvent affichés dans une vue agrandie. En même temps, ils sont toujours presque toujours décalés par rapport au centre et ne sont pas correctement tournés par rapport à la planche et à la piste d'atterrissage. Pour rendre l'affichage correct, vous devez définir l'échelle et la position dans le modèle vrml ou dans les paramètres des composants de la bibliothèque KiCad. À mon avis, il est plus correct d'ajuster les coefficients dans le fichier vrml. Le fichier terminé doit s'ouvrir dans n'importe quelle bibliothèque KiCad sans conversions ultérieures.
Nous considérerons le principe de la liaison du modèle 3D en utilisant un exemple de
connecteur Molex 505433-1071 pas difficile

Toutes les informations nécessaires - un dessin de la piste d'atterrissage et un modèle 3D sont disponibles sur le site Web du fabricant. Téléchargez le modèle d'étape requis.
Tout d'abord, convertissez le modèle Step résultant au format stl. Pour ce faire, exécutez FreeCad et ouvrez le fichier avec le connecteur.
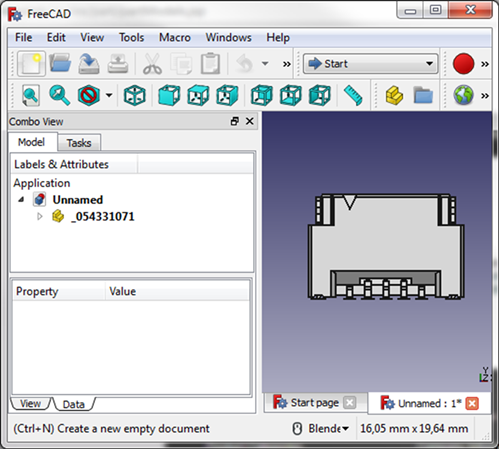
Pour exporter au format stl, nous devons sélectionner un modèle à semi-conducteurs et utiliser Fichier-> Exporter pour l'enregistrer au format dont nous avons besoin.
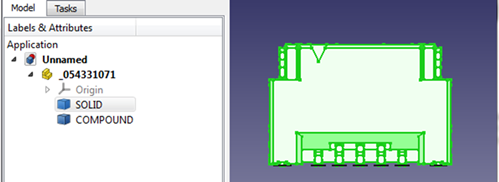
Nous n’avons plus besoin de FreeCad, nous pouvons le fermer, lancer Blender.
Les bases de l'utilisation d'un éditeur dépassent le cadre de cet article. Si vous n'avez jamais eu à travailler avec ce programme auparavant, vous pouvez regarder quelques vidéos de formation initiale. Les compétences de navigation dans l'espace de travail et de travail élémentaire avec des objets devraient suffire à nos fins.
Si la fenêtre initiale standard est ouverte, nous supprimons les trois éléments présents sur la scène: un cube, une caméra et une source de lumière. La fenêtre de démarrage peut sembler légèrement différente de celle illustrée dans la figure ci-dessous, mais ce n'est pas important maintenant.
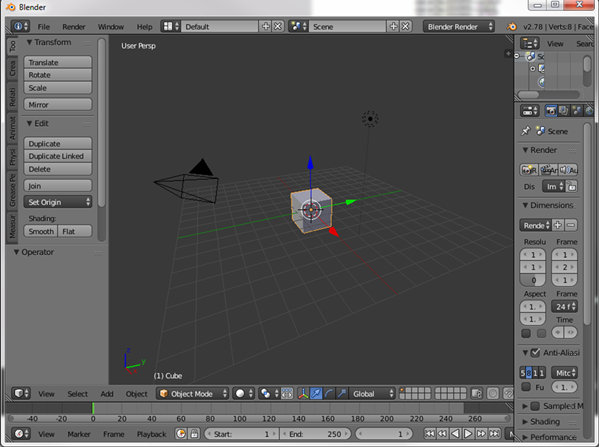
Sélectionnez les trois éléments à l'aide de la touche «A» (en appuyant sur la touche, tous les objets seront supprimés, le second sélectionnera tous les objets sur la scène). Ensuite, utilisez la touche «X» pour supprimer tous les objets inutiles.

Maintenant, nous pouvons importer notre modèle stl: Fichier-> Importer-> Stl.
S'il n'y a pas un tel menu, alors allez dans Fichier-> Préférences utilisateur ... -> Modules complémentaires. Dans le lecteur de recherche en stl et cochez la case en regard du format STL d'importation-exportation
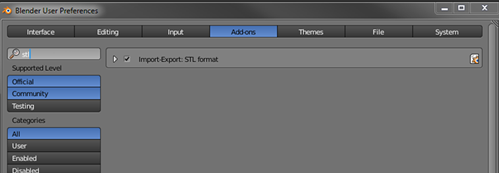
Après avoir importé certains modèles (comme dans notre cas), nous pouvons observer une scène absolument vide:

Il est fort probable que l'objet se trouve en dehors de la scène et au centre n'est que le point d'ancrage de l'objet. Effectuez un zoom arrière et voyez que le connecteur est en fait loin de l'origine.

Déplaçons-le au centre pour plus de commodité.
Appuyez sur la touche «5» (changer la vue
isométrique ) et «1» (changer la vue avant) sur le clavier numérique en option.
Après avoir sélectionné le connecteur, appuyez sur les touches «G» (déplacer) et «Z» (déplacer uniquement le long de l'axe Z). Ensuite, déplacez l'objet approximativement vers l'origine le long de l'axe Z.
Passez ensuite à la vue de droite - en appuyant sur le bouton "3" du clavier supplémentaire. Et en utilisant la combinaison de "G" + "Y" nous déplaçons l'objet à l'origine le long de l'axe "Y".
Et en conclusion, nous effectuons la même opération pour la vue de dessus: les touches "7", "G", "X".
Par conséquent, notre modèle est situé approximativement au centre des coordonnées. Seul son point d'ancrage est bien au-delà des limites de l'objet lui-même, ce qui ne nous convient pas. Par conséquent, nous traduisons le curseur 3D à l'origine en utilisant la combinaison «Shift» + «C» et définissons ce point comme le point d'accrochage Édition-> Définir l'origine-> Origine en curseur 3D:

Il est désormais plus pratique de travailler avec le connecteur à la fois dans Blender et dans KiCad. Afin de faciliter l'importation du connecteur dans KiCad, il est préférable de le placer de sorte que l'origine se trouve sur sa surface de contact centrale en son centre. En basculant entre les différents types de la manière décrite précédemment, nous ajustons son emplacement au besoin.
Une fois la mise en page préliminaire terminée, exportez le modèle au format vrml.
Fichier-> Exporter-> VRML2.
S'il n'y a pas un tel menu, allez d'abord dans Fichier-> Préférences utilisateur ... -> Modules complémentaires. Dans le lecteur de recherche en vrml et cochez la case à côté du format Import-Export VRML2 et Import-Export Web3D X3D / VRML2.

Choisissez le chemin où vous souhaitez enregistrer le fichier, définissez le nom. Dans le champ Echelle - entrez le nombre magique 0,393701. Le fait est que KiCad veut voir toutes les mesures en pouces, et les voici, hmm ... en unités arbitraires - centimètres. Dans un centimètre - 0,393701 pouces.
Cliquez sur le bouton d'exportation et voyez le résultat dans KiCad.
Créez un nouveau composant. Et immédiatement dans les paramètres, nous pouvons lier notre modèle:
Édition-> Propriétés de l'empreinte-> Paramètres 3D -> Ajouter une forme 3D.
Nous ouvrons la visualisation 3D et constatons que notre modèle a été chargé avec succès

Si le modèle est tourné par rapport à la planche dans n'importe quelle direction, nous le fixons dans Blender: appuyez sur la touche "R" pour faire pivoter l'objet, et sur les "X", "Y" ou "Z" pour tourner uniquement dans l'un des plans sélectionnés de manière correspondante . Ensuite, nous conduisons dans l'angle de rotation - «90», «-90» ou tout autre angle, et terminons l'opération en appuyant sur Entrée. Encore une fois, exportez le modèle et mettez à jour la vue dans la vue 3D de KiCad.
Toutes les actions pour déplacer le modèle sont plus pratiques à effectuer dans Blender. Dans KiCad, toutes les modifications doivent être définies en chiffres en pouces, ce qui n'est pas du tout convivial pour nous, qui sommes habitués à voir des millimètres partout.
Si dans Blender nous avons localisé le centre des coordonnées exactement sous la borne centrale du connecteur, nous pouvons alors organiser le contact correspondant exactement au centre de notre nouveau composant.
Après avoir créé la plate-forme d'atterrissage, vous pouvez évaluer si les conclusions du futur microcircuit dans le PCB sont correctement localisées en comparant l'emplacement des plages de contact avec une image en trois dimensions.

Dans le prochain article, je décrirai comment créer un modèle précis d'un composant électronique dans Blender pour une importation ultérieure dans KiCad. La tâche à première vue est simple. Mais il existe plusieurs fonctionnalités associées au fait que dans Blender, il est impossible, comme dans les systèmes de CAO modernes, de spécifier les dimensions exactes des objets en millimètres. Mais une fois adapté, vous pouvez créer des modèles précis qui conviennent même pour tester les sites de débarquement créés.