Partie 2. Continuer à créer une maison intelligente
Dans cette partie, nous installons le contrôleur Z-Wave dans le système Smart Home, le définissons et nous familiarisons avec les systèmes d'exploitation * Nix et travaillons dans le terminal (programme PuTTY), je vais expliquer un peu mes actions.

Permettez-moi de vous rappeler mes exigences en matière de «maison intelligente» (UD):
- L'endroit est l'appartement où la modification (une modification substantielle de quelque chose n'est pas prévue).
- La capacité d'intégrer toutes les solutions dans un seul système UD open source.
- La possibilité d'étendre (mettre à l'échelle) progressivement la fonctionnalité.
- Si possible, coût minimal.
- Si possible, achetez des éléments du système en Biélorussie ou en Fédération de Russie, sans aucune commande de sites étrangers. Entré, regardé, acheté.
- Si possible, une interface en langue russe, documentation, support.
Dans la première partie, nous avons déjà créé une carte mémoire de démarrage, configuré et appris l'adresse IP de la carte Raspberry, appris un peu comment travailler avec PuTTY et se connecter via une connexion SSH.
Maintenant, nous prenons les mesures suivantes: étendre l'espace sur la carte mémoire, installer le contrôleur RaZberry dans le système, se familiariser un peu avec l'interface du Z-Wave et de MajorDoMo /
→
La première partie ": À peu près la difficulté. Le début de la création d'une" maison intelligente "sans fil. Basé sur la technologie Linux, le logiciel Z-Wave et MajorDoMo"Installez notre contrôleur Razzbery lorsque l'alimentation est coupée. Allumez notre petit ordinateur et connectez-vous avec PuTTY. L'alimentation est recommandée pour une utilisation à 2A., Mais j'ai utilisé à 1,5 A.
Petits conseils
Si vous travaillez dans le système d'exploitation Windows et que vous ne travaillez pas souvent avec * nix, les conseils suivants peuvent vous aider:
Vous n'avez pas du tout à taper de commandes, copiez la commande dans le presse-papiers et faites un clic droit dans la fenêtre PuTTY, collez-la dans la ligne avec le curseur.
L'énumération des dernières commandes s'effectue à l'aide des touches ↑, ↓.
Ajoutez avec la touche [Tab] - si vous entrez les premières lettres d'un nom de fichier, d'une commande ou d'un chemin d'accès puis appuyez sur la touche [Tab], bash affichera le reste du nom de fichier ou du chemin d'accès.
Lorsque vous travaillez avec PuTTY, si vous avez accidentellement oublié de définir les paramètres corrects, l'encodage, vous avez un problème avec l'affichage des caractères, vous ne pouvez pas fermer la fenêtre, faites simplement un clic droit sur le panneau supérieur du programme et appelez le menu contextuel du programme. Ensuite, sélectionnez l'élément: Modifier les paramètres ...

De plus, lorsque la connexion est perdue (redémarrage du PC distant), l'élément Redémarrer la session apparaît dans le menu contextuel.
Extension de l'espace libre sur une carte mémoire
La première chose que j'ai faite a été d'étendre ma carte mémoire. Une fois installée, une image disque y est copiée et la mémoire, quelle que soit la capacité de votre carte, est de 16 Go. Si une carte mémoire de 16 gigaoctets est installée, vous pouvez ignorer cette étape.
En général, lors d'une telle opération, je recommande d'enregistrer l'image de sauvegarde, mais comme nous n'avons qu'un système nu là-bas et que nous n'avons encore rien fait, je ne vois pas l'intérêt.
Entrez la commande:
df –h
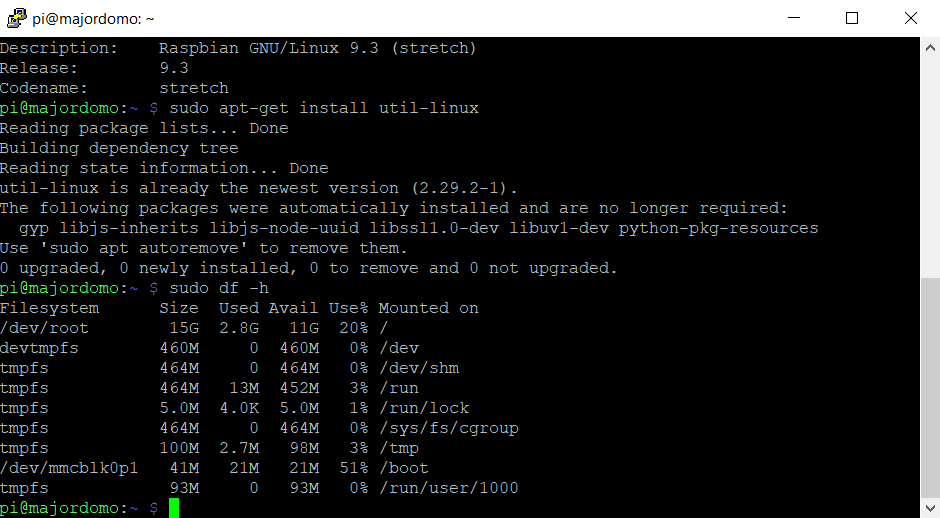
Lancez l'utilitaire de configuration Raspberry
sudo raspi-config
Sélectionnez l'élément 7 «Options avancées», puis l'élément A1 «Développer le système de fichiers»:
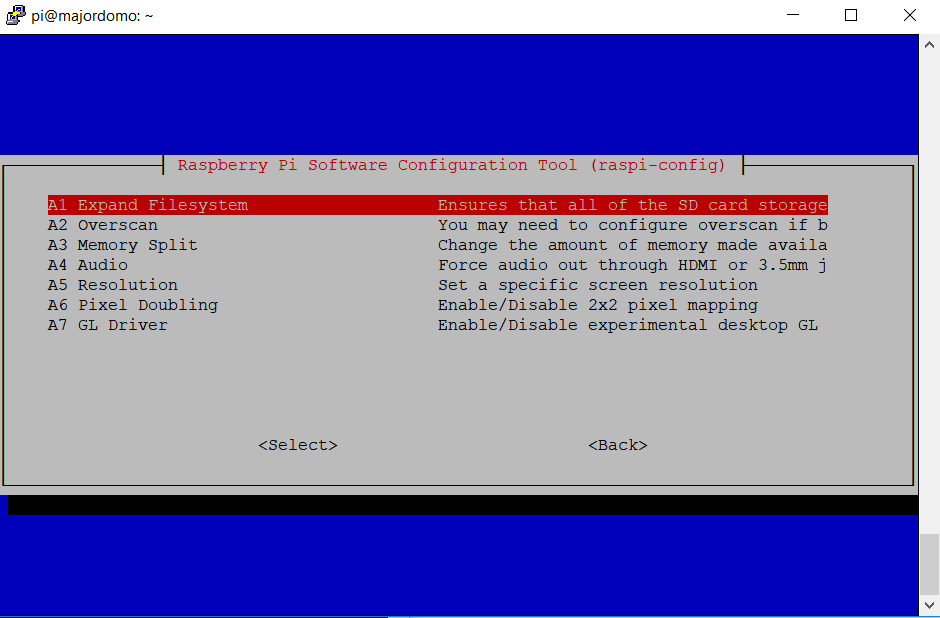
Après avoir exécuté la commande de redémarrage de Raspberry, en vous y connectant d'une nouvelle manière, répétez la commande:
df-h
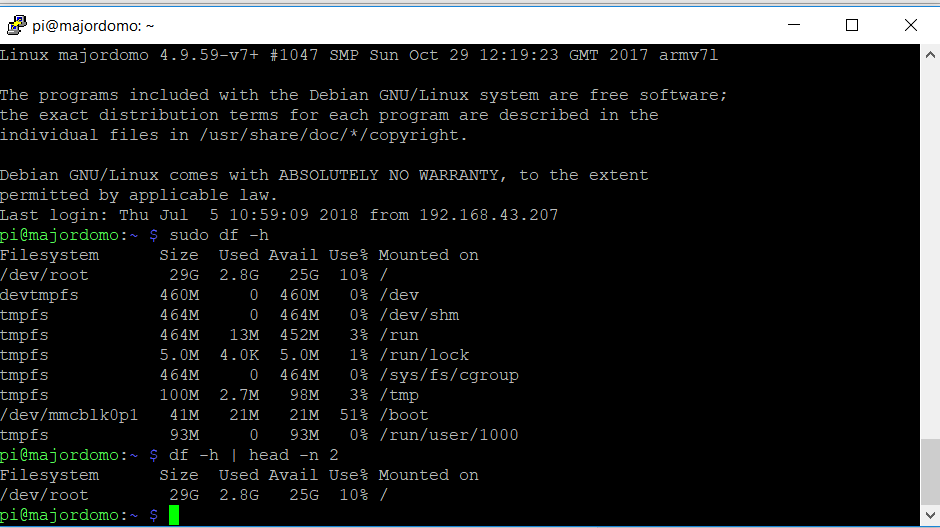
Comme vous pouvez le voir, l'espace sur la carte mémoire a augmenté.
Installation du contrôleur RaZberry:
Avec le contrôleur RaZberry, un petit manuel d'instructions a été fourni en anglais et en allemand.
La version russe peut être lue ici:
→
Version russe du manuel pour RaZberry→
Manuel complet en anglais.La version russe de l'instruction est courte (et en termes d'installation, correspond au manuel complet), donc je vais la donner en entier:
- Téléchargez l'image Raspbian wheezy depuis le site officiel du projet Raspberry Pi (utilisez la version régulière de Raspbian wheezy, pas la version Soft-Float).
- Gravez l'image sur une carte SD (cette procédure est décrite en détail sur le site de téléchargement Raspbian).
- Connectez votre carte d'extension RaZberry à votre ordinateur Raspberry Pi comme indiqué dans l'image ci-dessous. Attention! Ne connectez jamais votre RaZberry à un Raspberry Pi en cours d'exécution - éteignez toujours l'alimentation avant d'installer la carte d'extension!
- Insérez la carte SD dans le Raspberry Pi
- Démarrez et connectez-vous au Raspberry Pi via SSH ou via l'écran et le clavier
- Ouvrez un terminal et exécutez la commande suivante:
wget -q -O - http://razberry.z-wave.me/install | sudo bash - Une fois l'installation terminée, ouvrez dans votre navigateur la page
http://IP_OF_YOUR_RASPBERRY:8083 - Z-Way pour Razberry a été installé avec succès!
Nous avons déjà complété le point 1-5 dans la première partie, mais ensuite j'ai eu des problèmes:
Je donnerai ma procédure:
Dirigez l'équipe
wget -q -O - http://razberry.z-wave.me/install | sudo bash
Nous sommes d'accord avec le contrat de licence, l'installation et le téléchargement des fichiers sont en cours.
Nous assistons au lancement du service mangouste et il est proposé de recevoir des nouvelles du projet Z-wave.
Nous sommes d'accord, entrez votre e-mail en conséquence:
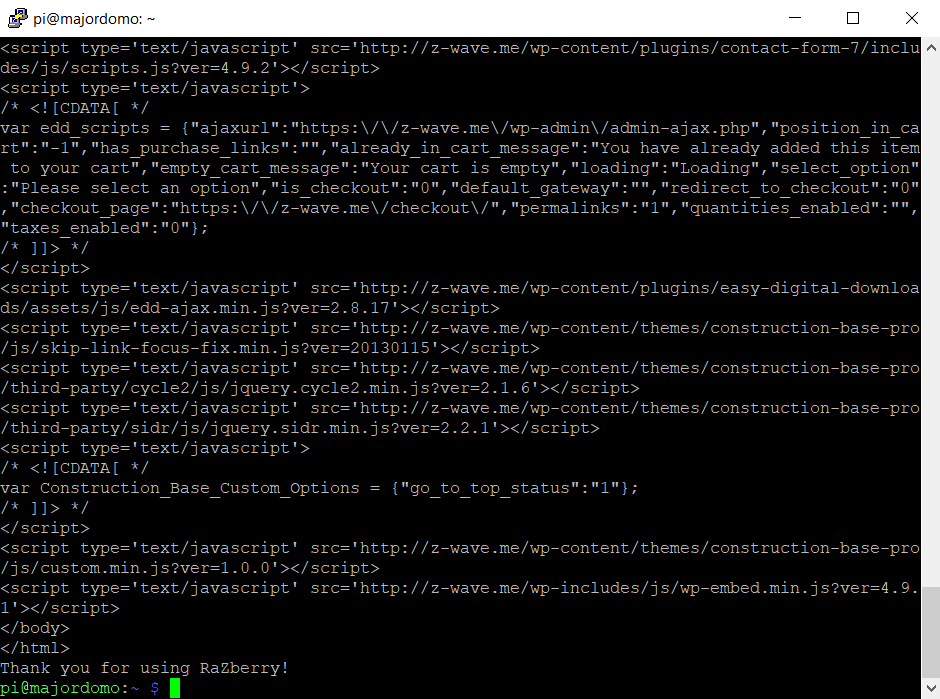
Il semble que tout a été installé et démarré.
Nous effectuons l'avant-dernier paragraphe en tapant dans la page du navigateur
http:
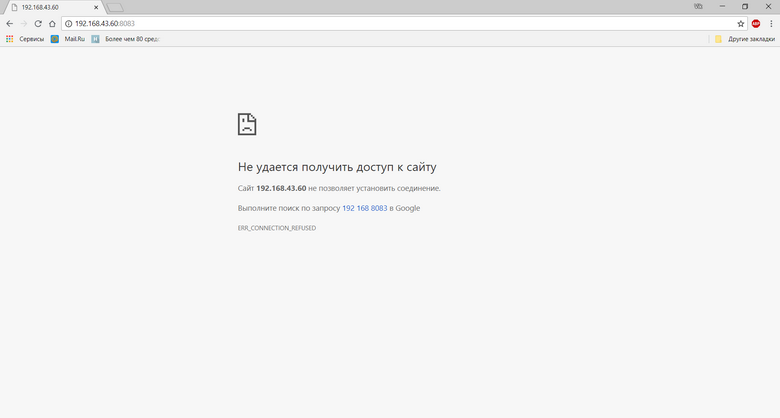
À ce stade, je ne pouvais même pas ouvrir la page, car je n'ai pas essayé, sans actions supplémentaires, z-wave ne démarre pas.
Nous pouvons voir les processus en cours d'exécution en exécutant la commande:
pstree
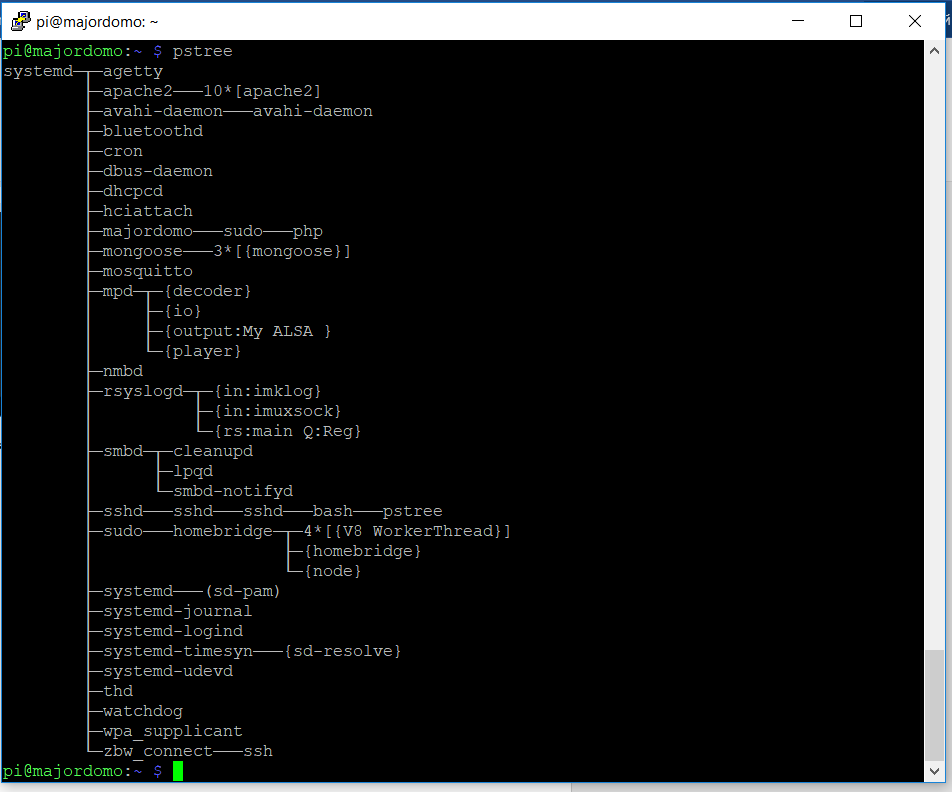
Grâce au forum, MajorDoMo (a également vu une solution sur d'autres locuteurs non russes) a trouvé une solution au problème:
Vous devez tout supprimer du dossier: / opt "z-way-server". Exécutez ensuite les commandes:
wget -q -O - support.zwave.eu/libs | sudo bash wget -q -O - http://razberry.z-wave.me/install | sudo bash wget -q -O - support.zwave.eu/libs | sudo bash
Afin de ne pas taper les commandes de suppression de fichiers à la main, je me suis habitué à utiliser le gestionnaire de fichiers Midnight Commander ou MC pour faire court.
→
Description sur le Wiki Midnight CommanderJ'ai déjà installé dans l'image (mais si quelque chose change soudainement, alors nous exécutons la commande pour installer):
sudo apt-get install mc
On le démarre depuis l'administrateur et on se retrouve dans le dossier home de notre mini PC
sudo mc
Accédez au répertoire: / opt / z-way-server / Supprimez le contenu en mettant en surbrillance insérer et en appuyant sur F8.
Je n'ai pas supprimé le dossier lui-même. Pour quitter, appuyez sur F10 «sortie du commandant». Conseils pour l'attribution des touches de fonction - en bas de la fenêtre du programme, sont surlignés en vert.
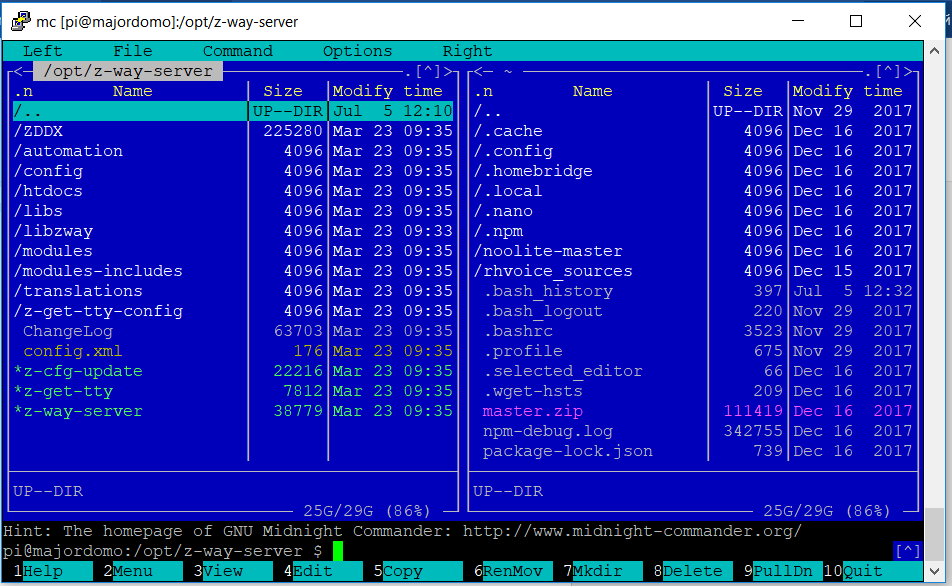
Ensuite, nous exécutons alternativement ces trois commandes:
wget -q -O - support.zwave.eu/libs | sudo bash wget -q -O - http://razberry.z-wave.me/install | sudo bash wget -q -O - support.zwave.eu/libs | sudo bash
Surcharge de framboise:
Sudo reboot
Nous redémarrons la session PuTTY (comme vous vous en souvenez, le clic droit de la souris, lorsque la connexion est déconnectée, redémarrer sesshion apparaît).
Après avoir exécuté à nouveau la commande pstree, nous voyons le service Z-Way en cours d'exécution.
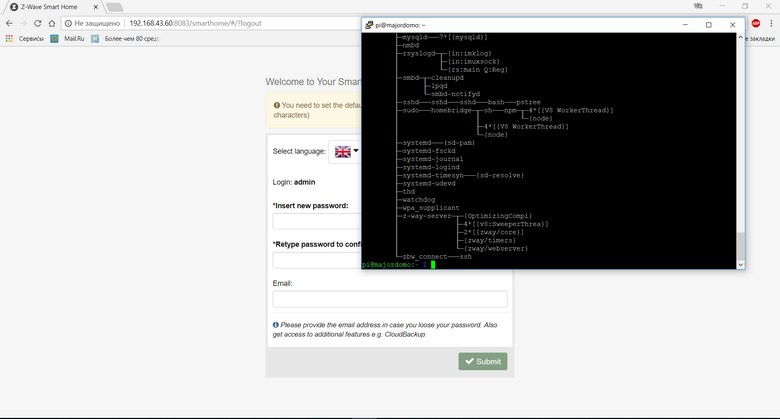
En tapant dans le navigateur
http://IP_OF_YOUR_RASPBERRY:8083 nous arrivons à la page des paramètres initiaux. Vous devez définir votre mot de passe, vous aurez une connexion administrateur, des droits d'accès administrateur. Nous pouvons également changer la langue, de l'anglais par défaut au russe, cela peut être fait sur la page de vos paramètres.
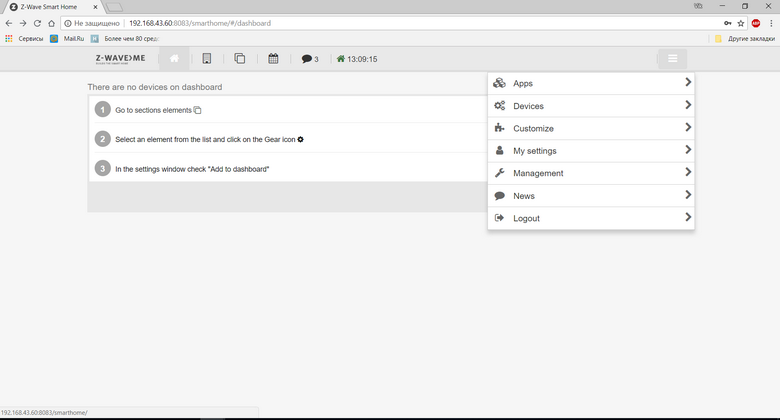
En tapant
IP_OF_YOUR_RASPBERRY : 8083 / expert, nous passons en mode expert. En accédant à l'onglet Périphérique - Interview, nous pouvons voir l'état de notre contrôleur.
http://IP_OF_YOUR_RASPBERRY:8083/expert/#/configuration/interview/1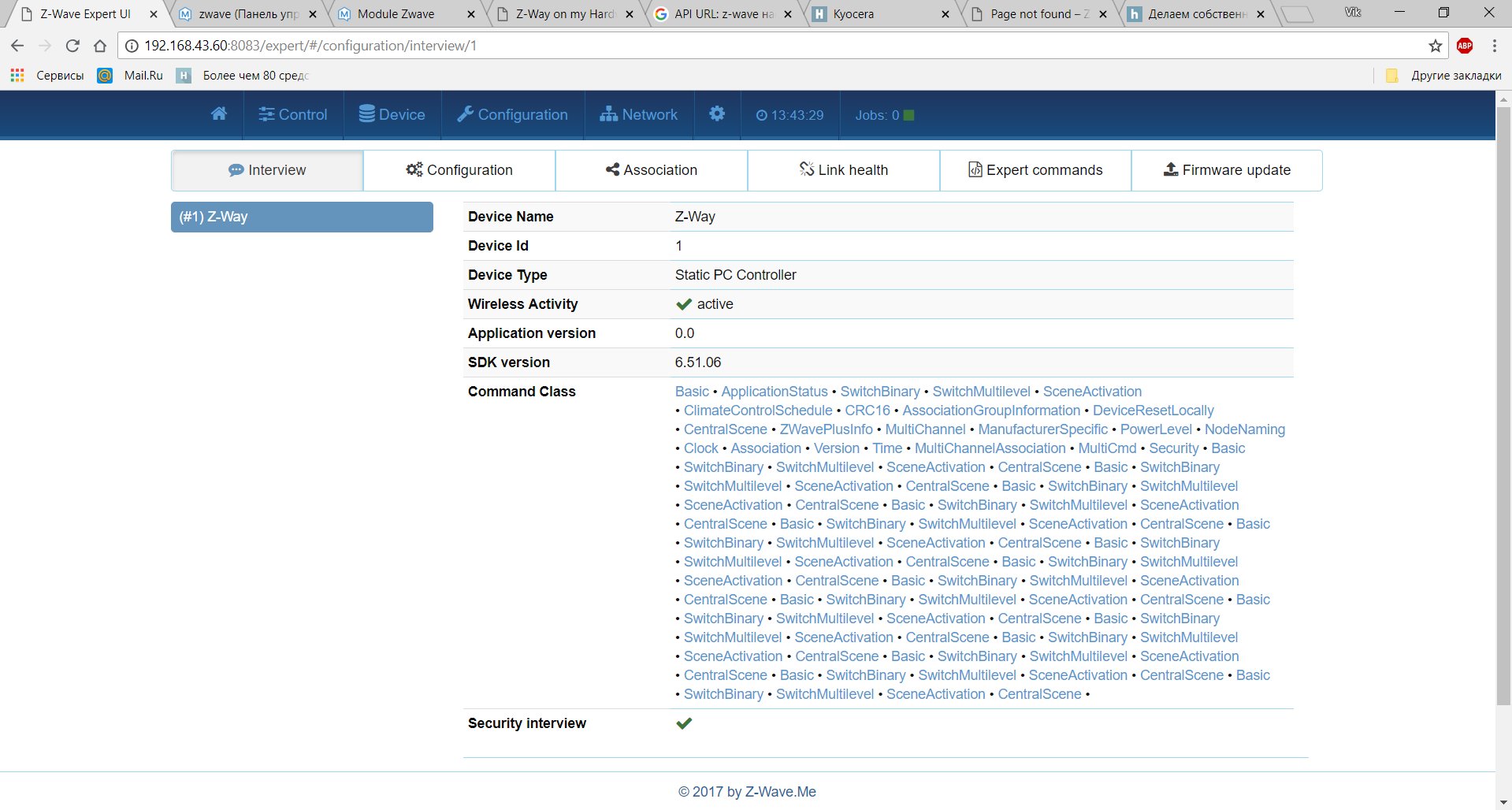
Si vous construisez «Smart Home» (automatisation d'appartement), uniquement sur la technologie Z-Wave, cela suffit probablement, mais si vous utilisez plusieurs technologies et prévoyez d'étendre le système, à mon avis, ce ne sera pas suffisant.
Par conséquent, installez un autre module Z-Wave dans MajorDoMo:
On va à la page principale de MajorDomo: en ouvrant IP_OF_YOUR_RASPBERRY dans le navigateur (sans spécifier de port), on voit une interface familière:
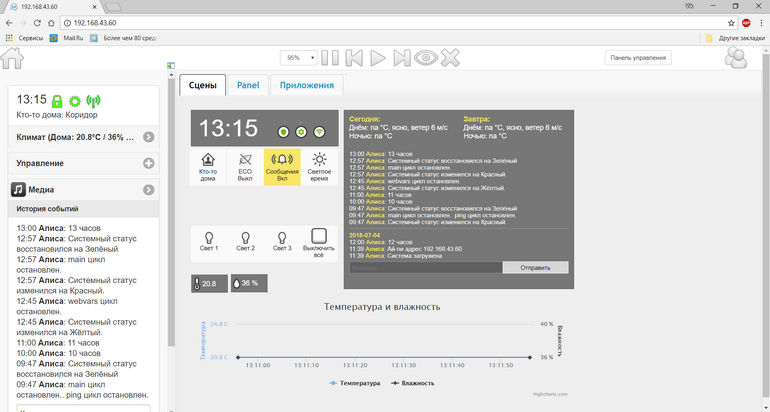
Accédez au
Panneau de configuration , puis:
Mises à jour du marché du système - équipement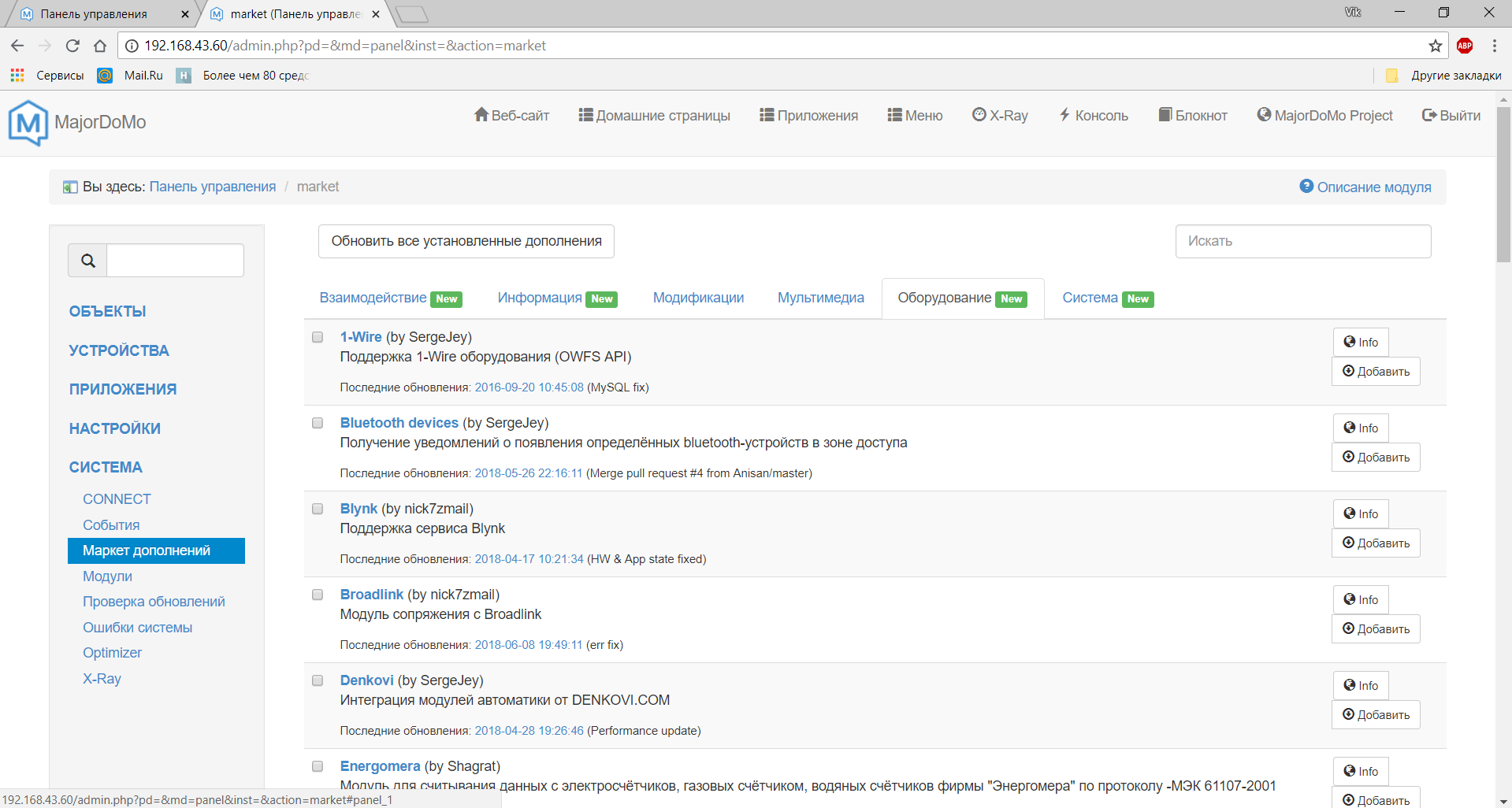
À la toute fin de la liste se trouve un module complémentaire pour Z-Wave, ajoutez-le.
Peut-être que cela s'arrêtera.
La seule chose que je voulais ajouter:
Quelques informations: notre Raspberry fonctionne sur le système d'exploitation Raspbian GNU / Linux, basé sur Debian9. Vous pouvez connaître la version du système d'exploitation à l'aide des commandes:
cat /etc/*-release lsb_release -a
Les instructions d'installation décrites pour la version de Raspbian Wheezy (Debian 7), qui a déjà cessé le support et la pertinence depuis février 2016.
→ En
savoir plus sur Debian sur le WikiSources:
Pour ne pas chercher par texte, je vais répéter une courte liste de sources:
→
Z-wave.ru→
Z-wave.by→
Site développeur MajorDoMo→
Forum MajorDoMo→
Version russe du manuel pour RaZberry→
Manuel complet en anglais.→
La première partie ": À peu près la difficulté. Le début de la création d'une" maison intelligente "sans fil. Basé sur la technologie Linux, le logiciel Z-Wave et MajorDoMo"