Lors de la conception de cartes de circuits imprimés, il est souvent nécessaire d'ajouter un modèle tridimensionnel du composant électronique à la carte de circuits imprimés. Mais il n'est pas toujours possible de trouver un fichier fini sur Internet. Il n'est pas difficile de dessiner un tel modèle à l'aide d'un programme CAD: il faut dix minutes pour définir les paramètres du cas et des conclusions, à moins, bien sûr, que vous ayez besoin d'un modèle dimensionnel et non d'une image photoréaliste.
Mais il y a un problème: un éditeur de CAO professionnel n'est pas bon marché et ceux qui sont distribués librement ne sont pas toujours pratiques à utiliser.
Heureusement, Blender peut toujours venir à la rescousse. Oui, il n'est pas destiné à créer des dessins et des modèles précis. Néanmoins, il vous permet de créer rapidement des modèles tridimensionnels de composants électroniques pour une importation ultérieure dans des traceurs. Dans cet article, je vais décrire comment créer un modèle de puce et le connecter à la bibliothèque de composants KiCad.
Par exemple, dessinons un modèle du microcontrôleur STM32F405xx dans le package LQFP64. Nous prenons toutes les informations nécessaires pour les travaux de la fiche technique.

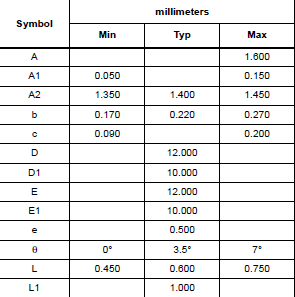
1. Préparation du mélangeur
Nous démarrons Blender et pour commencer, nous supprimons tous les composants inutiles d'une scène: la lumière, un cube et une caméra. Sélectionnez l'objet avec le bouton droit de la souris et appuyez sur "X". Ou sélectionnez tous les objets avec le bouton "A" puis "X".
Pour plus de travail, nous avons besoin d'un panneau de paramètres latéral, pour l'appeler, appuyez sur "N". Une fenêtre prête à l'emploi devrait ressembler à ceci:
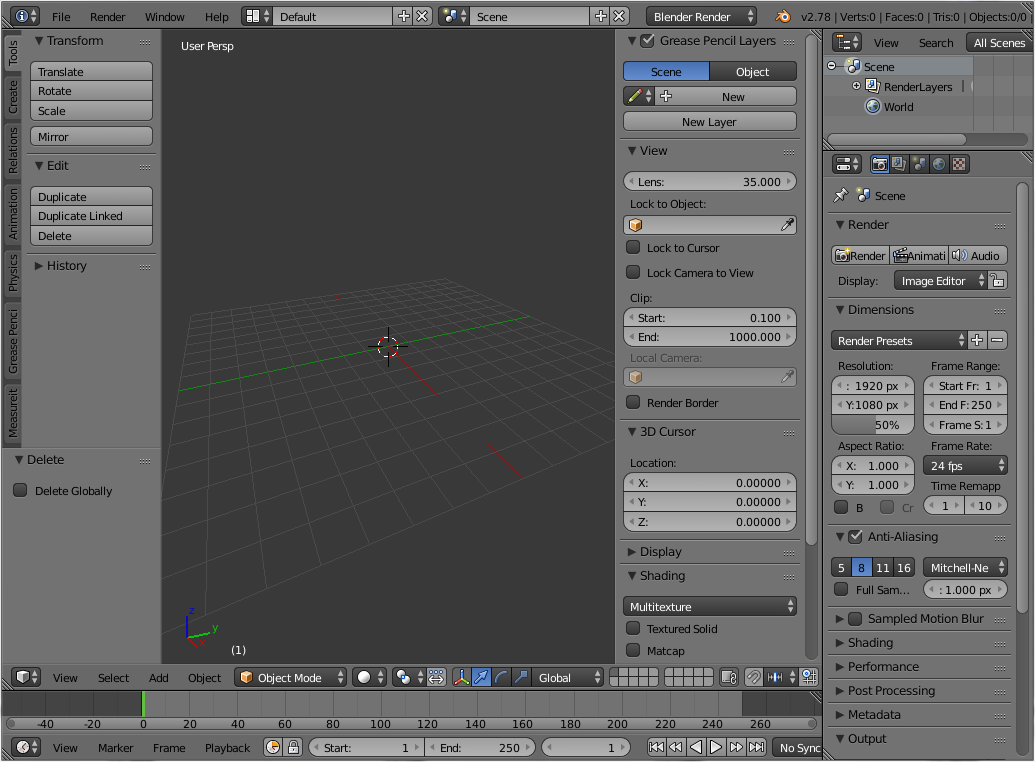
Pour plus de commodité, désactivez le mode d'affichage en perspective - le chiffre «5» sur le clavier supplémentaire.
Les axes de coordonnées dans Blender et KiCad ne correspondent pas, nous allons donc dessiner notre microcircuit de sorte que sa hauteur coïncide avec l'axe Y, et la longueur et la largeur avec les axes X et Z, respectivement. Passons à la vue de droite en appuyant sur le chiffre «3» du clavier supplémentaire. Si le curseur 3D n'est pas au centre, Maj + C.
2. Nous créons le boîtier du microcircuit
Nous allons créer le microcircuit à partir du cube. À gauche dans le panneau Créer, sélectionnez la forme Cube. Ou, en utilisant une combinaison de la touche Maj + A, sélectionnez Maillage → Cube dans le menu déroulant.
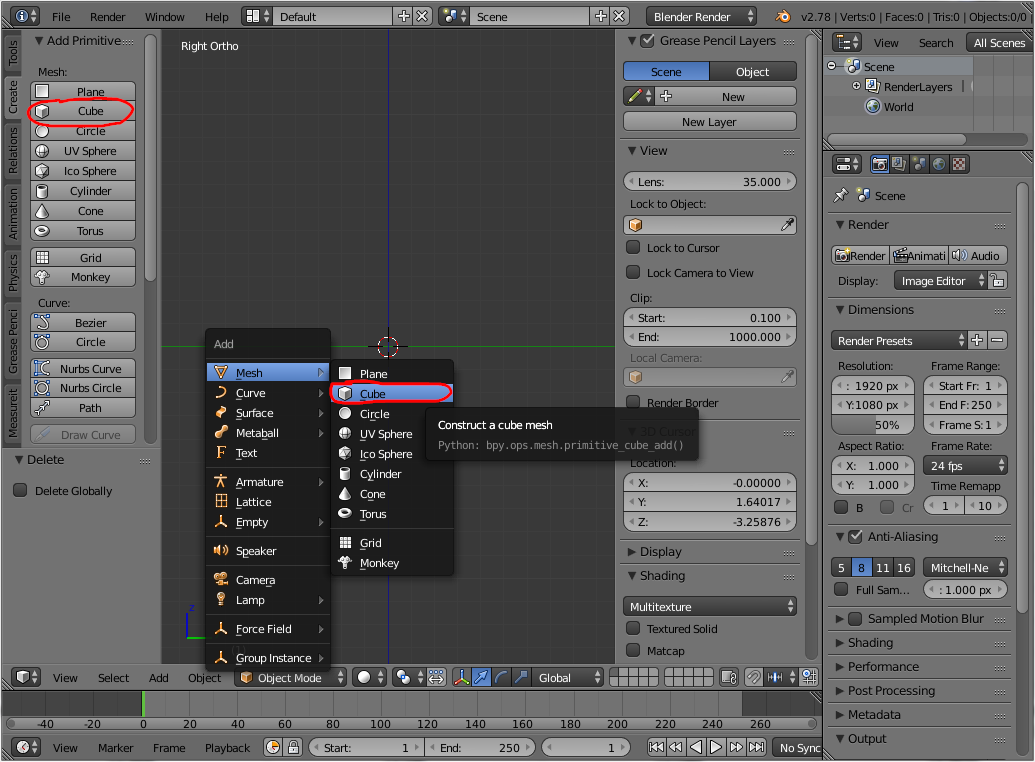
Le cube qui apparaît est situé au centre de la scène et a une taille de 2x2x2 unités conventionnelles. Ceci est visible dans la barre latérale droite (que nous avons appelée en appuyant sur la touche "N"). Si vous modifiez les dimensions du cube maintenant, alors avec les dimensions, l'échelle de la figure changera également, ce qui à l'avenir peut entraîner des effets étranges. Par conséquent, réinitialisez la mise à l'échelle: sélectionnez l'objet et sélectionnez ci-dessous dans le panneau Objet → Appliquer → Échelle (ou Cntrl + A; S).
3. Définissez la taille de la puce
Définissez maintenant les dimensions du boîtier. Dans la fiche technique, nous trouvons la longueur, la largeur et la hauteur du boîtier de microcircuit: 10 mm par 10 mm par 1,45 mm (max.). Nous utilisons ces nombres comme la taille de notre cube fixe. Comme mentionné ci-dessus, les dimensions le long de X et Z sont la longueur et la largeur, et les dimensions le long de l'axe Y sont la hauteur.
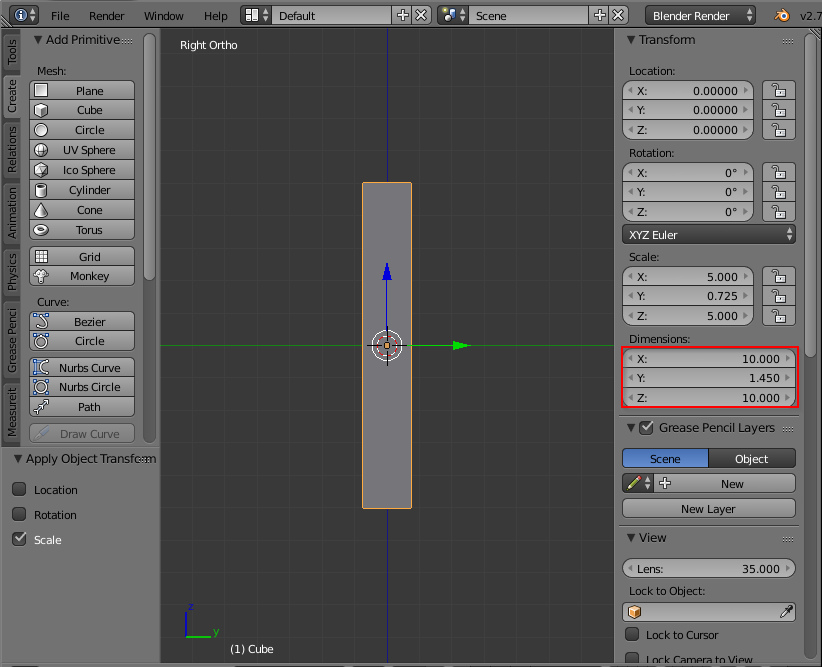
4. Nous plaçons le boîtier de la puce
L'étape suivante consiste à placer le boîtier à la bonne hauteur. Pour ce faire, allez dans le mode d'édition de l'objet (le bouton "Tab") et sélectionnez la surface comme élément d'édition (face select). Sélectionnez ensuite la surface supérieure du microcircuit - elle est à notre droite et appuyez sur la combinaison de touches Maj + S → Curseur pour sélectionner:

Nous quittons le mode d'édition avec le bouton «Tab». Ensuite, dans la fenêtre Outils → Modifier, définissez le point d'ancrage de la forme à l'aide de Définir l'origine → Origine sur le curseur 3D.

Nous voyons que maintenant la position de l'objet le long de l'axe Y est passée de zéro à 0,725. Placez l'objet de sorte que la partie supérieure du corps soit décalée de 1,6 mm par rapport à l'origine - c'est notre hauteur maximale du composant.
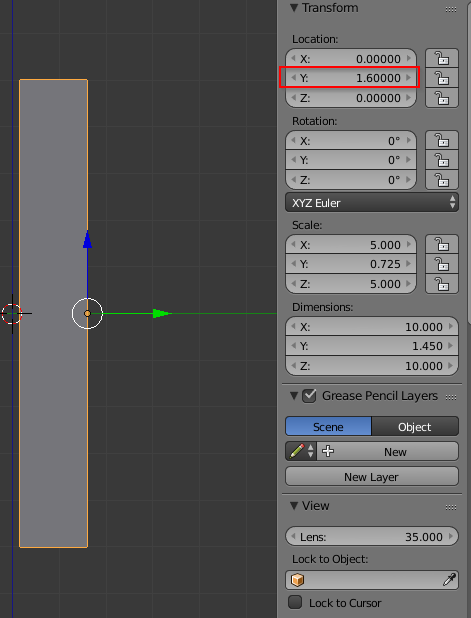
5. Ajoutez les côtes
Les dimensions du boîtier sont correctement définies. Vous pouvez maintenant améliorer l'aspect esthétique en ajoutant des nervures, comme indiqué en pdf. Il n'y a pas de tailles exactes, alors faisons-le à l'œil nu.
Accédez au mode d'édition (touche Tab) et sélectionnez l'arête comme objet d'édition (sélection d'arête). Maintenez la touche Maj enfoncée et sélectionnez les quatre bords latéraux de l'objet.

Nous appliquons la fonction Biseau aux éléments sélectionnés - en bas du panneau, sélectionnez Maillage → Bords → Biseau, ou appuyez sur Cntrl + B.Puis tapez un nombre sur le clavier (par exemple, 0,05), ou en déplaçant la souris, sélectionnez la taille de chanfrein souhaitée.

Maintenant, nous allons faire des biseaux en haut et en bas de la puce de microcircuit, comme indiqué dans la vue latérale de la puce.
Pour ce faire, en mode édition, ajoutez un nouveau bord: dans le menu Outils → Loop Cut and Slide ou avec la combinaison Cntr + R. Positionnez le bord comme indiqué sur la figure.

Après un clic droit, le bord sera automatiquement situé au centre de la figure. Et appliquez immédiatement le modificateur Biseau, comme nous l'avons fait avec les nervures latérales. Définissez la taille sur 0,2 (la taille maximale "s" dans le dessin).
Nous allons maintenant réduire les surfaces supérieure et inférieure du microcircuit. Activez le mode d'édition de surface (Face Select) et sélectionnez le haut et le bas de la puce. Le modificateur Echelle (touche S) s'applique aux deux surfaces sélectionnées. En utilisant la souris sur l'œil ou en conduisant un certain nombre (par exemple 0,96), nous mettons à l'échelle les surfaces sélectionnées.
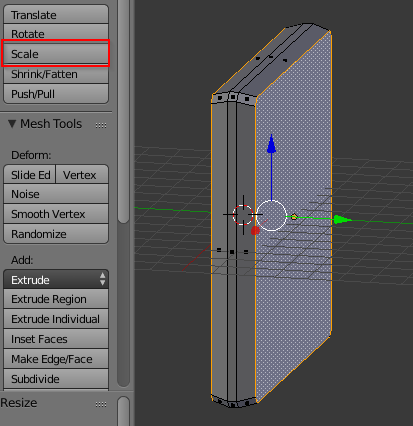
6. Nous créons la première conclusion
On peut dire que le boîtier du microcircuit est prêt. Il reste à y attacher 64 conclusions. Tout d'abord, calculez la position de la première sortie de la puce. Divisez la taille «E» (12 mm) dans le dessin en deux et obtenez les coordonnées externes le long de l'axe X = 12/2 = 6. La position le long de l'axe Z dans notre cas est Z = 0,5 / 2 + 0,5 * 9 = 4,25
Après avoir quitté le mode d'édition et supprimé la sélection du corps, nous allons créer une surface, que nous convertirons plus tard en contact. Passons à la vue de droite (le chiffre «3» sur le clavier supplémentaire). Et puis Créer → Plan (Maj + A → Maillage → Plan). Tournons-le "face" à nous: Aligner sur la vue et définir les coordonnées calculées:

Pour un traitement ultérieur, réinitialisez l'échelle et la rotation de la forme: Objet → Appliquer → Rotation et échelle. Ou Cntrl + A → Rotation et échelle. (Comme à l'étape 2). Nous allons maintenant définir les dimensions de la sortie dans la section de notre surface: en largeur, taille b = 0,27 mm (axe Z), en hauteur, taille c = 0,2 mm (axe Y). Et le long de la coordonnée Y, nous la décalons d'une valeur égale à 0,1

Nous allons maintenant extraire la forme de la jambe de microcircuit de la surface. Passons à la vue de dessus («7» sur le clavier supplémentaire). Activez le mode d'édition - "Tab" et sélectionnez la surface créée. En utilisant Outils → Extruder → Région (ou la touche «E»), puis «X» (le long de l'axe X), entrez -0,6 depuis le clavier et «Entrée». Le nombre 0,6 que nous avons correspond à la taille L sur le dessin.
La couleur des jambes diffère de la couleur du microcircuit, car il s'est avéré être «retourné» à l'envers. Si vous activez l'affichage des normales, vous pouvez voir qu'elles sont toutes dirigées vers l'intérieur. Corrigeons ceci: sélectionnez la forme avec la touche "A" et dans le panneau Shaidng / UV → Normals, cliquez sur Flip Direction. Maintenant, la figure est construite correctement.

Cette procédure pourrait être évitée en tournant la surface à 180 degrés avant l'opération d'extrusion.
Créez un bord supplémentaire sur la sortie du microcircuit à l'aide de la commande Outils → Couper et glisser en boucle (ou Cntrl + R) et rapprochez-le du bord intérieur.

Sélectionnez le segment supérieur sur la surface créée et appuyez dessus (la touche "E") le long de la coordonnée "Y" jusqu'au milieu du microcircuit.

Déplaçons légèrement la nouvelle surface vers le microcircuit: «G» - déplacez, «X» - uniquement le long de l'axe X.

Nous effectuons les opérations ci-dessus pour la partie supérieure de la sortie. Par conséquent, vous devriez obtenir l'image suivante.
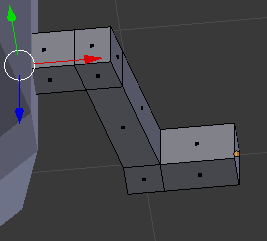
Pour la beauté, déplacez les bords des coins et obtenez une assez belle jambe de la puce.
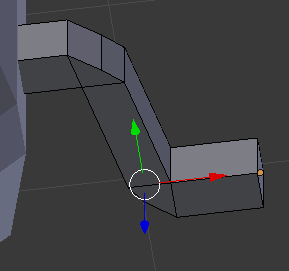
7. Clonez la sortie de la puce
En utilisant le modificateur Array, nous créons 18 broches du microcircuit sur un côté. Tout d'abord, réinitialisez la position et la mise à l'échelle de la sortie. Nous quittons le mode d'édition «Tab», sélectionnons la jambe et appliquons Appliquer → Emplacement, Rotation, Échelle. Ceci est nécessaire pour que le modificateur suivant calcule correctement le décalage des objets clonés.
Ajouter un modificateur de tableau.

Dans les paramètres du modificateur, définissez la quantité = 18, sélectionnez la constante de décalage et la distance le long de l'axe Z = -0,5

Vous avez un certain nombre de conclusions. Créez-en des copies pour les trois côtés restants. Pour ce faire, supprimez la sélection de tous les objets, placez le curseur 3D au centre - Maj + C. Et créez un objet vide - Maj + A → Vide → Axes simples.

Sélectionnez maintenant la sortie précédemment créée du microcircuit et créez à nouveau le modificateur Array. Seulement cette fois, nous sélectionnons le décalage d'objet et l'objet vide créé précédemment. Le nombre de copies est fixé à 4.
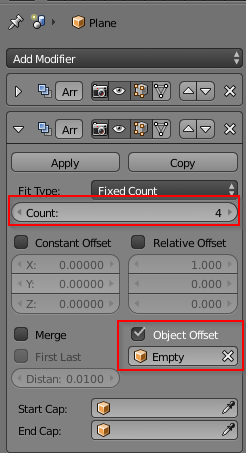
Pour positionner les copies créées dans la bonne position, sélectionnez l'objet Vide et faites-le pivoter de 90 degrés autour de l'axe Y. Boutons "R" et "Y", puis entrez la valeur de l'angle "90".

8. Couleur de la puce
Colorons notre microcircuit et nos conclusions dans différentes couleurs pour la beauté. Sélectionnez le boîtier du microcircuit et dans l'onglet matériaux, créez un nouveau matériau:

Et attribuez-lui une couleur gris foncé:
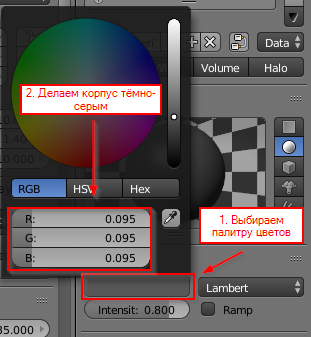
Nous faisons la même opération pour les sorties du microcircuit, mais nous rendons la couleur un peu plus lumineuse.
Sur ce point, la création du microcircuit peut être considérée comme terminée.
9. Exportez le modèle résultant vers KiCad
Exportez le modèle au format vrml. Fichier -> Exporter -> VRML2. S'il n'y a pas un tel menu, allez d'abord dans Fichier → Préférences utilisateur ... → Modules complémentaires. Dans le lecteur de recherche en vrml et cochez la case à côté du format Import-Export VRML2 et Import-Export Web3D X3D / VRML2.

Lors de l'exportation, nous devons convertir les unités en pouces. Pour ce faire, dans le champ Echelle, entrez le nombre 0,393701 (1 mm / 2,54 pouces = 0,393701).

Ça y est, le modèle à microcircuit est prêt.
10. Connectez le modèle dans KiCad'e
Nous créons une piste d'atterrissage dans la bibliothèque et connectons un modèle tridimensionnel. Si tout a été fait correctement dans les étapes précédentes, alors le modèle devrait immédiatement «se coucher» à sa place.
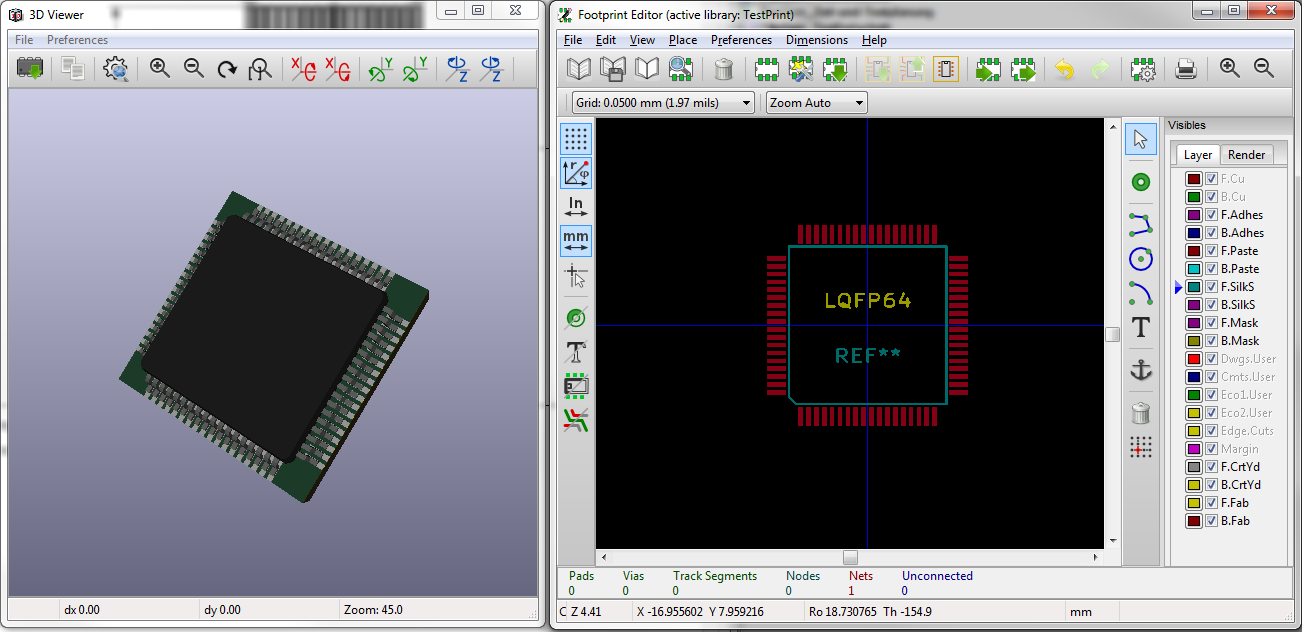
Le microcircuit créé par cette méthode peut être utilisé pour le contrôle visuel du site d'atterrissage.