Bonjour, Habr! Aujourd'hui, nous avons le dernier article d'une série sur le développement d'un jeu avec programmation sans écrire de code. Soit dit en passant, tout cela est basé sur la plate-forme Clickteam Fusion 2.5. Considérez le vrai projet de création d'un jeu de plateforme et parlez de publication dans le Microsoft Store. Regardez sous le chat!
 Je donne la parole à l'auteur.
Je donne la parole à l'auteur.Nous continuons à développer
11. Vous pouvez maintenant commencer à vous engager dans la partie la plus «délicieuse» du développement - le jeu lui-même. Allons au cadre avec le premier niveau du jeu et augmentons la largeur de notre cadre via Propriétés à 5000
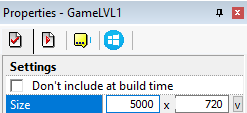

12. Ajoutez à notre scène la plateforme sur laquelle le personnage se déplacera. Pour ce faire, nous avons à nouveau besoin d'un objet actif

Le principe ne change pas - nous dessinons le ou les sprites et les chargeons dans le ou les actifs (selon la façon dont vous les utilisez. La principale chose à retenir est que vous devez utiliser les objets de manière rationnelle pour l'optimisation)
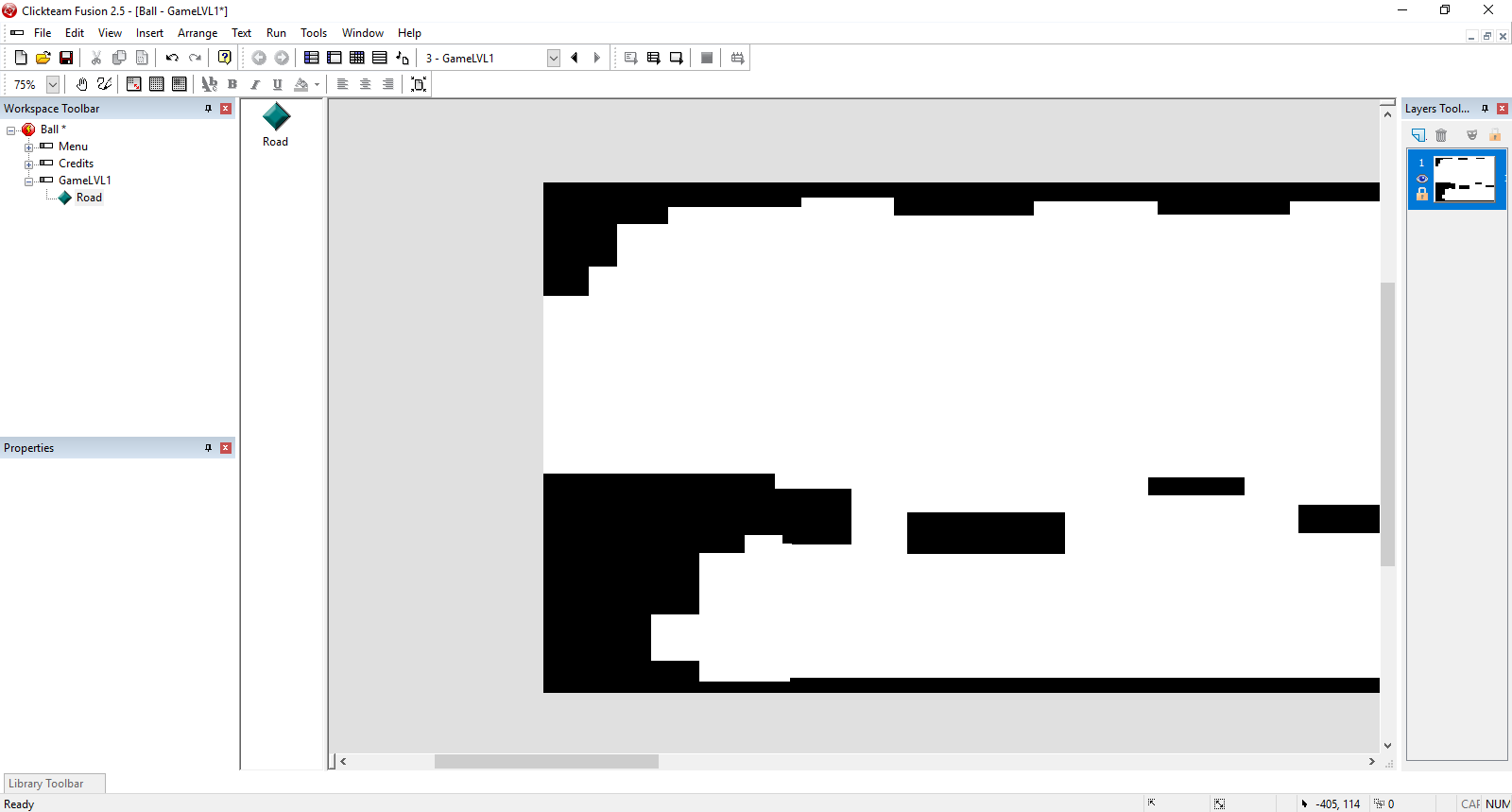
13. Il est temps d'ajouter un personnage! Ajoutez un autre objet actif au même calque, puis sélectionnez-le et accédez à la fenêtre Propriétés (onglet Mouvement)
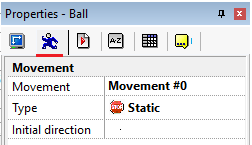
Et dans l'élément Type, sélectionnez Plate-forme
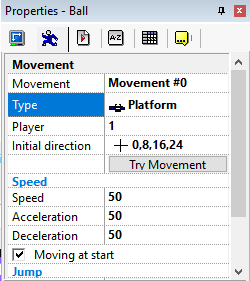
Ensuite, nous allons à l'Éditeur d'événements

Et nous créons un événement qui dit: "Si un personnage entre en collision avec une route, alors il s'arrête."
Pour ce faire, cliquez sur Nouvelle condition - choisissez notre personnage - RMB - Collisions - Un autre objet

Ensuite, nous sélectionnons l'objet responsable de la route le long de laquelle le personnage se déplacera
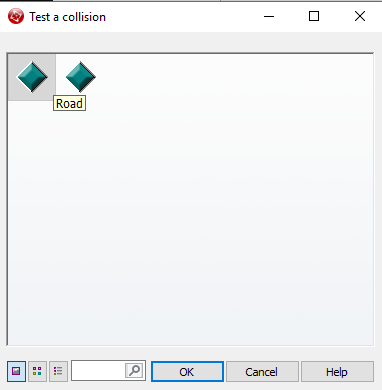
Et dans la colonne de notre personnage (ne pas confondre avec la route), cliquez sur RMB - Movement - Stop

Qu'est-ce que cela nous a apporté? Le personnage ne tombera pas «sous terre» et pourra se déplacer calmement autour de cet objet
Pour plus de clarté
Option avec un événement nouvellement créé:
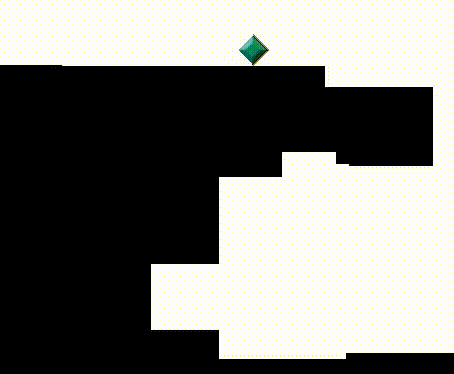
Option sans cet événement:

Vous pouvez maintenant faire l'animation des personnages. Dans le cas présenté, un personnage ressemblant à une balle fera office de personnage (je suis un artiste ... c'est une fonctionnalité ...). Pour ce faire, accédez à la fenêtre d'édition d'objet
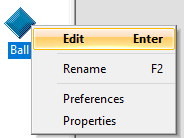
Veuillez noter - nous allons maintenant travailler avec le bas de cette fenêtre, car c'est là que se trouvent les paramètres de création de l'animation. Comme vous pouvez le voir dans l'illustration ci-dessous, nous avons 4 fenêtres principales - Animations, une fenêtre de flèche, Options de direction et Cadres
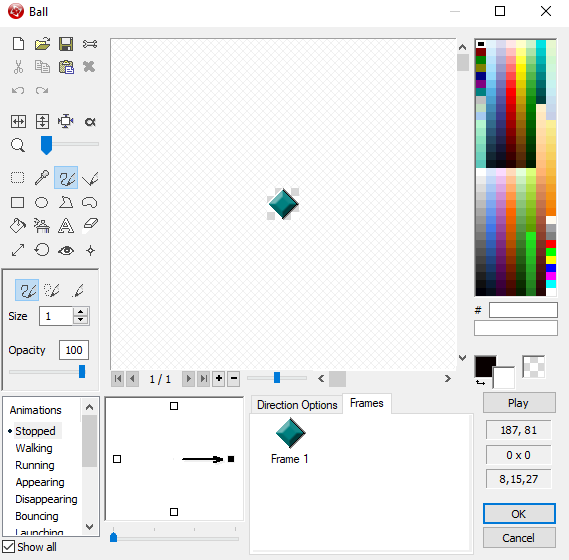
Nous les analyserons brièvement
Animations - est responsable de l'animation lorsqu'une certaine condition est remplie (c'est-à-dire à quoi ressemblera l'animation lorsque l'objet est debout, marche, court, saute, etc.).
Fenêtre avec une flèche - il est responsable de l'animation qui sera jouée lorsqu'une certaine direction est sélectionnée (c'est-à-dire lorsque le joueur appuie sur la flèche droite du clavier, le personnage se tourne et regarde vers la droite. Quand la gauche est vers la gauche, etc.).
Options de direction - responsable de la vitesse de lecture et de répétition de l'animation.
Cadres - cadres de notre animation.
Donc, revenons au travail - nous allons d'abord configurer l'animation lorsque le personnage est debout (dans la fenêtre Animations, Arrêté). Pour ce faire, téléchargez notre première image dans la première image d'animation, puis ajoutez une deuxième image d'animation et chargez la seconde

Après avoir chargé les images, allez dans Options de direction et ajustez la vitesse de lecture et répétez l'animation. Ici, c'est purement individuel. Pour vérifier l'apparence de l'animation - cliquez sur Lecture.
Ensuite, passez du côté opposé (cliquez sur le carré de gauche) et transférez tous vos cadres, en les déployant simultanément via Flip horizontalement
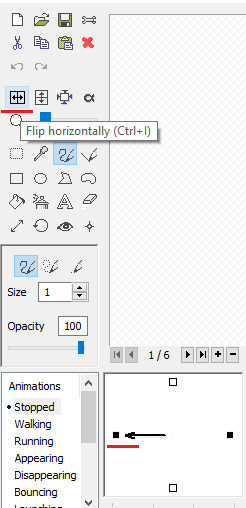
Super. Vous pouvez maintenant vérifier
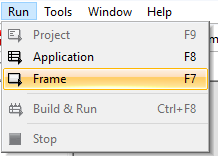
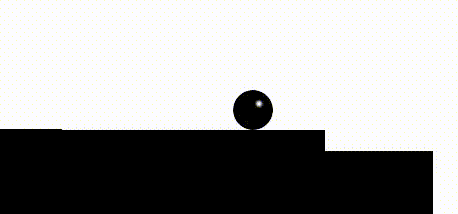
Avez-vous remarqué que l'animation est jouée lorsque le personnage se déplace (et cela malgré le fait que nos images ont été définies sur Arrêté)? Pour éviter cela, accédez à Marcher et placez-y des images d'animation de mouvement.
Résultat:

Si vous le souhaitez, vous pouvez toujours jouer avec l'animation. Personnalisez l'animation lorsque vous sautez, tombez, etc.
En continuant à personnaliser le personnage, je propose de lui faire un saut normal. Pour ce faire, sélectionnez à nouveau l'objet personnage et accédez à Propriétés (onglet Mouvement), définissant la gravité sur 35

Résultat:
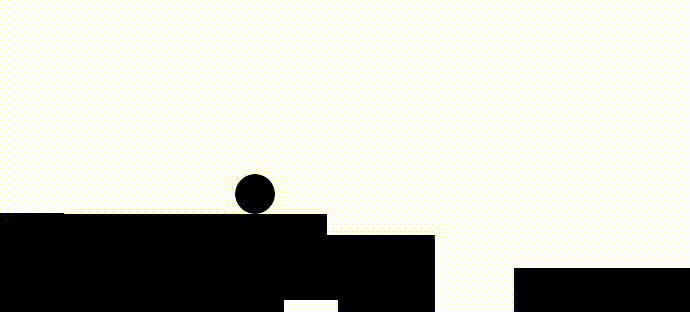
Et maintenant, nous allons limiter le mouvement du personnage aux bords du cadre afin qu'il ne vole pas hors de la scène:



Ajoutons maintenant un parchemin pour que la caméra suive le personnage. Retour à l'éditeur d'événements.
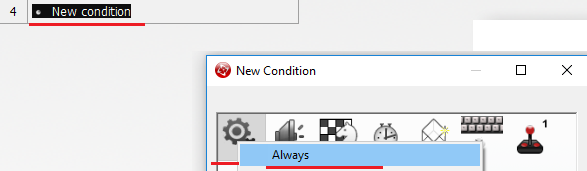

Après cela, la fenêtre «Positionner la fenêtre centrale dans le cadre» s'ouvrira et il sera nécessaire de sélectionner notre personnage. Cliquez OK.
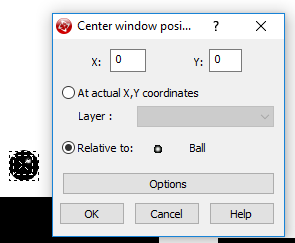
14. Le personnage terminé. Créez maintenant une condition de victoire. Par exemple: si un joueur atteint la ligne d'arrivée, il est jeté sur le cadre avec l'inscription «You win!».
Pour ce faire, créez d'abord le cadre «Win» et sur le cadre avec le niveau un objet plus actif (placez-le à la fin de la scène) et stylisez-le. Il servira de déclencheur, qui sera lancé sur le cadre gagnant. Vous pouvez styliser à votre discrétion. Parce que J'ai un fond blanc, alors je viens de repeindre l'objet en blanc et étiré

Et créez un événement dans lequel le cadre sera changé.

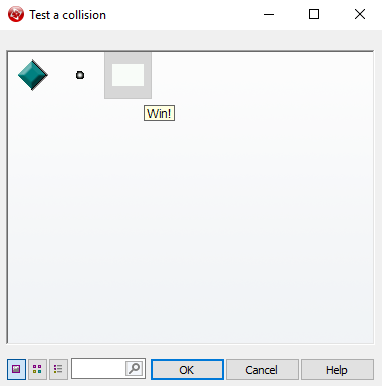
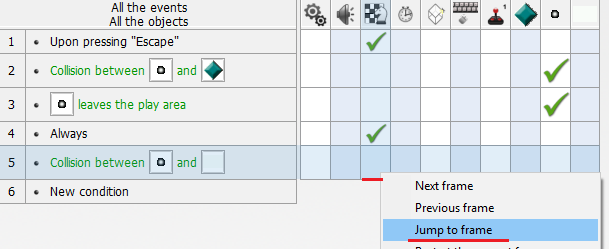
Sur le cadre lui-même («Win»), nous placerons une grande inscription «You win!» et ajoutez un événement de transition au menu en appuyant sur Échap.
15. Nous continuons d'affiner notre premier niveau. Ajoutez de la variété. Plateformes mobiles. Et encore une fois, nous avons besoin d'un objet actif, ainsi que d'un sprite pour la plate-forme elle-même.
Après les avoir ajoutés, allez dans Propriétés (onglet Mouvement) et dans l'élément Type, sélectionnez Chemin
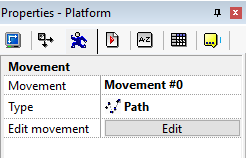
Cliquez sur Modifier et configurez le chemin de la plate-forme.

Résultat:
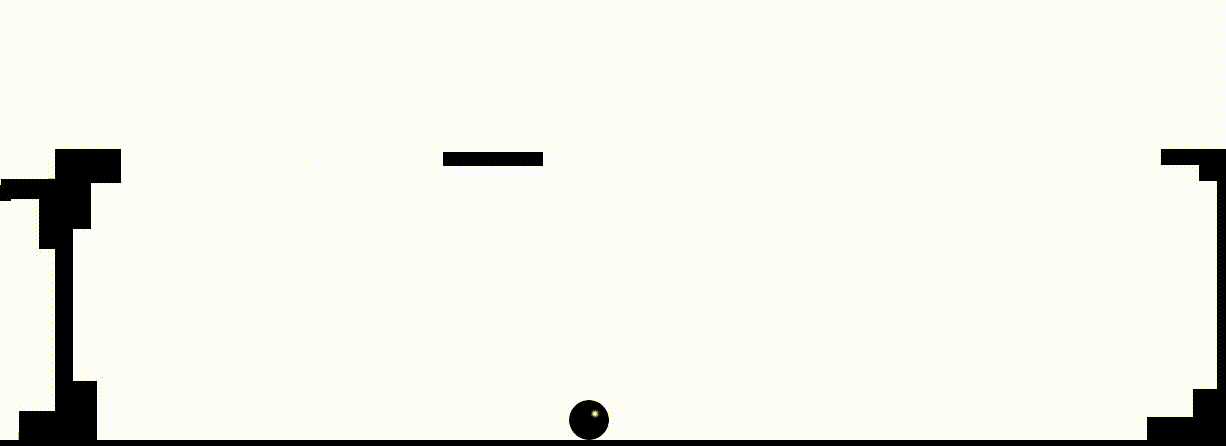
De plus, des obstacles peuvent être ajoutés de la même manière. Voici un exemple d'un obstacle simple dans une collision avec laquelle un redémarrage de trame se produit:
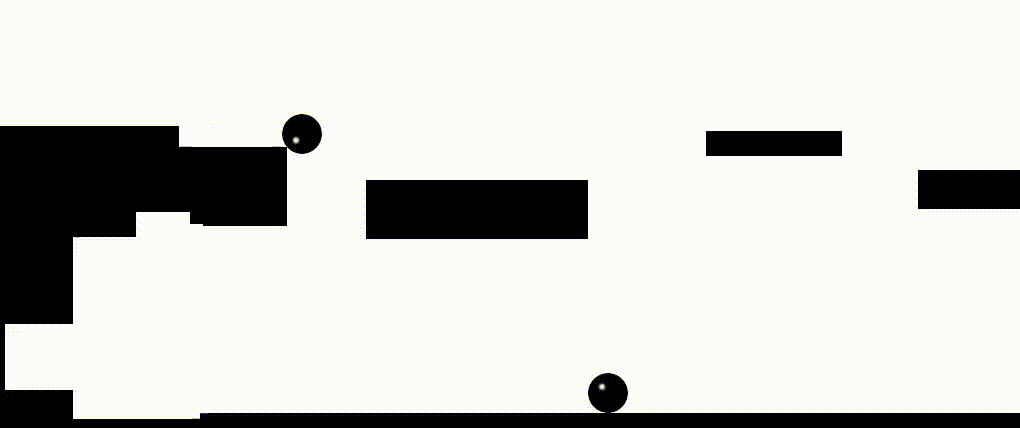
16. À la fin de la création du jeu, nous ferons le jeu en plein écran. Pour ce faire, allez dans l'éditeur d'événement de la première image et créez un événement qui l'exécutera


Super. Maintenant, vous pouvez dire que notre petit jeu est terminé. Je le répète - ce n'est qu'un exemple qui devrait introduire la mécanique. Nous passons au moment de la publication.
Créer et publier pour le Microsoft Store
1. La première étape à ce stade consiste à définir les propriétés du projet. Pour ce faire, allez dans la fenêtre Propriétés de l'application elle-même (pas un cadre séparé) et, si nécessaire, remplissez-le - icônes, etc. Cela n'a aucun sens de peindre spécifiquement la fenêtre des propriétés - tout y est très clair.
Une fois terminé, vous pouvez procéder à l'assemblage du projet. Fichier - Build - Application.

Une fenêtre apparaît dans laquelle vous devez spécifier (si vous ne l'avez pas spécifié plus tôt) le nom et le chemin du projet
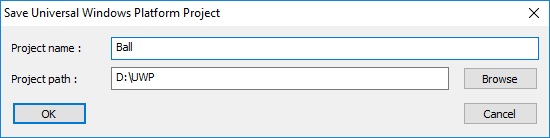
Cliquez sur "OK" et accédez à notre dossier
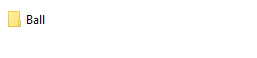
L'intérieur sera quelque chose comme ceci:

Nous sommes intéressés par un fichier avec l'extension .sln (également connu sous le nom de Microsoft Visual Studio Solution). Ouvrez-le dans Visual Studio.
Dans l'explorateur de solutions, tout d'abord, nous trouvons le fichier manifeste et le remplissons (LMB sur le nom du fichier)

Ensuite, nous reproduisons la procédure suivante: RMB sur (dans mon cas) Ball (Universal Windows) -> Store -> Créer des packages d'application:

La fenêtre suivante devrait alors apparaître:

Dans ce document, vous devez tout laisser tel quel (c'est-à-dire cliquer sur "Oui") et continuer en cliquant sur "Suivant".
Après cela, il vous sera demandé de sélectionner ou de réserver le nom de l'application. S'il est déjà réservé pour vous, sélectionnez-le et cliquez sur "Suivant", sinon, entrez simplement le nom dans la fenêtre appropriée et cliquez sur "Réserver":

Après cela, la liste sera automatiquement mise à jour, et vous y verrez le nom de votre application, en choisissant laquelle, vous pouvez continuer.
Ensuite, un choix de paramètres est suggéré. L'assemblage peut prendre un certain temps, alors ne vous inquiétez pas et attendez. Par défaut, l'architecture neutre sera maintenue. Changez-le en x86, x64 et ARM.

Veuillez noter - la configuration coûte la version, pas Master. Je marque ce point séparément afin qu'il n'y ait pas de confusion lors de la comparaison avec mon dernier article, qui a examiné la façon de publier des jeux créés sur Unity dans le Microsoft Store, car dans le cas d'Unity Master est installé.
Ensuite, vous devez faire un choix. Ou exécutez un ensemble de certification et découvrez si le jeu passera par le Microsoft Store. Ou essayez de l'envoyer immédiatement au Microsoft Store. Mais le choix ici est relatif, car si le jeu ne peut pas être certifié, il ne sera pas autorisé à publier. La différence n'est que dans le temps. Vous pouvez soit consacrer quelques minutes à la certification, soit jusqu'à trois jours (le processus de publication d'un produit avec tous les contrôles prend tellement de temps).
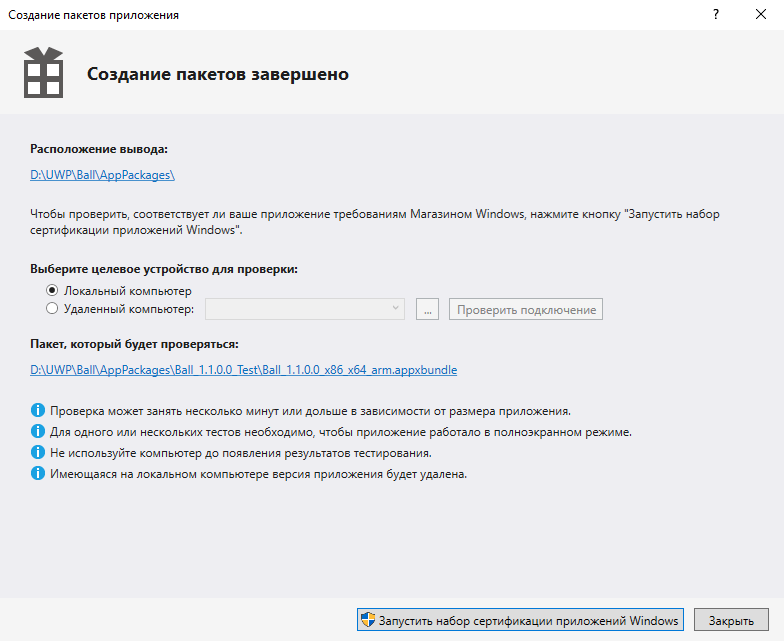
En exécutant le jeu de certification, après quelques secondes, la fenêtre suivante apparaît:
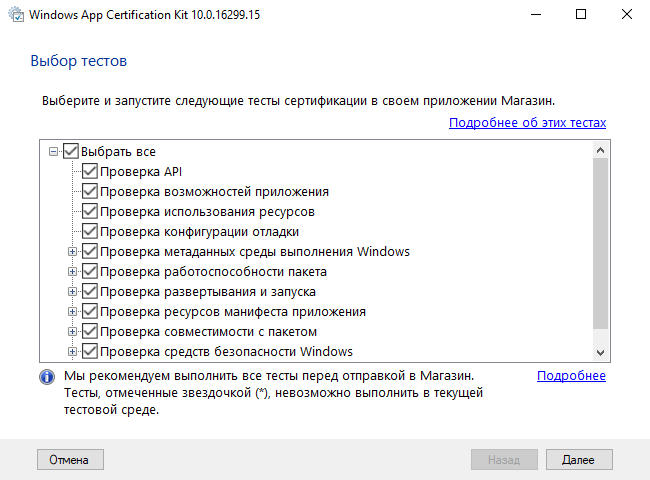
Cliquez sur "Suivant", après quoi le processus de certification commencera. Une fois la vérification terminée, un résumé sera fait. Si tout se passe bien, il y aura une belle inscription verte «Passé»:
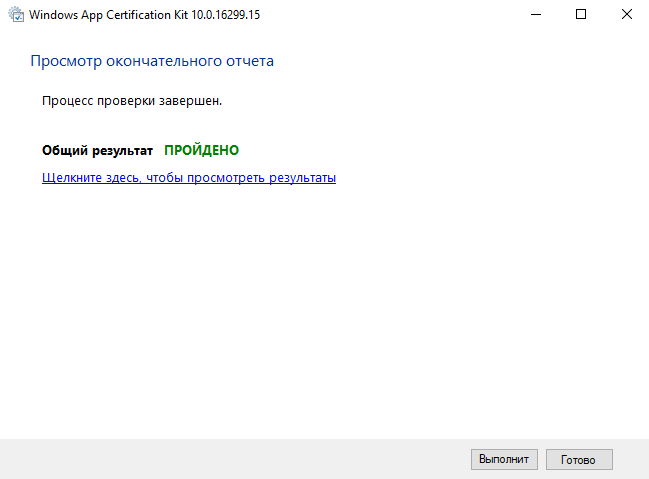
Si vous voyez "Pas réussi", ne vous découragez pas - cela se produit. Cliquez simplement sur «Cliquez ici pour voir les résultats» et trouvez les points qui présentent des difficultés, puis résolvez les problèmes vous-même ou utilisez l'aide dans les communautés thématiques.

2. Une fois la vérification terminée par l'ensemble de certification, accédez au fichier APPXUPLOAD.

D'autres étapes ont déjà été décrites dans
cet article. Pour plus d'informations sur la publication sur le Microsoft Store, veuillez la contacter.
À propos de l'auteur
 Lev Bulanov
Lev Bulanov est étudiant au Tchaikovsky Industrial College et à Udmurt State University, Microsoft Student Partner, développeur C #, développeur CF2.5, développeur Unity, opérateur informatique (5ème catégorie). Le principal domaine d'intérêt est le développement de mini-jeux, d'utilitaires et de projets MR.