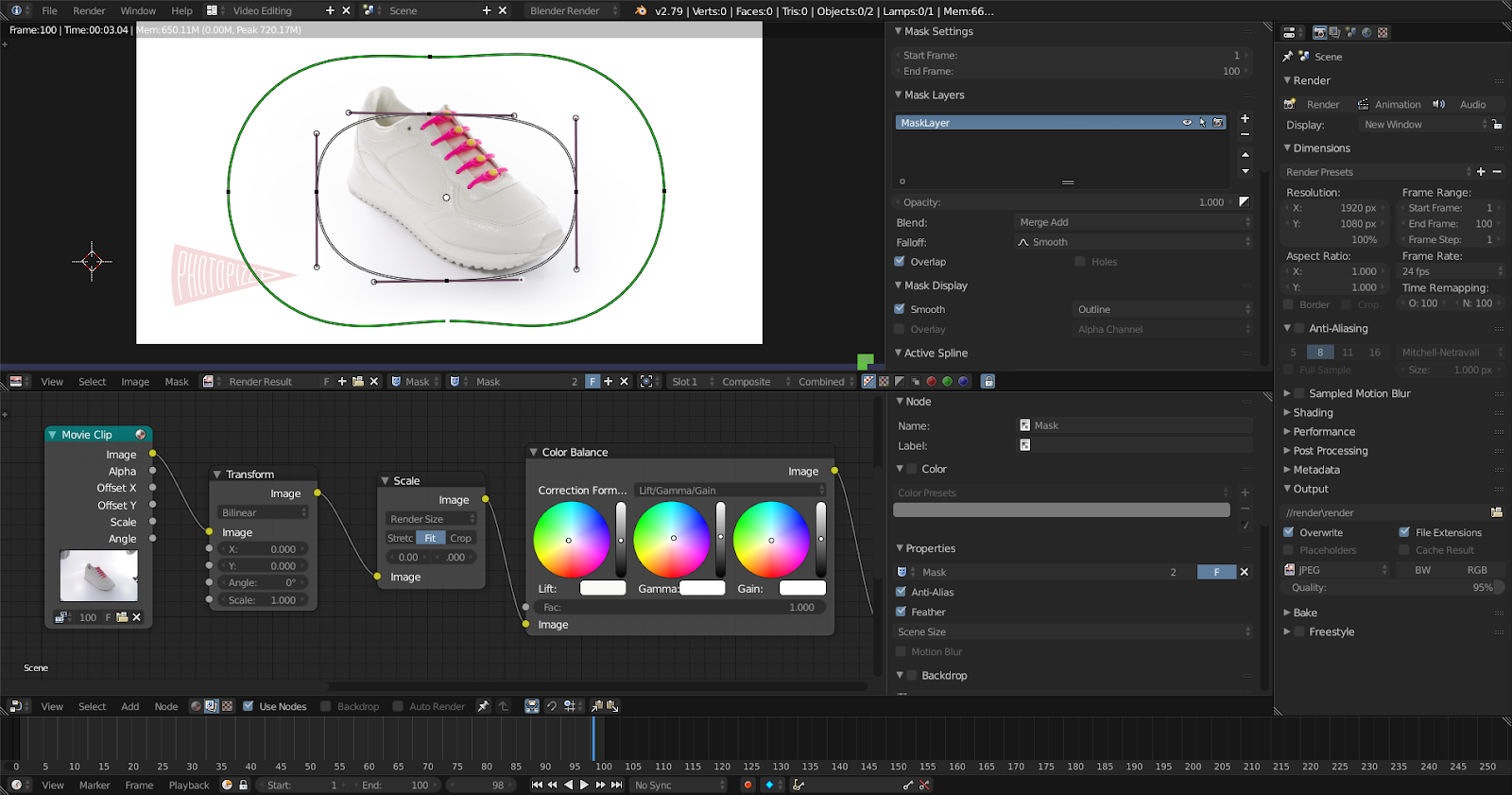
Bonjour à tous!
L'éditeur 3D gratuit Blender a des capacités graphiques 3D incroyables, mais ce n'est pas tout ce qu'il peut faire. Dans ce tutoriel, je veux montrer comment utiliser ce merveilleux programme pour effectuer un traitement par lots rapide et de haute qualité de photos pour leur utilisation ultérieure dans la création d'animations de rotation (vol autour d'un objet, démonstration de tous les côtés, photo-360).
Dans cette leçon, nous ne nous pencherons pas sur les paramètres détaillés et utiliserons un modèle pré-créé. Aucune connaissance particulière ne devrait être requise, un peu d'expérience en traitement d'image suffira.
D'où poussent les jambesDepuis longtemps, je participe à divers projets, d'une manière ou d'une autre liés au graphisme et à la visualisation en trois dimensions. J'ai dû gérer le studio, construire des fermes de rendu, concevoir et implémenter un équipement spécial «matériel» pour la photo 3D et la numérisation 3D.
L'un des projets était un service Web qui offrait la possibilité de faire une démonstration interactive des produits pour les magasins en ligne. Nos tentatives d'utilisation de la «vraie» polygonale 3D pour cela se sont effondrées sur le coût de la mise à l'échelle d'une telle approche, sur les problèmes de prise en charge des technologies nécessaires par les navigateurs et sur «l'artificialité» du résultat final. Le gagnant était une méthode beaucoup plus simple: des photographies d'objets sous différents angles étaient cousues dans une animation de rotation et tout cela était contrôlé par un joueur spécial. Je pense que beaucoup ont vu des choses similaires.
Cependant, obtenir une pile de photographies est loin d'être suffisant, les images doivent être correctement préparées pour la publication: classement des couleurs, suppression inutile, alignement, recadrage, etc. Et il peut y avoir beaucoup de travail de ce type.
Auparavant, notre équipe avait déjà créé des leçons similaires, puis nous avons utilisé d'autres outils:
Adobe Camera Raw:
Photoshop:
Pour le moment, nous utilisons une nouvelle méthode de traitement et, par la totalité des paramètres, nous la considérons comme la meilleure.
Ce qu'un modèle peut faire:
- Rend l'arrière-plan du sujet complètement blanc.
- Ajoute un logo
- Il permet de réaliser des dégradés de couleurs de haute qualité
- Optimise la séquence pour des téléchargements rapides depuis Internet
- Changements de couleur dans les éléments individuels
Avantages de l'utilisation de Blender:
- Gratuit
- Multiplateforme
- Fonctionne sous Linux (pour développer votre entreprise, vous n'avez pas à dépenser d'argent pour les systèmes d'exploitation et les programmes de traitement photo)
- Travail complet avec vidéo
- Il est possible d'optimiser les images par lots avant la publication
- Prise en charge du GPU - pour un traitement plus rapide
- Il prend peu d'espace disque, contrairement à ses concurrents payants
Rationalisez votre traitement
Pour les objets du même type, les paramètres de traitement sont définis une fois et après cela, vous pouvez simplement les ouvrir dans la même scène et démarrer le processus de rendu. Ainsi, vous pouvez enregistrer plusieurs modèles qui traiteront votre type d'objets.
Téléchargez le modèle (Google Drive)Comme séquence de test, j'ai pris une sneaker blanche, qui est photographiée sur un fond blanc.

Le circuit d'éclairage a été créé à l'aide de quatre lampes à diode de table d'un magasin de meubles populaire.
Le résultat du traitement en animation GIF

Le séquençage complet peut être consulté sur
Google DriveÉTAPE 1 - Installer Blender
a) Ouvrez la scène préparée comme indiqué dans la vidéo.
b) Importez la séquence préparée avec la source dans notre scène.
c) Indiquez le nombre requis de trames, dans notre séquence il y en a
100 .
d) Pour afficher l'image actuelle, appuyez sur le bouton du clavier
F12 ou, dans l'interface du programme, sur le bouton
Rendu- Pour déplacer le canevas, cliquez sur le défilement de la souris.
- Faites pivoter le défilement de la souris pour mettre à l'échelle la toile.
- Lors de l'importation d'une séquence, pour sélectionner tous les fichiers, appuyez sur le bouton "A" du clavier
ÉTAPE 2 - Superposez et positionnez votre logo
Pour la formation, vous pouvez utiliser le logo du modèle (projet Open Source) ou utiliser immédiatement le vôtre.
Le logo peut être utilisé au format png avec transparence.
ÉTAPE 3 - Modification d'un masque pour éclaircir les bords du cadre
Il s'agit d'un masque dégradé, d'une courbe noire à une courbe verte, il y a une transition en douceur du transparent au blanc. Déplacez, modifiez la courbe noire et le vert répétera vos changements en parallèle. Pour modifier la fluidité de la transition de dégradé, modifiez la distance entre les lignes noires et vertes.
ÉTAPE 4 - Alignement de l'objet en rotation par rapport au cadre
ÉTAPE 5 - Redimensionnement des photos photo-360 par rapport aux proportions de rendu
ÉTAPE 6 - Correction des couleurs
ÉTAPE 7 - Modification des niveaux pour régler le contraste global de l'éclairage de l'objet
ÉTAPE 8 - Échange de couleurs
ÉTAPE 9 - Ajustez la tonalité de couleur et remplacez la couleur sélectionnée
ÉTAPE 10 - Ajustez les lumières et les ombres
ÉTAPE 11 - Sauvegarde de la séquence traitée (rendu)
Sélectionnez la résolution d'image souhaitée pour enregistrer la séquence.
La valeur par défaut est 1920x1080.
Pour démarrer le traitement, cliquez sur le bouton
Animation .
Pour accélérer le processus de rendu, les nœuds inutilisés doivent être désactivés.
En ce moment, nous continuons nos expériences et si cela sera intéressant pour un public respectable - je serai heureux de partager les résultats.