Salut Cet article porte sur les nouveautés de
DataGrip 2018.2 . Avec cette version, le support de base de données est disponible dans
CLion et
AppCode . Vous pouvez l'activer dans WebStorm si vous utilisez DataGrip en parallèle.
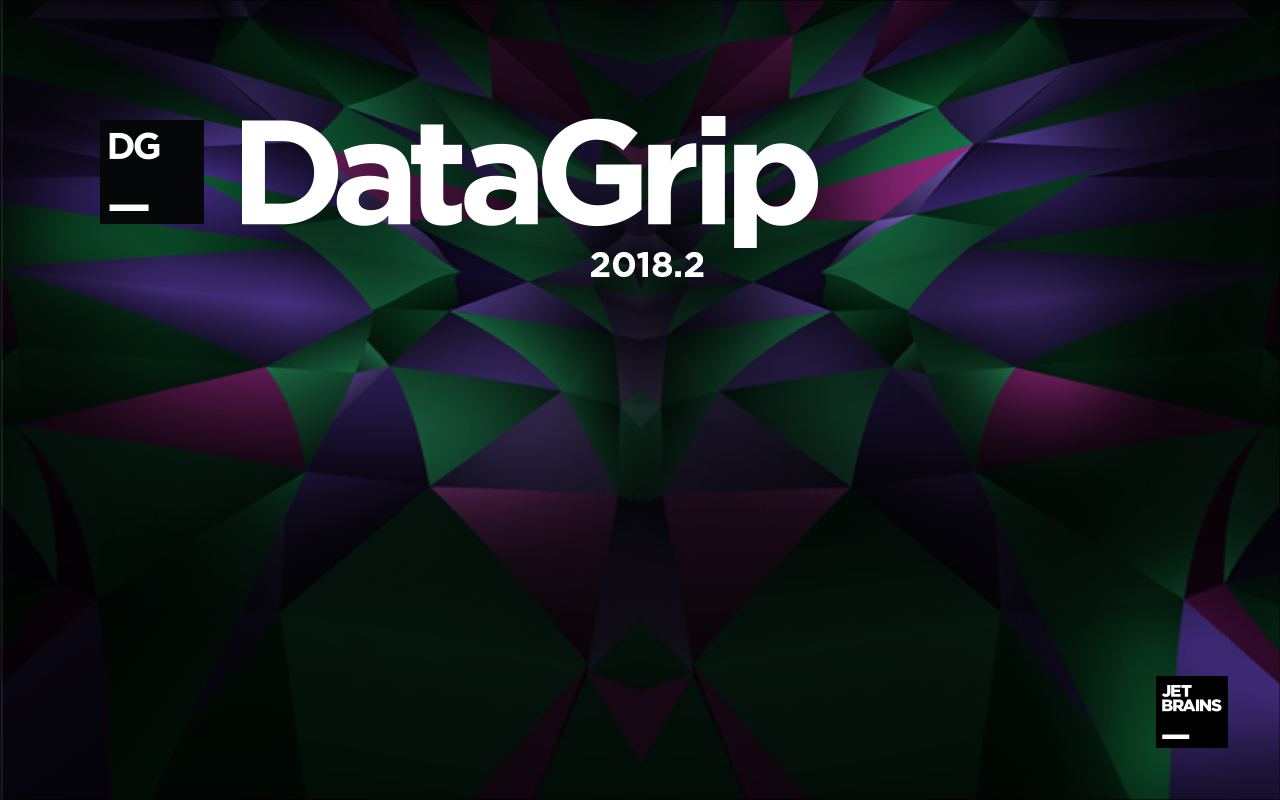
- Journal de toutes les demandes
- Nouveau formateur de code
- Exécution de procédures stockées
- Migration des sources
- Plan de requête sous forme de graphique
- Édition SQL
- Editeur de données
- Améliorations de l'interface utilisateur
Journal de toutes les demandes
Toutes les demandes de lancement de DataGrip sont désormais affichées dans le panneau
Sortie de chaque console. Cela inclut à la fois les requêtes des utilisateurs et les requêtes internes.
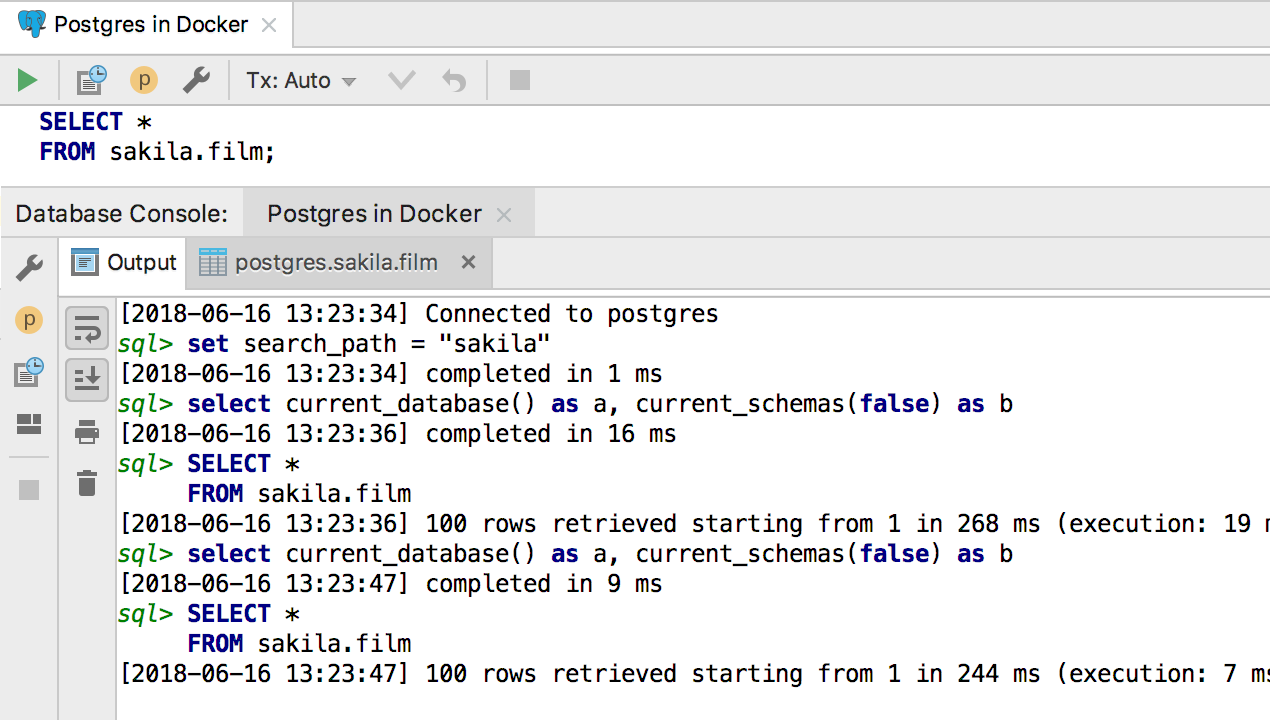
Tout ce qui s'exécute dans DataGrip entre dans un fichier journal distinct.

Pour l'ouvrir, utilisez
Aide -> Afficher le journal SQL .
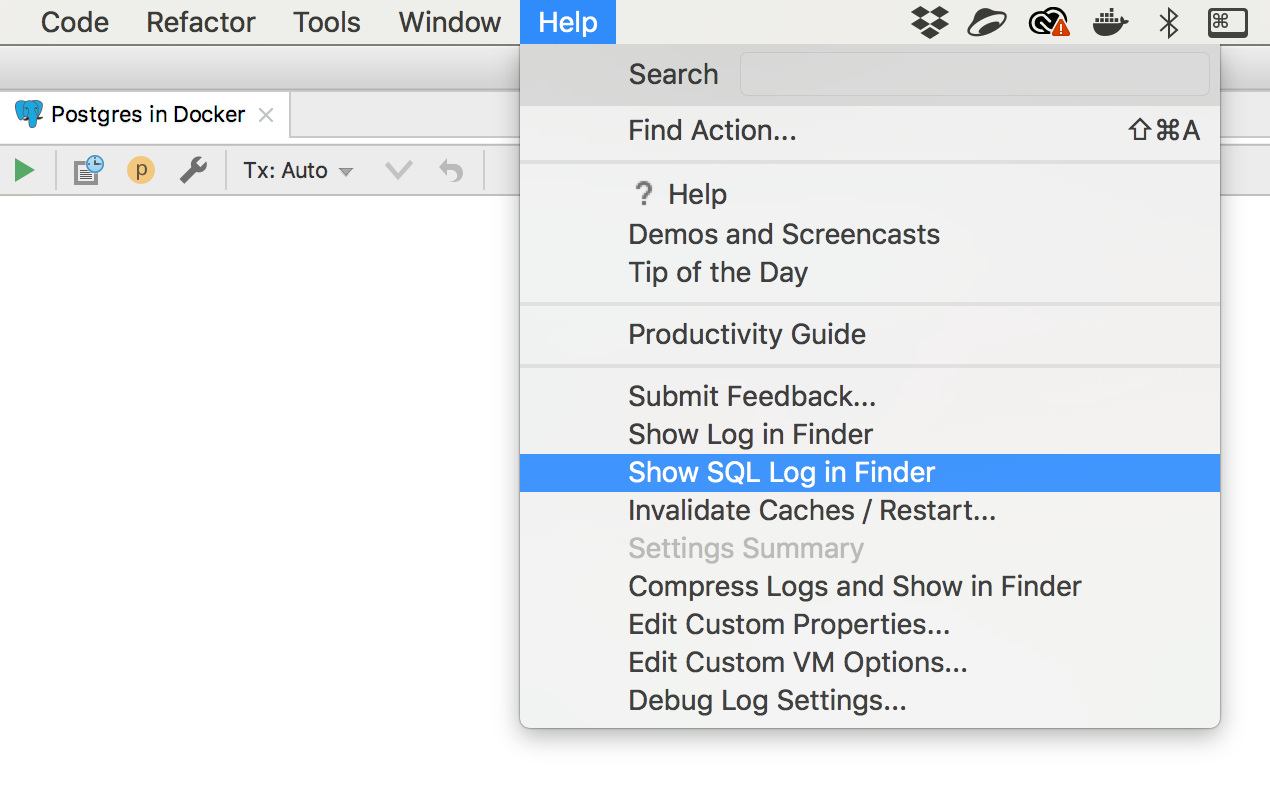
Nouveau formateur de code
Merci à tous ceux qui ont
partagé des idées sur les styles en SQL, nous avons essayé de répondre à vos souhaits. Nous avons beaucoup à ajouter, donc nous serons heureux si vous partagez des styles que nous n'avons pas couverts.

Vous pouvez créer plusieurs styles de code dans DataGrip.
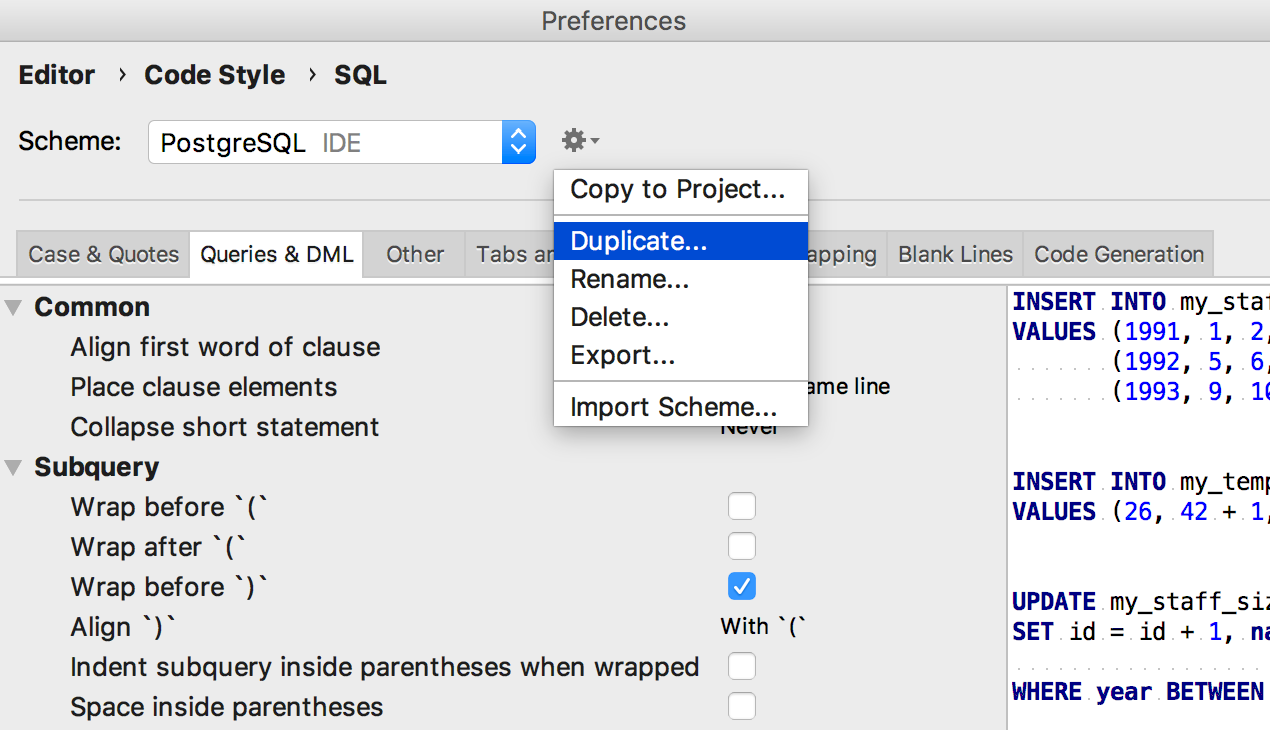
Vous pouvez maintenant attacher un style à chaque source de données.

Exécution de procédures stockées
Les entreprises hardcore
attendent cette chose avec des procédures pour trois cents arguments :) Maintenant, cela ne fonctionne pour
Oracle, PostgreSQL et pour
SQL Server que dans DataGrip, mais dans la version 2018.2.1, d'autres IDE rattraperont leur retard.
Pour démarrer la procédure, sélectionnez
Exécuter dans le menu contextuel.
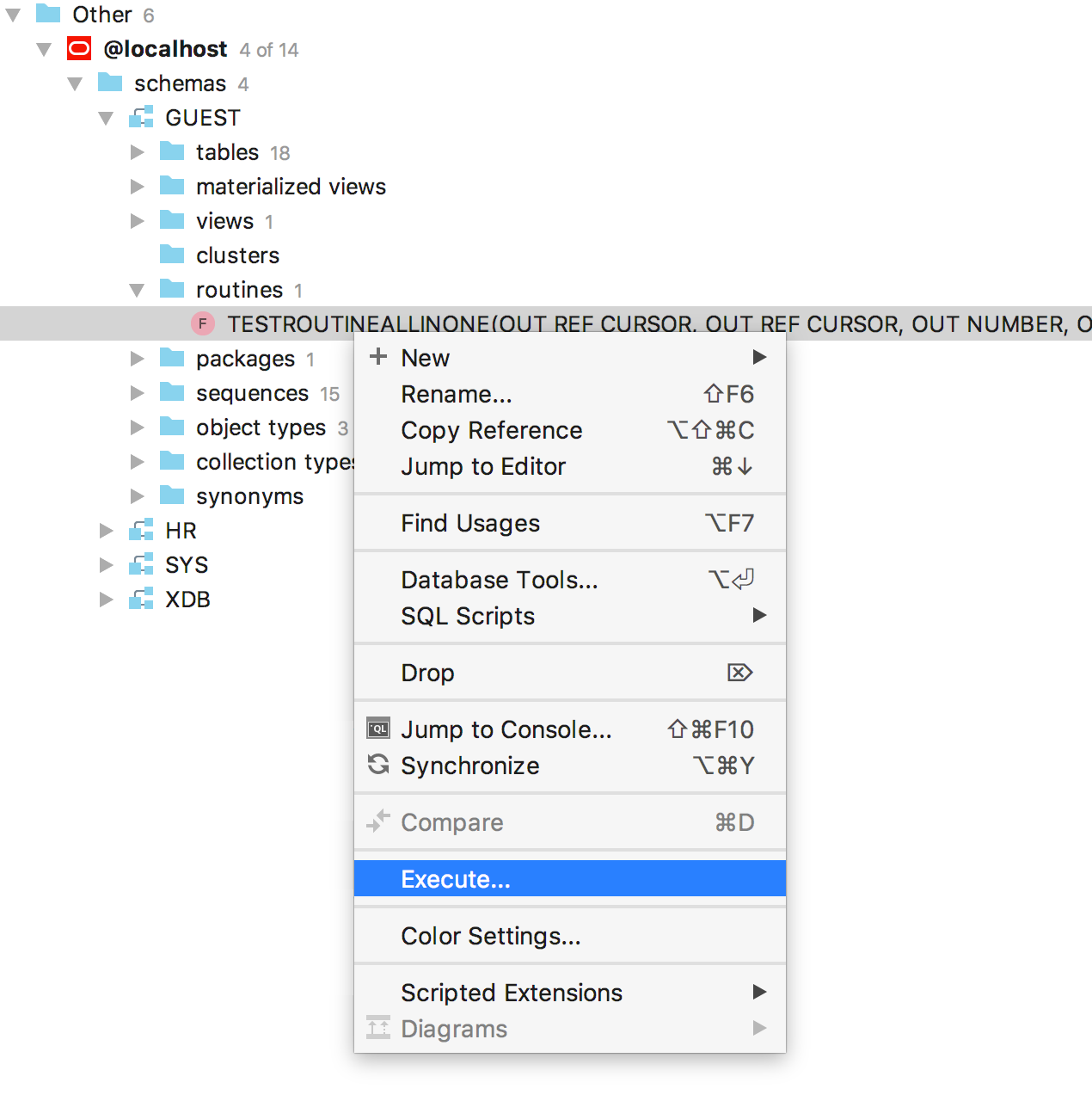
Collez les valeurs des paramètres requis dans le code généré.

Dans cet exemple pour Oracle, nous affichons la sortie via le pilote jbdc. Par conséquent, nous avons besoin de ce code avec des questions.
Dans le cas plus classique, il n'y a pas de sortie, alors souvent un code simple suffit. Ceci est un exemple pour
PostgreSQL.
Vous pouvez toujours démarrer la procédure en cliquant sur la flèche verte dans la barre d'outils de l'éditeur source.
Migration de source
Ne pensez pas à CRÉER OU REMPLACER et ainsi de suite, changez simplement ce dont vous avez besoin dans la source. Les modifications apportées sont affichées sur le panneau de gauche, vous pouvez voir la différence avec la version du serveur. Pour soumettre des modifications à la base de données, cliquez sur
Soumettre.
Le code sera généré. Cliquez sur OK pour l'exécuter.
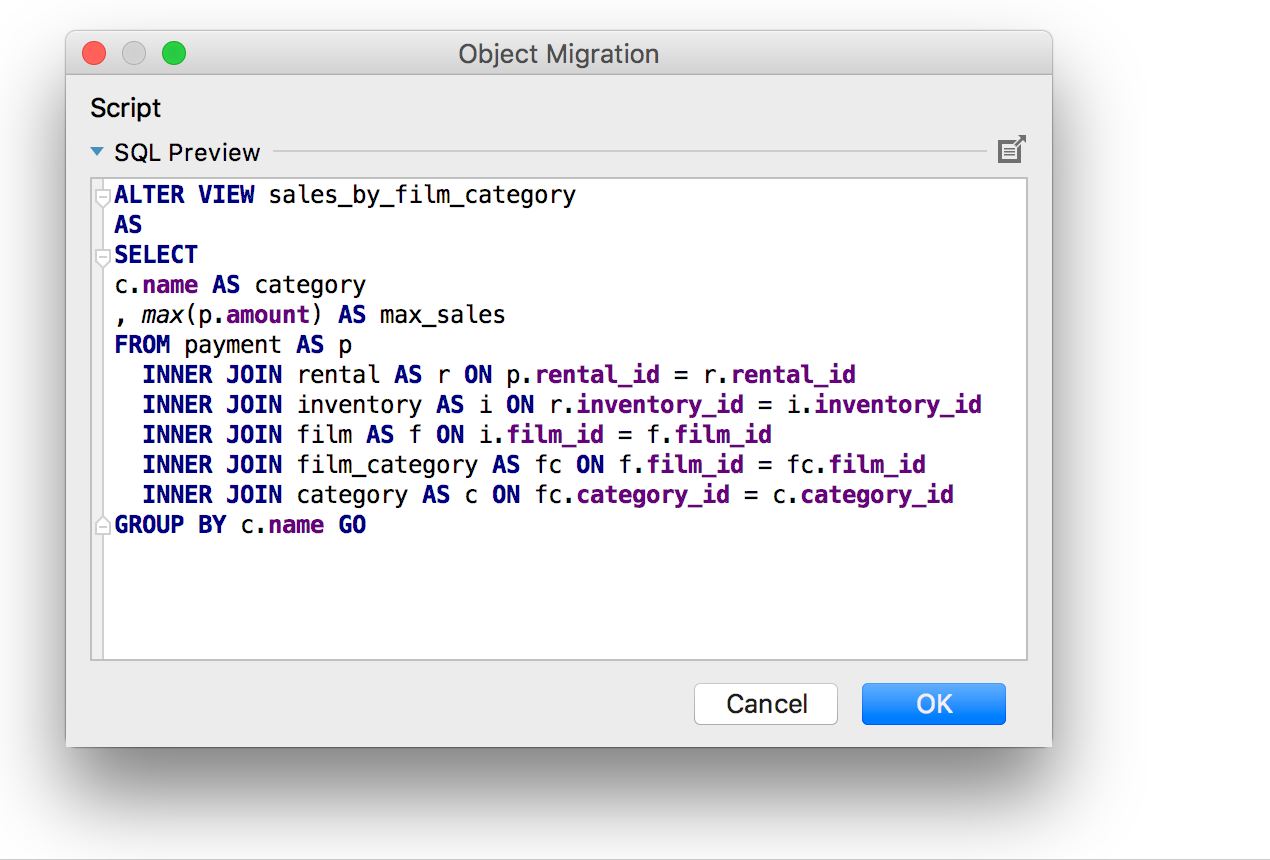
Plan de demande de graphique
Quelqu'un est plus à l'aise qu'un arbre. Nous l'avons fait :)
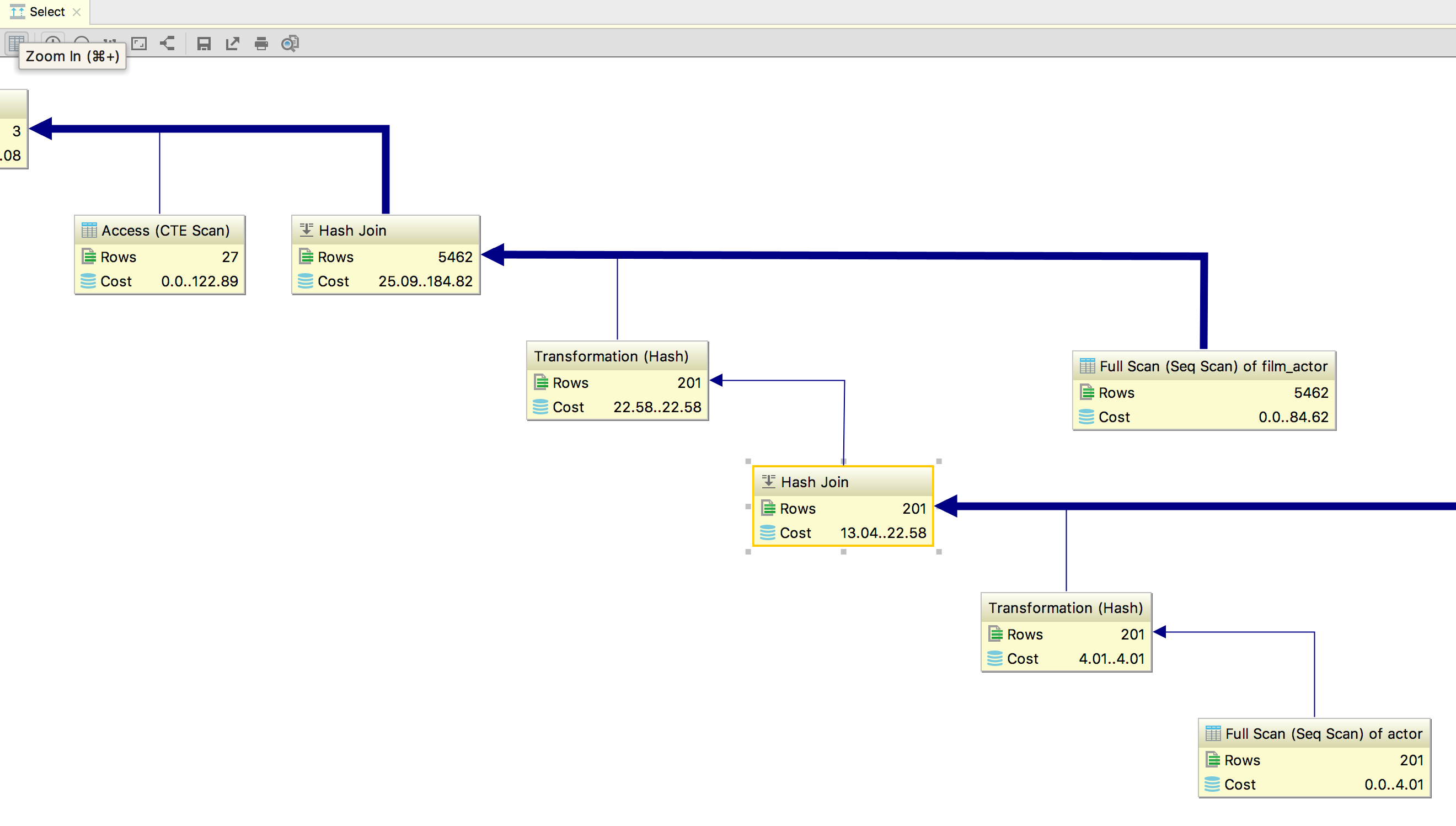
Pour ouvrir le graphique, recherchez le bouton
Afficher la visualisation dans la barre d'outils après avoir exécuté
Explain Plan .
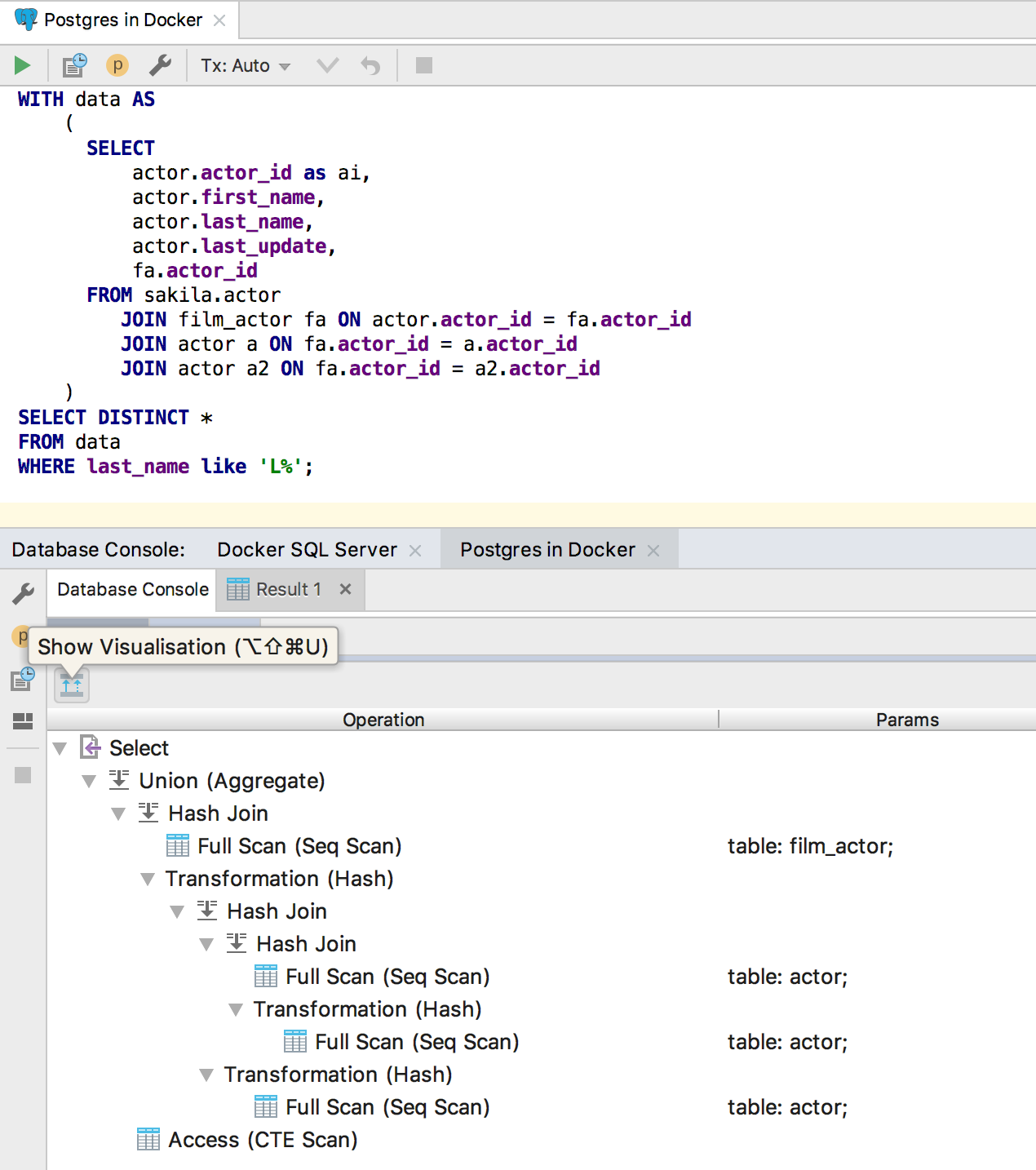
Édition SQL
Informations contextuelles
Lorsque vous traitez la source d'une grande procédure, il est utile de vous rappeler le contexte - ce que le curseur est à l'intérieur: quelle procédure ou quel package. Utilisez
Alt + Q (
Shift + Ctrl + Q pour OSX ) pour cela, le contexte sera affiché en haut.
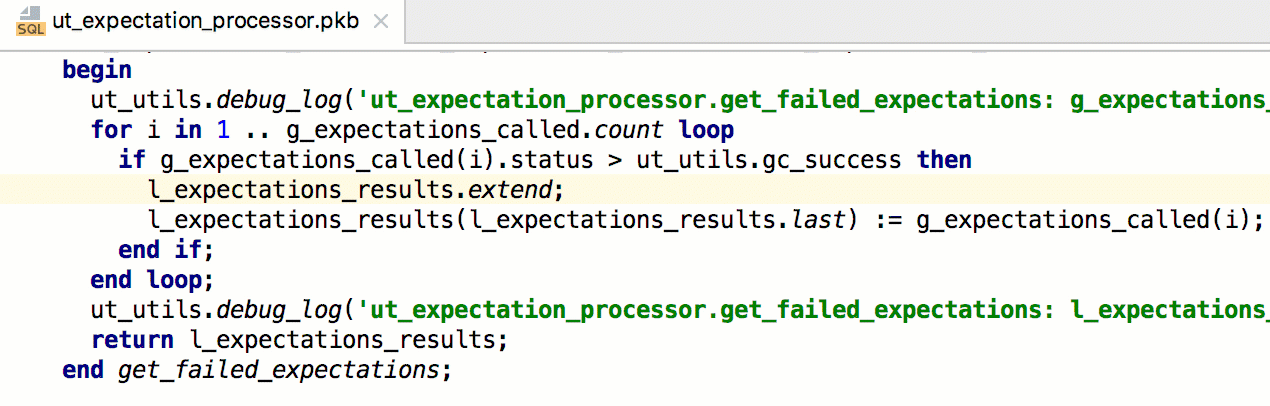
Sautez des crochets ou des guillemets en appuyant sur Tab.
Cela venait d'autres IDE: lorsque vous entrez des paramètres de fonction, appuyer sur Tab envoie le curseur hors des guillemets ou des crochets.
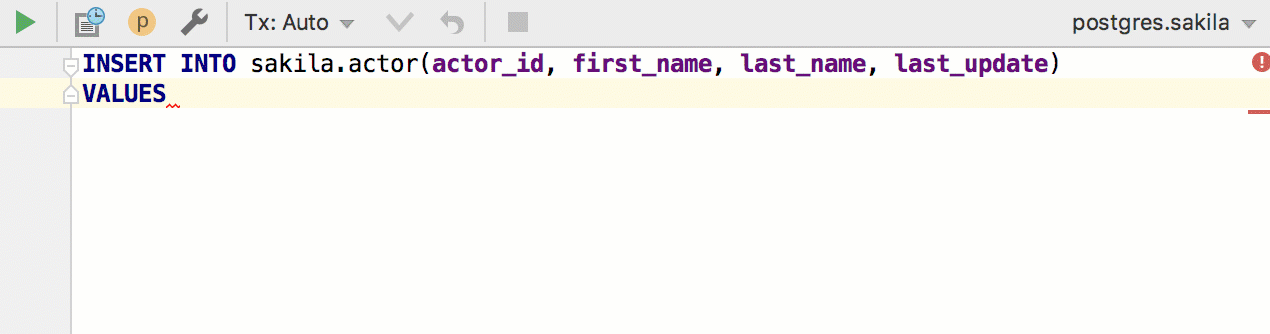
Ceci est inclus ici: Paramètres / Préférences | Editeur | Général | Clés intelligentes | Sélectionnez Aller en dehors des crochets de fermeture / citation avec Tab.

Editeur de données
Commentaires de la colonne de conseils
Il n'y a rien à expliquer ici :)
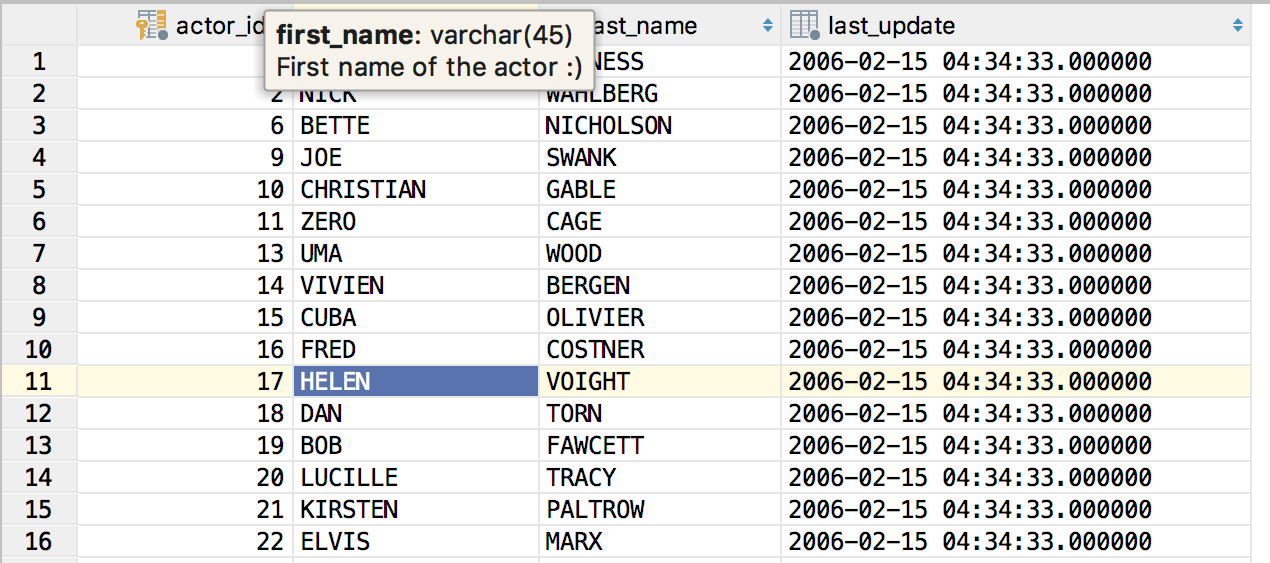
Le nombre de lignes sélectionnées
Auparavant, seul le nombre de champs sélectionnés était affiché ci-dessous. Lignes ajoutées.
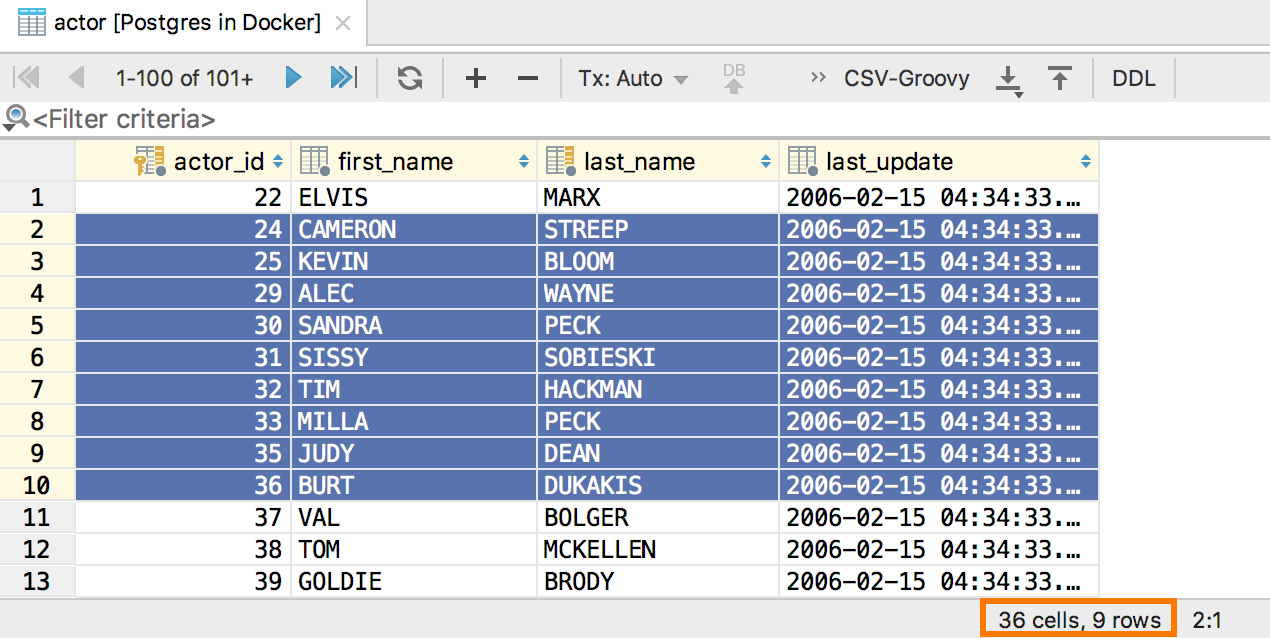
Améliorations de l'interface utilisateur
Prise en charge du pavé tactile
Pour les propriétaires de MacBook Pro avec un pavé tactile, le bouton Exécuter apparaîtra dessus.

Mais vous pouvez ajouter n'importe quelle action. Pour ce faire, accédez à
Préférences → Apparence et comportement → Menus et barres d'outils → Barre tactile .
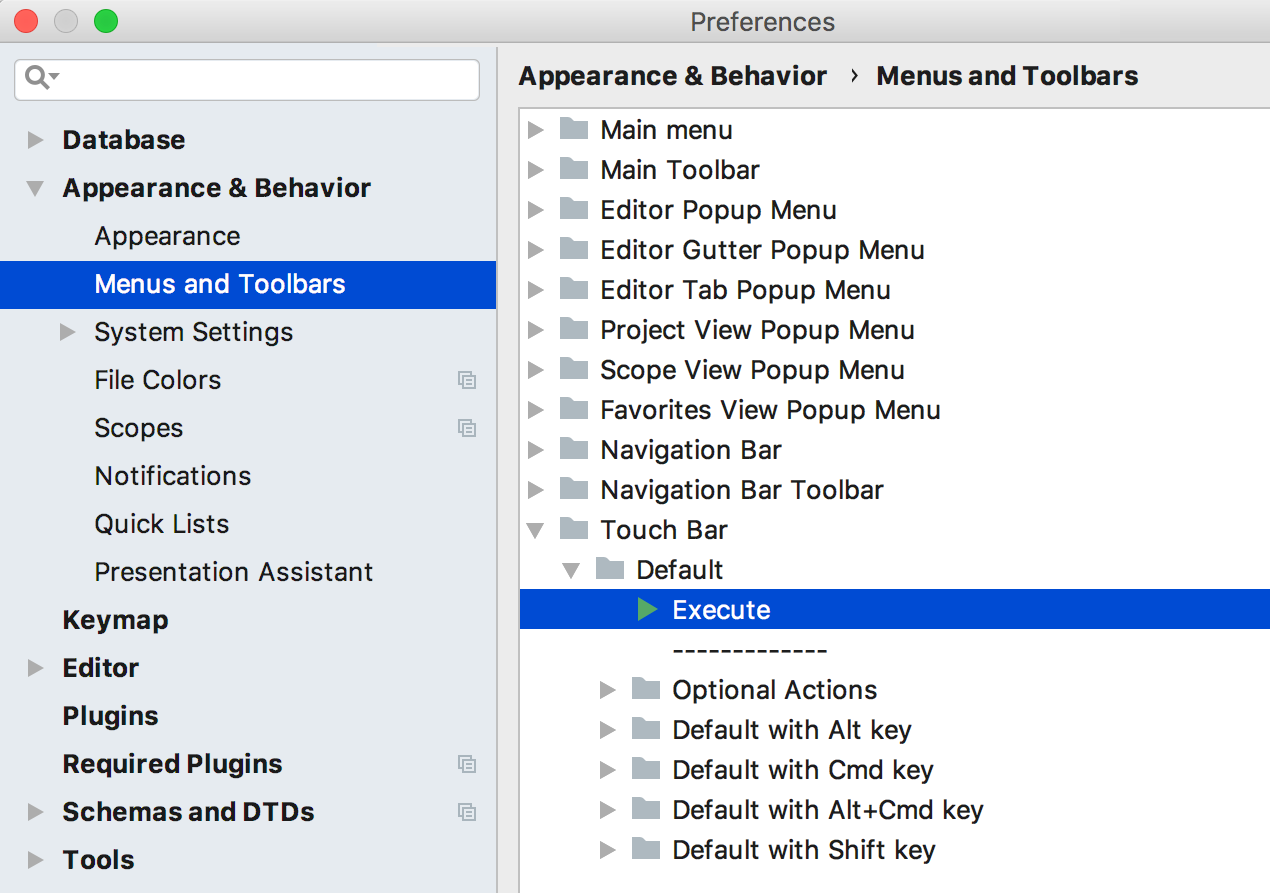
Source de données basée sur le pilote
Il est devenu plus facile de créer de telles sources: dans la liste déroulante pour créer une source, il y a l'élément Pilote et source de données.
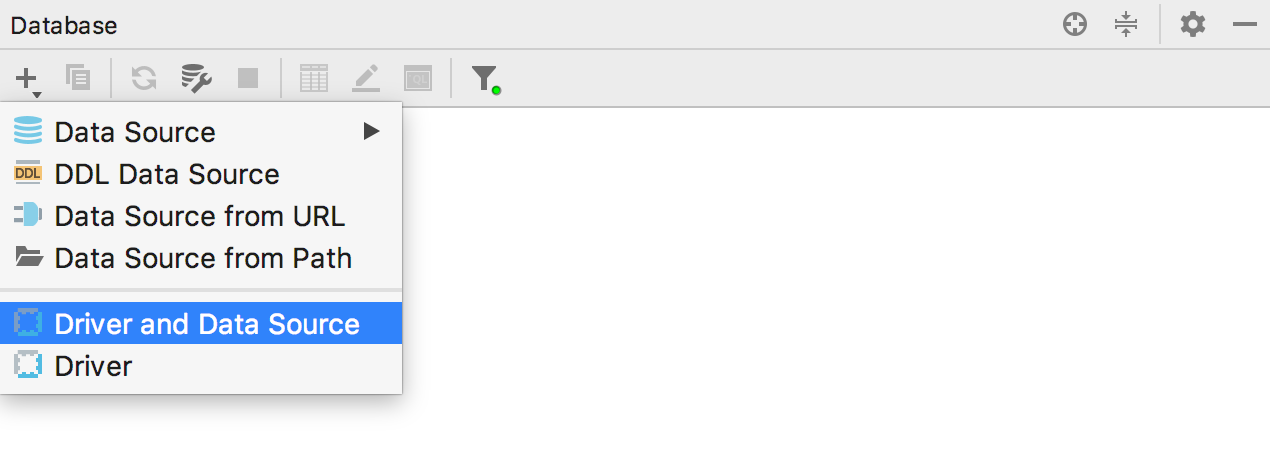
Affectation de raccourci à partir de l'action de recherche
Cette chose existe depuis longtemps, mais elle n'a pas fonctionné pour certaines mises en page et schémas à chaud. Maintenant, cela fonctionne partout :) Donc, sur n'importe quelle action, vous pouvez appuyer sur Alt + Entrée et attribuer un raccourci clavier.

Exécutez le script sur le diagramme
Auparavant, c'était comme ça: trouver le fichier de script et l'exécuter sur la bonne base. Maintenant, vous pouvez faire le contraire:
exécuter l' élément de
script SQL est apparu dans le menu contextuel du schéma.

Dialecte et console attachée dans la barre d'outils
Travailler avec des fichiers est devenu plus facile: dans la barre d'outils, sélectionnez le dialecte souhaité et attachez la console.
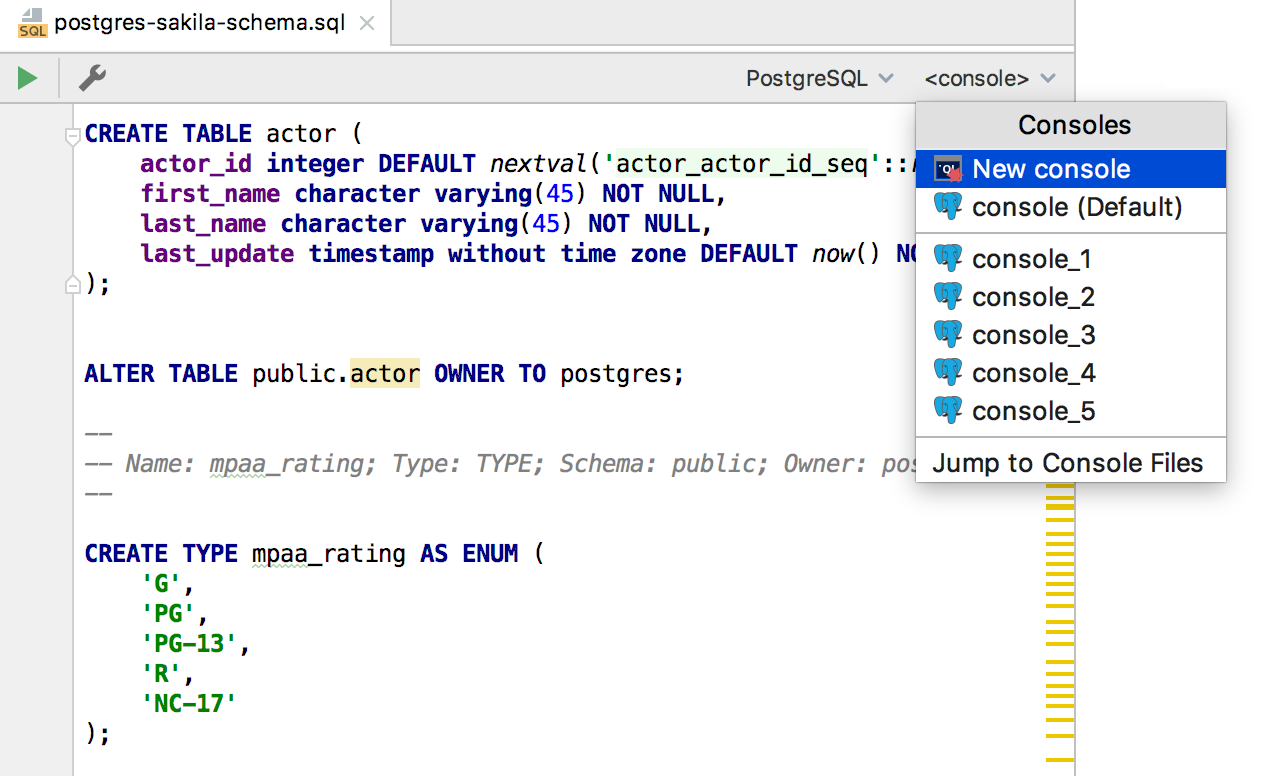
Capuchons sombres des fenêtres
Pour ce faire, pour macOS, activez
Préférences | Apparence et comportement | Apparence | Utilisez des en-têtes de fenêtre sombres .
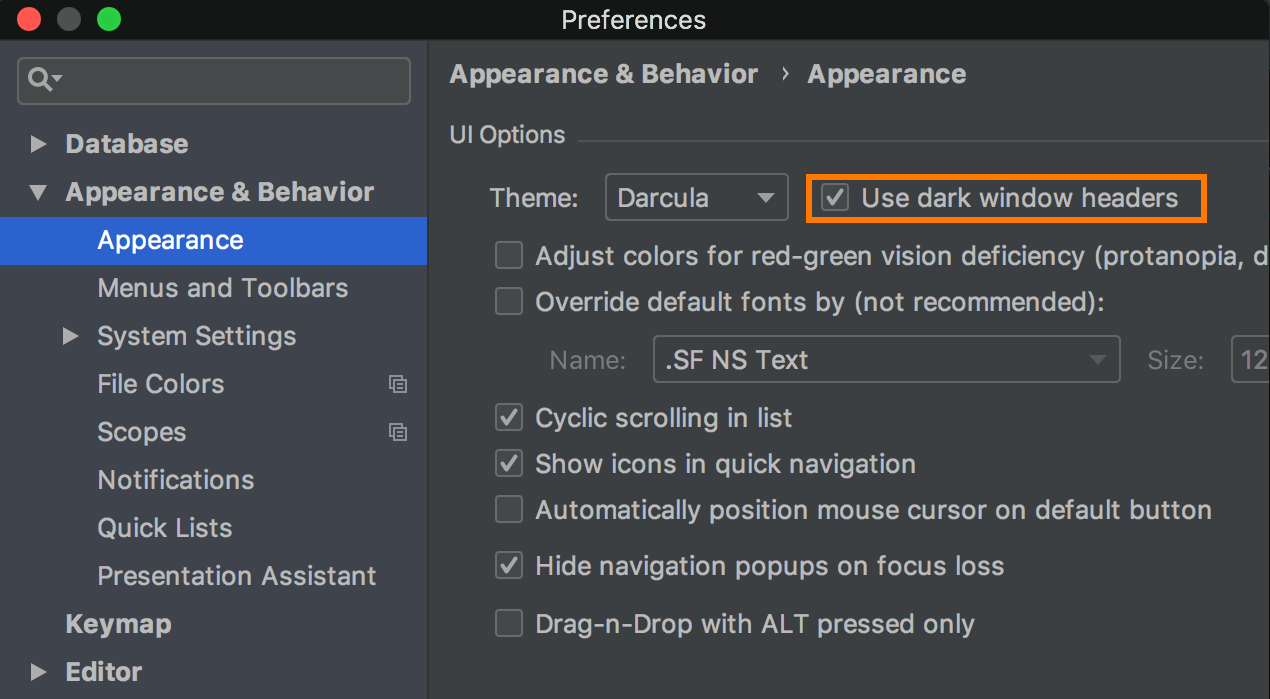
Nous serons heureux de questions dans les commentaires et n'oubliez pas de regarder les
fonctionnalités , tout à coup ne savait pas quelque chose?
Équipe DataGrip