En mai à Build 2018, nous avons introduit l'extension Visual Studio IntelliCode. Il vous aide à écrire du code plus rapidement, à éviter les erreurs et offre des conseils aux développeurs pour prévoir leurs objectifs. Il y a quelques jours, une mise à jour a été publiée, visant de manière significative à améliorer l'interaction avec C #. Plus de détails sous la coupe!

À propos, l'
extension fonctionne déjà avec Python .
Après l'
annonce de la sortie de Visual Studio IntelliCode lors de la conférence Build 2018, nous sommes heureux de présenter l'
extension Visual Studio IntelliCode mise à jour, qui prend en charge les normes de codage pour C #. Cela vous aidera, vous et vos collègues, à obtenir un code plus lisible et cohérent. Si vous ne connaissez pas l'extension Intellicode, la technologie IntelliSense avec prise en charge de l'IA, mentionnée
dans l'annonce initiale , est déjà intégrée. Si l'extension est installée, elle a probablement déjà été mise à jour automatiquement. Sinon, vous pouvez installer l'extension dès maintenant en cliquant sur
ce lien.
Saisie du format de code et des normes de formatage dans la base de données
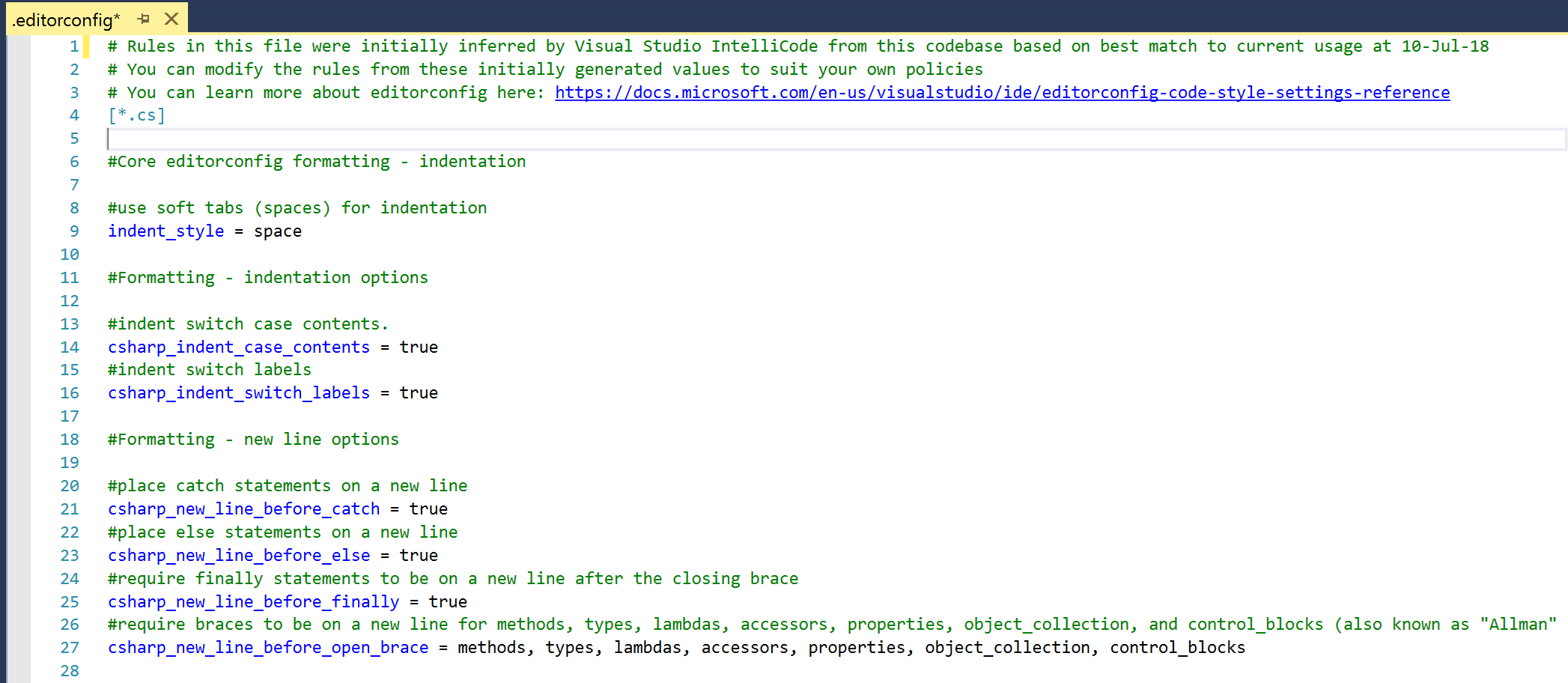
Si le code est cohérent, il est plus pratique de le maintenir et de le lire. Une
étude récente
de Microsoft Research dans ce domaine a montré que 18% des commentaires demandant de l'aide pour des problèmes de code étaient dus à des erreurs de normes de conception.
L'extension IntelliCode mise à jour vous permet de générer un fichier
.editorconfig à la demande qui correspond parfaitement aux normes de mise en page utilisées dans votre code. Il n'est plus nécessaire que toute l'équipe décide des normes à suivre!
En créant ce fichier une fois, vous pouvez l'utiliser pour maintenir l'uniformité de la base de données de code source pour tous les membres du groupe. Vous pouvez également résoudre rapidement et facilement les problèmes de mise en forme à l'aide du menu rapide Ctrl rapide (Ctrl + ou Alt + Entrée) ou de la nouvelle fonction de formatage de document personnalisé (Ctrl + K, D) dans
Visual Studio 2017 version 15.8 Preview 3 et
versions ultérieures.
Comment utiliser .editorconfig
IntelliCode crée le fichier .editorconfig en scannant les fichiers de code sous le point que vous sélectionnez pour créer l'ensemble de normes le plus complet. Une fois créé, vous verrez que dans la liste des messages d'erreur sur les violations des normes de style de code apparaîtra; Un exemple est illustré ci-dessous:
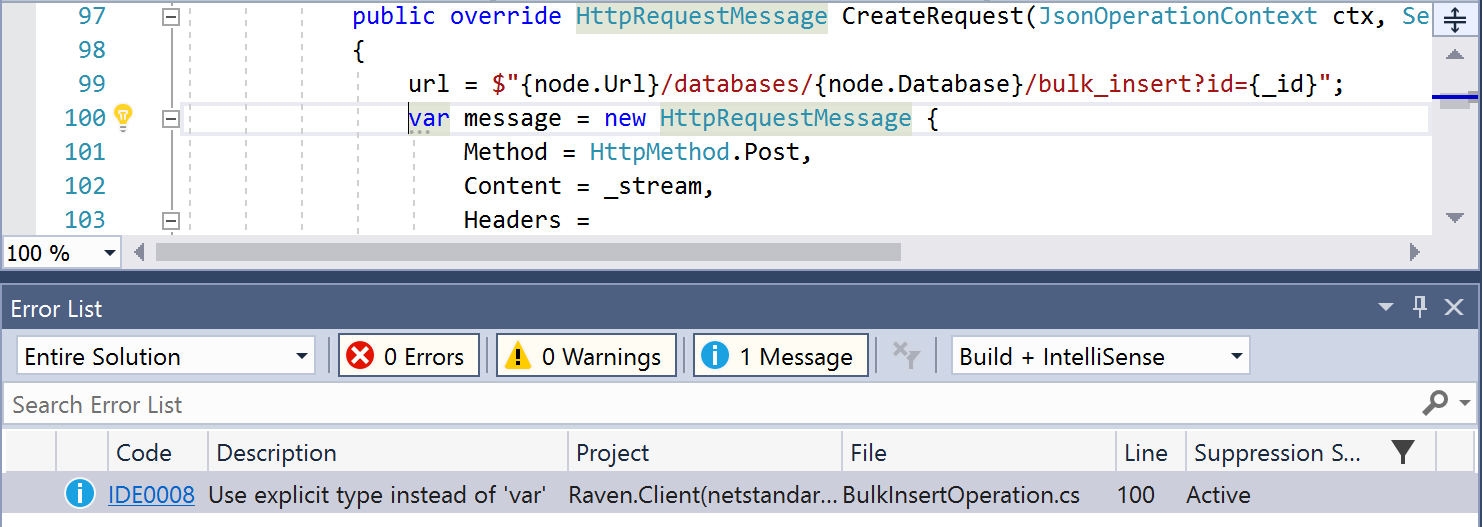
Les violations de style par défaut sont importantes au niveau «Message». Cela montre le suffixe de suggestion sur chaque ligne de règle dans le fichier .editorconfig. Vous pouvez configurer le fichier si un niveau d'exécution différent est requis, par exemple, "Avertissement" ou "Erreur". Veuillez noter que les violations de format n'apparaissent pas dans la liste d'erreurs, mais elles peuvent être facilement corrigées (voir notre guide ci-dessous).
Vous pouvez commencer à générer EditorConfig via l'explorateur de solutions. Cliquez simplement avec le bouton droit sur le dossier contenant la solution, le projet ou le sous-dossier auquel vous souhaitez appliquer la norme, cliquez sur Ajouter, puis sur Fichier EditorConfig (IntelliCode) (Fichier EditorConfig (IntelliCode)). Dans le cas d'un projet, vous pouvez également cliquer sur ajouter, puis sur nouvel élément et sur le fichier EditorConfig (IntelliCode) (fichier EditorConfig (IntelliCode)).
Notez que les fichiers EditorConfig sont appliqués de force dans un ordre hiérarchique à tous les fichiers en dessous d'eux. Par exemple, si vous devez appliquer un ensemble de normes à une solution entière, placez .editorconfig dans le répertoire de la solution. Si vous avez des sous-dossiers ou des projets avec des normes différentes, créez un nouveau fichier EditorConfig pour ces sous-dossiers / projets pour remplacer les normes de niveau supérieur.
Comment corriger le code pour répondre aux nouvelles normes
Il existe plusieurs façons de nettoyer votre code pour répondre aux nouvelles normes, selon vos objectifs.
- Utilisation du menu d'actions rapides de l'ampoule (Ctrl + ou Alt + Entrée)
S'il y a un problème de style, une lumière apparaîtra (ainsi qu'une liste d'erreurs) afin que vous puissiez corriger automatiquement toute incohérence. Dans le menu Ampoule, vous pouvez sélectionner la zone de correction: instance, document, projet ou solution. - Utilisation de la fonction Format du document (Ctrl + K, D)
Si vous rencontrez des problèmes avec le format ou le style et que vous utilisez Visual Studio 2017 15.8 Preview 3 et versions supérieures, reportez-vous à la fonction étendue Format Document pour effacer davantage le code du document actuel. Cela aidera à corriger le code dans ce document, et il correspondra aux normes qui viennent d'être créées, et vous pourrez effacer les fichiers immédiatement pendant que vous travaillez avec eux, en garantissant la cohérence.
Veuillez noter que la possibilité supplémentaire de formater un document n'affecte qu'un certain ensemble de problèmes, qui peuvent être modifiés dans le menu Outils> Options> Éditeur de texte> C #> Style de code> Formatage> Général> Formater les paramètres du document (test) (Outils> Options> Éditeur de texte> C # > Style de code> Formatage> Général> Paramètres de format de document (expérimental)):
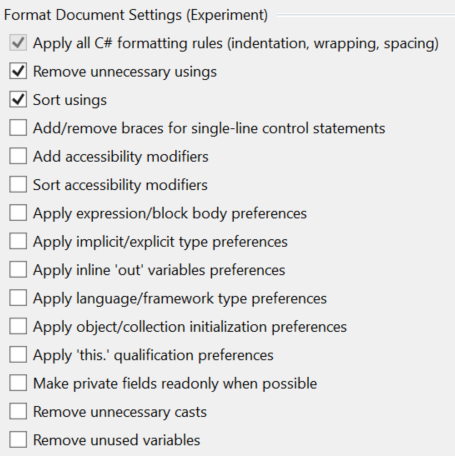
Et notez par vous-même que les paramètres par défaut ne corrigent pas certaines normes de style. Vous pouvez les ajouter à l'aide des paramètres de l'outil (par exemple, le paramètre «Appliquer les types masqués / afficher» lancera les règles de style associées à l'utilisation de variables dans le code).
Ce que vous devez savoir lorsque vous travaillez avec EditorConfig
Il existe plusieurs problèmes connus à prendre en compte lorsque vous travaillez avec EditorConfig:
- Il est nécessaire de fermer et de rouvrir les fichiers afin que les changements de normes appliqués soient affichés dans la version 15.8 Preview 2 et versions antérieures.
Dans les versions de Visual Studio 2017 publiées avant 15.8 Preview 3, vous devez fermer et rouvrir tous les documents ouverts afin que les modifications qui se sont produites après la création des normes dans le fichier EditorConfig soient affichées. Ceci est corrigé dans la version 15.8 Preview 3. - Lors de la création d'un fichier à l'aide de la boîte de dialogue Fichier-Nouvel élément, «1» est ajouté au nom du fichier.
Si vous utilisez le chemin d'accès à la boîte de dialogue Fichier-Nouvel élément dans les versions de Visual Studio antérieures à 15.8 Preview 3 pour créer le fichier EditorConfig, vous devez supprimer manuellement le préfixe «1» supplémentaire dans le nom du fichier EditorConfig. Ceci est corrigé dans la version 15.8 Preview 4.
Merci de votre intérêt pour IntelliCode. Nous serons heureux de recevoir vos commentaires et d'améliorer IntelliCode au fur et à mesure de l'avancement du projet. Utilisez
la page des suggestions pour donner votre avis. Si vous rencontrez des problèmes avec l'extension, utilisez la fonction
Signaler un problème intégrée à Visual Studio, notez dans votre rapport qu'il s'agit d'un IntelliCode. Cela nous aidera à rassembler les informations nécessaires pour résoudre le problème.
Faites votre contribution
Alors que nous élargissons nos capacités pour couvrir davantage de cas d'utilisation et de langages de programmation, nous fournirons un accès préliminaire limité à IntelliCode.
Inscrivez-vous pour accéder à la version d'essai limitée pour devenir un participant au test et être le premier informé des changements.