Nous continuons la série d'articles sur Windows Mixed Reality. Dans son cadre, nous allons développer à partir de zéro une application à réalité mixte sur Unity au format travaux de laboratoire (travaux de laboratoire). Vous pouvez vous-même, parallèlement à la publication d'articles, créer une telle application. Aujourd'hui, nous allons parler de la mise en place d'un environnement VR, y compris la création d'une salle virtuelle.

Le guide complet comprendra 5 parties. Il sera réapprovisionné chaque semaine. Ci-dessous, vous pouvez accéder à la pièce dont vous avez besoin.
Partie 1: Exporter l'application UWP pour Windows Mixed Reality depuis Unity ;
Partie 2: Configuration de l'environnement (VR) ;
Partie 3: Contrôleurs ;
Partie 4: Son spatial ;
Partie 5: HoloLens et graphiques .
Configuration de l'environnement (VR)
Pour lancer l'application Speaker Placement en réalité virtuelle (c'est-à-dire dans des casques fermés ou immersifs), nous devons créer une salle virtuelle et configurer l'environnement afin de pouvoir nous téléporter dans la salle.
Passer à la disposition standard des panneaux [étape facultative]
Si vous n'avez pas travaillé auparavant dans Unity, nous vous recommandons d'utiliser la disposition standard du panneau Unity pour les éléments suivants: Une description des actions est donnée en fonction de cet emplacement initial.
Pour passer à la disposition de panneau standard dans Unity, sélectionnez la commande Fenêtre -> Présentations -> Par défaut (Fenêtre -> Disposition -> Standard).
Après cela, les panneaux seront disposés comme indiqué ci-dessous. Faites attention aux différents noms de panneaux dans Unity - nous y ferons référence dans nos instructions.
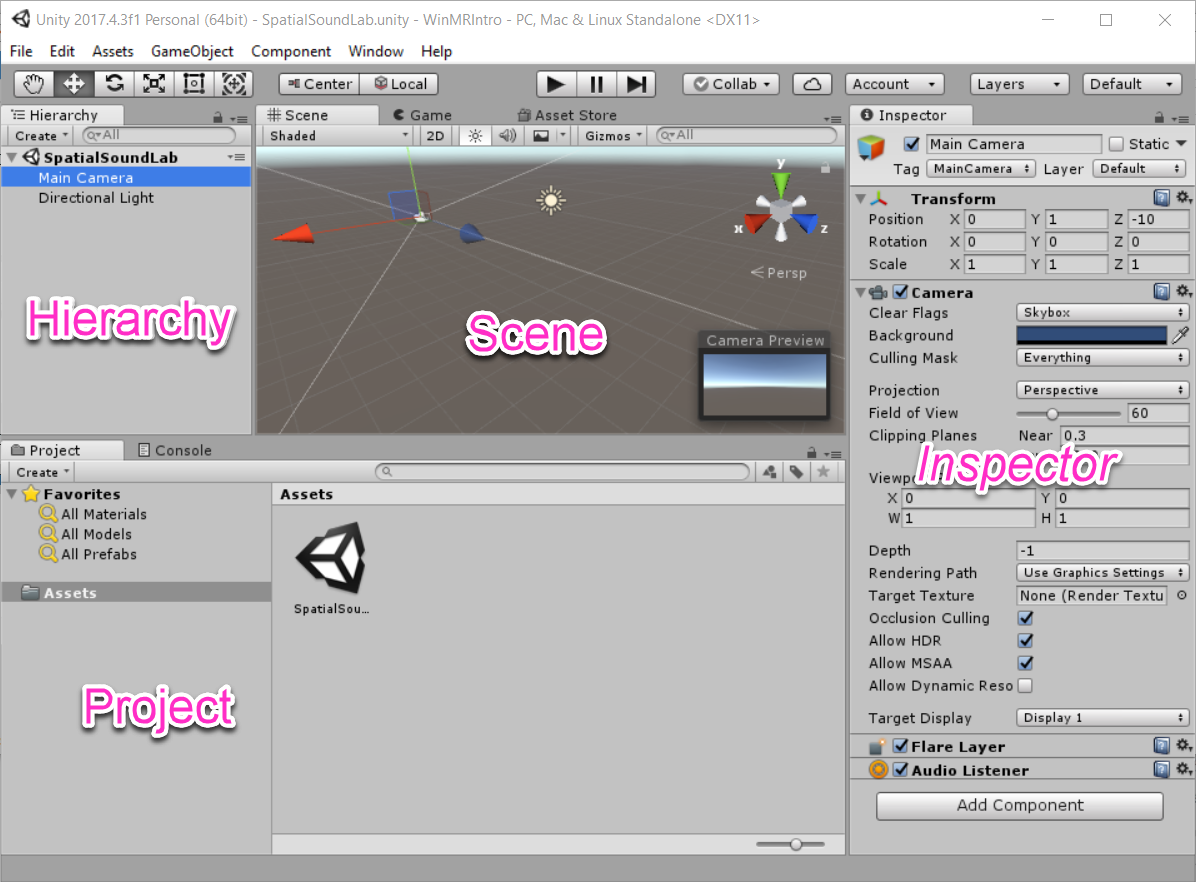
Création d'une salle virtuelle
Ajoutons à la scène la pièce que nous avons préparée plus tôt.
Dans le panneau Projet Unity, recherchez le préfabriqué de pièce de RoomPrefab.prefab dans le dossier Assets -> Prefabs et faites-le glisser dans le panneau Hiérarchie. Vous devez faire glisser le préfabriqué vers la partie vide du panneau Hiérarchie pour empêcher l'ajout de la pièce à tout autre objet en tant qu'enfant.
Étant donné que lors de l'ajout d'un préfabriqué à la hiérarchie, il est ajouté à la scène, notre pièce doit maintenant être affichée dans le panneau Scène.
Essayez d'explorer la pièce à l'aide des raccourcis clavier et des boutons de souris répertoriés ci-dessous, mais ne déplacez pas les objets à proximité. Si vous déplacez ou déplacez accidentellement des objets de scène, supprimez simplement le préfabriqué RoomPrefab de la hiérarchie et ajoutez-le à nouveau.
- Pour faire pivoter la scène, appuyez sur la touche Alt et déplacez la souris dans la direction souhaitée.
- Pour vous déplacer dans la scène, utilisez les touches fléchées (droite, gauche, haut, bas).
- Pour vous déplacer vers un objet et le placer au centre de la scène, sélectionnez l'objet et appuyez sur Maj + F.
Des options et méthodes supplémentaires pour se déplacer dans une scène se trouvent dans la documentation Unity
Se déplacer dans une scène .
Réglage du type d'espace
L'objet de jeu MixedRealityCameraParent ajouté dans la section précédente a un objet Boundary que nous devons configurer afin de pouvoir se déplacer dans notre salle virtuelle. Nous avons d'abord défini le sexe.
1. Dans le panneau Hiérarchie, développez le préfabriqué RoomPrefab pour voir tous ses enfants.
2. Dans le panneau Hiérarchie, développez l'élément MixedRealityCameraParent et sélectionnez (ou cliquez sur) un objet Limite. Après cela, l'objet Limite sera sélectionné dans le panneau Hiérarchie et ses propriétés seront affichées dans le panneau Inspecteur.
3. Laisser l'objet Boundary sélectionné (essayez de ne cliquer sur aucun autre élément du panneau Hiérarchie), faites défiler le panneau Hiérarchie, recherchez l'objet Floor et faites-le glisser vers la propriété Floor Quad de la section Boundary Manager dans le panneau Inspector ( Inspecteur).
Remarque Si vous ne voulez pas faire un glisser-déposer (par exemple, vous n'avez pas de souris pour sélectionner précisément un objet), vous pouvez définir les propriétés à l'aide du bouton avec l'icône de visée à droite de la propriété Floor Quad dans le panneau Inspecteur, uniquement lors de la sélection d'une cible Sélectionnez les objets qui se trouvent sur l'onglet Scène et non sur l'onglet Actifs.
Puisque nous travaillerons avec la configuration à l'échelle debout, nous changerons le type d'espace en stationnaire.
4. Alors que l'objet Limite est toujours sélectionné, définissez le Type d'espace de suivi opaque sur Stationnaire.
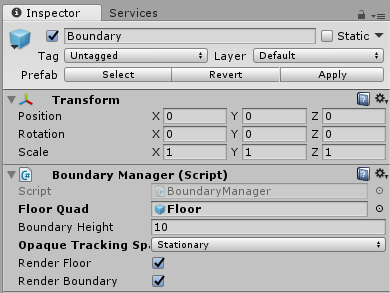
Vous pouvez en savoir plus sur les différentes configurations des applications de réalité mixte dans
cette documentation.
5. Dernière modification: sélectionnez MixedRealityCameraParent dans le panneau Hiérarchie et remplacez la valeur Transform -> Position -> Y (Transformation -> Position -> Y) par 0,8. La caméra sera située au niveau des yeux humains.
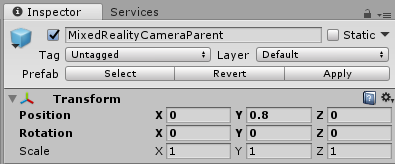
Étude de salle virtuelle
Nous pouvons maintenant passer à notre salle virtuelle.
Si vous avez un casque, voici quelques conseils sur ce qu'il faut rechercher lors de l'exploration d'une scène.
- Le casque suivra les mouvements de votre tête et, en bougeant votre tête, vous verrez différentes parties de la pièce. Le suivi est effectué de telle manière que vous aurez le sentiment que vous êtes vraiment dans cette pièce.
- Promenez-vous dans la pièce (par exemple, faites un pas de côté) et regardez comment le casque suit votre position.
Si vous utilisez un simulateur, suivez les instructions de ces documents pour configurer et contrôler le simulateur à l'aide de votre clavier, souris ou manette de jeu Xbox.
Mais à peu près l'attente! Cliquez sur l'icône de lecture dans l'éditeur Unity, mettez votre casque et explorez la pièce.
L'originalAuteurs: Eric Ahlstrom, cbarkerms, Madison Hight