Cet article a été conçu comme une sorte de crèche sur la fonctionnalité de fichier des systèmes de stockage Dell EMC Unity pour ses collègues. J'espère qu'à ce titre, il leur sera utile non seulement. La plupart des informations contenues dans l'article sont mon extrait de la documentation assez étendue et disparate du fournisseur, ainsi que mon expérience de configuration personnelle. La fonctionnalité de blocage d'unité ne fait pas l'objet de cet article, je vais donc essayer de la laisser «par dessus bord».
Un peu de théorie
Les systèmes Unity (en 2016 également EMC
2 Unity) ont été initialement publiés au format Unified. C'est-à-dire ce sont des systèmes qui peuvent fournir un accès aux données non seulement via des protocoles de blocs, mais également via des protocoles de fichiers. Les protocoles de fichiers CIFS (SMB 1), SMB 2, SMB 3.0, SMB 3.02, SMB 3.1.1, NFS v3, NFS v4, NFS v4.1, Secure NFS, FTP, SFTP sont pris en charge. En même temps, l'accès aux blocs et aux fichiers est pris en charge sur la même paire de contrôleurs. C'est-à-dire Il n'y a pas de contrôleurs physiques séparés pour organiser l'accès aux fichiers, comme c'était le cas sur les systèmes des générations précédentes VNX1 / VNX2. À en juger par la documentation du fournisseur, la conteneurisation est utilisée pour séparer les fonctionnalités d'un contrôleur physique.
* Toutes les images de l'article sont cliquables. De plus, l'article a un certain nombre de spoilers volumineux et peu volumineux.
L'accès aux dossiers réseau est organisé par la création de serveurs de fichiers virtuels (serveurs NAS) sur des contrôleurs de stockage. Chaque serveur de fichiers possède sa propre interface Ethernet virtuelle et ses propres paramètres réseau (ip / mask / default gateway / vlan). Ces serveurs NAS montent des systèmes de fichiers créés sur des pools de disques. La configuration du serveur NAS lui-même est stockée sur le pool de disques spécifié lors de la création.
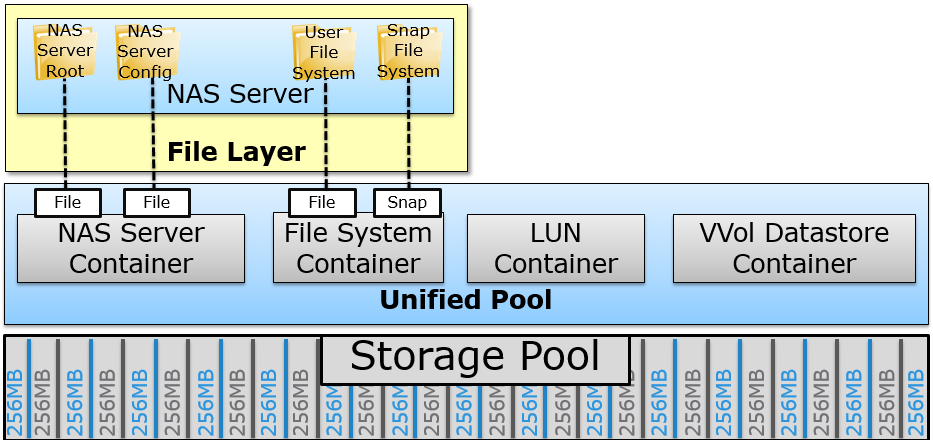
Pour un serveur NAS avec des boules SMB, vous pouvez rejoindre MS AD et le gérer à distance via des composants logiciels enfichables Windows natifs. Naturellement, vous pouvez créer des serveurs uniques (autonomes) qui ne sont pas connectés dans MS AD, par exemple, pour une boule NFS.
Création d'un serveur NAS
Accédez à l'interface de gestion (qui, soit dit en passant, est écrite en HTML5) le long du chemin
Stockage> Fichier et sélectionnez l'onglet
Serveurs NAS . Pour créer un nouveau serveur, cliquez sur "
+ " et accédez à l'assistant.
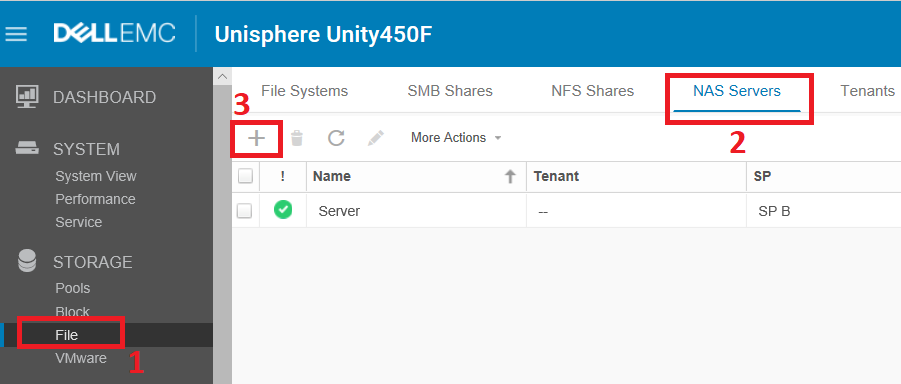
Dans l'assistant, saisissez le nom du serveur. Sélectionnez le pool de disques sur lequel la configuration du serveur NAS sera stockée. Et nous spécifions le contrôleur physique (processeur de stockage) sur lequel le serveur créé fonctionnera. Qu'arrivera-t-il au serveur NAS si le SP sélectionné échoue ou redémarre, nous parlerons plus tard.

Nous passons par l'assistant plus loin et remplissons les détails du réseau pour le nouveau serveur NAS. Tout d'abord, nous indiquons l'interface réseau sur le contrôleur à laquelle nous lierons notre serveur. Ensuite, spécifiez l'adresse IP souhaitée, le masque de réseau (en entier ou via un préfixe), la passerelle réseau et éventuellement vlan. Si nécessaire, ces paramètres peuvent être modifiés ultérieurement, sur un serveur déjà créé.
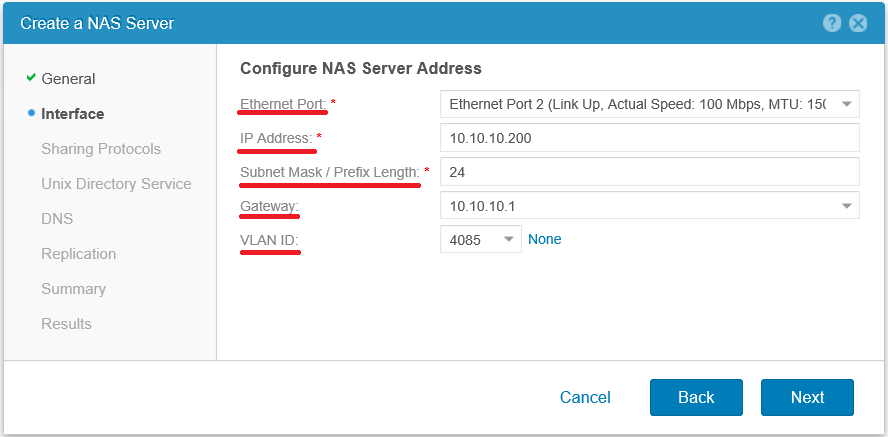
À l'étape suivante, nous sommes invités à choisir les protocoles de fichiers avec lesquels notre serveur NAS fonctionnera. Et je recommanderais d'allouer des serveurs distincts pour différents protocoles d'accès. Et seulement s'il est vraiment nécessaire d'utiliser un serveur pour travailler avec plusieurs protocoles. Si vous souhaitez donner simultanément accès aux mêmes données sur SMB et NFS, vous devez sélectionner le type d'accès
multiprotocole . Par exemple, si le réseau possède à la fois des clients Linux et Windows. Si SMB et NFS seront utilisés sur le même serveur, vous devrez peut-être travailler dur et configurer le mappage (association) correct des utilisateurs Windows sur unix-uid / gid. En savoir plus ici
Configuration du partage de fichiers multiprotocole .
Dans notre cas, nous choisissons les
partages Windows avec l'introduction simultanée du serveur dans le domaine Microsoft.
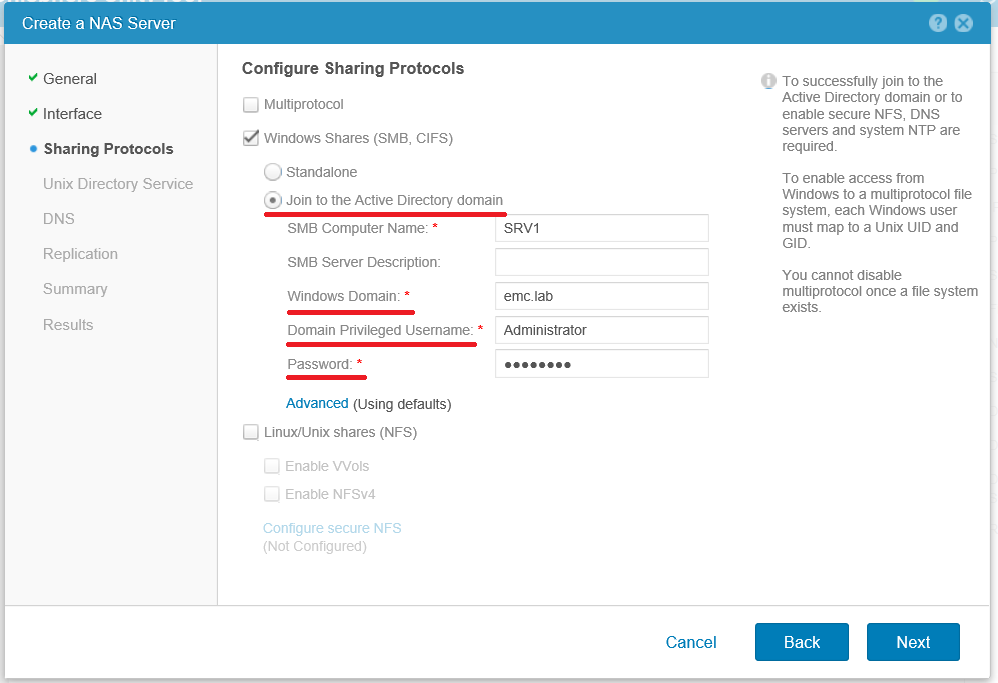
Si vous regardez
Avancé , vous pouvez configurer quelle OU (Unité organisationnelle) notre serveur entrera dans MS Active Directory. S'il n'y a pas d'OU dans AD, alors il sera créé automatiquement. Par défaut, il s'agit de "
ou = Ordinateurs, ou = serveurs NAS EMC ".

Allez-y et configurez les serveurs DNS de domaine pour le serveur NAS, s'ils ne correspondent pas à ceux qui ont été spécifiés lors de la configuration initiale de Unty. Sinon, cliquez simplement sur
Suivant .
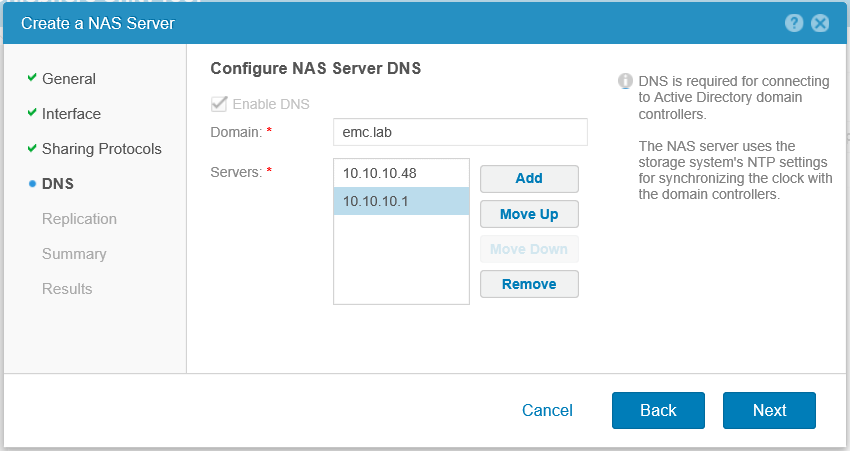
Nous parlerons de la configuration de la réplication séparément ci-dessous, donc à nouveau
Suivant .
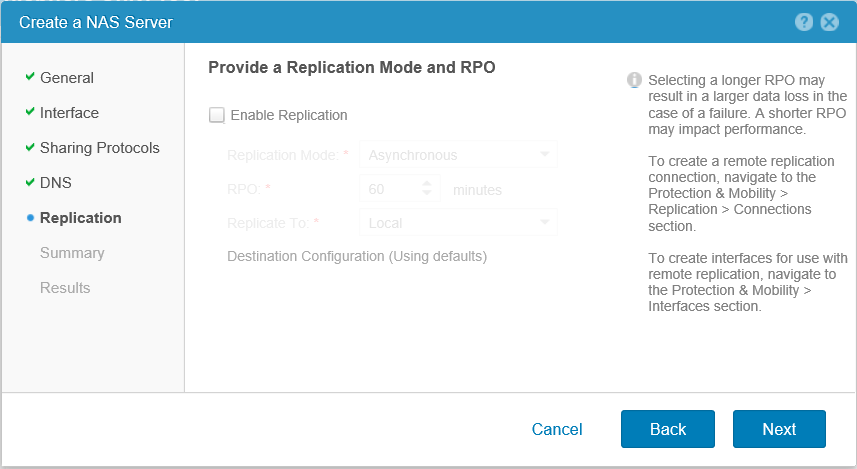
Nous vérifions les paramètres et terminons la création du serveur NAS.
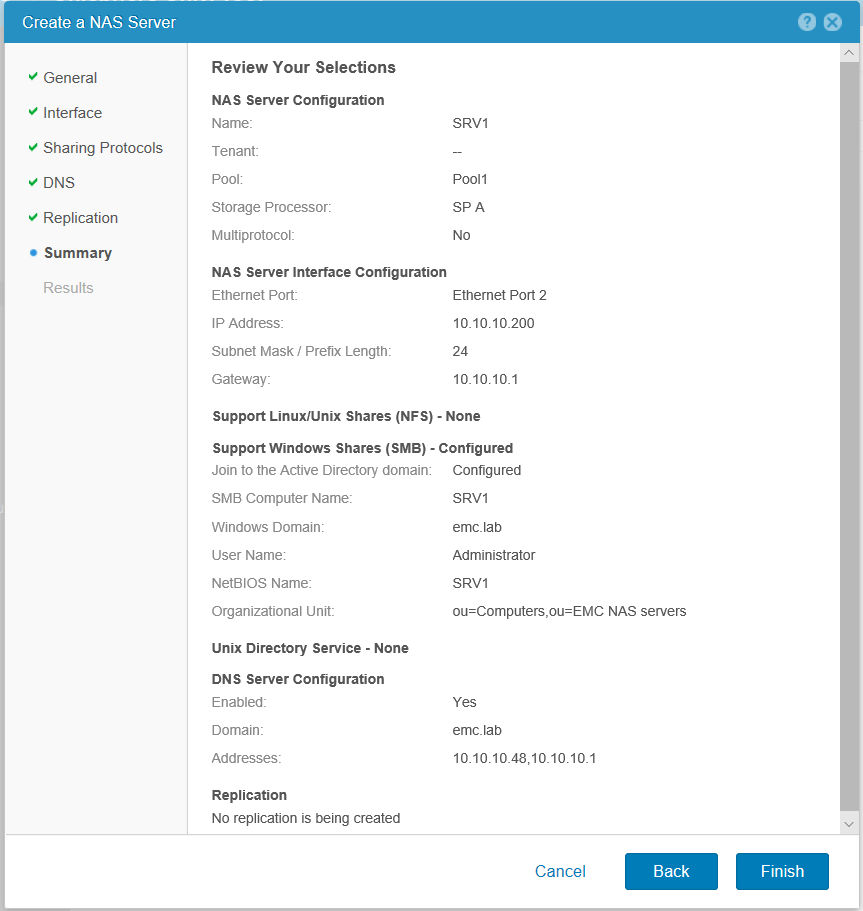
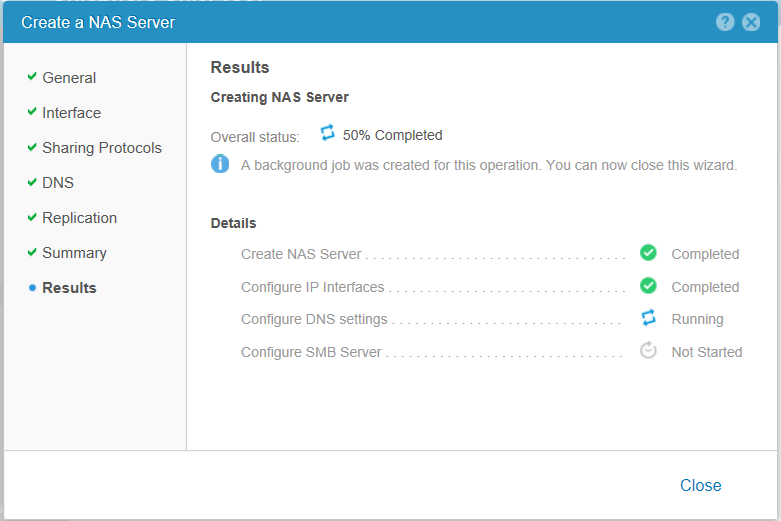
En général, juste après la fin du processus de création du serveur, nous pouvons vérifier sa disponibilité par ping. Naturellement, pour cela, le port Ethernet physique du système de stockage auquel nous avons connecté le serveur NAS doit déjà être connecté au réseau local. Nous vérifions:

Dans le domaine du composant
logiciel enfichable
Utilisateurs et ordinateurs Active Directory , nous vérifions que les
unités d'organisation spécifiées ont été créées et que notre serveur a réussi à se joindre au domaine.

En cas de problème la première fois, vous pouvez toujours rejoindre AD à partir d'un serveur NAS déjà créé. L'un des problèmes les plus courants est les paramètres d'heure incorrects pour le stockage. La définition de l'heure locale ou la connexion aux serveurs NTP est effectuée lors de l'installation et de la configuration initiale de Unity. La modification de l'horloge système pendant le stockage peut nécessiter un redémarrage simultané des deux contrôleurs physiques. Ce qui entraînera donc une suspension de service. Si l'heure locale dans Unity diffère de plus de 5 minutes (le paramètre par défaut dans MS AD) de l'heure sur les contrôleurs de domaine, le serveur NAS ne pourra pas se connecter correctement à AD et s'y connecter.
Pour réessayer de vous connecter à AD, vous pouvez double-cliquer sur le serveur NAS pour entrer ses paramètres. Accédez à l'onglet
Protocoles de partage et dans le menu
SMB . Entrez à nouveau le nom d'utilisateur et le mot de passe de l'administrateur Active Directory. Après cela, cliquez sur
Appliquer .
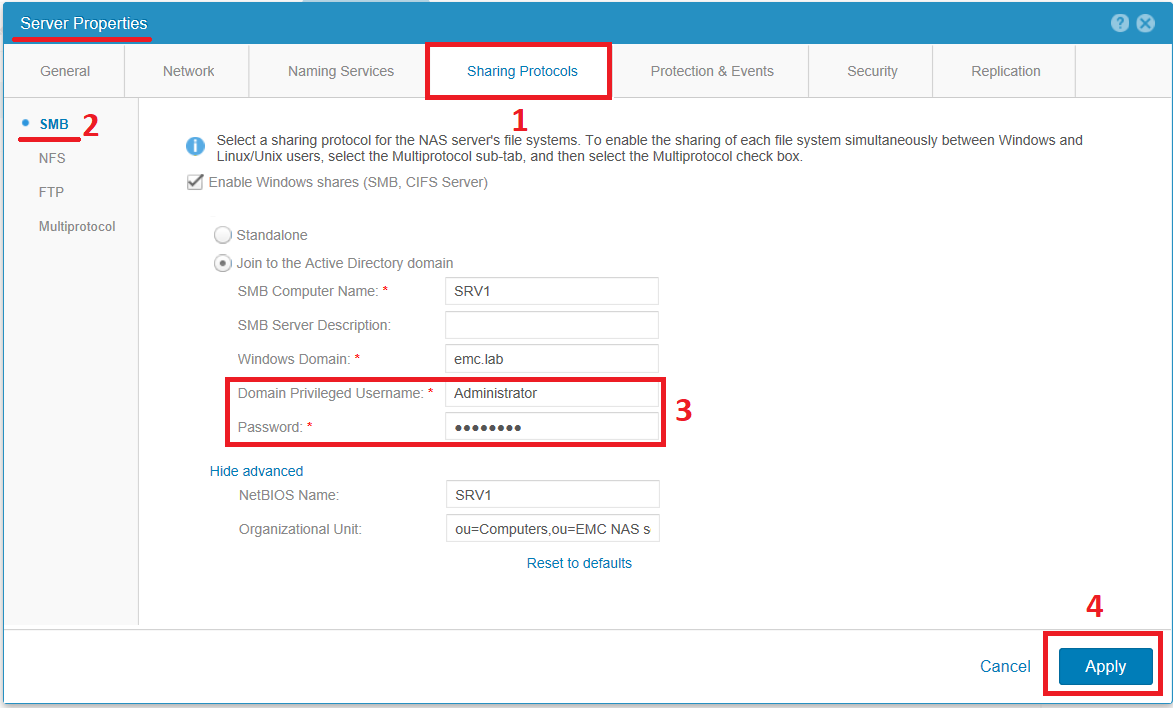
Un peu plus de théorie
Dans Unity, le fournisseur utilise son propre système de fichiers propriétaire UFS64. Les principales caractéristiques de ce système de fichiers sont présentées ci-dessous.
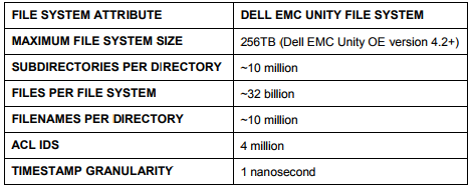
Je peux seulement ajouter que la taille de fichier maximale qui prend en charge UFS64 est également de 256 To.
Fonctionnalité SMB sur Unity prend en charge un certain nombre de fonctionnalités spécifiques à ce protocole. Ils sont présentés dans le tableau ci-dessous.
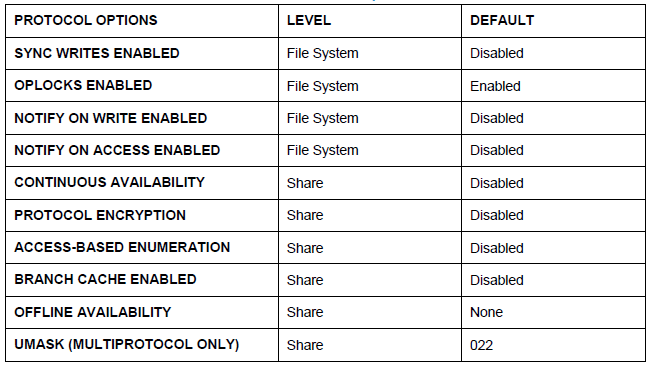 J'ai caché de petites descriptions d'options dans le tableau ci-dessous sous le spoiler.
J'ai caché de petites descriptions d'options dans le tableau ci-dessous sous le spoiler.Description des fonctionnalités SMBSYNC WRITES ENABLED est une fonctionnalité qui oblige le serveur NAS à enregistrer immédiatement les données reçues de manière synchrone, ce qui peut nuire aux performances globales des billes SMB. Mais il permet de fournir une meilleure sécurité et intégrité des données en cas de stockage de bases de données sur une boule de fichiers dans différents scénarios de défaillance. Par exemple, comme une panne non planifiée.
OPLOCKS ENABLED - fonctionnalité qui permet au client de recevoir le fichier des billes sur sa RAM et de travailler avec lui localement (ajouter, modifier, supprimer des données dans le fichier). Dans ce cas, le client réécrit les modifications dans le dossier partagé non pas immédiatement après l'opération de modification de fichier, mais uniquement périodiquement, ce qui réduit considérablement le trafic réseau. Il est clair qu'il vaut mieux ne pas travailler avec des données critiques dans ce mode. La fonctionnalité et les méthodes de travail avec les données lorsque OPLOCKS est activé dépendent fortement de la version du protocole SMB que le client utilise.
NOTIFY ON WRITE / ACCESS ENABLED - cette option permet aux clients Windows de s'enregistrer sur le serveur via l'API WIN32 et de recevoir des informations sur les modifications apportées aux fichiers, le contenu des répertoires ou le changement de nom des objets dans le dossier partagé. Cela permet, par exemple, de mettre à jour automatiquement le contenu des billes dans l'Explorateur Windows sans forcer le serveur à relancer la requête.
DISPONIBILITÉ CONTINUE - on peut comprendre du nom que l'inclusion de la fonctionnalité améliore la tolérance aux pannes des sessions ouvertes à la boule SMB. Cette fonctionnalité ne fonctionne que pour les clients utilisant SMB 3.0 et supérieur. Le serveur de chaque session stocke certaines métadonnées, ce qui vous permet de rouvrir des sessions interrompues sans nouvelle autorisation sur le serveur NAS. Cette fonctionnalité est très utile pour travailler avec, par exemple, Hyper-V ou MS SQL. Si, pour une raison quelconque, une déconnexion à court terme se produit, le client la remarque comme un léger retard dans le transfert de données. Par exemple, le téléchargement d'un fichier volumineux fait une «pause», puis reprend automatiquement à partir du même endroit où la connexion a été déconnectée. Dans le cas d'Unity, puisque le serveur NAS vit sur un contrôleur physique spécifique, lorsque le contrôleur redémarre ou échoue, le serveur NAS redémarre sur le contrôleur voisin. En conséquence, physiquement pendant un certain temps toutes les sessions SMB seront interrompues. SMB3 ne le remarquera probablement pas, contrairement aux clients avec une ancienne version du protocole.
Le cryptage du protocole est une fonctionnalité de la version du protocole SMB3, qui vous permet de crypter les données transmises entre le serveur et le client. Lorsqu'il est activé sur la boule, tous les clients avec une ancienne version du protocole SMB (par défaut) ne pourront pas se connecter et accéder aux données sur cette boule. Pour modifier ce comportement, vous devez corriger les paramètres du registre distant sur le serveur NAS.
ÉNUMÉRATION BASÉE SUR L'ACCÈS - le paramètre des boules de fichier qui, lorsqu'il est activé, masque à l'utilisateur tous les fichiers et répertoires auxquels l'utilisateur n'a pas d'autorisations de lecture explicites. Lorsque cette option est désactivée, les utilisateurs voient tous les répertoires et fichiers, y compris ceux pour lesquels ils ne disposent pas d'autorisations de lecture, mais ne peuvent toujours pas ouvrir ces répertoires et fichiers. Ce paramètre n'affecte pas les utilisateurs disposant de privilèges d'administrateur sur le serveur NAS.
BRANCHCACHE - le paramètre est pertinent pour les organisations avec des bureaux distants. Il vous permet de mettre en cache localement le fichier reçu des billes dans le bureau central. Pour cela, une partie de la RAM du client qui a demandé le fichier au bureau central ou un serveur BranchCache spécialement configuré dans le bureau distant peut être utilisé. En conséquence, le prochain client qui a demandé le même fichier est très susceptible de le recevoir localement à partir d'un ordinateur / serveur voisin sans avoir besoin de le télécharger via le canal WAN à partir du central. Cette fonctionnalité est particulièrement utile lorsque vous travaillez avec des données rarement modifiées, ce qui vous permet de les stocker dans un cache local dans un bureau distant endetté. La fonctionnalité fonctionne à l'aide d'une comparaison de fichiers de hachage dans le bureau central et stockée dans le cache local.
DISPONIBILITÉ HORS LIGNE - lorsqu'elle est activée, cette option permet aux clients de mettre en cache le contenu des boules de fichier localement. Et travaillez avec des fichiers, y compris hors ligne, sans avoir une véritable connexion à la boule de fichiers elle-même.
UMASK - fonctionne avec les boules SMB uniquement lorsque le mode multiprotocole est activé sur le serveur NAS. Vous permet de déterminer dans un style Unix avec quels droits d'accès les fichiers seront créés sur le partage de fichiers par défaut.
Extrémité de spoiler
Dell EMC Unity prend en charge
le système de fichiers distribués Microsoft (DFS). Dans le même temps, le serveur NAS du système de stockage peut être configuré en tant que racine DFS autonome ou en tant que nœud feuille dans la structure racine DFS d'Active Directory. Cependant, malheureusement, le mode DFS-R (réplication) n'est pas pris en charge. Si vous souhaitez organiser la réplication des données vers une ressource distante, vous devrez
Utilisez la fonctionnalité de réplication intégrée entre deux baies Unity. Dans ce cas, l'un des tableaux ou les deux peuvent être virtuels.
Création du système de fichiers et du premier répertoire partagé
Pour créer FS, accédez à l'interface de gestion sur le chemin
Stockage> Fichier puis à l'onglet
Systèmes de fichiers . Cliquez sur "
+ " et entrez dans l'assistant de création d'un système de fichiers.
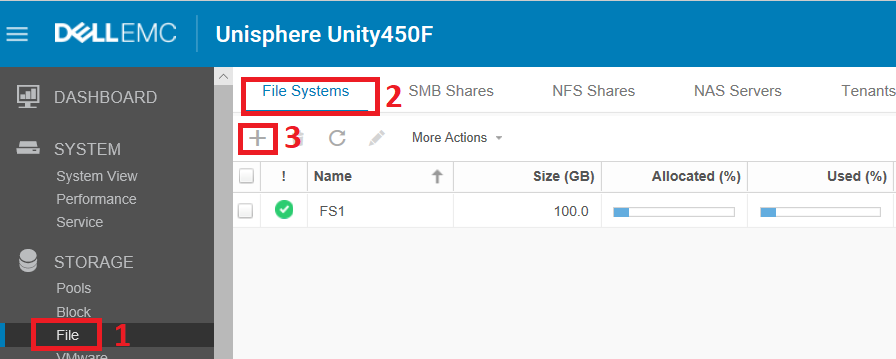
Nous sélectionnons le serveur NAS dans lequel le nouveau système de fichiers sera monté (si plusieurs serveurs de fichiers ont déjà été créés sur Unity). Si le serveur est créé avec la prise en charge de plusieurs options de protocole, sélectionnez le protocole par lequel le FS créé sera partagé. Dans ce cas, SMB sera sélectionné immédiatement, car le serveur NAS SRV1 est activé uniquement pour ce protocole.
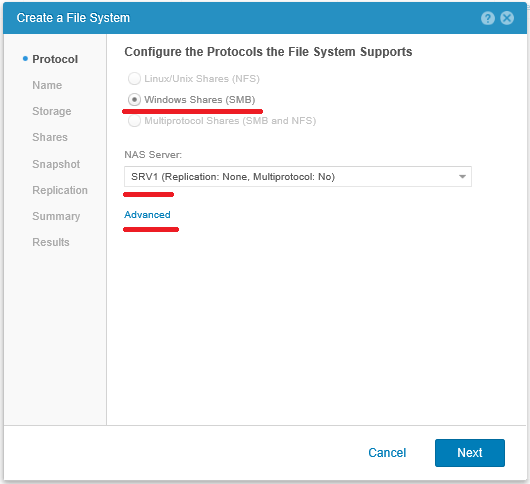
Dans les paramètres avancés, l'inclusion de plusieurs fonctionnalités décrites ci-dessus est masquée. Vous pouvez modifier ces paramètres même après avoir créé le système de fichiers.

En passant plus loin dans l'assistant, nous indiquons le nom du système de fichiers et sa brève description.

À l'étape suivante, vous devez sélectionner le pool de disques sur lequel FS sera créé. Il n'est pas nécessaire que ce soit le même pool de disques sur lequel nous avons placé la configuration du serveur NAS. Ici, nous choisissons la taille du futur FS. De plus, puisque le système de stockage gère lui-même ce système de fichiers, nous pourrons à l'avenir modifier sa taille à la fois vers le haut et vers le bas. La case à cocher
Thin est par défaut la suivante, de sorte que FS est créé dans un format fin et se développe à mesure qu'il se remplit de données. Et la case à cocher par défaut pour
la réduction des données n'en vaut pas la peine.
Un peu plus sur la réduction des données sous le spoiler.Brève description de la réduction des donnéesLa réduction des données est un mécanisme qui vous permet de dédupliquer et de compresser les données dans la mémoire physique des contrôleurs physiques Unity et d'écrire des données déjà réduites en volume dans le pool de disques. Cela économise de l'espace disque. Le mécanisme, en particulier, vous permet de déterminer les blocs de données obstrués par des zéros, ce qui est généralement un cas particulier de déduplication. Voici quelques bonnes images sur le fonctionnement de la réduction des données.
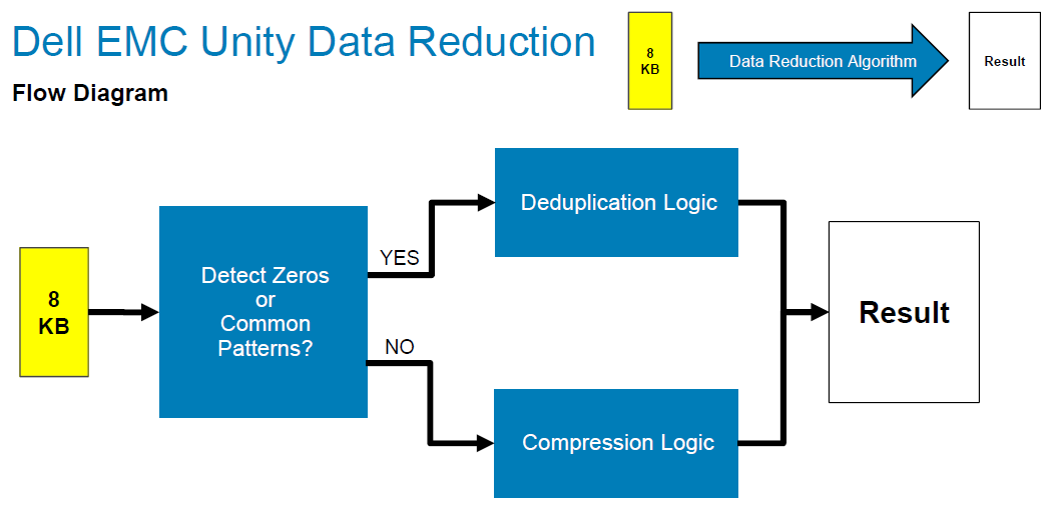
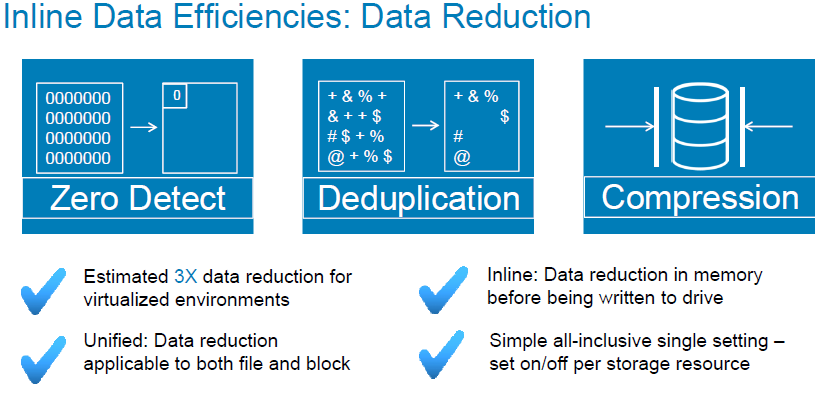
Le mécanisme de réduction des données fonctionne aussi bien pour les volumes de blocs et les systèmes de fichiers. Comme toujours, il existe un certain nombre de fonctionnalités:
- Si vous cochez la case sur un volume de bloc ou un système de fichiers déjà créé, les données précédemment enregistrées resteront inchangées. Seules les nouvelles opérations d'enregistrement diminueront de taille. De même, si vous désactivez la réduction des données, les données dédupliquées et compressées seront stockées sous une forme réduite jusqu'à ce qu'elles soient supprimées ou écrasées.
- Si un nouveau bloc unique de 8 Ko est écrit dans le stockage sur LUN ou FS avec la réduction de données activée, alors, conformément au diagramme ci-dessus, la «compressibilité» sera vérifiée. Si l'opération de compression de bloc n'économise pas d'espace disque, le bloc sera enregistré dans sa taille d'origine.
- Avant de donner au client les données demandées qui ont transité par la réduction des données, les données sont d'abord restaurées à leur état d'origine dans la mémoire du contrôleur Unity et ensuite seulement retournées au client.
La description s'est avérée pas assez courte :). Mais ce n’est pas un
«DELL EMC UNITY: DATA REDUCTION Overview» de 30 pages.
Extrémité de spoiler 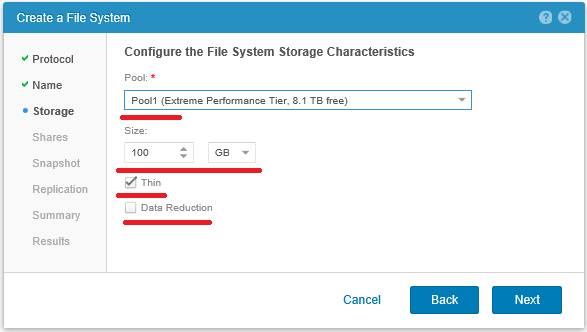
Ensuite, sans échec, cochez la case
Partage SMB et spécifiez le nom du premier dossier partagé sur ce système de fichiers. Si cette première boule par défaut n'est pas créée, les droits d'accès au système de fichiers peuvent ne pas être correctement initialisés. Le dossier partagé créé peut ensuite être supprimé et recréé selon nos besoins à partir de la console de gestion Windows.

Nous ne faisons aucun réglage supplémentaire pour les boules créées, car nous les recréerons de toute façon à l'avenir.
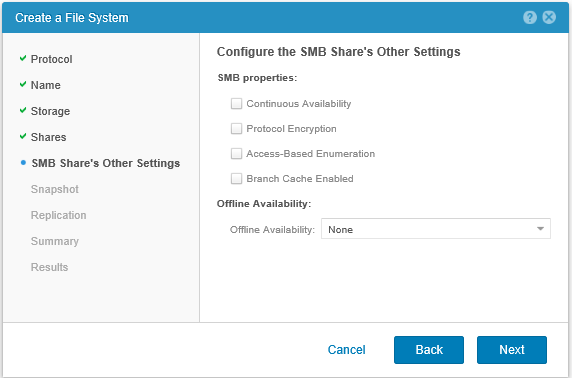
Ensuite, nous pouvons définir le calendrier selon lequel les instantanés du système de fichiers seront créés. Vous pouvez soit sélectionner l'une des planifications par défaut disponibles sur Unity, soit créer la vôtre en cliquant sur
Nouvelle planification .

 En savoir plus sur les INSTANTANÉS sous le spoiler ci-dessous
En savoir plus sur les INSTANTANÉS sous le spoiler ci-dessousUn peu intéressant sur les instantanés de fichiersUnity prend en charge les mécanismes de création d'instantanés du système de fichiers, à la fois selon un calendrier prédéterminé et en mode manuel. Les instantanés sont réalisés à l'aide de la technologie de redirection sur écriture (ROW). C'est-à-dire après avoir créé un instantané et, si nécessaire, remplacé le bloc de données d'origine, le nouveau bloc de données est écrit sur l'espace libre du pool de disques. Et le bloc d'origine reste à sa place d'origine et continue d'être utilisé s'il est associé à au moins un instantané ou la lune d'origine. C'est-à-dire en fait, pour la lune d'origine, le lien dans les métadonnées à l'emplacement du bloc enregistré change simplement. La même chose se produit pour les instantanés utilisés en mode lecture d'enregistrement. Et les instantanés de fichiers peuvent être montés sur des serveurs NAS et y avoir accès en tant que répertoires partagés indépendants. Schématiquement, l'instantané est le suivant.
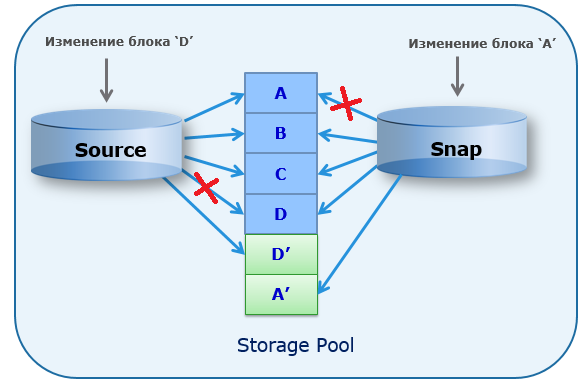
La création d'un instantané d'un instantané est également prise en charge. Jusqu'à 10 niveaux d'imbrication.
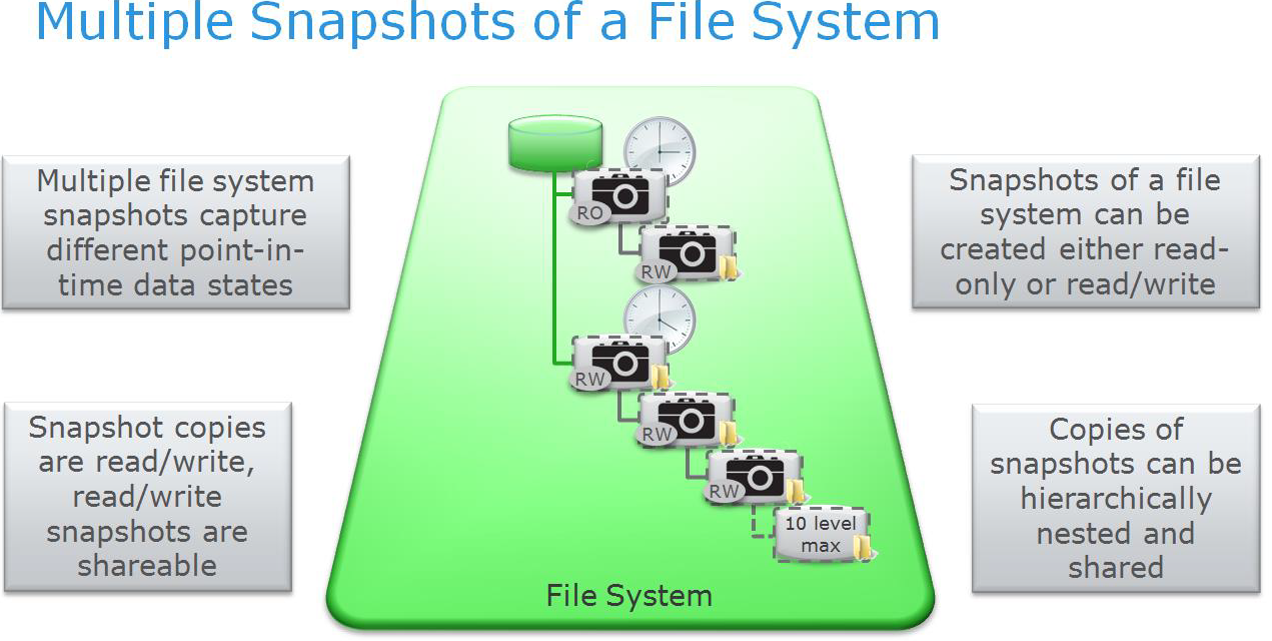
Pour les systèmes de fichiers, il est possible de créer des copies d'instantanés et de restaurer un système de fichiers à partir d'un instantané. C'est-à-dire l'état du système de fichiers peut être renvoyé au moment où l'instantané a été créé.
Les caractéristiques quantitatives générales des instantanés des systèmes Unity sont présentées dans le tableau ci-dessous.
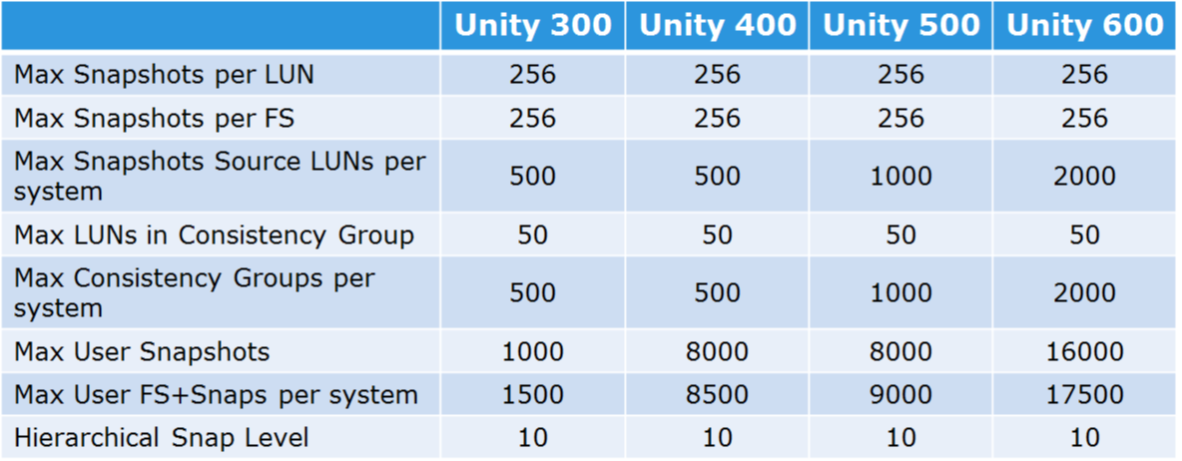
Vous pouvez créer votre propre calendrier d'instantanés dans Unity à l'avance dans
Protection et mobilité> Planification d'instantanés .
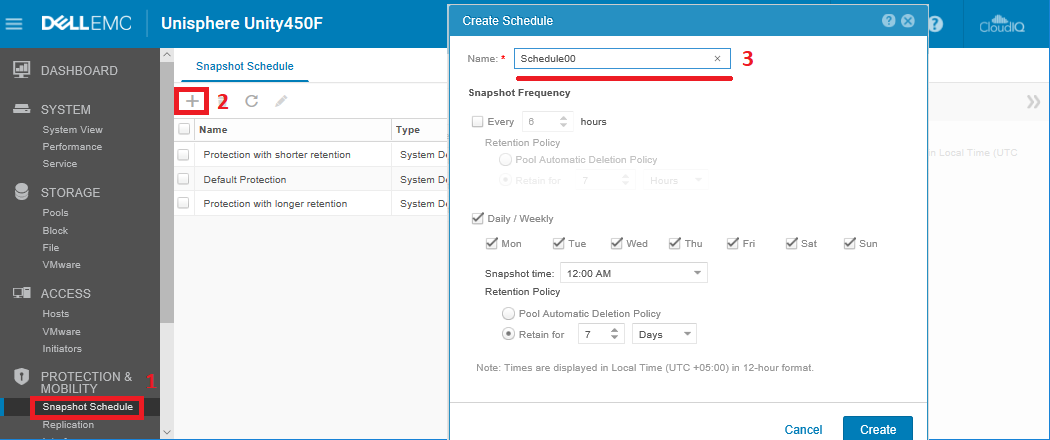
Veuillez noter que les instantanés indiquent immédiatement l'heure à laquelle ils ont été stockés dans
Conserver , après quoi l'instantané sera supprimé du pool de disques. Cette opération est effectuée afin de ne pas surcharger le pool de disques avec le contenu des instantanés qui ne sont plus nécessaires. Si vous sélectionnez
Stratégie de suppression automatique de pool , la stratégie spécifiée dans les propriétés du pool de disques sera appliquée. Il supprime les instantanés en fonction de la capacité totale du pool de disques avec des données ou du pourcentage d'espace disque occupé par les instantanés. Par défaut, les valeurs suivantes s'appliquent:
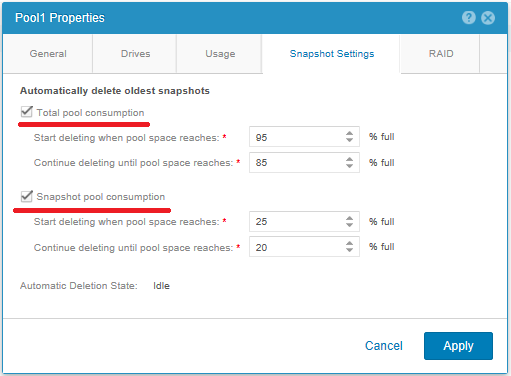
Lors de la création d'un instantané en mode manuel, vous pouvez spécifier qu'il ne peut pas être supprimé automatiquement selon une planification. Mais dans ce cas, ces instantanés ne doivent pas être oubliés pour être supprimés lorsqu'ils deviennent inutiles.
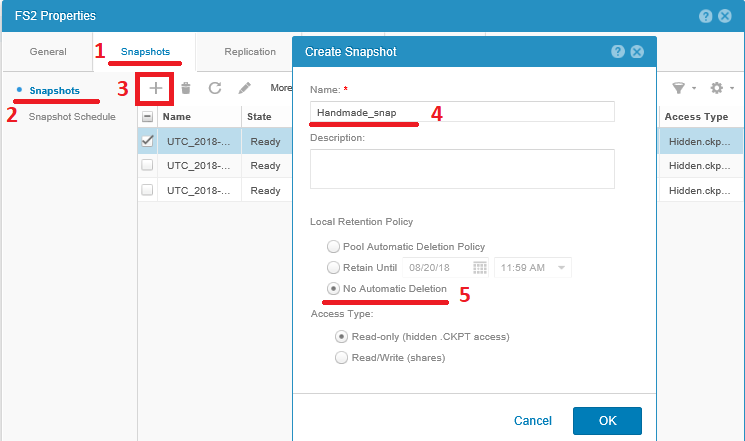
Étant donné que le système de fichiers est entièrement contrôlé par le tableau, les instantanés générés sont automatiquement obtenus comme cohérents. Les instantanés du système de fichiers Unity sont également pratiques car, pour les clients Windows, ils s'intègrent automatiquement au service Windows Volume Shadow Copy Service (Windows VSS). Cela signifie que dans toutes les versions modernes de Windows, un utilisateur ordinaire peut ouvrir les propriétés du dossier dans le répertoire partagé et, en accédant à l'onglet Versions précédentes, accéder au contenu des instantanés.
C'est-à-dire un utilisateur régulier, sans impliquer les administrateurs, peut récupérer à partir d'un instantané, y compris les fichiers supprimés accidentellement. Pour les balles précédemment créées sur le serveur NAS SRV1, cela ressemblera à ceci.
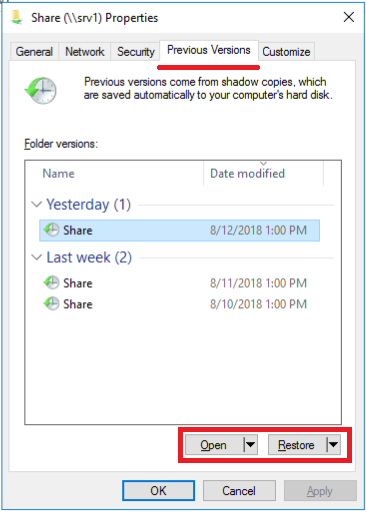
, ,
Acceess Type = Share .
 Storage > File SMB Shares
Storage > File SMB Shares .

,
Snapshot for File System . , .
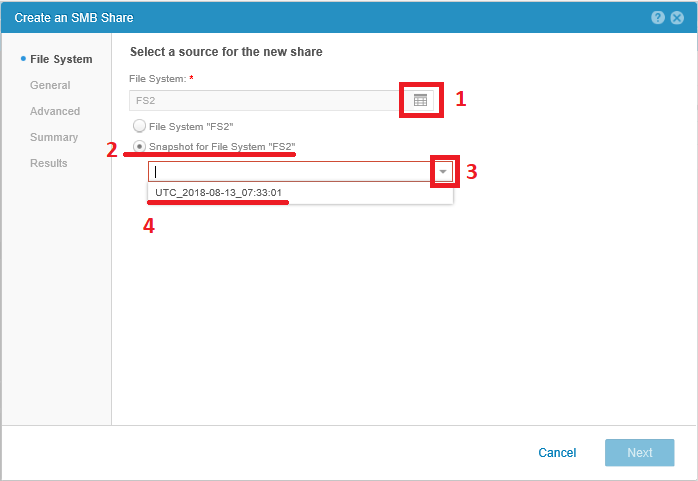
.

, Advanced .
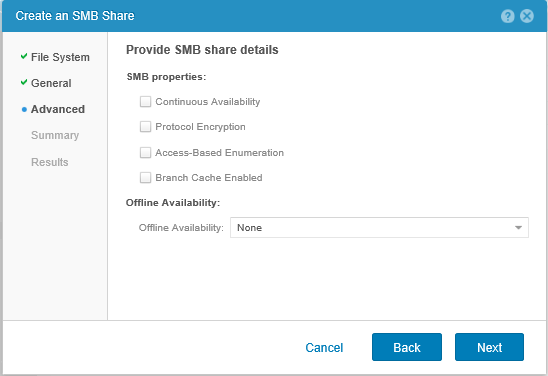
.

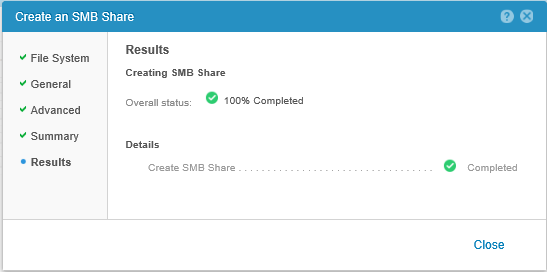
Windows.

Paramètres de réplication de fichiers entre les systèmes Unity que je décrirai plus tard. Pour cela, juste suivant . Nous vérifions les paramètres définis et commençons la création de FS. Les fans de guides vidéo peuvent regarder cette vidéo officielle:
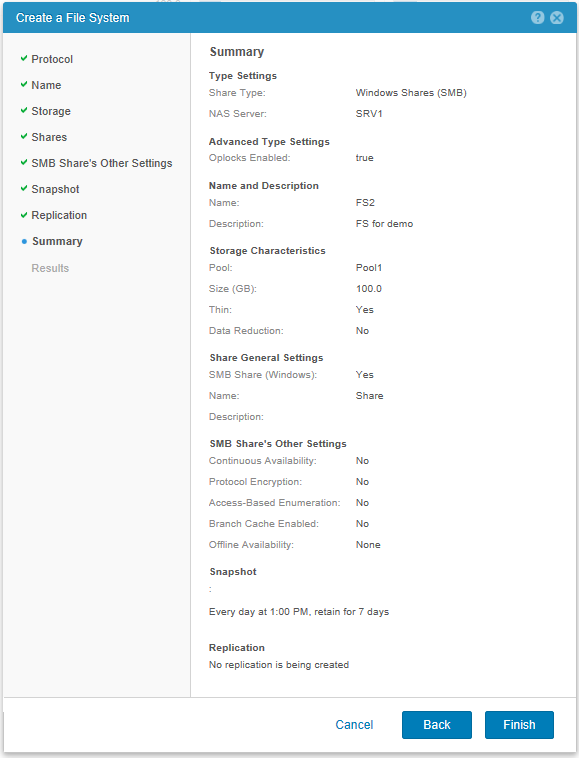
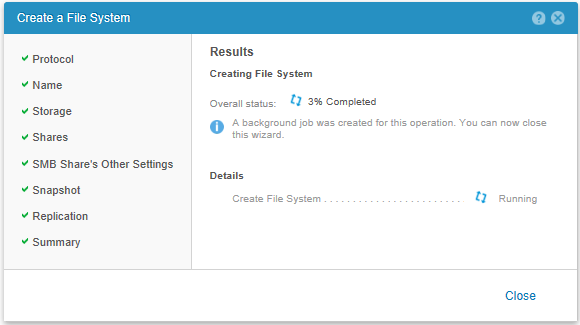
Gestion d'un serveur NAS à partir de composants logiciels enfichables Windows
Comme je l'ai mentionné ci-dessus, nous pouvons gérer les serveurs NAS créés sur le stockage à partir de composants logiciels enfichables Windows standard. Par exemple, nous pouvons ouvrir le composant logiciel enfichable
Gestion de l'
ordinateur (de l'une des manières pratiques), puis
Action> Se connecter à un autre ordinateur ... Naturellement, pour se connecter et gérer pleinement, nous devons avoir des droits d'administrateur sur le serveur NAS. Pour le serveur NAS introduit dans AD, il suffit d'exécuter le composant logiciel enfichable
Gestion de l'
ordinateur avec les droits d'administrateur de domaine. La connexion elle-même prend un certain temps, qui sera visible dès que vous essayez de développer l'arborescence des objets dans le parent du serveur distant.
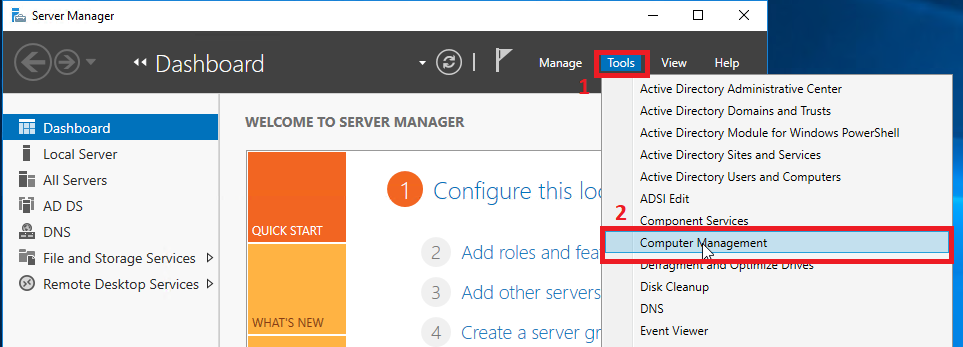
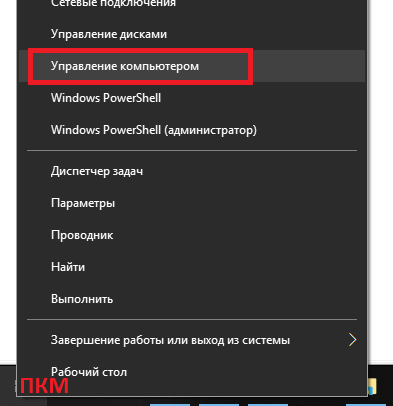
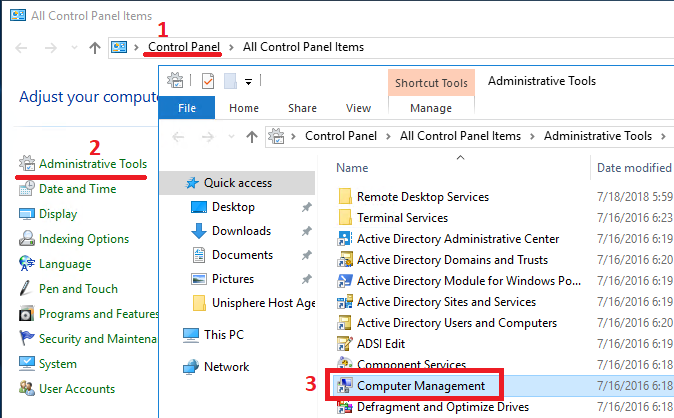
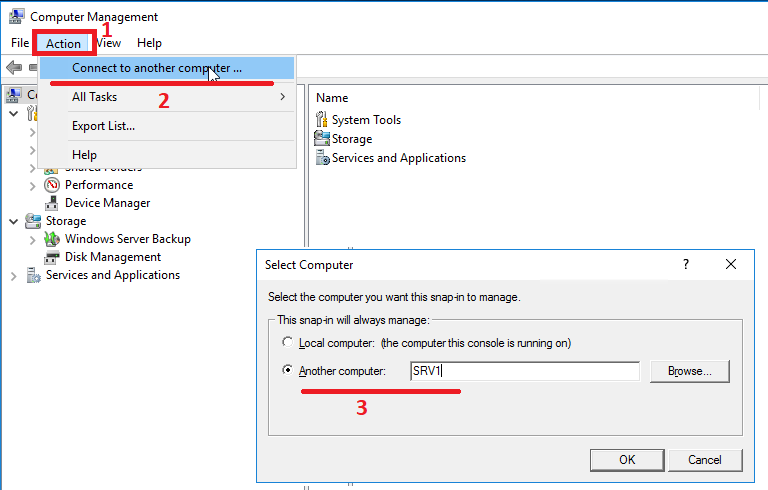
Une fois dans l'équipement de contrôle de notre serveur NAS, nous pouvons gérer à la fois le serveur lui-même et les boules de fichiers qui s'y trouvent. En principe, la gestion n'est pas très différente de la gestion classique d'une machine Windows. Naturellement, la plupart des éléments de composant logiciel enfichable qui ne sont pas liés à la fonctionnalité de fichier ne fonctionneront tout simplement pas. Par exemple, Gestionnaire de périphériques. Vous pouvez utiliser des sous-sections des
outils système . À savoir,
les dossiers partagés ,
les utilisateurs et groupes locaux et l'Observateur d' événements , qui devront être activés séparément. Je décrirai comment procéder un peu plus tard.
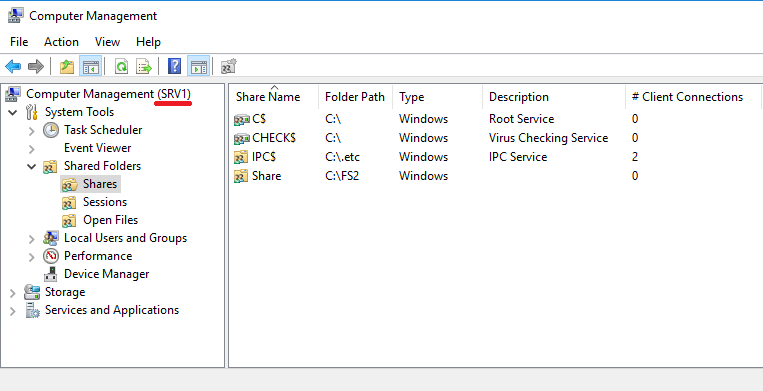
Puisque le dossier partagé que nous avons créé par défaut partage la racine du système de fichiers, dans cette racine, le répertoire typique des points de montage Unix est visible. Dans lequel, dans d'autres domaines, il n'y a pas d'accès.
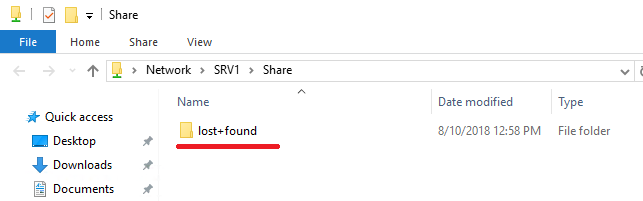
Afin de ne pas dérouter les utilisateurs ordinaires, il est préférable de créer des répertoires séparés sur le système de fichiers et de les partager déjà. En fait, cela supprime la balle par défaut du composant logiciel enfichable. Cliquez avec le bouton droit sur le répertoire et
arrêtez le partage . Et puis créez-en un nouveau.

De plus, en passant par l'assistant Windows, vous devez cliquer sur le bouton
Parcourir dans le
chemin du
dossier ... et nous verrons la racine de notre serveur NAS avec tous les systèmes de fichiers et instantanés. À propos, vous pouvez partager des instantanés en lecture seule à partir d'ici, contrairement à l'interface de gestion Unity. Il est clair que l'écriture dans de telles boules ne sera pas possible. Dans notre cas, nous devons accéder au système de fichiers
FS2 et cliquer sur
Créer un nouveau dossier . Ensuite, nous sélectionnons le dossier créé et passons à l'assistant.
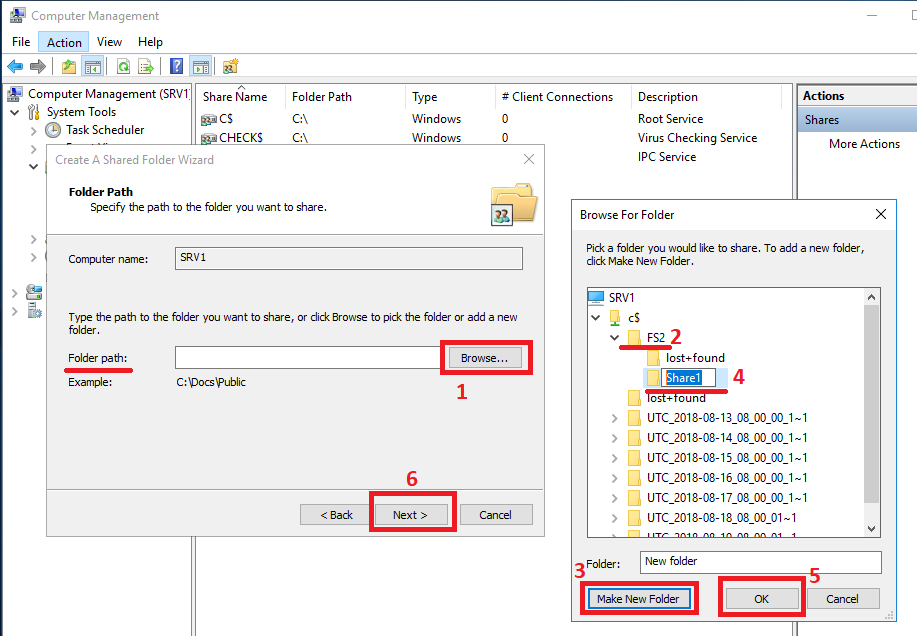
Spécifiez un nom pour les balles. Ou partez tel quel. Nous indiquons si les utilisateurs peuvent mettre en cache le contenu des balles et y accéder hors ligne.
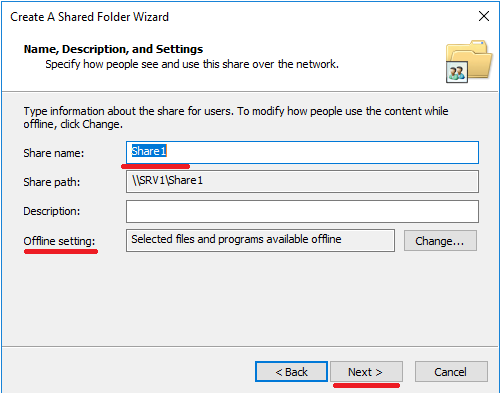
Définissez les droits d'accès par défaut à la balle.
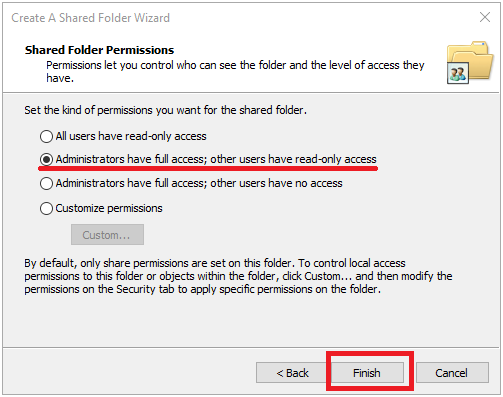
En conséquence, nous obtenons un répertoire partagé propre et vide
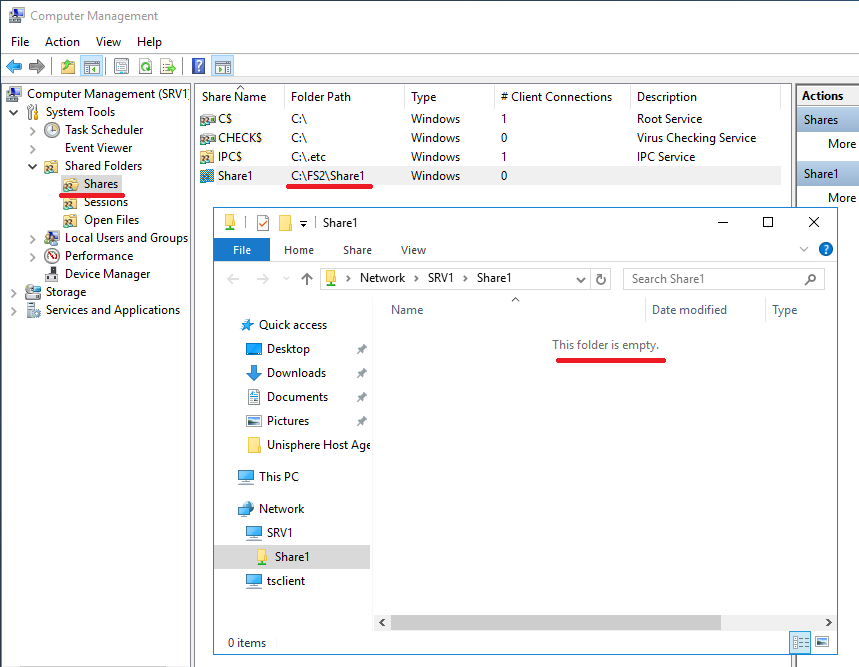
De plus, nous pouvons modifier les droits d'accès sur ce dossier partagé comme sur une boule Windows standard. À mon avis, le moyen le plus pratique consiste à accorder des droits complets à
tout le
monde sur l'onglet
Autorisation de partage et à supprimer tout le monde d'ici.
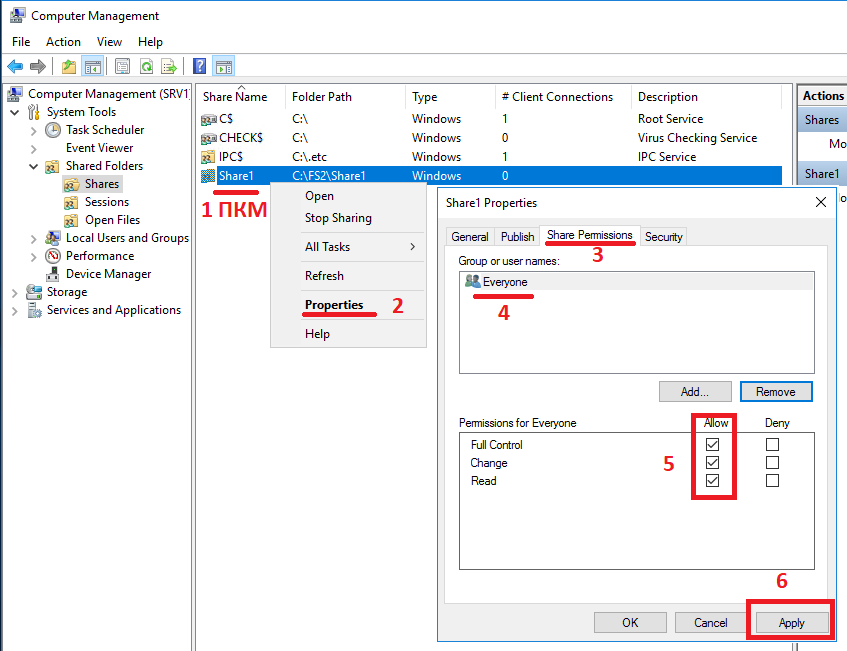
Et puis par les droits eux-mêmes de diriger ensuite sur l'onglet
Sécurité . Ici, nous pouvons spécifier les groupes d'utilisateurs dont nous avons besoin et leurs droits. Nous pouvons supprimer l'héritage des droits du système de fichiers et refaire tout ce dont nous avons besoin.
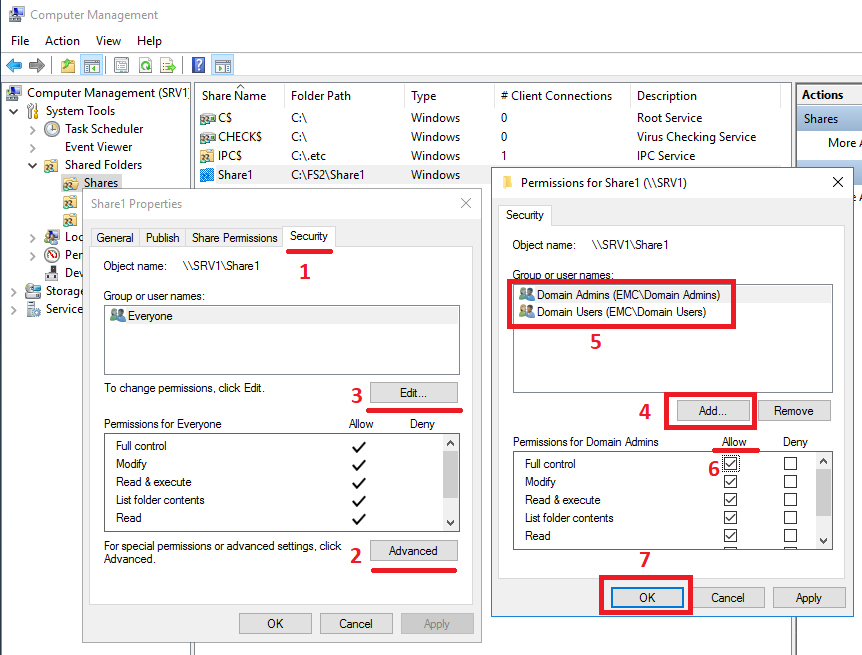
Toutes les modifications apportées aux répertoires partagés dans le composant logiciel enfichable Windows doivent être correctement affichées dans l'interface de gestion du
stockage dans
Stockage> Fichier> Partages SMB . Si, pour une raison quelconque, ce n'est pas le cas, vous devrez peut-être redémarrer le service de gestion Unity. Cette procédure n'affecte en rien l'accès des utilisateurs aux données stockées sur le système de stockage. C'est-à-dire les utilisateurs ne remarqueront rien. Seulement 7-10 minutes, l'interface de contrôle ne sera pas disponible.
Accédez à la section
Système> Service de l'onglet
Tâches de service . Dans la section
Système de stockage , sélectionnez
Redémarrer le logiciel de gestion et cliquez sur
Exécuter .
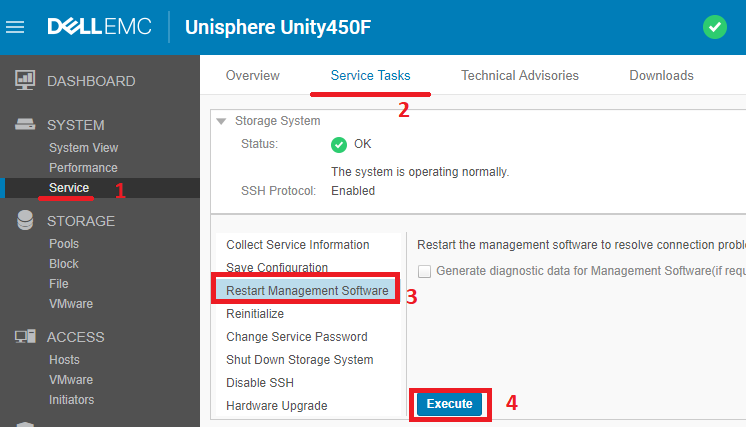
Par conséquent, tout devrait ressembler à ceci dans l'interface de gestion du stockage. C'est-à-dire à partir d'Unisphere, vous pouvez modifier les paramètres
avancés des boules de fichiers créées dans le composant logiciel enfichable Windows.
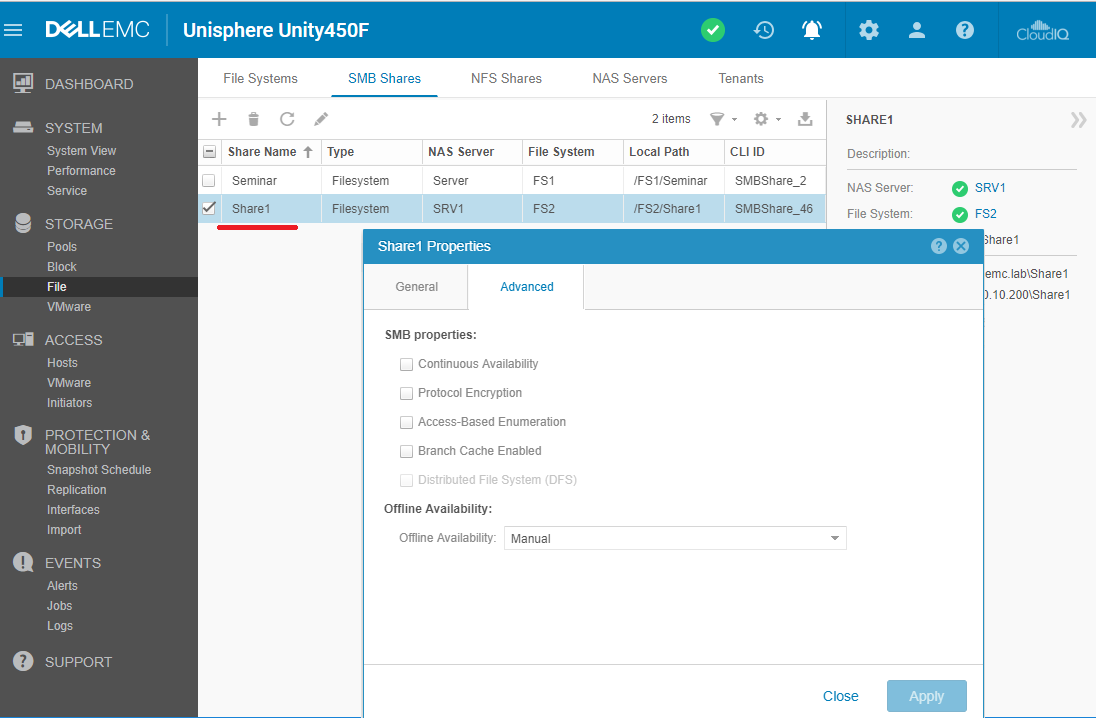
Le serveur NAS créé avec la connexion AD utilise des stratégies de groupe de domaine (GPO). Le serveur NAS lit les politiques du domaine puis les met à jour périodiquement. La fréquence dépend des paramètres spécifiés dans le GPO sur le domaine lui-même.
La liste des politiques prises en charge est masquée sous le spoiler ci-dessous.Liste des GPO pris en chargeKerberos- Tolérance maximale pour la synchronisation d'horloge de l'ordinateur (décalage d'horloge). La synchronisation de l'heure est effectuée par serveur NAS.
- Durée de vie maximale pour le ticket utilisateur
Politique d'audit- Auditer les événements de connexion au compte
- Audit de la gestion des comptes
- Audit de l'accès au service d'annuaire
- Auditer les événements de connexion
- Audit de l'accès aux objets
- Modification de la politique d'audit
- Utilisation des privilèges d'audit
- Suivi du processus d'audit
- Événements du système d'audit
Droit d'utilisateur- Accéder à cet ordinateur depuis le réseau
- Sauvegarder des fichiers et des répertoires
- Vérification du contournement
- Refuser l'accès à cet ordinateur depuis le réseau
- Vérification des virus
- Générer des audits de sécurité
- Gérer le journal d'audit et de sécurité
- Restaurer des fichiers et des répertoires
- Prendre possession de fichiers ou d'autres objets
Options de sécurité- Signer numériquement la communication client (toujours)
- Signer numériquement la communication client (si possible)
- Signer numériquement la communication du serveur (toujours)
- Signer numériquement la communication du serveur (si possible)
- Niveau d'authentification LAN Manager
Journaux des événements- Taille maximale du journal des applications
- Taille maximale du journal de sécurité
- Taille maximale du journal système
- Restreindre l'accès invité au journal des applications
- Restreindre l'accès des invités au journal de sécurité
- Restreindre l'accès invité au journal système
- Conserver le journal des applications l Conserver le journal de sécurité
- Conserver le journal système l Méthode de rétention du journal des applications
- Méthode de rétention pour le journal de sécurité
- Méthode de rétention pour le journal système
Politique de groupe- Désactiver l'actualisation en arrière-plan de la stratégie de groupe
- Intervalle d'actualisation de la stratégie de groupe pour l'ordinateur
Extrémité de spoiler Une autre possibilité d'affiner les paramètres du serveur SMB NAS sur la baie est une connexion à distance à son registre. Pour ce faire, exécutez l'éditeur de registre regedit.exe (avec les droits d'administrateur AD) sous Windows c. Et connectez-vous au registre distant via
File> Connect Network Registry .... Après cela, une partie des paramètres du registre distant sera disponible pour modification. Et l'autre partie ne peut être visualisée, et elle change dans une autre console MMC spécialisée.
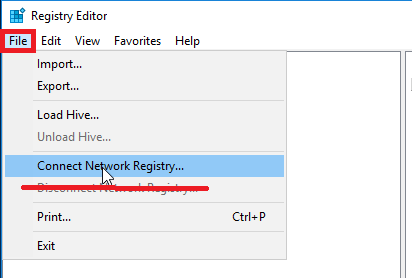
En conséquence, nous obtenons l'image suivante:
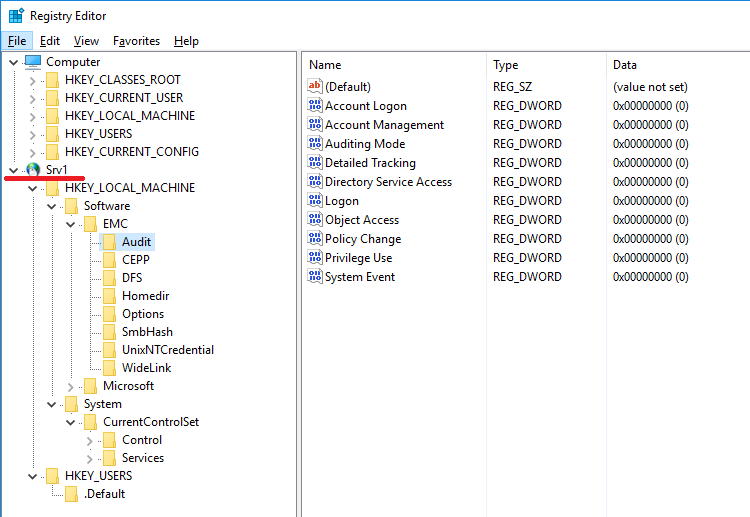
En plus des consoles Windows MMC standard, il y en a d'autres pour travailler avec les serveurs NAS sur Unity. Vous pouvez obtenir leur distribution vous-même sur le portail de service du fournisseur ou demander des partenaires de service impliqués dans le support technique de votre baie. La dernière version actuellement disponible est disponible sous la forme du fichier 8.1.9.157_Unity_VNXFileCifsMgmt.exe. Comme son nom l'indique, le même utilitaire est également utilisé pour configurer des fonctionnalités supplémentaires pour les datamouvers et les serveurs NAS sur les générations précédentes de baies VNX et VNXe. Cette distribution peut être déployée sur n'importe quel ordinateur de domaine. La capture d'écran ci-dessous montre les fonctionnalités du composant logiciel enfichable installé.
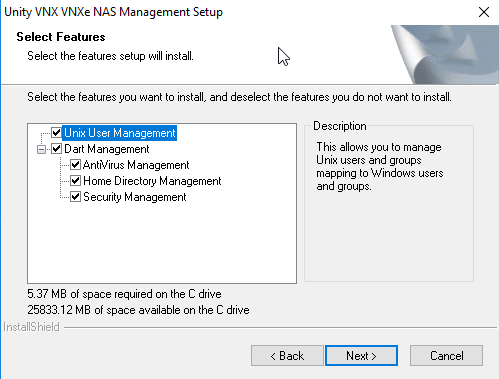
Le démarrage de la console mmc doit être effectué sous le compte d'administrateur de domaine via
run , où la commande
mmc / 32 est entrée.

Dans la console, sélectionnez
Fichier> Ajouter / Supprimer un composant logiciel enfichable ....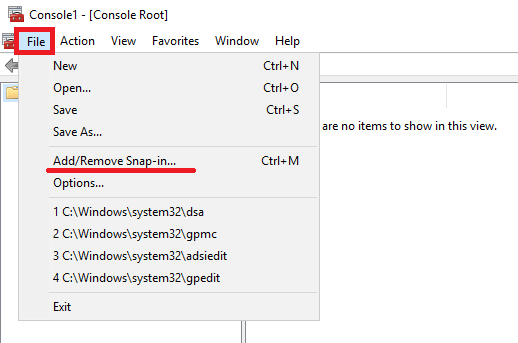
Nous avons ici deux nouveaux composants logiciels enfichables. Le premier est
Data Mover / NAS Server Managment et le second est
Unity / VNX / VNXe NAS UNIX User Management . Dans notre cas, sélectionnez le premier et cliquez sur
Ajouter> .

En conséquence, nous allons ouvrir une autre fenêtre où nous devons sélectionner le serveur NAS que nous allons configurer.
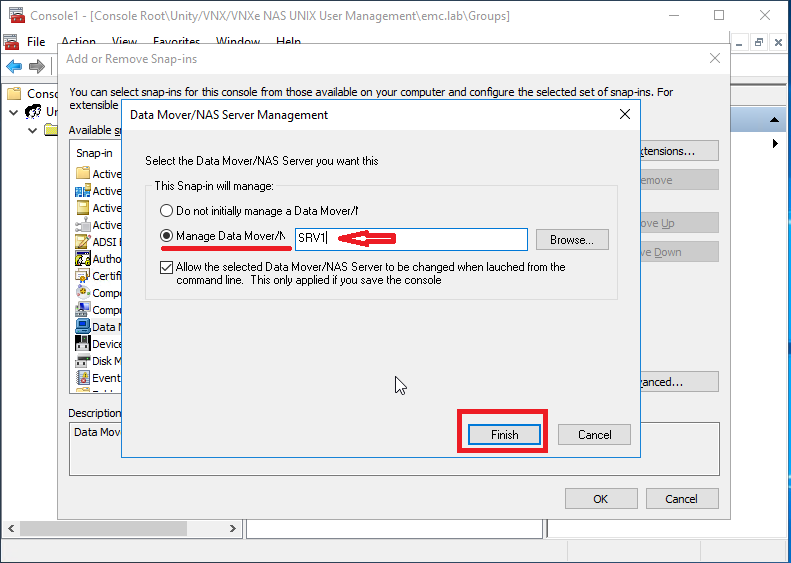
Ensuite, nous avons accès à la console, où nous pouvons gérer et configurer des fonctionnalités supplémentaires de notre serveur NAS. En particulier, le répertoire personnel, l'intégration de répertoires partagés avec des programmes antivirus et configurer un certain nombre de paramètres supplémentaires liés à la sécurité.
Mais tout d'abord. Le répertoire personnel est la fonctionnalité qui permet à tous les utilisateurs d'obtenir le même lien vers le dossier du réseau domestique du formulaire \\ SRV1 \ home, mais chaque utilisateur sera dirigé vers son propre répertoire avec des autorisations prédéfinies. De plus, si un annuaire personnel n'existe pas et que l'utilisateur visite d'abord le lien ci-dessus, alors son annuaire personnel peut être créé automatiquement. Vous pouvez l'utiliser par exemple pour les profils portables dans AD. Oui, tout comme les lecteurs réseau personnels qui peuvent être créés automatiquement et dans le script, spécifiez un chemin commun pour tous.
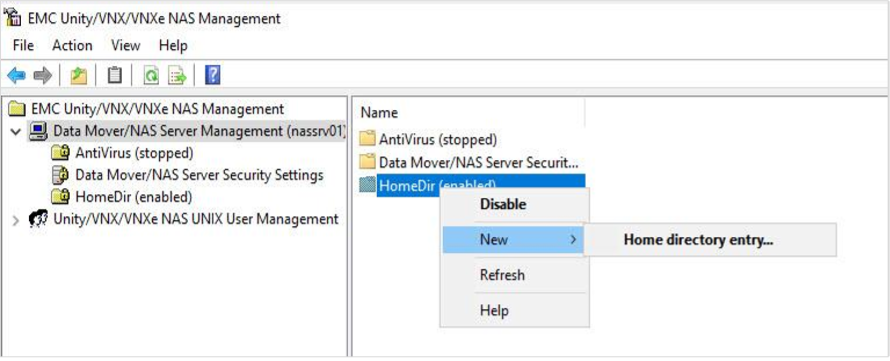
Lors de la création d'un nouveau répertoire personnel, les expressions régulières sont autorisées. Par exemple, tous les utilisateurs dont les comptes commencent par les lettres a à k peuvent être envoyés vers un répertoire sur un FS, et tous les autres vers un autre répertoire sur un autre FS.

La liste des serveurs antivirus avec lesquels les boules de fichiers peuvent être intégrées sur Unity:

La console MMC et sa section AntiVirus vous permettent de connecter le serveur NAS au serveur antivirus et d'ajuster et de définir un certain nombre de paramètres pour travailler avec l'analyse des fichiers sur des sphères de fichiers.
La section «Data Mover \ Paramètres de sécurité NAS» vous permet également d'effectuer un certain nombre de paramètres liés à la sécurité, notamment d'activer le gestionnaire d'événements sur le serveur NAS et d'afficher les événements dans la console de gestion de l'ordinateur connectée à ce serveur. Certes, la taille du journal est limitée à un maximum de 512 Ko. En atteignant quels événements commencent à tourner. Un accès direct au fichier journal peut être obtenu avec les droits d'administrateur du serveur NAS le long du chemin:
\\ storage_server_netbios_name \ C $ \. etc \ audit \ security.evtFournir une tolérance aux pannes lorsqu'il est connecté au réseau d'entreprise
Vous pouvez regarder une courte vidéo sur son fonctionnement et comment configurer LACP et FSN dans Unity. C'est assez visuel.
Ps Malheureusement, je n'ai pas eu le béguin pour terminer l'article en une seule fois; par conséquent, cela n'a pas fonctionné de consacrer toutes les fonctionnalités de la partie fichier de Unity dans un seul article. De plus, alors que je prévoyais de continuer mes pensées, ils m'ont «emmené» du stand du système de stockage. Donc, si quelqu'un s'intéresse à l'article, je décrirai peut-être le reste dans la prochaine partie. Je n'ai certainement pas abordé la configuration d'une boule NFS, d'un serveur SMB autonome avec des comptes locaux, de la création d'un serveur NAS multiprotocole avec accès aux mêmes données à l'aide de différents protocoles, de la réplication de fichiers, qui est maintenant disponible dans les versions asynchrones et synchrones, et bien plus encore . Néanmoins, l'article est à l'état de projet depuis près d'un mois. Je l'ai donc étalé tel quel, du coup ça va être utile pour quelqu'un et ça va me motiver pour continuer et créer la deuxième partie.
PsPs Dell EMC dispose d'une version virtuelle de Unity VSA, qui peut également être utilisée avec une licence de shareware à des fins de test. Malheureusement, seuls ceux qui ont un compte sur les portails du vendeur peuvent y accéder. Une autre façon d'obtenir une application est une demande via les partenaires Dell EMC. Dans le même temps, comme pour la partie fichier, le système est entièrement fonctionnel pour lui-même, même la réplication fonctionne. Les seules différences architecturales significatives par rapport aux homologues de fer sont le contrôleur unique, le manque de ports FC et la limitation du volume sous licence pour le pool de disques «4 To» avec une licence gratuite.