De plus en plus d'organisations migrent vers le cloud de Microsoft Office 365, et Veeam continue de leur fournir une protection des données - nos solutions fonctionnent 24h / 24 et 7j / 7, et les développeurs suivent le calendrier des versions et des mises à jour. Ainsi, lorsque bon nombre de nos lecteurs étaient en vacances au plus fort de la saison estivale, la nouvelle version de
Veeam Backup pour Microsoft Office 365 a été lancée . Il implémente la prise en charge de la sauvegarde et de la récupération des données non seulement Exchange nuageux, mais aussi SharePoint et OneDrive. De plus, avec la version 2.0, une édition gratuite de la solution,
Veeam Backup pour Microsoft Office 365 Community Edition, a été publiée . Je vais vous parler de toutes les nouvelles sous la coupe.
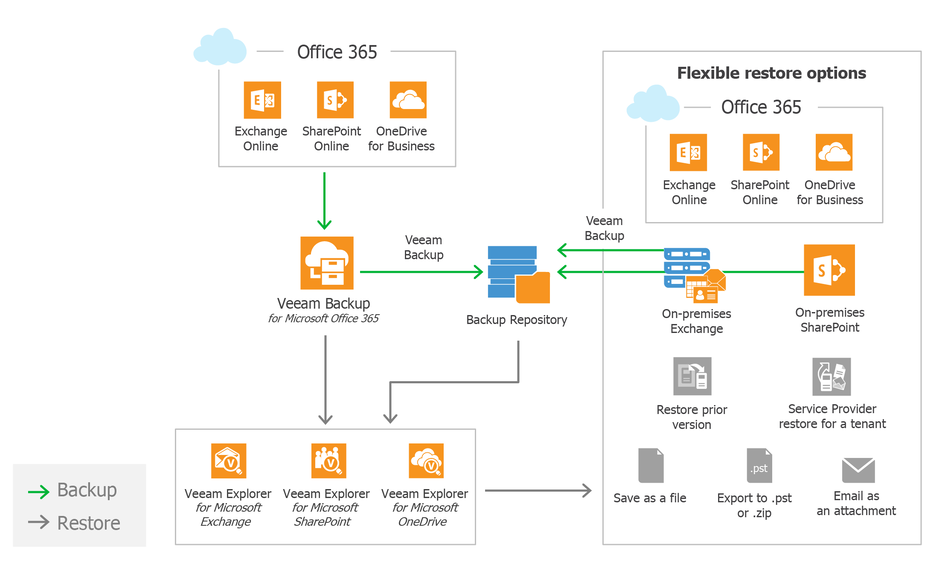
Variété de scénarios de déploiement
La nouvelle version a la possibilité d'installer des composants de solution sur une ou plusieurs machines à votre discrétion. Par exemple, vous pouvez installer le serveur Veeam Backup pour Microsoft Office 365 (VBO365) séparément de Veeam Explorer pour Exchange et Veeam Explorer pour SharePoint, et déployer des composants qui fonctionnent avec PowerShell sur une troisième machine.
Remarque: Veeam Explorer pour Microsoft OneDrive est toujours installé avec Veeam Explorer pour Microsoft SharePoint.
Et maintenant, vous pouvez démarrer l'installation à partir de la ligne de commande (voir
ici pour plus de détails) et déployer la solution dans les
infrastructures cloud (Azure et AWS sont pris en charge).
Utile: un serveur proxy intégré sera installé avec le serveur Veeam Backup pour Microsoft Office 365, mais nous vous recommandons de configurer des proxy supplémentaires pour maintenir le niveau de performances approprié lors du transfert de données vers / depuis le cloud.
Sauvegarde des données Office 365
Choisissez une organisation
Comme auparavant, au début du travail avec Veeam Backup pour Microsoft Office 365, vous devez configurer les composants nécessaires (proxys et référentiels), puis spécifier l'organisation Microsoft Office 365, dont vous sauvegarderez les données. Pour ce faire, dans le menu de l'onglet
Accueil , sélectionnez la commande Ajouter une organisation et suivez les étapes de l'assistant Ajouter une organisation.
Ainsi, pour une organisation basée sur le cloud, vous devrez spécifier la région Azure (très probablement, ce sera
Default - la région par défaut, mais des options sont possibles, par exemple, la
Chine ou l'
Allemagne ). Entrez ensuite le nom d'utilisateur et le mot de passe pour accéder à l'organisation et spécifiez pour quelle plate-forme ce compte doit automatiquement accorder des droits et des rôles - il peut s'agir d'Exchange Server, de SharePoint Server ou des deux:
Pour obtenir des informations sur les organisations Microsoft Office 365, notre application accède à Azure Active Directory via l'API Microsoft Graph. Pour la plupart des régions Azure, l'application Microsoft standard est utilisée, mais pour les régions de
Chine et d'
Allemagne, vous devez utiliser l'application spécialisée Veeam. Si tel est votre cas, sélectionnez l'option
Utiliser l'application Veeam personnalisée pour vous connecter à Microsoft Graph .
Si vous prévoyez de sauvegarder les données de l'organisation «sur site», sélectionnez l'option appropriée à la première étape de l'assistant et suivez ses instructions et ses
instructions .
Configurer une tâche de sauvegarde
Maintenant, la tâche de sauvegarde comporte de nombreuses options que vous pouvez modifier à votre guise. Ainsi, vous pouvez sauvegarder l'intégralité de l'organisation ou sélectionner un type spécifique d'objets dont les données seront sauvegardées: utilisateurs, groupes, sites ou encore l'organisation.
De plus, si nécessaire, spécifiez les données que nous voulons inclure dans la sauvegarde et celles à exclure. Pour ce faire, à l'étape suivante de l'assistant, sélectionnez l'objet souhaité et cliquez sur
Modifier . Dans la boîte de dialogue qui s'ouvre, cochez les cases en face des éléments que nous voulons voir dans la sauvegarde. Par exemple, pour inclure uniquement son courrier et ses données de OneDrive pour un utilisateur sélectionné dans une sauvegarde, vous devez vérifier
Mail et
OneDrive :
Remarque: Les entités qui seront affichées dans cette fenêtre dépendent du type d'objet sélectionné (qu'il s'agisse d'un utilisateur, d'un groupe, etc.)
À l'étape suivante de l'assistant, nous indiquons quel proxy sera impliqué dans le transfert de données et dans quel référentiel la sauvegarde sera enregistrée. Ensuite, nous définissons le calendrier de notre tâche et terminons la configuration. Vous pouvez en savoir plus sur les tâches de sauvegarde dans la
documentation (en anglais).
Utile: il y a quelques autres innovations dans le travail des tâches de sauvegarde: les boîtes aux lettres de groupe sont désormais prises en charge dans Office 365, ainsi que les groupes de sécurité, les listes de diffusion (listes de distribution) et les mailings dynamiques (dans les scénarios hybrides). Pour les organisations terrestres, les boîtes aux lettres de journalisation peuvent également être sauvegardées.
Sauvegarde et restauration des données SharePoint Online
Dans la nouvelle version de la solution, vous verrez votre bon ami - Veeam Explorer pour Microsoft SharePoint, qui peut désormais récupérer les données du cloud SharePoint Online. Cet outil sera utile à la fois à ceux qui planifient la migration de SharePoint d'entreprise «du sol vers le cloud» et aux utilisateurs des infrastructures hybrides. La solution mise à jour prend en charge la sauvegarde et la récupération des sites SharePoint Online, des sites et des groupes d'utilisateurs, y compris les autorisations sur les objets, les pages maîtres, les pages wiki et les thèmes. Bien sûr, les options bien connues sont accessibles à tous:
- Récupération de sites, bibliothèques, listes (listes) et documents en fait à la fois sur le cloud et sur SharePoint habituel.
- Enregistrement d'objets sous forme de fichiers, archivage en ZIP, envoi par email.
- Sélection d'une version précédente de l'objet à restaurer à l'aide de l'historique.
- Restaurer les modèles de liste.
- Pour les fournisseurs de services, restauration des objets utilisateur.
Pour restaurer des objets à partir de la sauvegarde de SharePoint Online basée sur le cloud créée par VBO365 à l'aide de Veeam Explorer dans la console VBO365, vous devez:
- Dans l'arborescence de gauche, sélectionnez l'organisation pour laquelle vous souhaitez sauvegarder.
- Dans le menu supérieur, accédez à l'onglet Travaux .
- Cliquez avec le bouton droit sur la tâche de sauvegarde souhaitée (dans laquelle la sauvegarde SharePoint a été effectuée).
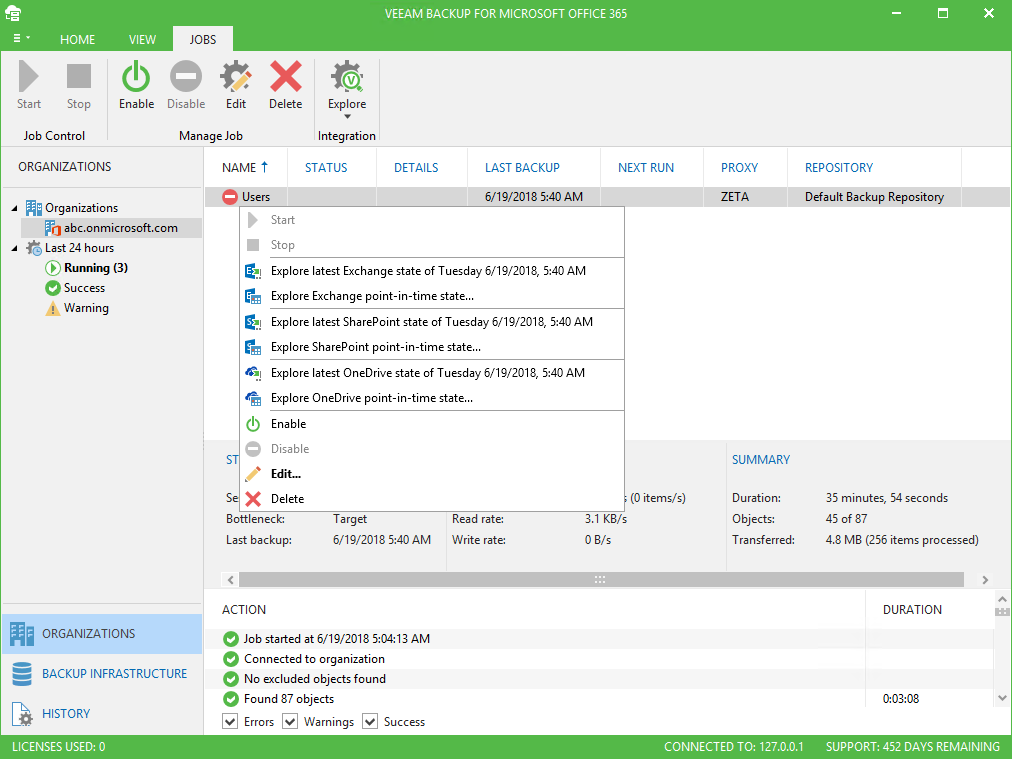
- Décidez si vous avez besoin de la dernière sauvegarde à restaurer - puis sélectionnez Explorer le dernier état SharePoint de date_time .
- Si vous avez besoin d'une sauvegarde spécifique, passez à l'étape de sélection d'une sauvegarde avec la commande Explorer l'état du point dans le temps SharePoint ...
Ensuite, Veeam Explorer lui-même démarrera - il affichera la structure des données utilisateur à partir de la sauvegarde SharePoint Online, à partir de laquelle vous pouvez effectuer l'opération de récupération nécessaire.
Vous pouvez en savoir plus sur l'utilisation de Veeam Explorer pour SharePoint dans
le guide de l'utilisateur (en anglais).
OneDrive pour la protection des données d'entreprise
Les fonctionnalités de Veeam Backup pour Microsoft Office 365 concernant OneDrive incluent:
- Sauvegarde et récupération des utilisateurs et des groupes OneDrive.
- Paramètres de sauvegarde et de restauration pour les attributs étendus et le partage.
- Sauvegarde et restauration des blocs-notes Microsoft OneNote.
Veeam Explorer pour Microsoft OneDrive for Business
Pour les opérations de récupération, un nouvel outil a été développé dans la gamme
Veeam Explorers -
Veeam Explorer pour Microsoft OneDrive pour Buisness . Comme vous l'avez probablement deviné, il est similaire au reste des outils de cette série, mais est spécialement conçu pour fonctionner avec OneDrive. Voici ce qu'il peut faire:
- Restaurez les utilisateurs, leurs dossiers et fichiers (y compris les livres OneNote) dans le cloud OneDrive for Business.
- Enregistrez et archivez des fichiers et des dossiers directement à partir de la sauvegarde OneDrive Entreprise.
- Envoyez le fichier joint par e-mail directement depuis la sauvegarde.
- Restaurez les données de la sauvegarde à côté de la source (sans écraser).
- Restaurer, avec ou sans inclure des attributs avancés et des paramètres d'accès personnalisés.
- Pour les fournisseurs de services, restaurez les objets utilisateur.
- Récupérez les données pour Microsoft Teams (lorsque Exchange Online ou SharePoint Online est utilisé pour les stocker).
Remarque: les onglets et les flux Microsoft Teams ne sont pas inclus dans la sauvegarde et la restauration. Après avoir restauré l'objet, il peut être reconnecté manuellement.
Veeam Explorer pour Microsoft OneDrive démarre de manière similaire à d'autres outils, toutes les opérations dans la console sont également similaires. Plus de détails peuvent être trouvés
ici (en anglais).
Options de récupération supplémentaires
- Comparaison des boîtes aux lettres et des dossiers dans la sauvegarde et dans l'environnement actuel - Veeam Explorer pour Microsoft Exchange peut désormais comparer les dossiers et les boîtes aux lettres et restaurer uniquement les modifications à l'emplacement d'origine.
- Consignation de toutes les opérations pendant une session de récupération - toutes les opérations de récupération, d'exportation et de visualisation / recherche sont enregistrées.
- Affichez les données de sauvegarde créées à un moment donné - les fournisseurs et les utilisateurs de Mail Backup as a Service ont désormais la possibilité d'afficher le contenu des sauvegardes créées à un moment donné à l'aide des outils Veeam Explorers appropriés.
- La découverte électronique est désormais prise en charge pour Cloud Connect, qui permet aux fournisseurs de services de rechercher parmi les objets Exchange, SharePoint et OneDrive personnalisés.
Et aussi pour ceux qui aiment tout automatiser et tout contrôler
- Entièrement équipé de PowerShell et de l'API REST - pour automatiser la sauvegarde et la restauration, y compris les fonctionnalités des outils Veeam Explorers.
- Options de journalisation avancées pour le serveur et le proxy Veeam Backup pour Microsoft Office 365 - pour analyser des informations détaillées sur toutes les opérations et résoudre les problèmes potentiels.
- Rechercher automatiquement les mises à jour - configure désormais directement à partir de l'interface utilisateur et vous informe des mises à jour disponibles pour votre déploiement Veeam Backup pour Microsoft Office 365, y compris les mises à jour pour les composants et les services.
Et la meilleure partie est l'édition gratuite de Community Edition
Important! Veuillez noter que l'objet de licence dans Veeam Backup pour Microsoft Office 365 est désormais considéré comme le compte d'utilisateur de l'organisation, qui comprend (au maximum):
- boîte aux lettres personnelle de l'utilisateur (boîte aux lettres personnelle)
- boîte d'archives Boîte aux lettres d'archives en ligne
- des documents sur OneDrive
- Sites personnels SharePoint pour cet utilisateur
Maintenant sur la nouvelle édition. L'édition gratuite de
Community Edition ne nécessite pas de licence après avoir téléchargé le produit; il n'est pas limité dans le temps et vous offre un ensemble complet de fonctionnalités. Cependant, sa capacité est limitée à 10 comptes (dans toutes les organisations ajoutées, il ne peut y avoir au total plus de 10 utilisateurs) et la quantité de données Microsoft SharePoint dans 1 To (pas plus que ce montant ne peut être sauvegardé). Le support technique est fourni par e-mail sans l'utilisation d'un contrat de niveau de service (SLA).
Téléchargez la version
2.0 de Veeam Backup pour Microsoft Office 365
ici . La période d'essai pour une utilisation gratuite est de 3 mois, vous devrez alors acheter une licence commerciale ou mettre à niveau vers
Community Edition .
Quoi d'autre à lire et à voir