J'attire votre attention sur la traduction d'un article de mon collègue Andrew Zhelezko sur l'utilisation d'une solution de stockage de sauvegarde intégrée basée sur les produits Veeam, StarWind et Azure.
À ce jour, de nombreuses entreprises utilisent des bibliothèques de bandes pour leurs services, mais le stockage dans le cloud, qui garantit un fonctionnement fiable et stable des systèmes de sauvegarde, gagne en popularité. Et avec la prise en charge des bibliothèques de bandes virtuelles courantes, Veeam vous permet désormais de travailler avec la bibliothèque
StarWind VTL pour Microsoft Azure Blob Storage . C'est une excellente opportunité pour ceux qui ont besoin d'un stockage cloud fiable et peu coûteux pour y stocker en toute sécurité des sauvegardes de données. Les utilisateurs d'une telle solution intégrée pourront mettre en œuvre des politiques de stockage de données flexibles: par exemple, conserver les sauvegardes dans leur infrastructure habituelle pendant 1 à 2 semaines, puis les déplacer vers le stockage à long terme Microsoft Azure Blob. Dans cet article, je parlerai brièvement de la façon de configurer l'intégration.
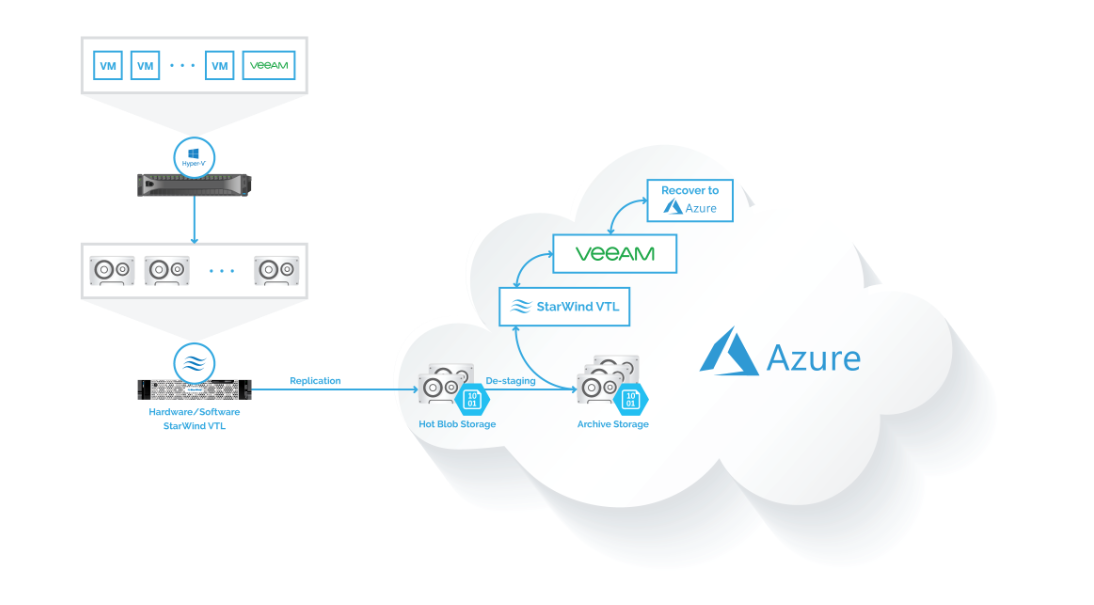
Je note que l'effort qu'un utilisateur Veeam devra consacrer à la configuration de l'intégration est minime. Cependant, il convient de garder à l'esprit qu'il existe de nombreux scénarios de déploiement de composants d'une solution intégrée, vous devez donc être prudent et choisir une configuration qui vous convient. Les scénarios peuvent être très différents - de l'installation de solutions Veeam et StarWind sur le même serveur dans une infrastructure locale à leur installation sur différentes machines virtuelles dans l'environnement cloud Azure.
Dans le processus général de mise en place d'une solution intégrée, 3 étapes principales peuvent être distinguées.
Étape 1: Préparation de l'infrastructure cloud Azure
Pour préparer l'infrastructure cloud, vous devez procéder comme suit:
- Accédez au portail Azure, sélectionnez Comptes de stockage , ajoutez un nouveau stockage (ou un stockage Blob existant).
- Saisissez toutes les informations nécessaires, dans Type de compte, sélectionnez Stockage d'objets blob .
- Accédez au nouveau référentiel, copiez le nom et la clé d'accès (situés dans Paramètres > Clés d'accès ).
- Créez un conteneur qui sera ensuite utilisé pour stocker des données ( service Blob > Conteneurs > Nouveau ).
Vous aurez besoin de ces paramètres lorsque vous configurerez la réplication cloud dans StarWind VTL.
Étape 2: configurer StarWind VTL
À ce stade, nous émulerons l'installation d'une bibliothèque de bandes sur le serveur sélectionné. Veeam Backup & Replication écrira les données sur le support de cette bibliothèque, puis elles y seront traitées et préparées pour le transfert vers le cloud. Il s'agit du schéma classique D2D2C (disque à disque vers cloud) en action.
Les étapes suivantes doivent être accomplies:
- Installez la dernière version de StarWind VTL (au moment de la rédaction de ce document, c'était la version 8.0.0.12248) sur le serveur cible - il peut s'agir d'une machine physique ou virtuelle, d'un serveur cloud ou même d'un serveur Veeam.
- Pendant l'installation, sélectionnez l'option VTL et Cloud Replication - les composants StarWind correspondants seront installés automatiquement.
- Spécifiez le chemin d'accès au pool de stockage (peut être laissé par défaut sur le lecteur C ).
- Ensuite, accédez à la console StarWind, connectez-vous au serveur souhaité (si vous avez tout sur la même machine, puis sélectionnez localhost ou 127.0.0.1 pour vous connecter) et créez un périphérique de bande virtuel avec le nombre de cassettes requis.
StarWind VTL émule la véritable bibliothèque de bandes HPE MSL8096, avec des principes de fonctionnement typiques et un ensemble d'opérations.
Remarque: vous devrez peut-être installer les derniers pilotes pour que le serveur reconnaisse correctement la bibliothèque spécifiée. Vous pouvez les prendre
ici .
Vous pouvez maintenant connecter la bibliothèque au serveur à l'aide de la boîte à outils Windows iSCSI standard (
Panneau de configuration >
Outils d'administration >
Initiateur iSCSI ). Accédez à
Discovery >
Discovery Portal pour initialiser et vous connecter à la bibliothèque (onglet
Targets ).
Après cela, vous devez configurer l'archivage dans le cloud à l'aide de la réplication. Pour ce faire, sélectionnez Microsoft Azure Cloud Storage, puis spécifiez les données que vous avez enregistrées à l'étape
1. Après cela, entrez les paramètres de période de stockage souhaités.

Étape 3: configuration côté sauvegarde et réplication Veeam
Quant à Veeam Backup & Replication, vous devez ajouter le serveur configuré à l'étape précédente à l'infrastructure Veeam en tant que serveur de bande. Vous pouvez le faire dans Veeam Backup & Replication; vous devrez spécifier IP / DNS et un compte d'accès.
Lors de l'ajout d'un serveur dans ce rôle,
le service de transport et le
service de proxy de bande seront automatiquement installés sur celui-ci. Vous pouvez également sélectionner l'option d'inventaire automatique des bandes.
Une fois toutes les cassettes reconnues et placées dans le
Free Media Pool , il est judicieux de créer un pool cible de plusieurs cassettes. Nous en aurons besoin un peu plus tard.
Ainsi, notre sauvegarde et réplication Veeam est connectée à une bibliothèque de bandes virtuelle et peut y écrire des données. Pour ce faire, il vous suffit de créer une tâche d'archivage sur la
bande de sauvegarde sur bande (ou
fichier sur bande ) et de spécifier quoi archiver (pour la
sauvegarde sur bande , vous devez déjà avoir des copies de sauvegarde des machines). Cette tâche prendra des cassettes d'un pool cible préalablement préparé (voir ci-dessus).
Selon la taille du fichier de sauvegarde \, les données iront à VTL plus ou moins rapidement.

Nous allons à la console de gestion StarWind et nous assurons que les données de sauvegarde sont enregistrées sur la bande dans le logement 1:

Vous pouvez maintenant basculer vers le serveur de bibliothèque de bandes virtuelle et retirer la bande de l'emplacement, si cela n'a pas été fait automatiquement en exportant la bande à la fin du travail. Étant donné que dans mon cas, l'heure de début de la réplication vers le cloud a été définie juste après la fin de l'enregistrement sur bande, je peux personnellement observer le processus de téléchargement des données vers le cloud sur Azure Blob Storage:

Si le téléchargement a réussi, l'indicateur correspondant apparaîtra sur l'onglet
Cloud . Pour vous assurer que la copie a réussi, vous pouvez accéder à Azure Blob Storage et vérifier si les fichiers sont téléchargés dans notre conteneur.

Vous pouvez ensuite utiliser le portail Azure pour modifier le niveau d'accès pour l'un de ces fichiers téléchargés.
Des modifications similaires peuvent être apportées à l'aide des paramètres StarWind et à l'aide de PowerShell.
Un peu sur la restauration de machines virtuelles d'une bibliothèque VTL vers Azure
Les utilisateurs de StarWind peuvent démarrer l'opération de restauration à partir du stockage cloud Azure - pour cela, vous pouvez ouvrir la console Veeam Backup & Replication et suivre la procédure standard avec l'assistant de récupération de fichiers ou la machine virtuelle. Cependant, pourquoi ne pas effectuer la récupération directement sur votre infrastructure Azure? Après tout, Azure Marketplace dispose d'une machine virtuelle
StarWind - elle, comme Veeam Backup & Replication, peut être déployée sur Azure, puis restaurée à partir du stockage d'archives directement sur la nouvelle machine virtuelle dans Azure. Cette approche vous fera gagner du temps et permettra aux applications de fonctionner dans différents «compartiments» de l'infrastructure de sauvegarde.
En plus de tout, vous pouvez fournir un accès à ces nouvelles
machines virtuelles restaurées dans Azure via
VeeamPN (Veeam-Powered Network) - par exemple, pour fournir une connexion sécurisée au centre de données principal de votre organisation.
Liens annexes