
Le nombre d'appareils intelligents pour la maison augmente chaque jour.
De plus en plus de fabricants commencent à lancer leurs appareils.
Tout cela est merveilleux, mais en même temps, il y a un problème: les logiciels de gestion de ces appareils.
Imaginez que vous achetiez une prise intelligente TP Link, un interrupteur Sonoff, un aspirateur intelligent iRobot Roomba, des ampoules intelligentes Philips Hue, une machine à café intelligente plus intelligente, la climatisation Kenmore, des serrures intelligentes, des portes de garage intelligentes, etc.
Cela signifie que pour gérer chaque appareil, vous devez installer votre application.
Si vous avez 20 appareils intelligents de différents fabricants, vous devez installer 20 applications différentes!
Comment faire face à un tel zoo des objets Internet?
En général, si vous regardez l'apparence d'un si grand nombre de choses intelligentes, vous pouvez voir qu'elles sont toutes apparues non pas seules, mais à la suite de l'apparition des assistants vocaux, qui sont le centre de formation du contrôle de l'IoT.
Et le numéro 1 ici, sans aucun doute, est Alexa Echo.
En exclusivité grâce à cette colonne, des prises intelligentes, des lampes, des réfrigérateurs, etc. bon marché ont commencé à apparaître comme des champignons.
Au tout début, même Google sur son site Web avait une description de la gestion des appareils de son assistant via l'Amazonien Alex.
Mais pour gérer différents appareils, vous devez acheter Alexa Echo, et nous ne voulons pas dépenser d'argent.
Et voici notre application -
M1 Messenger peut venir à la rescousse.
En plus de gérer les commandes vocales, comme dans Alexa Echo, nous avons permis d'envoyer des messages texte aux appareils (par exemple, si vous devez être silencieux), ainsi que de créer des boutons préconfigurés avec des commandes spécifiques pour les appeler uniquement en appuyant sur l'écran.
Donc, un petit tutoriel sur la façon de gérer différents appareils, différents fournisseurs, via une seule application -
M1 Messenger .
Si vous allez acheter n'importe quel appareil intelligent pour votre maison sur Aliexpress, alors regardez simplement la phrase «fonctionne avec Alexa» dans la description de tout appareil.
Si vous prévoyez d'effectuer un achat dans le magasin, faites attention - tous les vendeurs ne savent pas que tel ou tel appareil peut fonctionner avec Alexa - dans ce cas, vous devez rechercher cette opportunité sur Google.
Considérez le processus de connexion et de configuration étape par étape en utilisant la prise Wi-Fi TP Link HS100 comme exemple.
1. Configurer la prise intelligente TP Link HS100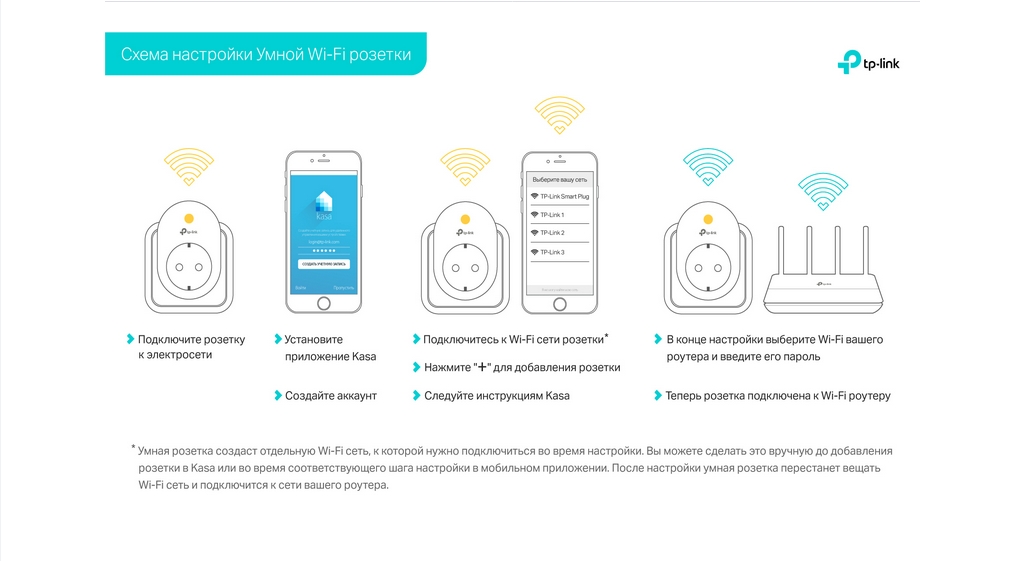
Il n'y a rien de compliqué ici - téléchargez l'application Kasa, inscrivez-vous et suivez les instructions.
Plus important encore - n'oubliez pas le mot de passe de connexion pour cette application - il sera nécessaire à l'avenir.
2. Téléchargez et installez M1 MessengerRien de trop compliqué - téléchargez, enregistrez-vous (sans numéro de téléphone), puis cliquez sur l'icône avec la lettre «a» - lancez Alexa Echo dans le messager:
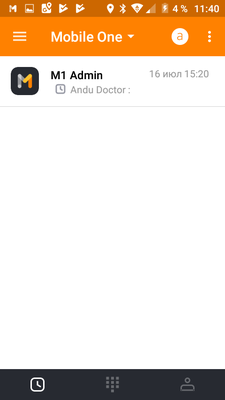
Après le tout premier clic sur l'icône «a», l'application ouvrira la page sur
Site Amazon avec une proposition ou entrez un nom d'utilisateur / mot de passe existant, ou enregistrez un compte:
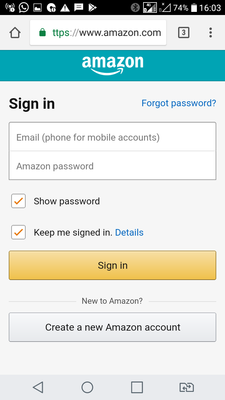
Nous saisissons les données existantes ou nous enregistrons, puis vous devez autoriser l'accès de l'application au service vocal Alexa:

Après cela, l'écran avec Alexa dans le messager s'ouvrira et vous pourrez déjà communiquer avec l'assistant vocal d'Amazon en voix ou en texte:
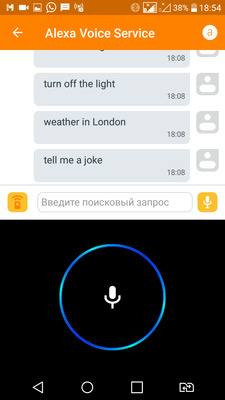 3. Liez une prise intelligente à votre compte Amazon Alexa
3. Liez une prise intelligente à votre compte Amazon AlexaMaintenant, nous devons lier la prise intelligente à Alexa et lui affecter un mot d'activation, par exemple, Cuisine.
Pour ce faire, rendez-vous sur
alexa.amazon.comIl y a plusieurs astuces de vie ici.
Premièrement, si vous êtes dans un pays où Alexa Echo n'est pas officiellement vendu, n'ouvrez pas cette page sur votre appareil mobile - vous serez redirigé vers le côté mobile où ils vous proposeront de télécharger l'application, mais vous ne pourrez pas télécharger l'application - elle ne sera pas disponible dans votre pays .
Par conséquent, ouvrez cette page sur le bureau.
Deuxièmement, si vous n'avez pas fait l'étape 2, c'est-à-dire si vous n'avez pas téléchargé et installé l'application M1 Messenger, même si vous avez un compte sur Amazon, vous verrez cette page:
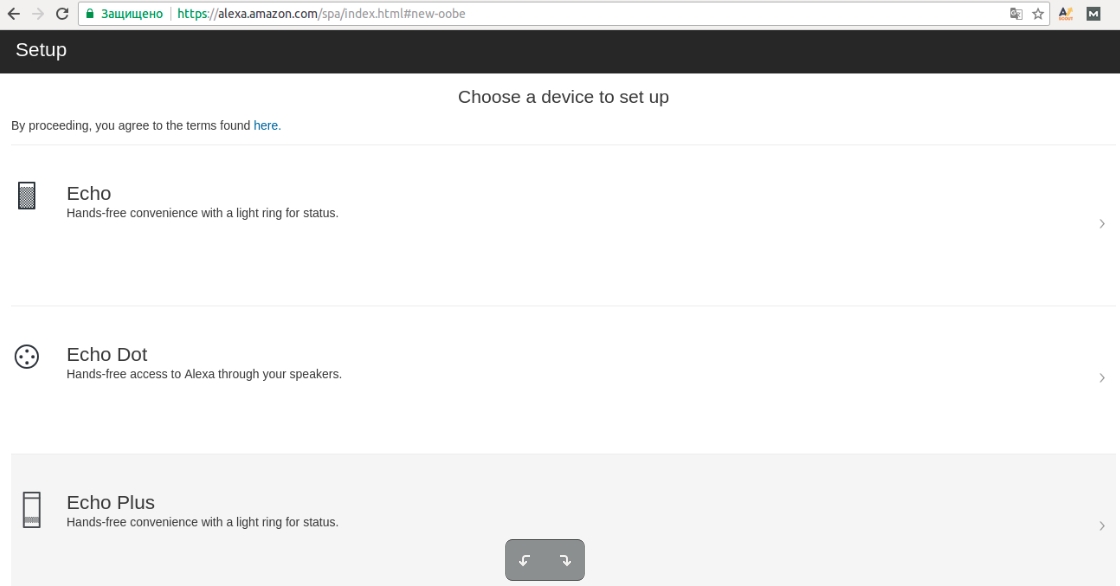
Ce n'est pas ce dont nous avons besoin - car il est possible de configurer uniquement les produits officiels d'Amazon, et nous ne voulons pas acheter Echo.
Ce n'est qu'après avoir installé M1 Messenger que vous aurez la page suivante:
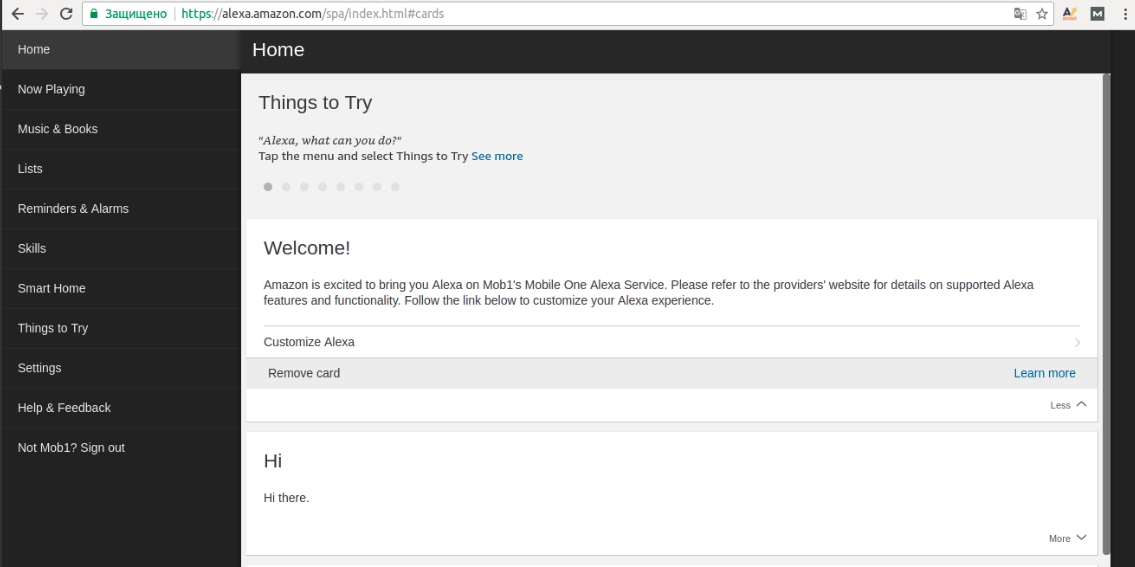
Ainsi, si vous voyez la phrase:
Bienvenue!
Amazon est impatient de vous proposer Alexa sur le service Mobile One Alexa de Mob1.cela signifie que vous avez tout fait correctement et que vous pouvez lier des appareils intelligents.
Nous allons à la section Compétences.
Dans la recherche, nous tapons le nom du fournisseur de l'appareil - dans notre cas, il s'agit de TP Link Kasa:

Sélectionnez l'élément approprié et entrez dans la section avec l'activation de cette compétence:
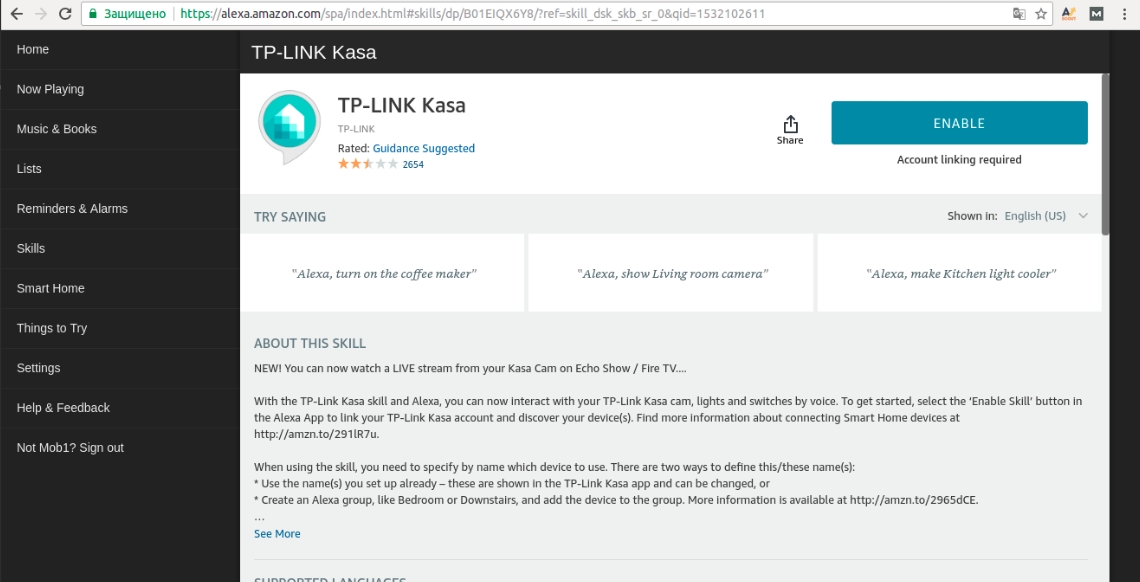
Cliquez sur Activer et passez à la fenêtre suivante (notez que l'ouverture se produira dans une nouvelle fenêtre et vous devez autoriser l'affichage des pop-ups si vous avez un bloqueur):
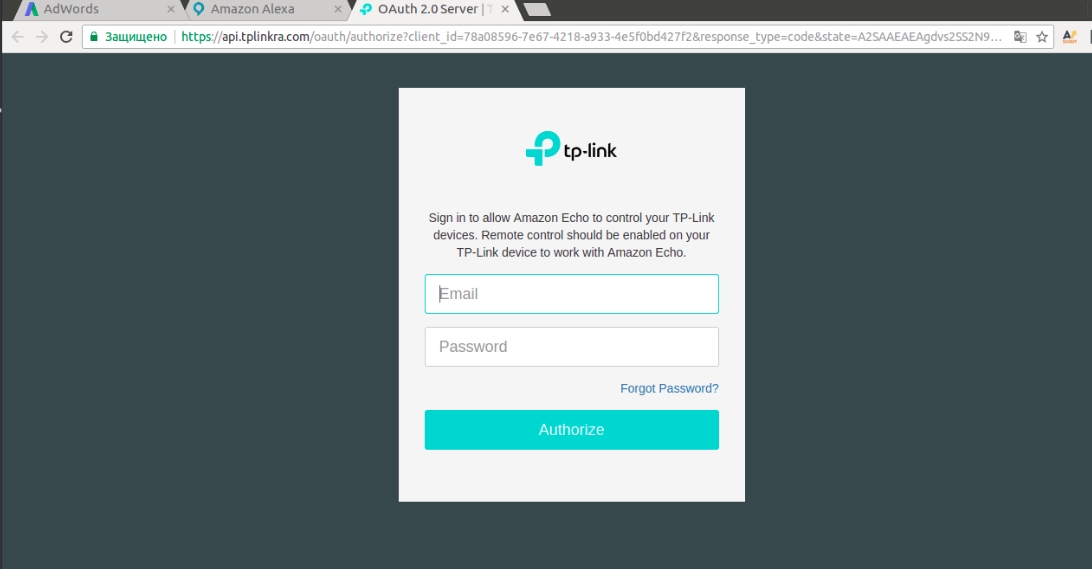
C'est là que vous devrez entrer le nom d'utilisateur / mot de passe que vous avez obtenu à la suite de la configuration de votre prise Wi-Fi au point 1.
Si vous avez entré les données correctes, une page de confirmation s'ouvrira:
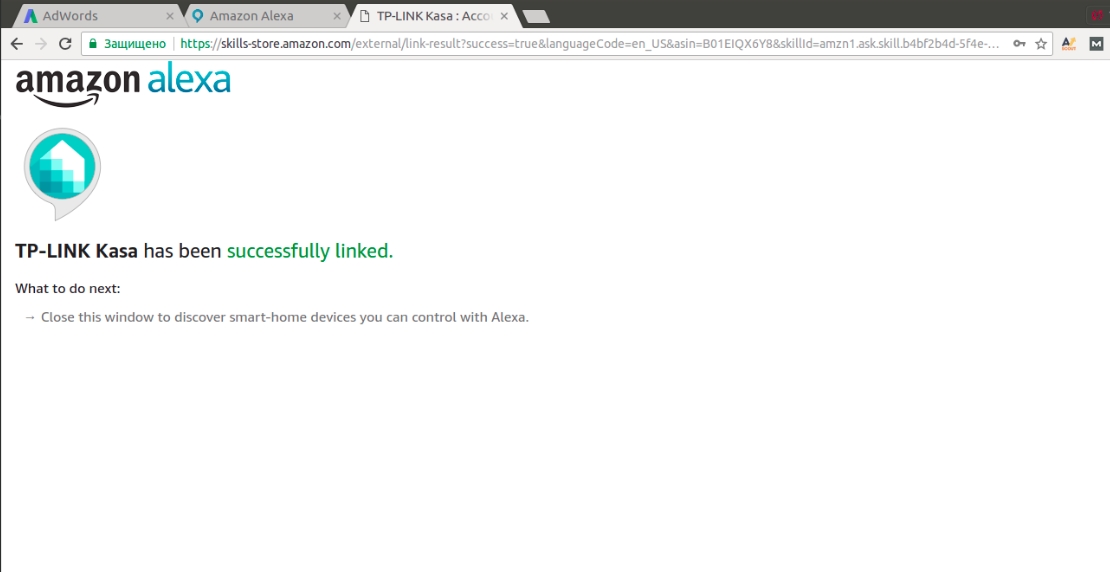
Ensuite, allez dans la section Smart Home et démarrez la découverte de l'appareil (la prise doit être branchée à ce moment):

Ensuite, la page avec le nom de l'appareil que vous avez spécifié lors de l'enregistrement de la prise Wi-Fi dans Kasa s'ouvrira:
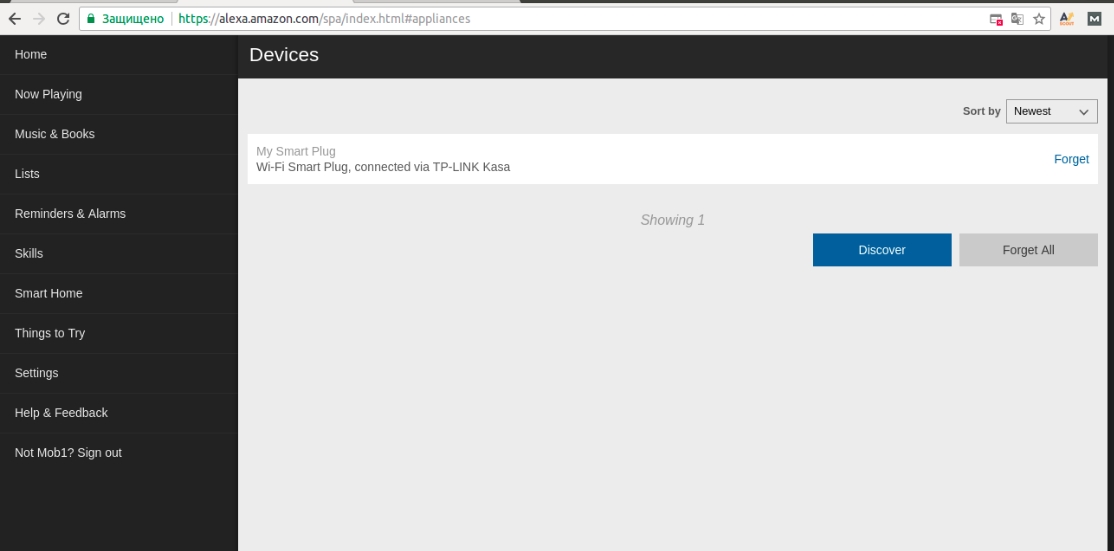
Ensuite, allez dans la configuration de Smart Home:
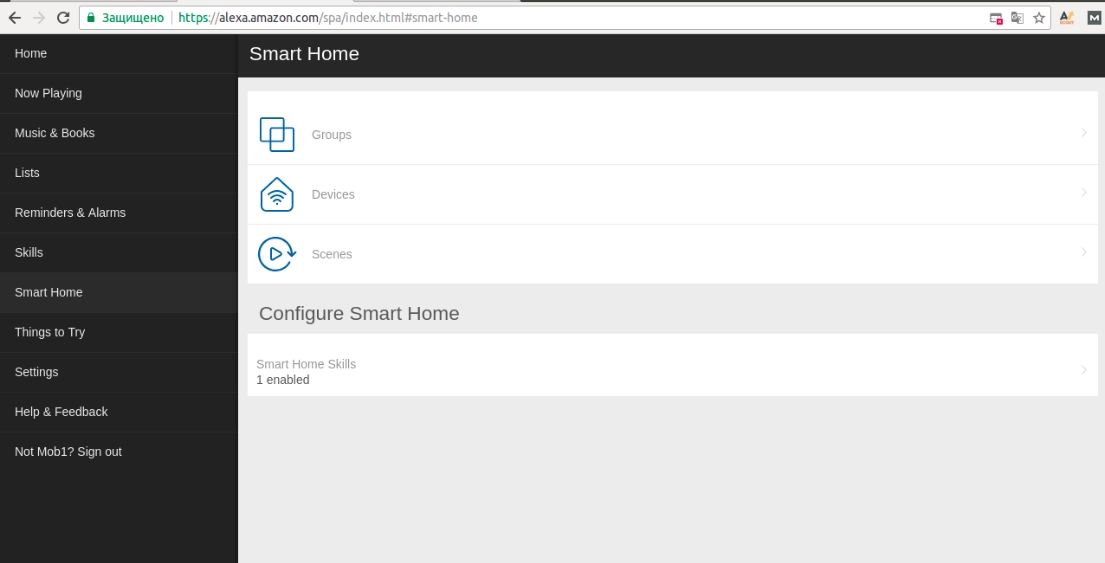
Nous allons dans les groupes et prescrivons une prise appelée Kitchen par exemple:
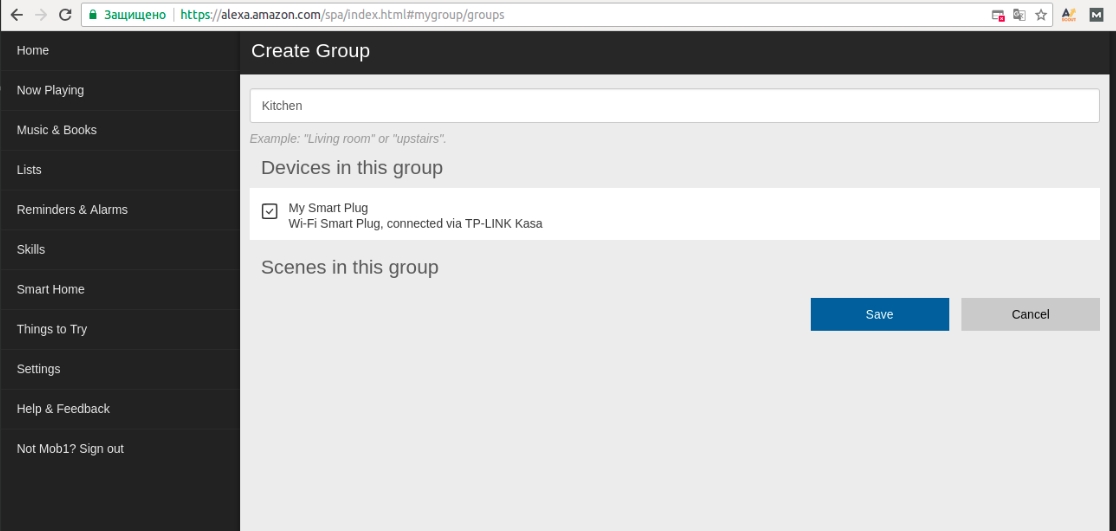
Maintenant, si vous dites dans le messager Activer ou désactiver la cuisine,
alors votre prise s'allumera / s'éteindra.
Il convient de noter que c'est le principe général de lier des choses intelligentes à Alexa Echo - qu'il s'agisse d'une prise intelligente, d'un système d'irrigation ou d'une voiture - vous devrez suivre exactement les mêmes étapes.
En outre, nous pouvons non seulement dire, mais aussi écrire Allumer la cuisine ou Éteindre la cuisine et votre prise fonctionnera également.
4. Programmation des boutons virtuelsPour programmer des boutons virtuels, cliquez sur l'icône de la télécommande:
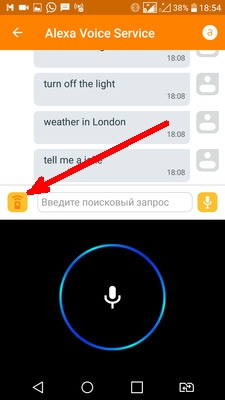
Ensuite, un champ apparaît dans lequel vous pouvez entrer n'importe quelle commande:
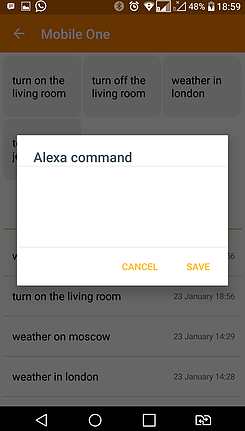
Après l'enregistrement, des boutons virtuels apparaissent sur lesquels vos appareils peuvent exécuter des commandes fréquemment appelées:
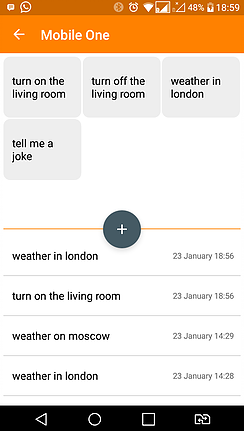
À tout moment, vous pouvez soit modifier ces boutons, soit les supprimer et en créer de nouveaux.