Bonjour à tous. Nous aimons tous l'automatisation des processus dans nos vies. Je n'ai pas fait exception. Après tout, la
paresse est le moteur du progrès , c'est pourquoi j'écris ce billet.

Je vais recommencer: Aujourd'hui, je travaille en tant que testeur QA (kua) chez
TemplateMonster dans le département Wordpress. Je n'avais jamais pensé auparavant qu'en installant un moteur WordPress propre (ci-après dénommé WP) pour tester les modèles, il pouvait commencer à se sentir malade. Surtout lorsque le nombre d'installations par jour dépasse 20. Un jour, un de ces jours, l'idée est venue de faire une installation d'automatisation (WIZARD).
Beaucoup de ceux qui ont travaillé avec ce moteur savent comment installer par défaut.
Cet article traite de l'installation sur le serveur local - OpenServer.
Installation standard WP qui ne savait pas- Nous devons d'abord créer une base de données mysql avec l'encodage utf8_general_ci .
- Ensuite, placez le contenu de l'archive téléchargée depuis le site officiel de WP ou le référentiel sur GitHub dans le dossier sur le serveur local où votre site sera situé.
- Écrivez dans la barre d'adresse le chemin local vers ce dossier où vous serez rencontré par l'assistant de l'installation WP standard. Sur le premier écran de l'assistant, vous devez sélectionner la langue d'installation. Entrez ensuite les informations pour vous connecter à la base de données nouvellement créée. À savoir:
- Le nom de la base de données mysql.
- Nom d'utilisateur dans la base de données.
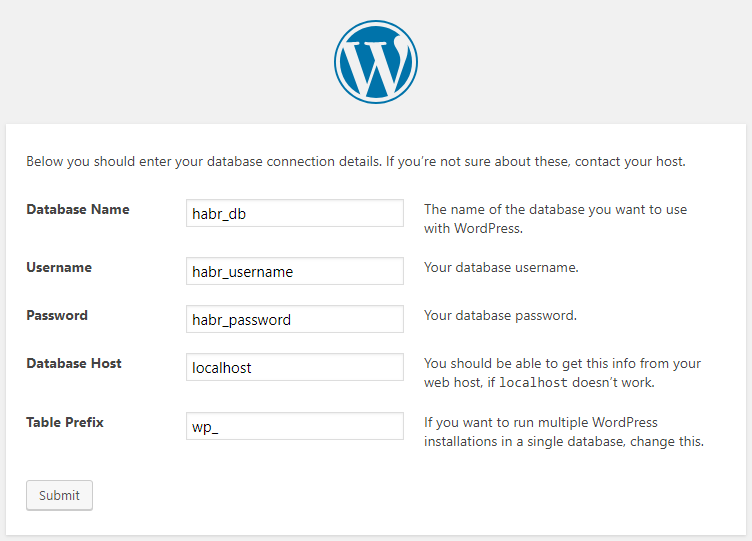
- Ensuite, si tout s'est bien passé dans le paragraphe ci-dessus, nous serons accueillis par le deuxième écran de l'assistant. Il demandera:
- Mot de passe dans le panneau d'administration.
- Ainsi que le courrier électronique.
- Après toutes les opérations, nous arrivons enfin à l'écran d'administration.
Mais je voulais m'éloigner de tout cela et cliquer sur le bouton - "bien faire". Je n'ai pas correctement codé en PHP auparavant. Sauf à l'université. Et puis, pour réussir le travail de laboratoire, il a perfectionné ses compétences de copier-coller.
Pour le moment, mon assistant est disponible gratuitement sur Git . Vous avez le droit de le télécharger, de le modifier, de le personnaliser vous-même, de changer l'icône et bg. En général, tout ce qui plaît.
J'ai décrit le paramètre en 3 étapes dans le fichier
README.md , ainsi que dans cette
vidéo .
Réglage en 3 clicsLa configuration est très simple:
- Accédez au fichier wp-wizard / install.php .
- Spécifiez le chemin d'accès au dossier avec l'installation de WP dans la variable $ template_testing_folder .
- Enregistrez l'adresse IP locale dans la variable $ site_url (cette variable sera définie dans le chemin de la base de données).
Pourquoi c'est pratique:
- La configuration est effectuée une seule fois pour toutes les installations.
- Vous ne créez pas de base de données.
- Pas besoin de suivre la dernière version de WP, elle est toujours extraite du dépôt officiel.
- Pour faire une nouvelle installation de WP - vous devez aller sur le chemin local, entrez le nom du site et appuyez sur Entrée. Attention! La base sera également appelée. Si vous devez avoir un nom différent pour la base de données et le dossier avec le site, j'ai créé une variable distincte pour cela. Il vous suffit de faire une nouvelle entrée dans index.php et de dupliquer son nom dans install.php. dans la variable $ db_name .
Inconvénients pour le moment:Personne n'est parfait:
- Ce script a été testé sur plusieurs services d'hébergement Web, mais ne peut pas créer de bases de données pour lui-même et importer des tables de base WP pendant l'installation. Cela est dû aux droits d'accès pour «créer», «lire» et «éditer» la base de données. Il est donc destiné à être utilisé sur un serveur local.
- Le principal, probablement, est que le code a été écrit par un débutant. Je pense moi-même que le code n'est pas particulièrement difficile à lire, mais ça vaut le coup de mieux l'organiser. Brisez les fonctions dans vos fichiers et écrivez complètement dans la POO.
Que fait exactement le script:Les fonctions sont enregistrées dans le
fichier wp-wizard / install.php :
- Après avoir entré le nom du dossier d'installation en entrée, la fonction qui télécharge la dernière version de WP est appelée et décompresse .zip dans le dossier que vous avez spécifié ci-dessus dans la variable $ template_testing_folder .
- Ensuite, une base de données est créée et SQL y est importé avec des tables WP standard, qui sont générées par défaut, comme si vous passiez par un assistant standard.
- Après cela, la création et le remplacement des lignes du fichier wp-config.php se produisent. Le fichier principal qui contient la connexion à la base de données. Comme vous le comprenez, les chaînes sont générées à partir de variables au début du fichier wp-wizard / install.php .
- Et après quelques secondes de génération de tout le bien, nous verrons une fenêtre pour entrer dans le panneau d'administration WP.
Attention! Le dossier wp-wizard / contient le fichier de vidage main.sql. Comme mentionné ci-dessus, c'est le vidage standard que WP génère. Dans quel login: admin et mot de passe: 1 sont bloqués dans la table "wp_users". Si vous souhaitez utiliser votre fichier de vidage, vous devez remplacer l'adresse locale par "site_url".

- Case à cocher "BESOIN DE KAVA" et fonction is_kava (); Appelez les thèmes KAVA directement dans le dossier des thèmes. Il s'agit d'un thème de ZEMEZ - un fournisseur qui est souvent testé, j'ai donc vérifié lors de la création de WP. Comme ils se disent: "Obtenez le thème gratuit vraiment facile à utiliser avec des tonnes de fonctionnalités et un design parfait!" sur le dépôt GitHub officiel.
Et voici la page de démarrage de WP-WIZARD.

Un seul domaine. Voilà ce que je voulais.
Tout va bien et merci pour votre attention!