Cet article en anglais: Implémentation de GTD via les nouvelles fonctionnalités de Google Keep et de l'agenda
Ces dernières années,
Google Keep et Calendar ont considérablement étendu leurs fonctionnalités, ce qui permet
de construire une implémentation plus pratique de la méthodologie GTD (Getting Things Done) basée sur eux . Plus tôt, j'ai déjà publié du matériel avec l'implémentation de GTD basé sur Google Calendar. Le
matériel présenté maintenant peut être considéré comme une mise à jour de la GTD sur les mêmes principes, mais en utilisant des moyens plus modernes.
Dans
mon article de 2015, le même service, Google Calendar, a été choisi comme élément de base pour les
cinq phases du contrôle du flux de travail (Control) dans le système GTD. Désormais, à différentes phases, deux services différents - Calendar et Keep - seront utilisés comme éléments de base en fonction de l'adaptabilité de leurs fonctionnalités pour des phases individuelles.
- Le calendrier sera désormais utilisé comme base pour la phase Review-Reflect , ainsi que pour la phase Do-Engage .
- Keep sera utilisé comme base pour les phases Collect-Capture , Process-Clarify et Organize .
Implémentation de GTD dans Google Agenda (liste élargie des actions de la semaine prochaine):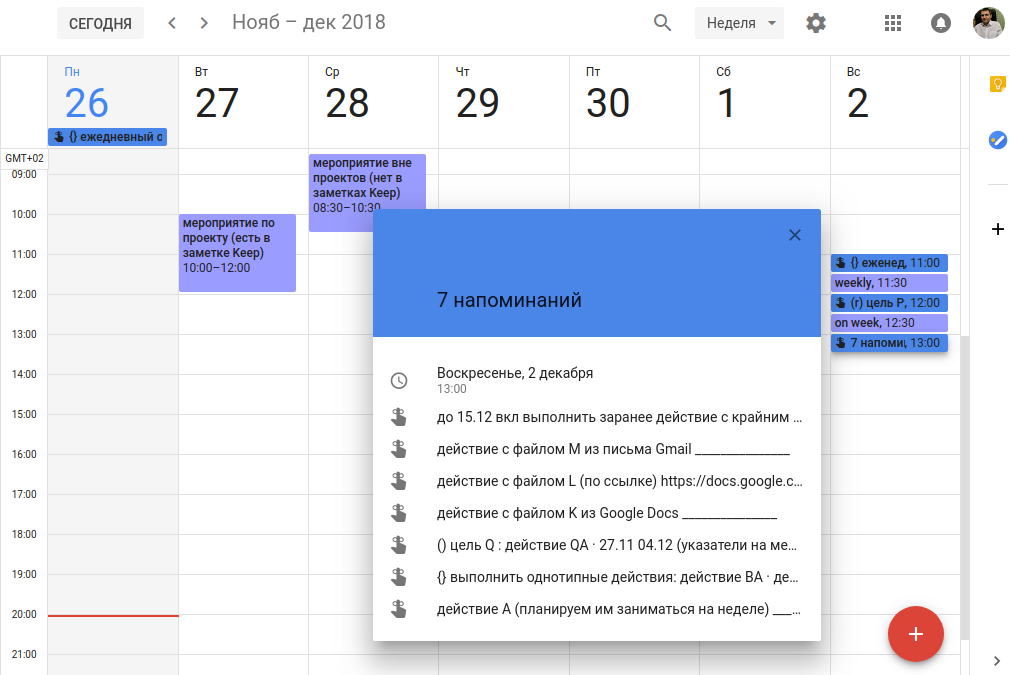 Implémentation de GTD dans Google Keep (catégorie d'actions immédiates):
Implémentation de GTD dans Google Keep (catégorie d'actions immédiates):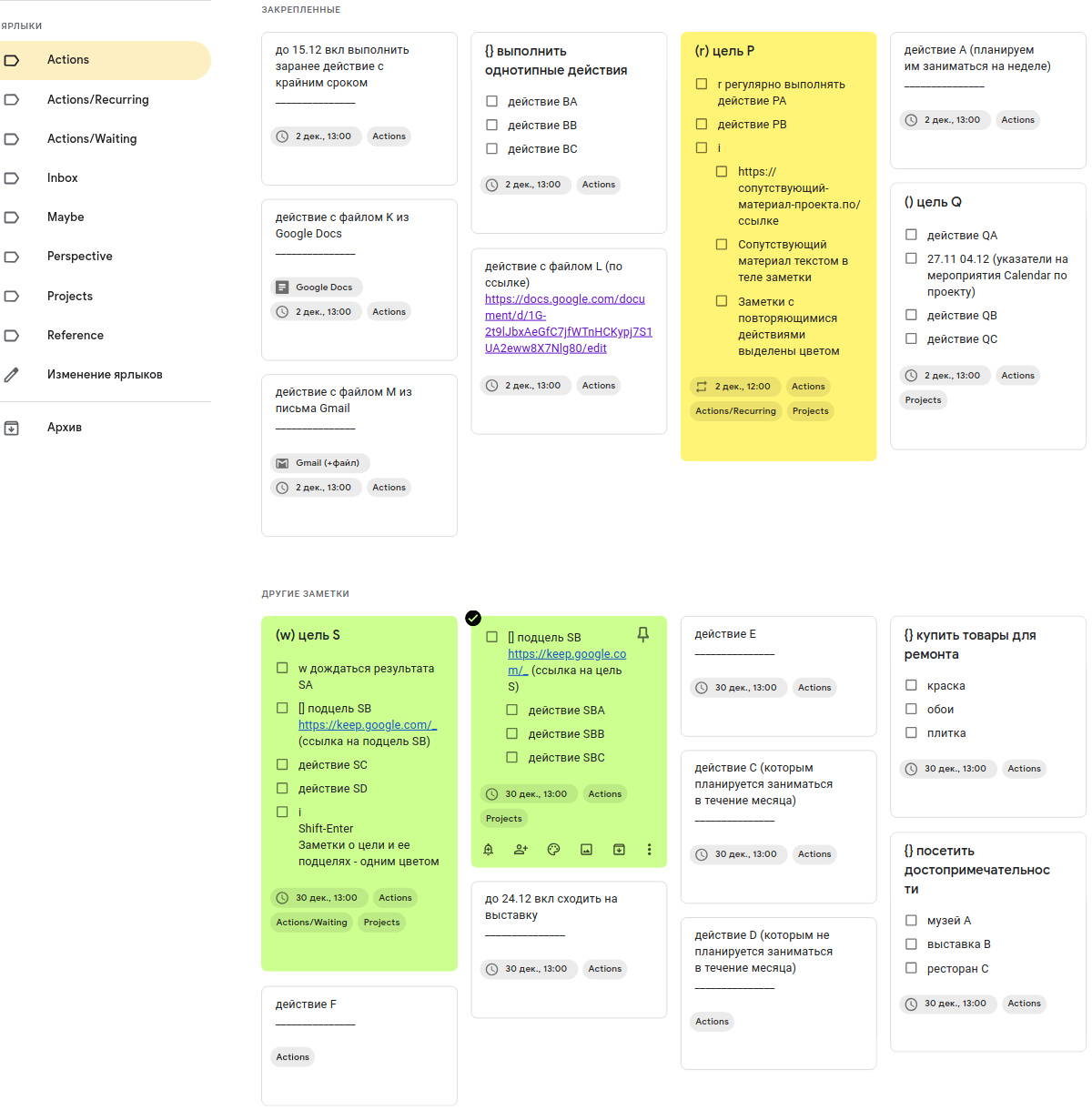
La plupart des éléments du système d'auto-organisation seront stockés dans des
notes . Cependant, beaucoup d'entre eux seront simultanément intégrés à Calendar via des
rappels . C'est dans Keep que tout ce qui était placé dans les «notes d'événement» sera enregistré maintenant.
Keep sera également utilisé comme
«panier» principal
(dans le panier) pour la phase de collecte (à moins que la source d'information ait son propre «panier»). Comme indiqué ci-dessous, Keep fournit des moyens pratiques pour organiser des actions qui ne sont pas liées au temps et, en particulier, des projets simples.
L'utilisation de Calendrier comme autre base est due au fait que Keep ne fournit pas un aperçu pratique des actions associées à une date ou une heure (rappels et événements).
Dans le même temps, comme indiqué ci-dessous, vous pouvez tout simplement et commodément organiser une révision à partir de Conserver des notes sur le calendrier des actions les plus prioritaires qui ne sont pas liées à une date ou une heure. Cela couvrira complètement la phase d'exécution de Calendar. Autrement dit, toutes les actions à effectuer (datées et non datées) seront sélectionnées dans Calendrier.
La commodité d'utiliser Calendar comme base pour la phase de révision est également due au fait que sa version de bureau (après la mise à jour au printemps 2018) vous permet d'afficher les notes Keep dans sa barre latérale. Une application mobile Calendrier vous permet d'afficher un nombre beaucoup plus élevé de rappels d'action (environ 10 à 15 rappels par écran) par rapport à l'application mobile Keep (environ 4 à 6 notes avec rappels d'écran).
Plus loin dans ce document, le mot «application» sera compris comme une application mobile.
Tout ce qui a été écrit sur le smartphone s'applique à la tablette (il convient de noter ici que les tablettes vous permettent souvent de connecter une souris et un clavier à votre ordinateur, ce qui augmentera considérablement la productivité de travailler avec le système lors du traitement de grandes quantités de texte).
Préparation du calendrier
Nous créons dans le calendrier deux
événements se répétant chaque semaine pour le dimanche suivant:
"hebdomadaire" (à 11h30-12h00) et
"sur semaine" (à 12h30-13h00).
Nous créons également un événement mensuel répétitif
"le mois" à 12h30-13h00 le 30 du mois en cours (pour février, nous créons un tel événement
"le mois" le 28).
Tous ces événements nouvellement créés serviront d'en-têtes pour afficher des
rappels sur les actions liées aux notes Keep groupées en dessous dans le calendrier.
Les intervalles de temps ont été choisis de manière à rester à l'écran tout en faisant défiler le navigateur tout au long de la version de bureau de Calendar pendant une semaine.
Préparer Keep
Nous créons des
raccourcis (labels) dans Keep pour les catégories et sous-catégories de l'
aspect contrôle de workflow GTD, nous expliquons immédiatement à quelles catégories GTD ils correspondent:
- Actions - «Actions suivantes» ( hors sous-catégories);
- Actions / Récurrentes - «actions suivantes» , une sous-catégorie pour les actions qui sont répétées régulièrement;
- Actions / Attente «En attente» - sont considérées comme une sous-catégorie des actions suivantes, les raisons de cela sont expliquées ci-dessous;
- Boîte de réception - "boîte de réception" ("Boîte de réception") ;
- Peut - être - «peut-être un jour» («Un jour / peut-être») ;
- Projets - ici, deux catégories seront combinées: «liste de projets» («Project LIst») et «matériel connexe de projets» («Project Support») ;
- Référence - «matériaux de référence» («Référence»).
Nous créons également un raccourci vers la
perspective GTD dans Keep:
Une description de la signification et de la mise en œuvre de cette partie, souvent ignorée, du GTD est présentée ci-dessous.
Dans l'implémentation présentée ici, les catégories GTD liées aux projets -
«Project LIst» et
«Project Support» - sont combinées en un seul référentiel, c'est-à-dire une liste de projets (sous la forme d'un ensemble d'en-têtes de notes) et des pointeurs vers des documents associés (dans les corps de notes) stockés sous une seule étiquette
«Projets» . Mais ils sont faciles à distinguer entre eux car ils seront enregistrés à différents endroits de Keep notes et dans différentes polices.
Le corps d'une note Keep fait référence à son texte principal, entre le titre et la liste des étiquettes.
Avec un petit nombre de caractères dans le corps de la note, sa police est automatiquement augmentée. Pour distinguer plus clairement ces textes courts des titres, vous pouvez ajouter «_______________» (15 caractères de soulignement consécutifs) à la fin du corps de la note - la taille de la police sera alors réduite au minimum.
La catégorie
«En attente» (l'étiquette
«Actions / Attente» ) est considérée ici comme une sous-catégorie à l'intérieur des
«Actions suivantes» (étiquette
«Actions» ) - cela vous permet de combiner plus tard, si vous le souhaitez, les deux sous-catégories GTD associées à toute personne (
«Suivant Actions / Agenda pour la personne A » et
« En attente / résultats de la personne A » ) dans une sous-catégorie (sous l'étiquette
« Actions / Personne A » ), qui sera commodément utilisée dans le contexte de la communication avec cette personne. Cette approche permettra également d'organiser de manière plus logique les actions suivantes pour les projets qui ont rencontré des projets en attente - cela permettra de ne pas archiver ces projets en raison de l'absence des actions suivantes.
Mais une telle introduction de nouvelles catégories pour une personne ne devrait être pratiquée que s'il y a un flux constant de tâches dessus.
Il existe également d'autres approches, le choix de la plus adaptée dépendra du format spécifique de l'interaction.
Vous pouvez combiner toutes ces tâches sur une personne dans une note avec une liste d'actions (voir ci-dessous).
Si toutes ces tâches pour une personne sont liées par un seul objectif, vous pouvez créer un projet distinct pour cet objectif et les écrire dans la note Keep sur ce projet. L'objectif de ce projet doit être précisément son propre objectif, tout en tenant compte de l'objectif de la personne avec laquelle l'interaction est en cours. Vous ne pouvez pas simplement copier inconsciemment l'objectif de quelqu'un d'autre pour votre projet, même s'il provient de la direction ou des clients.
Les noms des catégories principales sont réduits de deux mots à un par souci de concision. Pour répéter ce qu'ils signifient, vous pouvez utiliser une
brève description de la GTD .
Il se pourrait bien que Google Keep ait déjà pris des notes plus tôt. Il n'est pas nécessaire de les laver, placez-les simplement sous l'étiquette
«Référence» pour l'instant et détachez-les (
«Détachez» ) s'ils sont attachés.
Ensuite, remplissez Keep avec des notes avec des éléments du système d'auto-organisation sous les étiquettes que vous venez de créer.
Boîte de réception
Nous écrivons des idées sur les actions (en une seule étape et en plusieurs étapes, liées et non liées au temps) dans des notes distinctes sous l'étiquette
«Boîte de réception» - tout de suite, pour cela, vous pouvez utiliser vos anciens outils d'auto-organisation et également une
liste de déclencheurs inachevés .
Cependant, ils ne doivent pas être immédiatement classés, ce qui sera fait à l'avenir.
Il n'est pas non plus nécessaire de les écrire tous en même temps, pour les débutants, il vous suffit d'écrire 20-30 de ces notes pour construire une sorte de cadre système, qui peut ensuite être complété.
De plus, dans le processus d'utilisation du système, c'est sous cette étiquette que nous ajouterons des boîtes de réception (si leur source n'a pas son propre «panier») - de cette façon, Keep sera utilisé comme «panier» principal. Pour ce faire, sélectionnez le raccourci «Boîte de réception» dans l'application Conserver et ajoutez une note entrante avec de nouvelles informations qui doivent être enregistrées - l'application vous permet de l'enregistrer de plusieurs manières:
- type (ou copier / coller);
- dessiner;
- dicter;
- prendre une photo.
Actions
Avec cette étiquette, nous marquerons des notes sur les actions suivantes en une seule étape et sur les projets qui les contiennent. Mais nous ne placerons que ceux sous l'étiquette
«Actions» qui ne sont pas contenus dans les sous-catégories «Actions / Récurrentes» et autres sous-catégories (qui peuvent être créées ultérieurement si le système est adapté aux besoins spécifiques de l'utilisateur).
Il serait méthodologiquement plus correct d'appliquer ici (comme pour la sous-catégorie générale) une étiquette comme
«Actions / Général» au lieu de
«Actions» , mais cela rendrait une telle sous-catégorie générale difficile à distinguer parmi le reste des sous-catégories.
Pour distinguer rapidement les éléments «activés» de «non activés» («actionnables» vs «non actionnables»), nous allons commencer tous les enregistrements sur les actions
( «
Actions »
) , sur les projets
( «
Projets »
) et sur les actions possibles
(«peut être un jour »- «
Peut-être »
) avec une petite lettre. Par entrées, nous entendons à la fois le titre de la note (pour les projets) et les entrées à l'intérieur du corps de la note (pour les actions).
La catégorie
«peut-être un jour» est considérée dans mon article comme «pouvant donner lieu à une action», bien que dans la GTD «classique», elle soit considérée comme «ne donnant pas lieu à une action». Cette approche vous permet d'activer plus facilement ses éléments - de les transformer, si nécessaire, en actions et projets suivants. En même temps, il en est isolé de manière fiable par le fait qu'il se trouve sous une étiquette distincte.
Remplissez la catégorie avec les boîtes de réception appropriées - sélectionnez dans l'étiquette
«Boîte de réception» plusieurs notes sur les actions en une seule étape qui ne sont pas limitées dans le temps, formulez spécifiquement cette action dans le corps de la note et changez l'étiquette en
«Actions» . Ces actions en une seule étape ne doivent pas être enregistrées dans les en-têtes de notes, elles seront en outre utilisées pour enregistrer les objectifs du projet.
Pour les notes sur les actions que nous sommes le plus susceptibles de mener avant la prochaine révision hebdomadaire, nous créons des rappels à 13h00 le dimanche suivant après cette révision (c'est-à-dire, si nous prévoyons une révision hebdomadaire pour le vendredi suivant, puis sélectionnez le dimanche immédiatement après). Nous attachons également (
"Épingler" ) des notes sur ces actions - si vous réduisez encore la priorité de ces actions, les notes doivent être non
attachées (
"Détacher" ).
La définition d'un tel rappel ne signifie pas que l'action doit être effectuée avant la fin de la semaine - ce n'est pas la date limite, il faut plutôt considérer comme une attente (avec une probabilité de 60 à 70%) que nous serons engagés dans cette action pendant une semaine.
Pour les actions que nous sommes le plus susceptibles de mener avant la fin du mois (le mois qui inclut le deuxième dimanche après la prochaine revue hebdomadaire), nous créons des rappels à 13h00 le 30 de ce mois (ou le 28 février).
Vous ne devez pas faire de tels rappels le 28 de tous les mois, ni les passer du 30 au 31 en fonction du nombre de jours du mois. Comme dans le cas précédent, il convient de rappeler que la définition d'un tel rappel ne signifie pas que l'action doit être effectuée au cours du mois donné.
Lors de la revue hebdomadaire, les rappels (fin de semaine et fin de mois) sont passés en revue pour leur mise en œuvre et leur priorité. Les rappels concernant les actions terminées et les projets terminés sont supprimés et leurs notes dans Keep sont supprimées ou archivées (toutes les étiquettes disponibles sont supprimées et la note est placée dans l'archive sous l'étiquette
«Référence» ).
Pour tous les rappels à la fin de la semaine sur les actions ayant échoué, la priorité est vérifiée et le rappel lui-même est réinitialisé à la fin de la semaine prochaine, soit à la fin du mois, soit supprimé.
Lorsque le nouveau mois arrive, la priorité des rappels à la fin du mois est également révisée.
Selon des rappels de projets inachevés (leur structure est décrite ci-dessous), où leurs prochaines actions énumérées dans le corps de la note ont été entièrement ou substantiellement terminées, nous notons l'exécution de leurs éléments (liste des éléments), et introduisons également de nouveaux éléments avec de nouvelles actions suivantes.
Les actions avec une échéance ne doivent pas être écrites directement dans Calendar, car leur exécution n'est pas liée à une date spécifique, elles ont juste une échéance et vous devez les enregistrer avec le reste des actions non datées.
Pour de telles actions, vous pouvez écrire leur date limite au début du titre de la note (
«avant DD.MM ...» ou
«jusqu'à DD.MM le ...» ), et définir un rappel à la fin de la semaine ou à la fin du mois lorsque nous prévoyons de le faire.
Il est rationnel de regrouper des actions du même type qui ne constituent pas un projet unique (n'ont pas un objectif commun) en une seule note sous forme de liste - par exemple, des listes de petits achats ou des listes d'attractions à visiter.
Nous noterons ces notes avec un titre commençant par une paire d'accolades
{} et le libellé de cette action typique après eux. Mettre une telle formulation dans l'en-tête vous permet de vous débarrasser de sa répétition pour des actions individuelles dans le corps de la note. La notation avec accolades est appliquée en raison de son universalité pour les ensembles.
Pour de telles notes avec des listes d'actions (ainsi que des notes avec des projets, voir ci-dessous), nous définirons des rappels pour la semaine et le mois ainsi que pour les notes avec des actions individuelles - conformément à l'action la plus proche de la liste (ou du projet).
Les projets
La structure des notes Keep vous permet d'utiliser presque le même format d'élément pour les actions en une étape et les projets en plusieurs étapes, ainsi que de convertir des actions en projets et vice versa. La facilité de travailler avec des projets est l'un des principaux avantages de mon implémentation GTD.
De nombreuses implémentations GTD progressives, par exemple,
The Secret Weapon (TSW) et ses variantes, suggèrent l'introduction d'étiquettes distinctes pour les projets, mais dans mon implémentation, j'ai réussi à éviter cela, au moins pour les projets simples.
Pour rappeler le projet, nous utiliserons une note avec le nom du projet (son objet) - dans le titre de la note, ainsi que les actions suivantes (y compris en attente, considérées comme leur sous-catégorie), les documents connexes (y compris les liens vers eux) - dans le corps de la note (comme éléments d'une liste).
Ainsi, sous le libellé «
Projets », la liste des projets (liste des en-têtes), les actions de projet suivantes et les matériaux de projet associés seront combinés.
Vous devez faire attention aux noms des projets - les noms des objets, des processus, des rôles, etc., ne conviennent pas à eux seuls. Dans GTD, un projet signifie une chose plus spécifique - un objectif. Ce point est plus clairement décrit dans la nouvelle édition du livre de David Allen (2015). Par conséquent, le nom du projet doit nécessairement indiquer son objectif, le résultat souhaité.
Avec un malentendu, c'est quelque chose d'une action en une étape ou d'un projet en plusieurs étapes, vous pouvez utiliser cette approche - si nous nous attendons à ce que nous puissions tout faire en une journée, nous considérons cela comme une action, sinon, alors un projet. Mais cette approche n'est pas universelle - par exemple, la lecture d'un livre est très probablement une action (bien que de plusieurs jours), et l'organisation d'un événement collectif le matin pour une soirée que ses participants n'ont pas encore anticipée est très probablement un projet (bien que tout puisse être fait par jour).
Avant le nom du projet, des parenthèses sont ajoutées à son titre
() - elles indiquent qu'il existe d'autres composants dans le corps de la note de projet ci-dessous - les actions suivantes, vous pouvez également ajouter des lettres à ces crochets qui correspondent à différentes sous-catégories des actions suivantes. Par exemple, les lettres
r et
w correspondront à la présence d'actions de sous-catégories précédemment créées -
«Actions / Récurrentes» et
«Actions / Attente» dans le corps de la note de projet.
Et pour distinguer de telles actions dans le corps d'une note de projet, vous devez également écrire ces lettres devant les éléments de la liste qui leur correspondent.
Pour distinguer les éléments de la liste qui correspondent aux documents associés, vous pouvez écrire la lettre
i devant eux (signifie
«Info» ).
La capture d'écran Keep montre également comment ajouter plus de notes au projet. Pour suivre la relation du projet, pour chacune de ces notes, des crochets
[] sont ajoutés avant son nom et un lien vers celui-ci à partir de la note principale du projet. Des liens sont également ajoutés à la note principale du projet à partir de toutes ses notes supplémentaires (c'est-à-dire dans le sens opposé). La désignation d'une paire de crochets a été appliquée, car dans la forme, ils ressemblent à un rectangle, une note.
Actions / Récurrentes
Sous cette étiquette, nous collecterons les actions répétitives. Vous pouvez également utiliser la description de cette sous-catégorie comme exemple de division d'une catégorie en sous-catégories.
Habituellement, la répétition des actions se fera dans le cadre de projets - la même action est répétée chaque semaine, mais tout cela a un objectif commun.
Pour indiquer que le projet a des actions en double, la lettre
r sera ajoutée entre parenthèses devant son nom et avant le nom de l'action elle-même dans la note de projet.
Les notes avec de telles actions répétitives peuvent être mises en évidence. En général, tous les types de notes qui constituent une routine répétitive d'auto-organisation, par exemple, les actions répétitives, l'aspect en perspective, les listes de référentiels externes, peuvent être mis en surbrillance dans des tons similaires dans des tons similaires. Cette sélection facilite la recherche de ces notes fréquemment utilisées et rarement supprimées.
Les actions que nous incluons dans cette sous-catégorie seront exclues de la sous-catégorie générale sous le libellé "Actions". Par exemple, une note de projet qui ne comprend que des actions répétitives sera marquée uniquement par "Projets" et "Actions / Récurrentes" (mais pas "Actions" ” ).Actions / Attente
Sous cette étiquette, nous collecterons les actions en attente ou les résultats qui ne sont pas effectués indépendamment, mais sont contrôlés par d'autres. Mais l'attente n'est qu'une partie du contrôle; le contrôle peut inclure des actions actives. Par conséquent, dans ma mise en œuvre GTD, la catégorie d'attente est réduite à une sous-catégorie des actions suivantes. Cela vous permet de regrouper les actions en attente avec les actions suivantes (par des personnes) et de les utiliser comme prochaines étapes dans les projets.Méthodologiquement, cela peut être justifié par le fait que l'attendu peut être réduit à un simple algorithme composé d'actions. Si le résultat est obtenu à la date attendue (condition pour choisir l'une des actions), cochez (action), sinon, rappelez (action). Tout est très proche au choix de l'action suivante à la condition du début du temps auquel elle est liée, ou du début d'un contexte approprié.Pour indiquer qu'il y a des notes en attente dans le projet, la lettre w sera ajoutée entre parenthèses devant le titre de la note et avant le nom de l'action elle-même .Pour les notes en attente, vous pouvez définir des rappels dans le calendrier de la même manière que les actions suivantes - si vous prévoyez d'attendre cela (et éventuellement de déclencher un rappel pour l'artiste) la semaine prochaine ou le mois prochain.Peut-être
Ici, nous allons mettre des idées sur les actions et les projets que nous aimerions mettre en œuvre.Vous pouvez même en former d'autres projets possibles en introduisant un titre de note et une liste des éléments pour les actions individuelles dans le corps de la note. Ou vous ne pouvez pas le faire, stockez-les tous sous forme d'entrées simples dans le corps des notes.Référence
Sous cette étiquette, nous stockons des notes avec des informations qui devraient être disponibles hors ligne à partir d'un smartphone en dehors du lieu de travail - sous la forme de notes de texte ou d'images ordinaires. Il peut s'agir, par exemple:- horaires de transport;
- adresses et horaires des institutions;
- des copies des cartes papier de la région;
- des copies de documents;
- Instructions pour la technique.
L'application Keep (contrairement aux versions gratuites d'Evernote) vous permet de fournir un accès hors ligne aux notes même si vous n'êtes pas connecté à Internet.Ici aussi, vous devez créer et joindre une note avec des liens vers le reste du référentiel d'informations de référence (similaire à la même note pour le libellé «Perspective» , voir ci-dessous) - afin que vous puissiez les consulter toutes à partir d'une seule base de données (à partir de Keep).Ici, vous pouvez également placer des notes sur les actions effectuées (voir ci-dessus), mais ces notes doivent être archivées ( «Archive» ) afin de les séparer des autres. Vous pouvez même créer un raccourci distinct pour placer ces notes archivées en dessous.Lors de l'écriture de ce matériel, j'ai pensé à remplacer l' étiquette «Référence» par l'étiquette«Info» , en vertu de laquelle il serait possible de collecter des informations de référence avec des documents connexes (car les documents connexes ne diffèrent de celui-ci que par leur relation avec les projets et ne quittent souvent la catégorie d'informations de référence que temporairement, pour la durée du projet). au final, par souci de clarté de mon matériel, j'ai décidé d'utiliser un label correspondant à la division "classique" en catégories GTD - car il y a déjà quelques écarts de ce genre dans mon matériel et je ne veux pas les ajouter même sans nécessaire.Perspective
Cette étiquette ne signifiera pas la catégorie GTD, mais la perspective GTD - ce qui constitue le modèle de perspective à six niveaux - les 6 horizons de concentration . Ce raccourci est également idéalement utilisé pour l'intégration avec d'autres méthodologies d'auto-organisation.De nombreuses implémentations existantes du système GTD ignorent complètement l'aspect de la perspective, se concentrant uniquement sur la mise en œuvre de l'aspect du contrôle, mais c'est faux, car les aspects du contrôle et de la perspective ne se remplacent pas, ils résolvent différents problèmes . En ignorant l'aspect perspective, l'auto-organisation glisse simplement dans la microgestion et l'amélioration de l'aspect contrôle ne peut pas aider ici.Implémentation de GTD dans Google Keep (aspect perspective):  C'est là que vous pouvez mettre des notes décrivant les procédures de révision quotidiennes et hebdomadaires . Ce ne sont pas des objets de contrôle, mais ils contrôlent (décrivent) eux-mêmes le processus de travail, ils peuvent donc être considérés comme un élément de perspective.Créez des notes Keep sous l'étiquette «Perspective» pour les révisions quotidiennes et hebdomadaires. Ensuite, créez des rappels à l'intérieur. Pour un rappel dans la note de révision quotidienne, spécifiez n'importe quelle heure pour le jour en cours, puis modifiez le rappel du calendrier - supprimez-en l'heure - le rappel se déplacera en haut du calendrier du jour. Ensuite, nous ne le marquerons pas comme terminé et les jours suivants, il se déplacera automatiquement jusqu'au jour actuel - et le fera jour après jour.Pour une note sur la revue hebdomadaire, nous indiquons un rappel à 11h00 le dimanche suivant et sa répétition hebdomadaire. Ainsi, ce rappel sera placé dans le calendrier à côté des rappels d'autres actions pendant une semaine, mais légèrement supérieur à eux.Pour décrire les éléments individuels de la perspective, divers outils logiciels peuvent être utilisés pour stocker des données à différents endroits, des liens vers ceux-ci peuvent être placés dans une note distincte sous cette étiquette.Comme élément de perspective, par exemple, vous pouvez intégrer OKR (objectifs et résultats clés - une technique de définition des objectifs et de communication utilisée par Google) - je pense que Keep peut fournir une concentration et une interaction beaucoup plus étroites que Google Sheets.OKR est également une bonne approche pour mettre en œuvre des niveaux intermédiaires (20 000 à 3 000 pieds) à partir de ce modèle de perspective GTD à six niveaux. L'avantage de la définition d'objectifs basés sur OKR et Google Keep est qu'il peut fournir non seulement une concentration sur des objectifs personnels, mais également une communication dans le coma fins dnyh (via rassharivaniya Prenez des notes) sans avoir recours à des comptes supplémentaires (ie. a. comptes Google est presque du tout).
C'est là que vous pouvez mettre des notes décrivant les procédures de révision quotidiennes et hebdomadaires . Ce ne sont pas des objets de contrôle, mais ils contrôlent (décrivent) eux-mêmes le processus de travail, ils peuvent donc être considérés comme un élément de perspective.Créez des notes Keep sous l'étiquette «Perspective» pour les révisions quotidiennes et hebdomadaires. Ensuite, créez des rappels à l'intérieur. Pour un rappel dans la note de révision quotidienne, spécifiez n'importe quelle heure pour le jour en cours, puis modifiez le rappel du calendrier - supprimez-en l'heure - le rappel se déplacera en haut du calendrier du jour. Ensuite, nous ne le marquerons pas comme terminé et les jours suivants, il se déplacera automatiquement jusqu'au jour actuel - et le fera jour après jour.Pour une note sur la revue hebdomadaire, nous indiquons un rappel à 11h00 le dimanche suivant et sa répétition hebdomadaire. Ainsi, ce rappel sera placé dans le calendrier à côté des rappels d'autres actions pendant une semaine, mais légèrement supérieur à eux.Pour décrire les éléments individuels de la perspective, divers outils logiciels peuvent être utilisés pour stocker des données à différents endroits, des liens vers ceux-ci peuvent être placés dans une note distincte sous cette étiquette.Comme élément de perspective, par exemple, vous pouvez intégrer OKR (objectifs et résultats clés - une technique de définition des objectifs et de communication utilisée par Google) - je pense que Keep peut fournir une concentration et une interaction beaucoup plus étroites que Google Sheets.OKR est également une bonne approche pour mettre en œuvre des niveaux intermédiaires (20 000 à 3 000 pieds) à partir de ce modèle de perspective GTD à six niveaux. L'avantage de la définition d'objectifs basés sur OKR et Google Keep est qu'il peut fournir non seulement une concentration sur des objectifs personnels, mais également une communication dans le coma fins dnyh (via rassharivaniya Prenez des notes) sans avoir recours à des comptes supplémentaires (ie. a. comptes Google est presque du tout).Associer Keep à d'autres référentiels de catégorie GTD
Pas besoin de compresser artificiellement toutes les données d'auto-organisation dans un référentiel universel. De nombreux systèmes basés sur Evernote tentent de le faire, mais la mise en œuvre complète de cette approche est impossible, il y aura toujours quelque chose en dehors du cadre d'un tel stockage, qui doit également être pris en compte.Il est nécessaire d'accepter le fait que les données seront stockées dans différents formats - électroniques et papier, dans différents cloud et stockage local.Vous avez juste besoin de collecter des liens vers tous ces services dans une sorte de répertoire de base. Nous utiliserons Keep comme un tel répertoire. Nous créons une note avec des liens vers eux sous chacune des balises de catégorie GTD avec des référentiels externes, attachons ces notes et les sélectionnons avec une seule couleur. Ainsi, il sera possible de passer facilement de Keep à la poursuite de la catégorie GTD correspondante en dehors de celle-ci.Un exemple d'une telle note est présenté ci-dessus dans la capture d'écran de l'étiquette «Perspective» . Des notes similaires peuvent être créées pour les étiquettes «Boîte de réception» , «Référence» , etc.Phase d'examen - Examen quotidien et hebdomadaire
Les deux examens, en termes de mise en œuvre technique dans le système, sont effectués de manière similaire. Un examen quotidien n'est pas une liste de tâches quotidiennes. Il s'agit plutôt d'une série de rappels des choses qui doivent être faites quotidiennement, quelque chose comme des rituels, dont des exemples sont donnés dans le livre Loehr, Schwartz - Life at Full Power (Loehr, Schwartz - The Power of Full Engagement) .Lorsque vous effectuez une révision sur le bureau, ouvrez d'abord le navigateur Calendrier et ouvrez la note Keep avec une liste d'actions pour la révision (via le rappel Calendrier). Ensuite, sans le fermer (pour rester concentré sur la révision), nous effectuons les actions qui y sont répertoriées, ouvrant de nouveaux onglets pour accéder aux référentiels correspondants.Lorsque vous effectuez un examen sur un smartphone à l'aide des applications Calendar et Keep, il est difficile de mettre en œuvre une procédure similaire - car ils ne prennent pas en charge le travail avec plusieurs onglets.Pour obtenir un effet similaire sur un smartphone, vous pouvez ouvrir la note initiale avec une liste d'actions de révision dans un navigateur mobile, puis travailler avec les notes restantes dans l'application Keep, en revenant au navigateur si nécessaire.Phase d'exécution - Sélectionnez les actions à effectuer
Pour le bureau, ouvrez le calendrier de cette semaine dans le navigateur, affichez les événements et les rappels d'aujourd'hui et relisez à tour de rôle les listes «hebdomadaire» et «hebdomadaire» . S'il n'y a rien qui puisse être exécuté là-bas maintenant, ouvrez le 30e numéro avec la liste «le mois» la plus proche dans le menu de gauche et regardez cette liste.Pour un smartphone - ouvrez l'application Calendrier - nous le voyons initialement ouvert sous la forme d'un calendrier pour la journée, nous y regardons des rappels et des événements d'aujourd'hui. Ensuite, nous tournons simplement le smartphone à 90 degrés en orientation paysage et l'application passe automatiquement à l'affichage sous la forme d'un calendrier pendant une semaine (c'est-à-dire que vous n'avez même pas besoin d'appuyer sur quoi que ce soit). Ensuite (comme dans le navigateur de bureau), nous cliquons successivement sur les listes «hebdomadaire» et «hebdomadaire» et sélectionnons l'action à exécuter. Si nécessaire, faites défiler les écrans du calendrier 1-4 plus loin, jusqu'à une semaine avec le 30, et regardez la liste «sur le mois» .Cette fonctionnalité de l'application Calendrier vous permet de faire une implémentation mobile pour la phase d'exécution très similaire à celle du bureau. Avec l'application Keep, cela ne fonctionnerait pas, car très peu de notes y sont placées à l'écran.Intégration de Keep notes avec Gmail, Google Docs, fichiers et pages Web
Lettres et fichiers Gmail qui y sont attachés.Cette méthode vous permet de joindre un fichier de n'importe quel format à la note Keep, il est également pratique de l'utiliser pour transférer des fichiers entre les appareils.Vous devez connecter la barre latérale dans la version de bureau de Gmail (si elle n'est pas déjà connectée) et ouvrir l'onglet Conserver à l'aide de l'icône correspondante.Nous créons une lettre, y attachons le fichier nécessaire et nous l'envoyons. Ensuite, nous ouvrons la lettre et créons la note Keep associée par le bouton du panneau latéral.Lorsque vous ouvrez un message dans Gmail, la note Keep qui lui est associée s'affiche automatiquement en haut de la barre latérale et lorsque vous ouvrez une note dans Keep, la lettre qui lui est associée est jointe en tant que lien.S'il y a beaucoup de ces lettres jointes, elles peuvent être marquées avec des balises spéciales afin qu'il soit plus facile de les retrouver plus tard.Gmail n'autorise pas une telle pièce jointe à des projets de lettres sans les envoyer (cela permettrait de les modifier ultérieurement). Mais vous pouvez implémenter cette pièce jointe de documents modifiables via Google Docs.Documents Google DocsComme pour les lettres, ouvrez un document Google Docs et créez une note Keep associée à partir du même panneau latéral (il est disponible dans Google Docs, mais uniquement lorsque vous ouvrez un document distinct). Une telle note apparaîtra également en haut de la barre latérale de ce document.Mais cette méthode vous permet de joindre un seul document à la note. Pour en attacher plusieurs, vous devez utiliser la méthode suivante.Pages WebAjoutez simplement des liens vers ces pages dans une note. Vous pouvez également utiliser cette méthode pour les documents Google Docs, mais pas pour les e-mails Gmail.Il sera également pratique, si possible (si ces pages sont des documents modifiables), d'ajouter des backlinks à cette note (son URL dans le navigateur du bureau).Pourquoi n'utilisez-vous pas d'autres services et extensions Google similaires?
Lors de la mise en œuvre du système, les notifications sur le smartphone n'ont pas été utilisées - car elles contredisent essentiellement la méthodologie GTD («esprit comme l'eau») - leur flux constant détournera l'attention, il est donc supposé que, si possible, elles seront toutes désactivées ou utilisées uniquement dans cas exceptionnels (par exemple, pour les lettres correspondant à un filtre spécifique).Google Tasks n'a également pas été utilisé, en raison de perspectives de développement incertaines, d'une mauvaise intégration avec d'autres services Google et de la duplication des fonctionnalités de Google Keep.L'ensemble de l'implémentation GTD présentée ici a été conçue de manière à fonctionner non seulement dans Chrome, mais également dans d'autres navigateurs.Par conséquent, l'extension de navigateur Keep n'est également utilisée nulle part ici - car elle ne fonctionne que dans Chrome, mais ne fonctionne pas dans les navigateurs indépendants sur Chromium.Passer pour le plaisir de cette extension à Chrome à partir de navigateurs alternatifs, je considère que ce n'est pas pratique. Il ne fournit que l'ajout de l'adresse de l'onglet actif et du texte mis en évidence en un clic dans Keep - et vous ne devez pas abandonner les nombreuses fonctionnalités intégrées supplémentaires des navigateurs tels que Opera ou Vivaldi pour cela. Par exemple, Opera a un VPN intégré, et Vivaldi a un panneau Web latéral où il est très pratique de garder une note Keep avec un rappel de la tâche en cours de travail dans la fenêtre principale - cela fournit une très bonne concentration.Bien sûr, Chrome possède des extensions qui promettent des fonctionnalités similaires, mais, en règle générale, leur fiabilité et leur compatibilité les unes avec les autres laissent beaucoup à désirer.De plus, n'installez pas Chrome uniquement pour explorer les possibilités de l'extension de navigateur Google Save To Drive, qui ne fonctionne également que dans Chrome. Il n'enregistre que des captures d'écran, donc ce n'est en aucun cas une alternative à Evernote Web Clipper (mais il lui est difficile de trouver une alternative compte tenu de sa polyvalence et de sa capacité à simplifier, éditer et exporter des pages Web enregistrées - c'est pourquoi j'utilise toujours Evernote pour eux enregistrer).Cette approche de Google pour les extensions de navigateur pour travailler avec ses services donne généralement l'impression que ces extensions ont été créées principalement comme un moyen de promouvoir Chrome auprès des utilisateurs de navigateurs alternatifs.Avantages de la conservation et du calendrier sur les produits spécialisés
Chaque année, il y a de plus en plus de nouveaux logiciels pour l'auto-organisation, ainsi que de nouvelles fonctionnalités dans les logiciels existants. Mais, parallèlement à cela, des facteurs semblent saper leur crédibilité:- fonctionnalité insuffisante ou peu fiable;
- confusion ou incompréhensibilité des fonctionnalités (lorsque les auteurs gonflent les fonctionnalités, ce qui réduit la disponibilité des fonctions de base);
- inopérabilité des versions gratuites (lorsque les versions gratuites sont applicables uniquement en tant que démo);
- compatibilité multiplateforme incomplète (y compris différentes fonctionnalités et conception sur différentes plates-formes);
- manque de fiabilité du stockage des données (y compris incomplet ou incapacité d'exporter des données).
Bien sûr, dans une certaine mesure, ces problèmes sont inhérents aux services Google, mais leur impact ne semble pas si négatif par rapport, par exemple, à Evernote ou à d'autres produits spécialisés, qui sont souvent simplement fermés sans fournir de ressources suffisantes pour la réorganisation des processus de travail construits sur leur base. .