Il y a un mois, Microsoft a annoncé la sortie de la dernière version de Windows Server 2019. Cependant, après GA (disponibilité générale), de graves failles ont été découvertes, comme dans la mise à jour d'octobre 2018 de Windows 10 (aka 1809) - l'installation de la mise à jour a entraîné une perte de données (fichiers Mes documents ont été brutalement supprimés, de sorte qu'ils n'ont pas pu être récupérés à partir de Windows.old). Le fabricant a été contraint d'annuler la publication jusqu'à ce que le problème soit résolu. Et enfin, le 13 novembre, la version réparée a
vu le jour .
En outre, il convient de rappeler que Microsoft terminera bientôt la prise en charge de SQL Server 2008 R2 et Windows Server 2008 R2.
Naturellement, les utilisateurs ont de nombreuses questions concernant la transition vers de nouveaux systèmes:
Dois-je passer au cloud Microsoft Azure? Comment augmenter en toute sécurité le niveau fonctionnel d'un domaine? Migrer vers Azure SQL? Vous devez peut-être virtualiser Windows Server 2008 R2 ou migrer vers Azure? Dois-je migrer vers la dernière version d'Hyper-V?
La migration vers une nouvelle plate-forme est nécessaire pour garantir que pour les applications critiques exécutées dans le centre de données, un système pris en charge par le fournisseur est disponible. Par conséquent, il est important que la migration se déroule sans surprise. Les utilisateurs de Veeam ont de la chance - ils ont de bons moyens de minimiser les risques lors de telles opérations, de sorte que, comme ils disent, "mesurer 7 fois, couper 1 fois".
Pour plus de détails, bienvenue au chat.
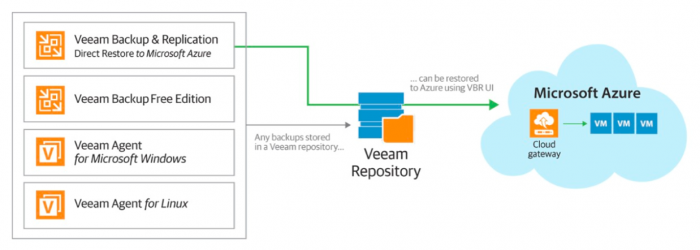
Test dans le «sandbox réseau»
Les meilleurs praticiens de la
sauvegarde recommandent de vérifier les sauvegardes pour la possibilité de récupération, en particulier, en utilisant le «sandbox»
Veeam DataLab . Elle a vu la lumière pour la première fois dans Veeam Backup & Replication en 2010 (alors appelé Virtual Lab) et a depuis été constamment mise à jour et développée. Aujourd'hui, il devient un excellent assistant pour tester de nouveaux logiciels avant le déploiement - un sandbox autonome vous permet de tester les mises à jour et les modifications prévues des systèmes et des applications sans risquer la production, qu'il s'agisse de la mise à niveau vers Windows Server 2019, de la mise à niveau vers une nouvelle version de SQL ou d'autres opérations.
Le dispositif d'un tel «bac à sable» est illustré dans l'image ci-dessous:
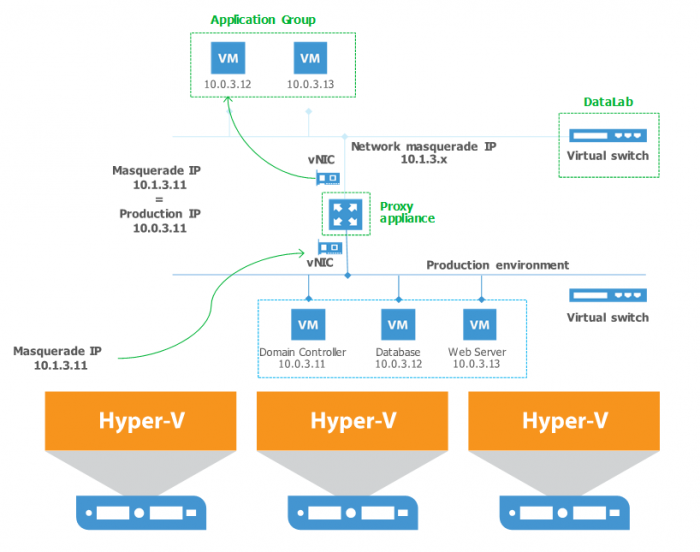
Pour le travail du "bac à sable" sont impliqués:
- Le groupe d'applications («groupe pour l'application») est une ou plusieurs machines virtuelles qui assurent le fonctionnement de l'application qui vous intéresse. Par exemple, il peut s'agir d'un serveur Web et d'un serveur de base de données pour SharePoint, ou d'un contrôleur de domaine et d'un serveur Exchange, etc.
- L'appliance proxy est une machine proxy auxiliaire qui isole le sandbox DataLab de l'infrastructure de production. Il vous permet de créer un espace d'adressage IP dans un réseau isolé sans intersection avec la production à l'aide d'adresses IP masquées.
La configuration d'un tel «bac à sable» est décrite en détail dans la
documentation utilisateur. Dans un avenir proche, un document séparé est également prévu avec un exemple d'utilisation de DataLab uniquement pour tester la mise à niveau sur Windows Server 2019, sur le nouveau SQL Server, ainsi que pour la migration vers Azure.
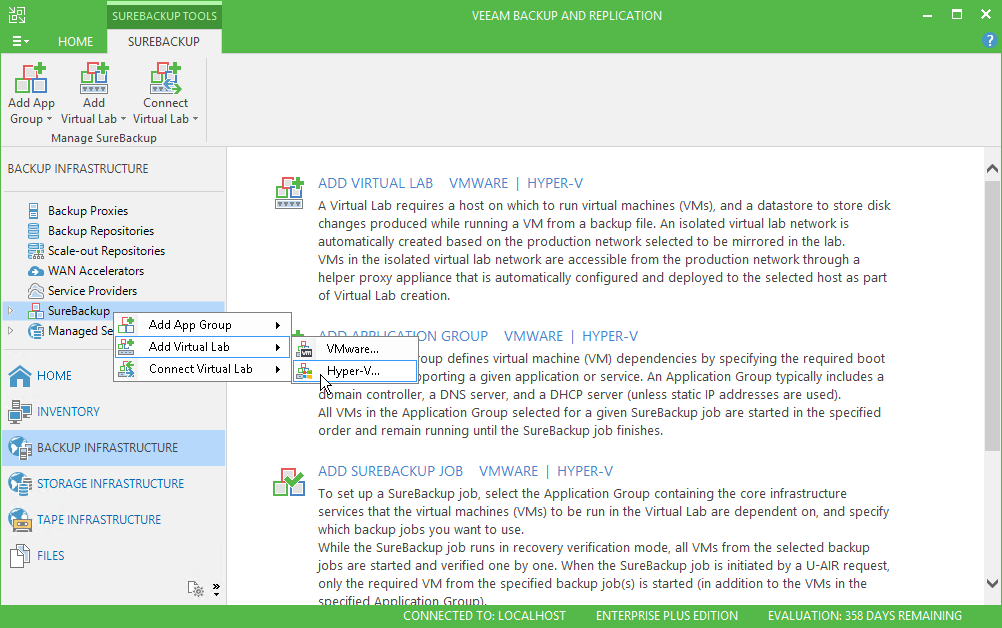
Recréer des sauvegardes dans le cloud
Une autre technologie utile implémentée dans la solution Veeam est la possibilité de restaurer à partir d'une sauvegarde dans Microsoft Azure. Maintenant, il est intégré à Veeam Backup & Replication, ce qui est très pratique. De plus, vous pouvez utiliser cette fonction pour tester de nouveaux systèmes et applications, le processus de migration, les connexions réseau, etc. - Vous pouvez réellement augmenter l'infrastructure de test dans le cloud Azure. Si tout se passe bien, répétez les mêmes étapes lors de la migration de production prévue vers Azure. Arrêtons-nous plus en détail sur cette fonctionnalité.
Pourquoi exactement Azure?
Microsoft a annoncé que les mises à jour de sécurité étendues seront disponibles gratuitement dans Azure pour Windows Server 2008 R2 pendant 3 ans après la fin de la prise en charge. Les utilisateurs peuvent déplacer leurs machines vers Azure sans changer le code d'application, et plus tôt ils le feront, plus ils auront de temps pour planifier les futures mises à jour. Lisez plus
ici .
Notez que l'utilisation de la récupération à partir d'une sauvegarde vers le cloud Azure, vous pouvez transférer presque tout ce que Veeam peut sauvegarder: serveurs Windows, machines basées sur Linux, machines virtuelles sur les plates-formes vSphere et Hyper-V, etc., etc.
Comment ça marche?
Pour les machines Windows, le processus se déroulera comme suit:
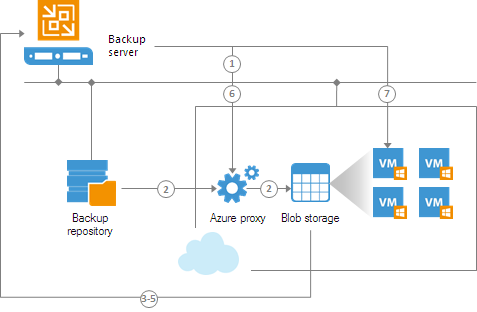
- Si vous utilisez un proxy Azure, Veeam Backup & Replication l'activera. En savoir plus sur ce proxy ici .
- Veeam Backup & Replication convertit les disques d'une machine de sauvegarde au format VHD et les télécharge vers le stockage d'objets blob dans le cloud Microsoft Azure.
- Ces disques sont ensuite montés sur le serveur de sauvegarde Veeam.
- Les disques sont en cours de préparation pour la récupération de la machine virtuelle: les règles de Remote Desktop sont activées, les règles de travail à travers un pare-feu sont configurées, le terrain est en préparation pour l'installation de l'agent Microsoft Azure, etc.
- Veeam Backup & Replication démonte les disques.
- Si un proxy Azure a été utilisé, il s'arrête automatiquement.
- Veeam Backup & Replication enregistre les machines virtuelles Microsoft Azure avec des disques provisionnés. Après cela, la machine s'allume et l'agent Microsoft Azure est installé dessus.
La récupération des machines Linux est similaire - seuls les disques sont montés sur la machine virtuelle auxiliaire (dispositif d'assistance). Voir
ici pour plus de détails.
Il existe un certain nombre de limitations à la récupération, à savoir:
- Les systèmes d'exploitation invités suivants sont pris en charge:
- La taille d'un disque de la machine virtuelle restaurée ne doit pas dépasser 4095 Go.
- Si le disque système de la machine source a une structure de partition GPT, le nombre de partitions ne peut pas être supérieur à 4. Pendant la récupération, un tel disque sera converti en un disque avec la structure de partition MBR.
- Azure Hybrid Use Benefit n'est pas pris en charge.
Important! Vérifiez que l'heure est correctement définie sur le serveur de sauvegarde Veeam, sinon il peut y avoir des erreurs lors de l'ajout de la comptabilité Microsoft Azure à l'infrastructure Veeam Backup & Replication ou lors d'une restauration.
Ajouter un compte Microsoft Azure à Veeam Backup & Replication
Pour effectuer la restauration, vous devez notamment ajouter un compte Microsoft Azure à l'infrastructure Veeam Backup & Replication. Dans le même temps, Veeam Backup & Replication enregistre dans sa base de données les données sur les abonnements et les ressources associés au compte, et lors de la restauration dans le cloud, les utilise pour enregistrer une nouvelle machine virtuelle dans Microsoft Azure. Il existe 2 options pour importer ces données:
- modèle de travail à l'aide de Resource Manager
- modèle de travail classique
Le fournisseur lui-même (Microsoft Azure) recommande de déployer de nouvelles machines dans le cloud à l'aide du Resource Manager, nous allons donc l'utiliser.
Avant d'ajouter un compte Microsoft Azure dans la console Veeam Backup, vous devez effectuer plusieurs étapes préparatoires:
- Assurez-vous que vous disposez déjà d'un compte Microsoft Azure. L'assistant de configuration peut uniquement ajouter des comptes, mais pas en créer.
- [Pour ceux qui ont un OS Windows côté serveur] Le mode protégé doit être désactivé dans les paramètres d'Internet Explorer, sinon vous ne serez pas connecté au cloud lorsque vous travaillerez avec l'assistant de configuration.
- Si vous ne pouvez pas désactiver le mode protégé, ajoutez ce qui suit à la liste des sites autorisés:
Vous devrez peut-être également désactiver la configuration de sécurité renforcée d'Internet Explorer dans le Gestionnaire de serveur.
- Vérifiez que l'heure correcte est définie sur le serveur de sauvegarde Veeam pour le fuseau horaire dans lequel se trouve le serveur.
- Sur une machine exécutant Veeam Backup, il est fortement recommandé d'installer Microsoft Azure PowerShell 4.0.2. Si vous avez une version différente, il peut y avoir des difficultés. Si vous ne disposez d'aucune version de Microsoft Azure PowerShell, Veeam Backup vous proposera de l'installer (plus d'informations ci-dessous).
- Vous devez configurer le proxy HTTP / HTTPS pour le compte système local ou pour le compte sous lequel le service de sauvegarde Veeam s'exécute. Voir ici pour plus de détails.
Commençons maintenant à ajouter un compte Azure. Comme convenu, nous utiliserons le modèle avec Resource Manager:
- Dans le menu principal de Veeam Backup & Replication, sélectionnez Gérer les comptes Azure .
- Dans la fenêtre Gérer le compte Microsoft Azure , cliquez sur Ajouter pour lancer l'assistant.
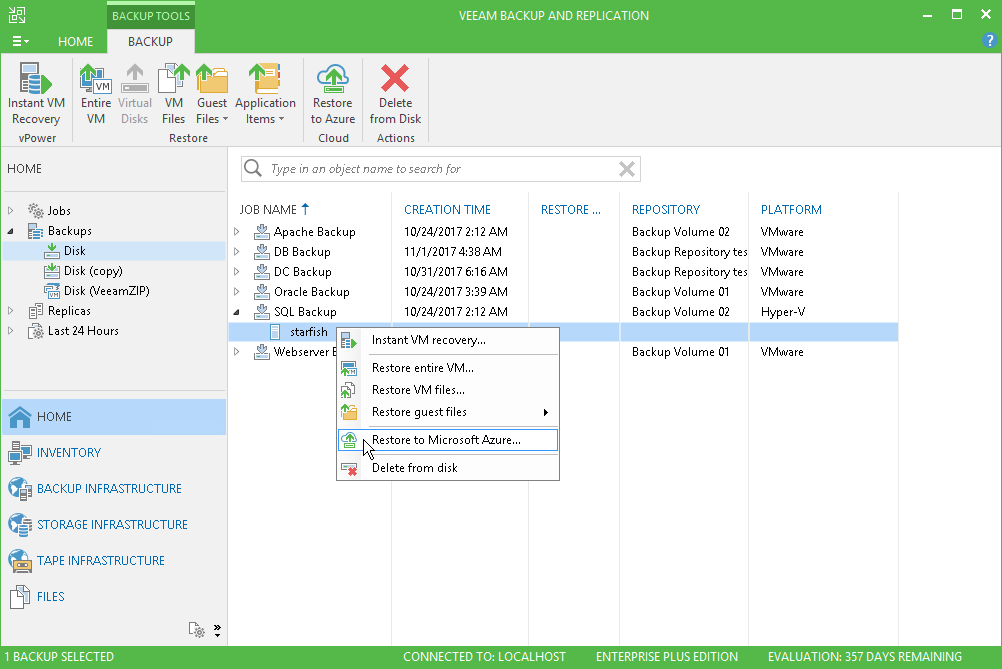
- À l'étape Modèle de déploiement , sélectionnez l'option Azure Resource Manager .
- Dans la liste Région , sélectionnez la région Microsoft Azure souhaitée: Global , Allemagne ou Chine .
- Après avoir cliqué sur Suivant, Veeam Backup & Replication vérifiera si Microsoft Azure PowerShell est disponible sur cette machine. Sinon, un avertissement sera émis avec un lien vers les instructions d'installation. Après l'installation, vous devrez redémarrer l'assistant de configuration.
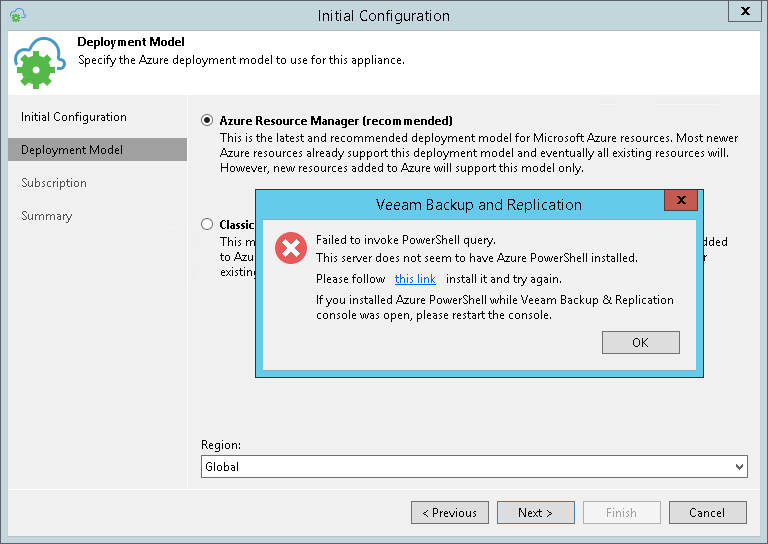
- À l'étape de l' abonnement , cliquez sur Configurer le compte . Vous devrez vous connecter au portail Microsoft Azure en entrant votre compte existant. Veeam Backup & Replication recevra des informations sur les abonnements et les ressources fournis au propriétaire de ce compte.
Si vous prévoyez de restaurer des machines Linux, cochez Activer l'activation des ordinateurs Linux . Dans ce cas, Veeam Backup & Replication déploiera l'appliance d'assistance nécessaire à la récupération dans le cloud.
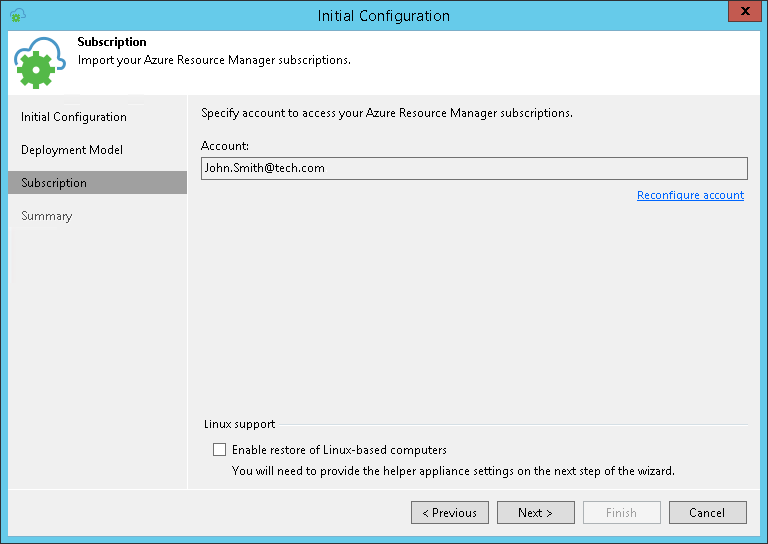
- Nous parcourons les étapes de l'assistant de configuration jusqu'à la fin et nous cliquons sur Terminer .
Nous préparons des sauvegardes
Les types de sauvegardes suivants sont pris en charge:
- Sauvegardes de machines virtuelles (Microsoft Windows et Linux) créées à l'aide de Veeam Backup & Replication
- Sauvegardes de machines Windows physiques créées à l'aide de Veeam Agent pour Windows.
- Sauvegardes de machines Linux physiques créées à l'aide de Veeam Agent pour Linux.
Remarque: Pour restaurer une machine physique dans Azure, vous devez sauvegarder la machine entière ou les volumes de sauvegarde.
Notez que vous pouvez restaurer la machine à son état au dernier point de récupération ou à n'importe quel point précédent de la chaîne de sauvegarde. La chaîne doit être stockée dans le référentiel, qui fait partie de l'infrastructure Veeam Backup. Vous pouvez également importer votre sauvegarde existante.
Effectuer la récupération
Pour ce faire, exécutez l'assistant de restauration Restore to Azure:
- Dans la vue Accueil , développez le nœud Sauvegardes dans l'arborescence de gauche. Ensuite, dans le panneau de droite, nous développons le nœud de la sauvegarde dont nous avons besoin, sélectionnez-y la machine nécessaire.
- Faites un clic droit dessus, sélectionnez la commande Restaurer vers Microsoft Azure et passez à l'étape de l'assistant Modèle de déploiement .
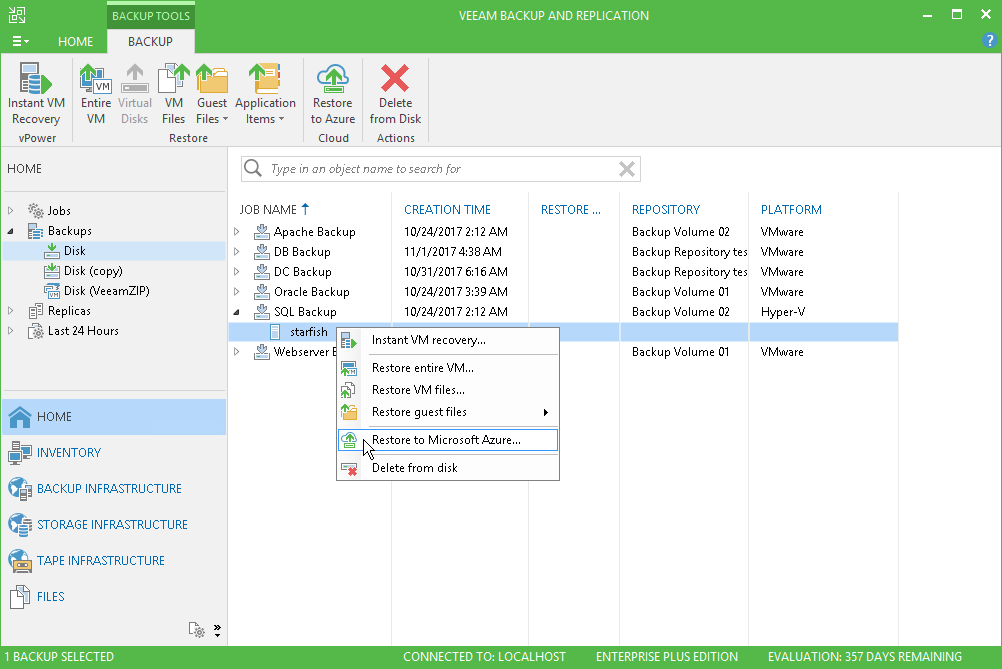
- Nous indiquons le modèle de déploiement dans Microsoft Azure que nous utiliserons lors de la restauration dans le cloud. Dans notre cas, ce sera Azure Resource Manager.
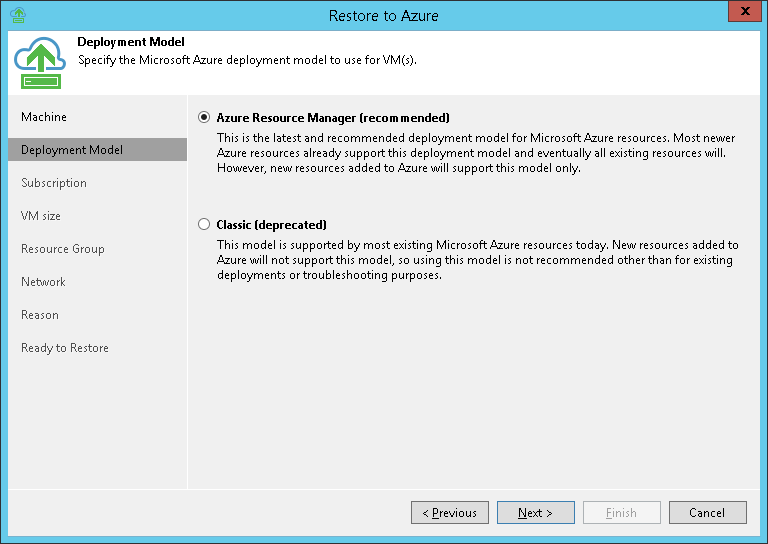
- À l'étape Abonnement , spécifiez les paramètres suivants:
- La liste des abonnements affichera tous les abonnements disponibles pour le compte que nous avons ajouté à Veeam Backup lors de la première étape. Nous sélectionnons l'abonnement dont nous voulons utiliser les ressources.
- Dans la liste Emplacements , sélectionnez la région dans laquelle nous voulons placer la machine restaurée. Assurez-vous que la comptabilité (abonnement) dispose d'au moins un système de stockage pour cette région.
- Si vous souhaitez accélérer le processus de récupération vers une région distante, nous vous recommandons d'utiliser Utiliser le proxy Azure VM en choisissant le proxy Microsoft Azure dans la liste. Il est raisonnable que le proxy se trouve dans la même région où vous allez restaurer la machine.
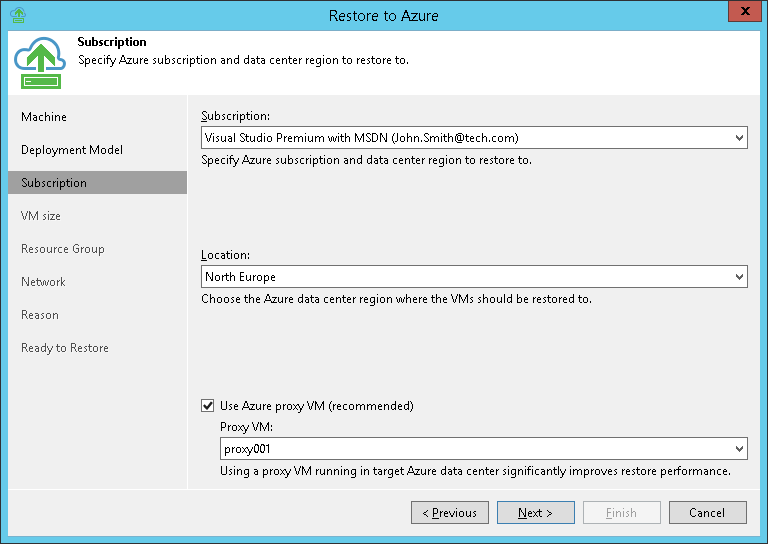
- À l'étape de taille de la machine virtuelle , spécifiez la taille de la machine et le compte du stockage où seront placés les disques de la machine restaurée.
- Sélectionnez une machine dans la liste de configuration de machine virtuelle Azure et cliquez sur Modifier .
- Dans la liste des tailles, choisissez la taille de la machine virtuelle restaurée. (Par défaut, le minimum suffisant pour le nombre de disques disponibles pour la VM sera sélectionné).
Remarque: Ici, vous devez garder à l'esprit que le nombre de cœurs de processeur, de ressources mémoire et d'espace disque qui seront alloués à cette machine virtuelle dépendra de la taille de la machine virtuelle. Lisez le document de Microsoft plus en détail. - Dans la liste des comptes de stockage , sélectionnez le soi-disant «Compte de stockage» pour le stockage sur lequel nous voulons stocker les disques de la machine virtuelle restaurée. (N'oubliez pas la taille de machine virtuelle sélectionnée.) Si vous avez indiqué que lors du déploiement de la machine virtuelle dans le cloud, vous utiliserez le proxy Azure, seuls les comptes à usage général seront affichés dans cette liste (les comptes pour Blob ne seront pas affichés). À propos des différents types de comptes est écrit ici .
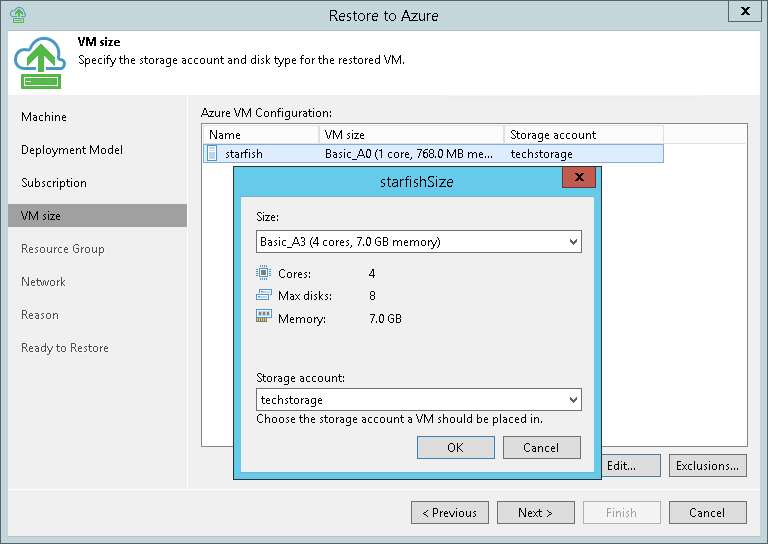
- À l'étape du groupe de ressources , vous pouvez spécifier un nouveau nom pour la machine virtuelle restaurée (par défaut, il correspondra au nom de la machine source). Nous cliquons sur Nom et spécifions le nouveau nom explicitement, ou nous définissons la règle selon laquelle il sera formé - en ajoutant un préfixe et / ou un suffixe à l'original.
Par défaut, un nouveau groupe de ressources sera créé pour la machine virtuelle. Si vous souhaitez ajouter des machines virtuelles à un groupe existant, vous pouvez également le faire à cette étape. Sélectionnez une VM dans la liste et cliquez sur Groupe , spécifiez l'option souhaitée:
- Placer la VM dans le groupe de ressources existant (placé dans un groupe existant)
- soit créer un nouveau groupe de ressources (créer un nouveau groupe)
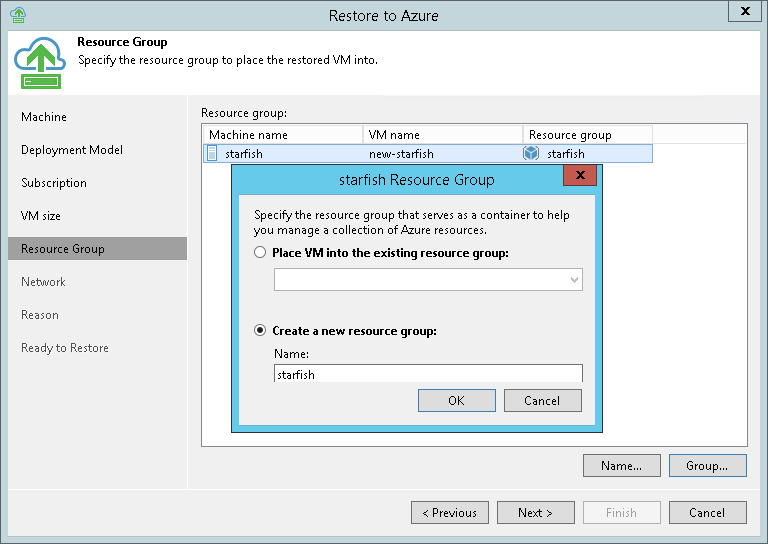
- À l'étape Réseau, spécifiez le réseau et le sous-réseau pour connecter la machine virtuelle restaurée.

Aux étapes finales, indiquez dans quel but nous restaurons la machine virtuelle, vérifiez à nouveau les paramètres, cliquez sur
Terminer et surveillez la progression de la session de récupération sur le cloud.
Une description détaillée de l'assistant de récupération pour les deux modes de déploiement (y compris le mode classique) peut être trouvée
ici (en anglais).
En conclusion
Si vous êtes prêt à partager votre expérience avec l'utilisation pratique du sandbox ou à restaurer vers Azure à partir de sauvegardes Veeam, n'hésitez pas à commenter.
Si vous souhaitez en savoir plus sur ces fonctionnalités, alors pour vous aider: