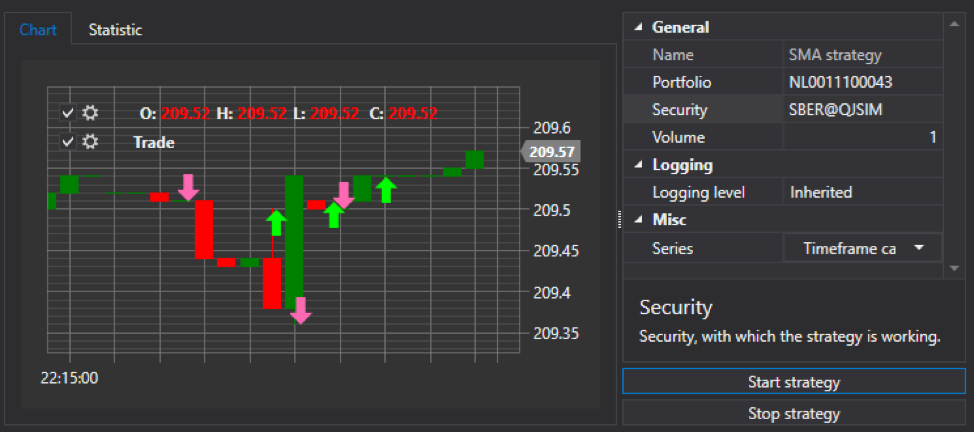
Nous continuons à parler de la création de robots de trading à l'aide de la
plate- forme
StockSharp . Le
premier article portait sur la création du projet et le dessin des principaux éléments du système commercial. Dans la matière finale du cycle, nous mettrons directement en œuvre la stratégie de trading.
Création d'un panneau de portfolio
Par analogie avec la barre d'outils, créez un panneau de journalisation. Pour ce faire, ajoutez un autre UserControl au dossier XAML. Donnez-lui le nom PortfolioGridControl. Ajoutez-y un élément PortfolioGrid.
<UserControl x:Class="ShellNew.XAML.PortfolioGridControl" xmlns="http://schemas.microsoft.com/winfx/2006/xaml/presentation" xmlns:x="http://schemas.microsoft.com/winfx/2006/xaml" xmlns:mc="http://schemas.openxmlformats.org/markup-compatibility/2006" xmlns:d="http://schemas.microsoft.com/expression/blend/2008" xmlns:xaml="http://schemas.stocksharp.com/xaml" mc:Ignorable="d" d:DesignHeight="450" d:DesignWidth="800"> <xaml:PortfolioGrid x:Name="PortfolioGrid" /> </UserControl>
Dans le constructeur PortfolioGridControl, nous devons nous abonner aux événements de l'apparition d'un nouveau portefeuille et à l'événement de l'apparition d'une nouvelle position chez Connector.
public PortfolioGridControl() { InitializeComponent(); MainWindow.Instance.Connector.NewPortfolio += PortfolioGrid.Portfolios.Add; MainWindow.Instance.Connector.NewPosition += PortfolioGrid.Positions.Add; }
Ainsi, lors de la création d'un nouveau portefeuille, il apparaîtra dans le panneau de portefeuille et lorsqu'une nouvelle position apparaît dans le panneau de portefeuille, elle sera mise à jour.
Dans la partie centrale de MainWindow, ajoutez le panneau PortfolioGridControl créé:
<dxlc:LayoutGroup HorizontalAlignment="Stretch" View="Tabs"> <!-- --> <dxlc:LayoutGroup Header="Securities"> <myxaml:SecurityGridControl x:Name="SecurityPanel" /> </dxlc:LayoutGroup> <dxlc:LayoutGroup Header="Portfolios"> <myxaml:PortfolioGridControl x:Name="PortfolioGridControl" /> </dxlc:LayoutGroup> </dxlc:LayoutGroup>
Exécutez pour vérifier:
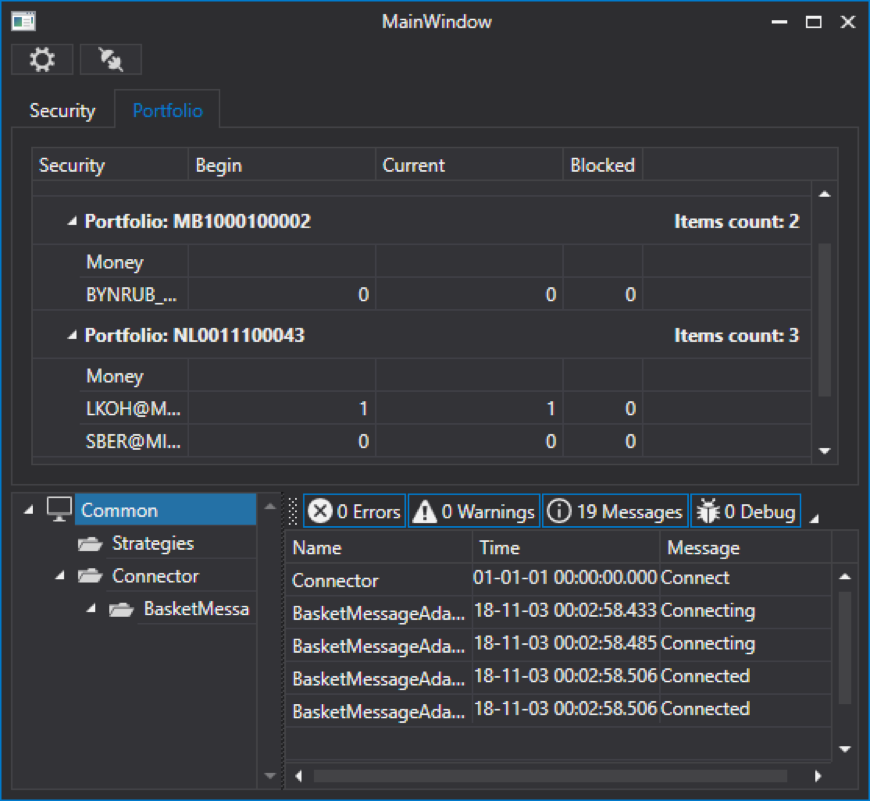
Nous avons un onglet avec des portefeuilles.
Création d'un panel de commandes
La barre de commandes en S # .API a la possibilité de passer des commandes, de retirer des commandes et de se réinscrire. Par analogie avec la barre d'outils, créez un panneau de commande, ajoutez un autre UserControl au dossier XAML. Donnez-lui le nom OrderGridControl. Ajoutez-y l'élément OrderGrid:
<UserControl x:Class="ShellNew.XAML.OrderGridControl" xmlns="http://schemas.microsoft.com/winfx/2006/xaml/presentation" xmlns:x="http://schemas.microsoft.com/winfx/2006/xaml" xmlns:mc="http://schemas.openxmlformats.org/markup-compatibility/2006" xmlns:d="http://schemas.microsoft.com/expression/blend/2008" xmlns:xaml="http://schemas.stocksharp.com/xaml" mc:Ignorable="d" d:DesignHeight="450" d:DesignWidth="800"> <xaml:OrderGrid x:Name="OrderGrid" /> </UserControl>
OrderGrid a un événement d'enregistrement OrderRegistering, un événement de réinscription OrderReRegistering et un événement d'annulation OrderCanceling.
Créons leurs gestionnaires:
<UserControl x:Class="ShellNew.XAML.OrderGridControl" xmlns="http://schemas.microsoft.com/winfx/2006/xaml/presentation" xmlns:x="http://schemas.microsoft.com/winfx/2006/xaml" xmlns:mc="http://schemas.openxmlformats.org/markup-compatibility/2006" xmlns:d="http://schemas.microsoft.com/expression/blend/2008" xmlns:xaml="http://schemas.stocksharp.com/xaml" mc:Ignorable="d" d:DesignHeight="450" d:DesignWidth="800"> <xaml:OrderGrid x:Name="OrderGrid" OrderRegistering="OrderGrid_OnOrderRegistering" OrderReRegistering="OrderGrid_OnOrderReRegistering" OrderCanceling="OrderGrid_OnOrderCanceling" /> </UserControl>
Dans le gestionnaire d'événements d'enregistrement des demandes, nous créons une fenêtre OrderWindow dans laquelle vous devez spécifier les sources de données pour les instruments, les portefeuilles et les données de marché. Dans notre cas, ce sera tout Connector.
Ensuite, nous appelons OrderWindow avec la méthode ShowModal. Si le bouton OK a été enfoncé dans cette fenêtre, alors via le connecteur, nous nous enregistrons en utilisant la méthode RegisterOrder:
private void OrderGrid_OnOrderRegistering() { var newOrder = new OrderWindow { Title = "Order registering", Order = new Order(), SecurityProvider = MainWindow.Instance.Connector, MarketDataProvider = MainWindow.Instance.Connector, Portfolios = new PortfolioDataSource(MainWindow.Instance.Connector), }; if (newOrder.ShowModal(this)) MainWindow.Instance.Connector.RegisterOrder(newOrder.Order); }
Dans le gestionnaire d'événements de réinscription d'événement, nous faisons tout de la même manière. Seulement dans ce cas, l'objet Order vient à l'événement - c'est une commande qui doit être réenregistrée. Par conséquent, dans OrderWindow, nous spécifions
Order = order.ReRegisterClone(newVolume: order.Balance) pour remplir les champs de la fenêtre OrderWindow.
Ensuite, nous appelons OrderWindow avec la méthode ShowModal. Si le bouton OK a été cliqué dans cette fenêtre, nous réenregistrerons l'application via le connecteur à l'aide de la méthode ReRegisterClone. Nous lui transférons l'ancienne application, qui doit être annulée, et la nouvelle, qui doit être définie.
private void OrderGrid_OnOrderReRegistering(Order order) { var window = new OrderWindow { Title = "Order re-registering", SecurityProvider = MainWindow.Instance.Connector, MarketDataProvider = MainWindow.Instance.Connector, Portfolios = new PortfolioDataSource(MainWindow.Instance.Connector), Order = order.ReRegisterClone(newVolume: order.Balance) }; if (window.ShowModal(this)) MainWindow.Instance.Connector.ReRegisterOrder(order, window.Order); }
Dans le gestionnaire d'événement d'annulation de la demande, il suffit d'appeler la méthode CancelOrder et de lui passer la commande, qui doit être annulée:
private void OrderGrid_OnOrderCanceling(Order order) { MainWindow.Instance.Connector.CancelOrder(order); }
Pour que les commandes soient affichées dans OrderGrid, vous devez vous abonner aux événements de l'apparition d'une nouvelle commande et de l'événement d'erreur d'enregistrement dans le constructeur OrderGridControl, puis transférer ces événements vers OrderGrid:
public OrderGridControl() { InitializeComponent(); MainWindow.Instance.Connector.NewOrder += OrderGrid.Orders.Add; MainWindow.Instance.Connector.OrderRegisterFailed += OrderGrid.AddRegistrationFail; }
Dans la partie centrale de MainWindow, ajoutez le panneau OrderGridControl créé:
<dxlc:LayoutGroup HorizontalAlignment="Stretch" View="Tabs"> <!-- --> <dxlc:LayoutGroup Header="Securities"> <myxaml:SecurityGridControl x:Name="SecurityPanel" /> </dxlc:LayoutGroup> <dxlc:LayoutGroup Header="Portfolios"> <myxaml:PortfolioGridControl x:Name="PortfolioGridControl" /> </dxlc:LayoutGroup> <dxlc:LayoutGroup Header="Orders"> <myxaml:OrderGridControl x:Name="OrderGridControl" /> </dxlc:LayoutGroup> </dxlc:LayoutGroup>
Exécutez pour vérifier:

Création de votre propre panneau de transactions
Par analogie avec la barre d'outils, créez un panel de nos propres transactions. Dans le dossier XAML, ajoutez un autre UserControl. Donnez-lui le nom MyTradeGridControl. Ajoutez-y l'élément MyTradeGrid:
<UserControl x:Class="ShellNew.XAML.MyTradeGridControl" xmlns="http://schemas.microsoft.com/winfx/2006/xaml/presentation" xmlns:x="http://schemas.microsoft.com/winfx/2006/xaml" xmlns:mc="http://schemas.openxmlformats.org/markup-compatibility/2006" xmlns:d="http://schemas.microsoft.com/expression/blend/2008" xmlns:xaml="http://schemas.stocksharp.com/xaml" mc:Ignorable="d" d:DesignHeight="450" d:DesignWidth="800"> <xaml:MyTradeGrid x:Name="MyTradeGrid" /> </UserControl>
Dans le constructeur MyTradeGridControl, nous devons nous abonner aux événements de l'apparition d'une nouvelle transaction et la transférer vers MyTradeGrid:
public MyTradeGridControl() { InitializeComponent(); MainWindow.Instance.Connector.NewMyTrade += MyTradeGrid.Trades.Add; }
Dans la partie centrale de MainWindow, ajoutez le panneau OrderGridControl créé:
<dxlc:LayoutGroup HorizontalAlignment="Stretch" View="Tabs"> <!-- --> <dxlc:LayoutGroup Header="Securities"> <myxaml:SecurityGridControl x:Name="SecurityPanel" /> </dxlc:LayoutGroup> <dxlc:LayoutGroup Header="Portfolios"> <myxaml:PortfolioGridControl x:Name="PortfolioGridControl" /> </dxlc:LayoutGroup> <dxlc:LayoutGroup Header="Orders"> <myxaml:OrderGridControl x:Name="OrderGridControl" /> </dxlc:LayoutGroup> <dxlc:LayoutGroup Header="MyTrades"> <myxaml:MyTradeGridControl x:Name="MyTradeGridControl" /> </dxlc:LayoutGroup> </dxlc:LayoutGroup>
Exécutez pour vérifier:

Créer un panel avec une stratégie
Nous allons créer un panneau de stratégie de la même manière que tous les panneaux précédents. Dans le dossier XAML, ajoutez un autre UserControl. Donnez-lui le nom StrategyControl. En utilisant LayoutControl, nous avons divisé l'écran en deux parties. Sur le côté gauche il y aura un onglet avec un graphique en chandelier et un onglet avec des statistiques de stratégie:
<dxlc:LayoutGroup Orientation="Vertical"> <dxlc:LayoutGroup View="Tabs" Name="StatistisAndChartLayoutGroup"> <dxlc:LayoutGroup Header="Chart"> <xaml:Chart x:Name="Chart" /> </dxlc:LayoutGroup> <dxlc:LayoutGroup Header="Statistic"> <dxlc:LayoutItem VerticalAlignment="Stretch" dxlc:LayoutControl.AllowHorizontalSizing="True" > <xaml:StatisticParameterGrid x:Name="StatisticParameterGrid" MaxHeight="2000"/> </dxlc:LayoutItem> <dxlc:LayoutItem VerticalAlignment="Stretch" > <xaml:EquityCurveChart x:Name="EquityCurveChart" /> </dxlc:LayoutItem> </dxlc:LayoutGroup> </dxlc:LayoutGroup> </dxlc:LayoutGroup>
Ici, StatisticParameterGrid est utilisé pour afficher les statistiques de stratégie et EquityCurveChart est utilisé pour afficher le graphique des profits et pertes. StatisticParameterGrid doit définir une valeur MaxHeight, sinon l'application ne démarre pas.
Le côté droit configurera les propriétés de la stratégie dans PropertyGridEx. Les boutons de démarrage et d'arrêt de la stratégie seront également situés:
<dxlc:LayoutGroup View="Group" dxlc:LayoutControl.AllowHorizontalSizing="True" dxlc:DockLayoutControl.Dock="Right" Orientation="Vertical"> <dxlc:LayoutItem VerticalAlignment="Stretch"> <xaml:PropertyGridEx x:Name="PropertyGridEx" /> </dxlc:LayoutItem> <dxlc:LayoutItem VerticalAlignment="Stretch" Height="20"> <dx:SimpleButton x:Name="StartStrategyButton" Content="Start strategy" ToolTip="Start strategy" Click="StartStrategyButton_Click" /> </dxlc:LayoutItem> <dxlc:LayoutItem VerticalAlignment="Stretch" Height="20"> <dx:SimpleButton x:Name="StopStrategyButton" Content="Stop strategy" ToolTip="Stop strategy" Click="StopStrategyButton_Click" /> </dxlc:LayoutItem> </dxlc:LayoutGroup>
Code complet:
<UserControl x:Class="ShellNew.XAML.StrategyControl" xmlns="http://schemas.microsoft.com/winfx/2006/xaml/presentation" xmlns:x="http://schemas.microsoft.com/winfx/2006/xaml" xmlns:mc="http://schemas.openxmlformats.org/markup-compatibility/2006" xmlns:d="http://schemas.microsoft.com/expression/blend/2008" xmlns:dxlc="http://schemas.devexpress.com/winfx/2008/xaml/layoutcontrol" xmlns:xaml="http://schemas.stocksharp.com/xaml" xmlns:dx="http://schemas.devexpress.com/winfx/2008/xaml/core" mc:Ignorable="d"> <dxlc:LayoutControl> <dxlc:LayoutGroup Orientation="Vertical"> <dxlc:LayoutGroup View="Tabs" Name="StatistisAndChartLayoutGroup"> <dxlc:LayoutGroup Header="Chart"> <xaml:Chart x:Name="Chart" /> </dxlc:LayoutGroup> <dxlc:LayoutGroup Header="Statistic"> <dxlc:LayoutItem VerticalAlignment="Stretch" dxlc:LayoutControl.AllowHorizontalSizing="True" > <xaml:StatisticParameterGrid x:Name="StatisticParameterGrid" MaxHeight="2000"/> </dxlc:LayoutItem> <dxlc:LayoutItem VerticalAlignment="Stretch" > <xaml:EquityCurveChart x:Name="EquityCurveChart" /> </dxlc:LayoutItem> </dxlc:LayoutGroup> </dxlc:LayoutGroup> </dxlc:LayoutGroup> <dxlc:LayoutGroup View="Group" dxlc:LayoutControl.AllowHorizontalSizing="True" dxlc:DockLayoutControl.Dock="Right" Orientation="Vertical"> <dxlc:LayoutItem VerticalAlignment="Stretch"> <xaml:PropertyGridEx x:Name="PropertyGridEx" /> </dxlc:LayoutItem> <dxlc:LayoutItem VerticalAlignment="Stretch" Height="20"> <dx:SimpleButton x:Name="StartStrategyButton" Content="Start strategy" ToolTip="Start strategy" Click="StartStrategyButton_Click" /> </dxlc:LayoutItem> <dxlc:LayoutItem VerticalAlignment="Stretch" Height="20"> <dx:SimpleButton x:Name="StopStrategyButton" Content="Stop strategy" ToolTip="Stop strategy" Click="StopStrategyButton_Click" /> </dxlc:LayoutItem> </dxlc:LayoutGroup> </dxlc:LayoutControl> </UserControl>
Dans le constructeur StrategyControl, définissez le connecteur comme source de données pour le PropertyGridEx, dans presque tous les contrôles, nous avons effectué des actions similaires:
public StrategyControl() { InitializeComponent(); PropertyGridEx.SecurityProvider = MainWindow.Instance.Connector; PropertyGridEx.Portfolios = new PortfolioDataSource(MainWindow.Instance.Connector); }
Nous devons en quelque sorte transférer la stratégie sous notre contrôle. Pour ce faire, créez une méthode BindStraregy dans StrategyControl, qui prendra la stratégie, enregistrez le lien vers celle-ci dans une variable locale et définissez également la stratégie dans PropertyGridEx et StatisticParameterGrid.
En utilisant la méthode SetChart, nous transférons le graphique des bougies de graphique à la stratégie; après cela, vous pouvez obtenir la stratégie de graphique en utilisant la méthode GetChart. Nous avons également défini le connecteur de la stratégie.
private Strategy _strategy; public void BindStraregy(Strategy strategy) { _strategy = strategy; PropertyGridEx.SelectedObject = strategy; StatisticParameterGrid.Parameters. AddRange(_strategy.StatisticManager.Parameters); _strategy.SetChart(Chart); _strategy.Connector = MainWindow.Instance.Connector; }
Lorsque vous travaillez avec le tableau des profits et pertes, il convient de noter que la stratégie commencera et s'arrêtera, peut-être plusieurs fois, le poème doit être effacé à chaque lancement de la stratégie. Pour cela, nous allons créer la méthode ResetEquityCurveChart dans laquelle nous allons d'abord effacer EquityCurveChart. Après cela, nous devons créer des éléments graphiques pour EquityCurveChart, ils peuvent spécifier le nom, la couleur et le type de ligne.
Après cela, nous souscrivons à l'événement de changement PnL de la stratégie et dans le gestionnaire de cet événement, dessinons une nouvelle valeur sur le graphique de résultat EquityCurveChart:
private void ResetEquityCurveChart() { EquityCurveChart.Clear(); var pnl = EquityCurveChart. CreateCurve("PNL", Colors.Green, ChartIndicatorDrawStyles.Area); var unrealizedPnL = EquityCurveChart. CreateCurve("unrealizedPnL", Colors.Black, ChartIndicatorDrawStyles.Line); var commissionCurve = EquityCurveChart .CreateCurve("commissionCurve", Colors.Red, ChartIndicatorDrawStyles.Line); _strategy.PnLChanged += () => { var data = new ChartDrawData(); data.Group(_strategy.CurrentTime) .Add(pnl, _strategy.PnL) .Add(unrealizedPnL, _strategy.PnLManager.UnrealizedPnL ?? 0) .Add(commissionCurve, _strategy.Commission ?? 0); EquityCurveChart.Draw(data); }; }
Dans le gestionnaire d'événements pour avoir cliqué sur le bouton Démarrer, nous appellerons cette méthode. Et nous allons également réinitialiser l'état de la stratégie et l'exécuter:
private void StartStrategyButton_Click(object sender, RoutedEventArgs e) { ResetEquityCurveChart(); _strategy.Reset(); _strategy.Start(); }
Dans le gestionnaire d'événements pour avoir cliqué sur le bouton Arrêter, nous arrêterons la stratégie.
void privé StopStrategyButton_Click (expéditeur d'objet, RoutedEventArgs e):
{ _strategy.Stop(); }
Dans la partie centrale de MainWindow, ajoutez le panneau StrategyControl créé:
<dxlc:LayoutGroup HorizontalAlignment="Stretch" View="Tabs"> <!-- --> <dxlc:LayoutGroup Header="Securities"> <myxaml:SecurityGridControl x:Name="SecurityPanel" /> </dxlc:LayoutGroup> <dxlc:LayoutGroup Header="Portfolios"> <myxaml:PortfolioGridControl x:Name="PortfolioGridControl" /> </dxlc:LayoutGroup> <dxlc:LayoutGroup Header="Orders"> <myxaml:OrderGridControl x:Name="OrderGridControl" /> </dxlc:LayoutGroup> <dxlc:LayoutGroup Header="MyTrades"> <myxaml:MyTradeGridControl x:Name="MyTradeGridControl" /> </dxlc:LayoutGroup> <dxlc:LayoutGroup Header="MarketDepth"> <myxaml:MarketDepthControl x:Name="MarketDepthControl" /> </dxlc:LayoutGroup> <dxlc:LayoutGroup Header="SimpleStrategyControl"> <myxaml:StrategyControl x:Name="SimpleStrategyControl" /> </dxlc:LayoutGroup> </dxlc:LayoutGroup>
Création de stratégie
Par exemple, envisagez de créer une stratégie de chandelier simple. Elle achètera si la bougie grossit (vert) et vendra si la bougie diminue (rouge).
Créons un autre dossier dans le projet - nous y stockerons toutes nos stratégies. Dans ce dossier, créez une nouvelle classe, appelez-la SimpleStrategy. Toutes les stratégies S # doivent hériter de la classe de base de la stratégie Strategy.
public class SimpleStrategy : Strategy {}
Puisque notre stratégie utilise des bougies, nous créerons la propriété publique CandleSeries et dans le constructeur de notre stratégie, nous la définirons sur la valeur par défaut.
public class SimpleStrategy : Strategy { public CandleSeries Series { get; set; } public SimpleStrategy() { Series = new CandleSeries(typeof(TimeFrameCandle), new Security(), TimeSpan.FromSeconds(15)) { BuildCandlesMode = MarketDataBuildModes.Build }; } }
Ici, nous avons indiqué que les bougies dans la CandleSeries seront TimeFrameCandle, avec un intervalle de 15 secondes (TimeSpan.FromSeconds (15)). Pour CandleSeries, vous pouvez spécifier le mode de création de bougie BuildCandlesMode. Nous avons indiqué que des bougies seront construites (MarketDataBuildModes.Build). Par défaut, ils seront construits à partir de ticks, mais vous pouvez spécifier d'autres types de données.
Puisque nous avons fait de CandleSeries une propriété publique, CandleSeries peut être davantage personnalisé à partir du PropertyGridEx décrit dans le paragraphe précédent. Toutes les stratégies ont des méthodes qui peuvent être remplacées, nous devons remplacer la méthode OnStarted. Il est appelé avant de démarrer la stratégie et vous permet de lui prédéfinir un état de départ.
protected override void OnStarted() { _connector = (Connector)Connector; Series.Security = Security; _connector .WhenCandlesFinished(Series) .Do(ProcessCandle) .Apply(this); _connector.SubscribeCandles(Series); base.OnStarted(); }
Ici, pour CandleSeries, nous définissons l'outil qui est spécifié dans PropertyGridEx. Créez ensuite une règle pour le traitement de la bougie finie. Dans la règle, spécifiez la méthode qui traitera chaque bougie finie - dans notre cas, c'est la méthode ProcessCandle. Il sera décrit plus loin. Une fois que tout est défini, nous nous abonnons pour l'apparence des bougies sur CandleSeries dans le connecteur via la méthode SubscribeCandles. Dans notre cas, la méthode ProcessCandle contient la logique principale de la stratégie:
private void ProcessCandle(Candle candle) { if (!IsRealTime(candle)) return; if (candle.OpenPrice < candle.ClosePrice && Position <= 0) { RegisterOrder(this.BuyAtMarket(Volume + Math.Abs(Position))); } else if (candle.OpenPrice > candle.ClosePrice && Position >= 0) { RegisterOrder(this.SellAtMarket(Volume + Math.Abs(Position))); } }
Tout d'abord, nous devons déterminer si la bougie est construite en temps réel ou historique. Si la bougie est historique, nous l'ignorons. Toutes les stratégies ne l'exigent pas, par exemple, les stratégies basées sur des lunettes ne l'exigent pas, car les lunettes fonctionnent toujours en temps réel. Il n'existe aucun moyen universel de déterminer si une bougie est «en temps réel» ou historique, et dans chaque stratégie, ce problème devra être résolu indépendamment, en fonction des besoins. Dans ce cas, nous comparerons simplement l'heure de fermeture de la bougie avec l'heure dans le connecteur, et si elle ne dépasse pas un certain décalage, la bougie aura un statut en temps réel.
private bool IsRealTime(Candle candle) { return (Connector.CurrentTime - candle.CloseTime).TotalSeconds < 10; }
Ensuite, nous regardons de quel type de bougie il s'agit et quelle est la position actuelle de la stratégie. Si la bougie croît, alors avec une position égale à 0, nous ouvrirons la position avec un ordre de marché pour le volume défini par nous dans le PropertyGridEx. Si la bougie grossit et que la position est inférieure à 0, alors nous inversons la position:
if (candle.OpenPrice < candle.ClosePrice && Position <= 0) { RegisterOrder(this.BuyAtMarket(Volume + Math.Abs(Position))); }
On fait le contraire pour une bougie décroissante:
else if (candle.OpenPrice > candle.ClosePrice && Position >= 0) { RegisterOrder(this.SellAtMarket(Volume + Math.Abs(Position))); }
Pour le moment, notre stratégie est prête à fonctionner. Il doit être transmis à SimpleStrategyControl, que nous avons créé dans le paragraphe précédent à l'aide de la méthode BindStraregy. Nous le faisons dans le constructeur MainWindow immédiatement après l'initialisation des composants MainWindow.
SimpleStrategyControl.BindStraregy(new SimpleStrategy());
Exécutez pour vérifier:

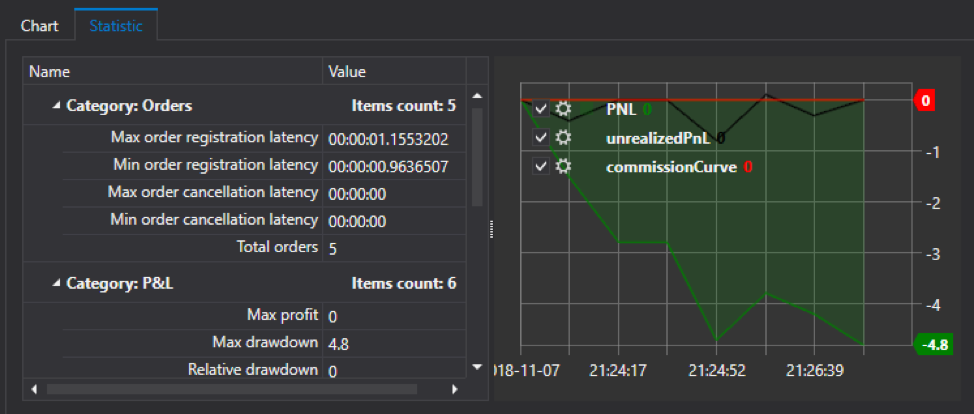
La stratégie fonctionne, des accords sont conclus, mais jusqu'à présent, il n'y a pas de bougies et d'offres sur le graphique.
Ajouter des bougies et des offres au graphique de la stratégie
Dans la section sur le panneau de stratégie utilisant la méthode SetChart, nous avons trahi le graphique des bougies du graphique dans la stratégie. Dans la méthode OnStarted de la stratégie, nous vérifions si le graphique est défini pour la stratégie et s'il est défini, puis nous initialisons le graphique et nous souscrivons également aux événements de l'apparition d'une nouvelle transaction propre et d'un changement de bougie.
protected override void OnStarted() { _connector = (Connector)Connector; if (this.GetChart() is Chart chart) { InitChart(chart); NewMyTrade += DrawMyTrade; _connector.CandleSeriesProcessing += CandleSeriesProcessing; } Series.Security = Security; _connector .WhenCandlesFinished(Series) .Do(ProcessCandle) .Apply(this); _connector.SubscribeCandles(Series); base.OnStarted(); }
Méthode d'initialisation du graphique InitChart:
private ChartCandleElement _chartCandleElement; private ChartTradeElement _tradesElem; private Chart _chart; private void InitChart(Chart chart) { _chart = chart; _chart.GuiSync(() => { _chart.ClearAreas(); var candlesArea = new ChartArea(); _chart.AddArea(candlesArea); _chartCandleElement = new ChartCandleElement(); _chart.AddElement(candlesArea, _chartCandleElement); _tradesElem = new ChartTradeElement { FullTitle = "Trade" }; _chart.AddElement(candlesArea, _tradesElem); }); }
Ici, nous enregistrons le lien vers le graphique dans une variable locale. Nous effaçons le calendrier. Nous créons et transférons également les éléments du graphique pour les bougies et les offres. Construction _chart.GuiSync (() => {...}); nécessaire pour initialiser le planning dans le thread principal.
Graphique de traitement des bougies sur un graphique:
private void CandleSeriesProcessing(CandleSeries candleSeries, Candle candle) { var data = new ChartDrawData(); data.Group(candle.OpenTime) .Add(_chartCandleElement, candle); _chart.Draw(data); }
Ici, nous obtenons une bougie de l'événement CandleSeriesProcessing du connecteur, créons un ChartDrawData pour l'afficher sur le graphique. Nous indiquons les données temporelles.Group (candle.OpenTime), indique que la bougie doit être ajoutée à l'élément bougie du graphique .Add (_chartCandleElement, candle);. Et nous indiquons que les graphiques doivent dessiner de nouvelles données.
Nous effectuons des actions similaires pour les transactions:
public void DrawMyTrade(MyTrade myTrade) { var data = new ChartDrawData(); data.Group(myTrade.Trade.Time) .Add(_tradesElem, myTrade); _chart.Draw(data); }
Exécutez pour vérifier:
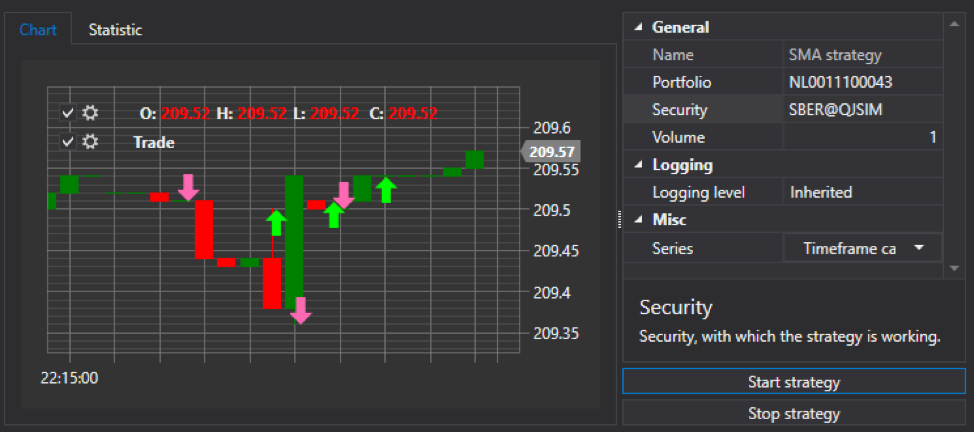
Brève conclusion
Pour créer une application complexe et d'aspect professionnel, vous n'avez pas besoin de passer beaucoup de temps. Pendant plusieurs heures, nous avons créé une application à part entière avec la possibilité de configurer, d'afficher le trading direct et le trading algorithmique.
N'ayez pas peur d'essayer de créer vos propres programmes de trading. Nous espérons que cet article vous aidera à vous familiariser avec ce sujet.
Auteur : Ivan Zalutsky