Si quelqu'un d'autre ne l'a pas entendu, faites-le nous savoir: au cours de l'année écoulée, Veeam Software a mis en œuvre la prise en charge de la sauvegarde et de la récupération des machines virtuelles sur la base de la plate-forme Nutanix Acropolis Hypervisor (AHV). Pour ce faire, un composant spécial de l'infrastructure Veeam Backup a été développé - un serveur proxy auxiliaire (appliance proxy), qui a reçu un beau nom de sa propre
disponibilité Veeam pour Nutanix AHV .
Il s'agit d'un module virtuel qui vous permet de sauvegarder et de restaurer des machines virtuelles sur des clusters AHV Nutanix, en utilisant les capacités de Veeam Backup & Replication. La solution fonctionne au niveau de l'hyperviseur: sans introduire d'agents dans le système d'exploitation invité, elle crée une sauvegarde de machine virtuelle au niveau de l'image, à partir du moment actuel (y compris le système d'exploitation, les données d'application, etc.) et l'enregistre dans le référentiel Veeam.
À partir de ces sauvegardes, vous pouvez ensuite récupérer selon n'importe quel scénario: restaurer l'intégralité de la machine virtuelle ou des disques, fichiers et objets d'application séparés. Il prend également en charge la restauration vers le cloud Microsoft Azure, l'exportation de disques et la restauration instantanée vers des machines virtuelles à l'aide de la plateforme Hyper-V.
Je demande à tout le monde intéressé par cat.
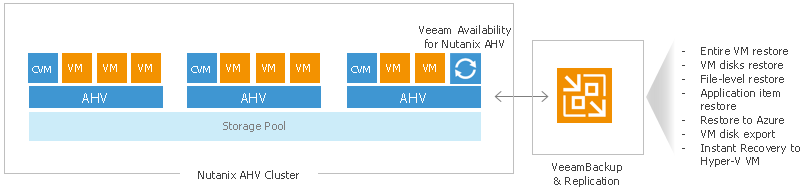
Quelques mots sur l'architecture
Comme déjà mentionné, le composant d'intégration principal est implémenté en tant que proxy. Il s'agit d'une machine virtuelle avec Linux OS qui coordonne l'interaction entre Nutanix AHV et le serveur de sauvegarde Veeam. Pour fonctionner avec AHV, ce proxy utilise l'API RESTful Nutanix et effectue les proxys suivants:
- Attribue les ressources nécessaires à la sauvegarde et à la récupération
- Lit / écrit des données dans les banques de données AHV
- Transférer des données VM vers / depuis le référentiel Veeam
- Surveille les travaux de sauvegarde
- Effectue la compression et la déduplication des données
- Surveille la conformité aux politiques de stockage pour les chaînes de sauvegarde
- Et, bien sûr, cela fonctionne activement lors de la récupération.
Un proxy est déployé en tant que machine virtuelle sur un cluster Nutanix AHV, une machine par cluster (donc si vous prévoyez de sauvegarder des VM à partir de deux clusters, vous devrez déployer deux proxy). Pour le déploiement, vous devez spécifier le fichier VMDK spécialement préparé par Veeam et téléchargé à partir du site en tant que disque de démarrage pour la machine virtuelle dans le cluster Nutanix AHV Cluster.
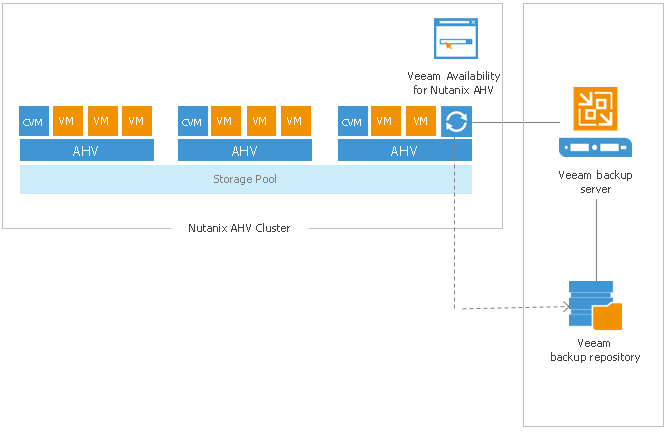
Une solution intégrée est contrôlée à l'aide d'un portail Web dans lequel une variété d'opérations sont disponibles pour l'utilisateur:
- Configuration des connexions aux composants de l'infrastructure de sauvegarde Veeam
- Configurer et exécuter des tâches de sauvegarde de VM sur Nutanix AHV
- Récupération de VM dans les clusters AHV Nutanix
- Récupérez les disques VM et connectez-les aux machines hébergées sur les clusters Nutanix AHV
Mais il existe également une console Veeam Backup & Replication, à partir de laquelle les actions de récupération sont contrôlées:
- Récupération de fichiers du système d'exploitation invité
- Récupération d'objets d'application
- Exporter des disques VM vers des fichiers VMDK, VHD et VHDX
- Récupération dans Microsoft Azure
Remarque: Veeam Availability pour Nutanix AHV Best Practices fournit plus de détails sur l'architecture.
Configuration requise
Comme déjà mentionné, pour déployer le proxy, il suffit de spécifier le disque VMee préparé par Veeam comme disque de démarrage de la VM dans le cluster Nutanix AHV Cluster.
Versions prises en charge de Nutanix AOS:
- Payé - Nutanix AOS 5.1.1.1 ou supérieur
- Édition gratuite Community Edition - 2017.07.20 (AOS v 2017.06.08)
Configuration matérielle virtuelle requise pour cette machine virtuelle
Processeur: x86-64; 4 cœurs minimum, plus 1 cœur pour chaque tâche supplémentaire lancée lors de l'exécution parallèle (par défaut, vous pouvez démarrer le traitement de 3 machines en même temps).
RAM: 4 Go de RAM plus 1 Go de RAM pour chacune de ces tâches supplémentaires.
Espace disque: 1 Go.
Ports requis: répertoriés
ici .
Paramètres d'accès:Par défaut, SSH est désactivé pour la solution et l'interface Web dans cette version ne permet pas de l'activer. Par conséquent, vous devrez utiliser la console AHV - allez-y depuis la machine sur laquelle notre proxy est déployé et exécutez l'une des commandes suivantes:
- Pour activer SSH pour une session, exécutez la commande
sudo /etc/init.d/ssh start
- Pour activer SSH en continu, exécutez la commande
sudo systemctl enable ssh.socket
sudo /etc/init.d/ssh restart
Licence
Les objets sous licence sont des machines virtuelles qui seront sauvegardées (nous les appelons des «VM protégées»). Dans ce cas:
- Les modèles de VM comptent comme des machines ordinaires
- Les machines pour lesquelles seul l'archivage sur bande (tâche de bande) ou le transfert vers un site de sauvegarde (tâche de copie de sauvegarde) est effectuée ne sont pas prises en compte
Comme prévu, pour la solution, il existe une licence commerciale et un essai.
- L'essai est valable 30 jours, vous pouvez le télécharger à partir d'ici .
- Payé arrive 2 types:
- Abonnement (abonnement) - pour une période de 1 à 5 ans.
- Location (location) - pour une durée de 1 à 12 mois avec possibilité de prolongation.
Il existe également une licence gratuite pour une utilisation non commerciale - la
licence NFR - que vous pouvez lire
ici .
Important! Après l'expiration de la licence complète (d'essai ou payante), vous ne pouvez restaurer que les machines virtuelles à partir de sauvegardes, la sauvegarde ne sera pas disponible.
Étant donné que la solution comprend Veeam Backup & Replication, après avoir téléchargé la licence, vous disposez de 2 fichiers:
- Sous licence pour la disponibilité Veeam pour Nutanix AHV, Veeam Agent pour Linux et Veeam Agent pour Windows.
- Licence pour Veeam Backup & Replication.
Le chemin d'accès au premier fichier devra être spécifié dans la console Web Veeam Availability for Nutanix AHV (une fois la configuration terminée):
- Dans le menu principal, cliquez sur l'icône des paramètres (il s'agit, comme d'habitude, d'une roue dentée) et sélectionnez l'élément Paramètres de l' appareil .
- Accédez à l'onglet Résumé et cliquez sur Licence .
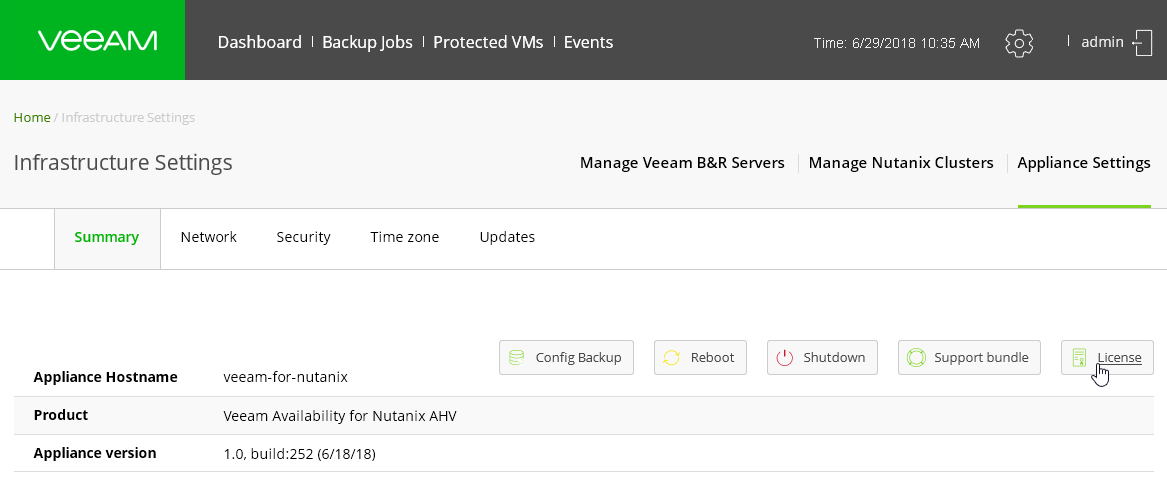
- Dans la boîte de dialogue qui s'ouvre, cliquez sur Installer la licence et spécifiez le chemin d'accès au fichier.
Déploiement de la solution
Le déploiement se déroule en plusieurs étapes:
- Vous devez d'abord installer Veeam Backup & Replication (comme décrit ici ). Je note que vous pouvez également utiliser Veeam Backup & Replication déjà en cours d'exécution dans votre infrastructure.
Important! La disponibilité Veeam intégrée pour Nutanix AHV n'est prise en charge que pour Veeam Backup & Replication 9.5 Update 3a et versions ultérieures. Un seul serveur Veeam Backup & Replication peut être connecté à l'infrastructure Veeam Availability for Nutanix AHV.
- Vous devez configurer le référentiel de sauvegarde (comme décrit ici ).
Important! Vous pouvez utiliser un référentiel standard, un référentiel évolutif ou un référentiel de stockage ExaGrid. Les périphériques avec HPE StoreOnce intégré et la déduplication Dell EMC Data Domain ne seront pas pris en charge en tant que référentiel.
- Ensuite, sur le cluster AHV sur lequel les machines à sauvegarder fonctionnent, vous devez déployer la machine virtuelle sur laquelle le logiciel proxy fonctionnera - en fait Veeam Availability pour Nutanix AHV.
- Ensuite, ajoutez le serveur de sauvegarde Veeam à l'infrastructure Veeam Availability for Nutanix AHV.
- Et au final, vous devez configurer les droits d'accès au référentiel Veeam pour les comptes sous lesquels les machines AHV seront sauvegardées.
Examinez plus en détail la troisième étape et les suivantes. La troisième étape comprend plusieurs étapes:
- Télécharger l'image disque pour la machine virtuelle proxy
- Créer une machine virtuelle pour le proxy
- Connectez-vous à la console Web proxy
- Installation de logiciels sur une machine virtuelle proxy
Étape 1. Téléchargez l'image disque pour la machine virtuelle proxy
Tout d'abord, nous devons télécharger l'image sur le site Web de Veeam, puis la télécharger sur Nutanix AHV.
- Téléchargez ici l' image du disque Veeam Availability for Nutanix AHV.
- Accédez à la console Web Nutanix Prism.
- Nous allons dans l'onglet Explorer et dans le panneau de gauche, sélectionnez Images .
- Cliquez sur Ajouter une image .
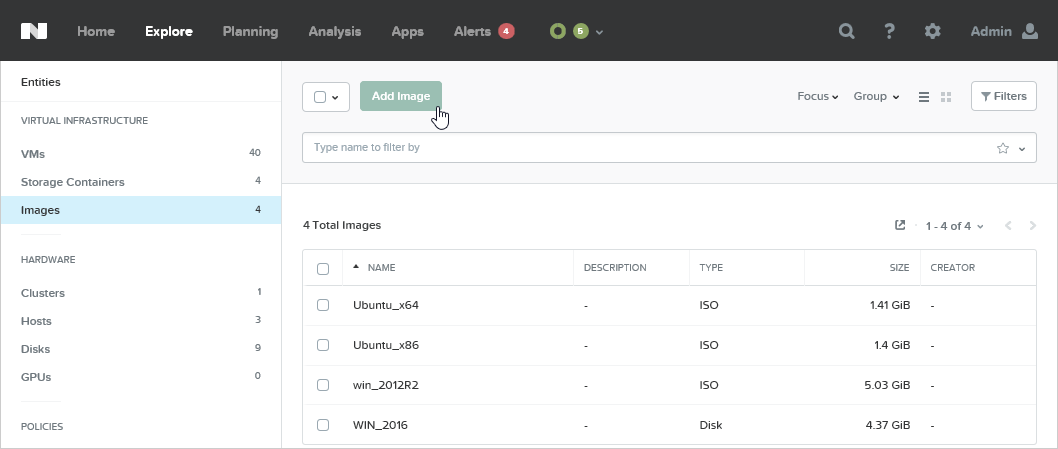
- Cliquez ensuite sur Ajouter un fichier et indiquez notre fichier VMDK téléchargé.
- Entrez un nom et une brève description pour notre image et cliquez sur Enregistrer .
Étape 2. Créez une VM Nutanix propre
- Dans le même onglet Explorer du panneau de gauche, sélectionnez VM .
- Cliquez sur le bouton Créer une VM .

- Dans la fenêtre qui s'ouvre, entrez le nom de la nouvelle machine et spécifiez les caractéristiques de calcul ( Détails de calcul ). N'oubliez pas les exigences du système!
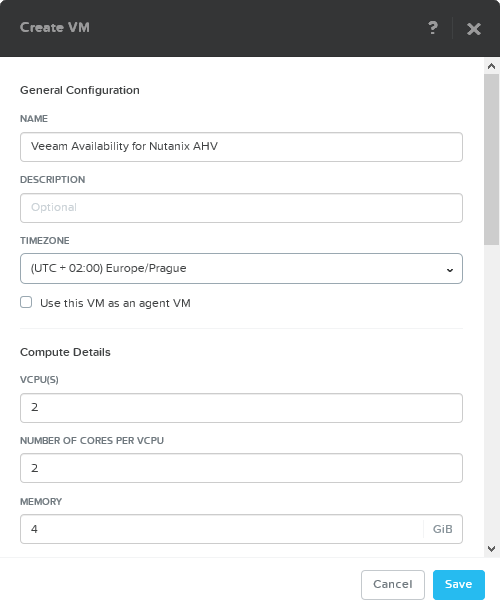
- Maintenant, nous indiquons ce qui deviendra le disque de démarrage pour cette machine. Dans la section Disques , cliquez sur Ajouter un nouveau disque .
- Dans la fenêtre qui s'ouvre, configurez le disque de démarrage:
- Dans la liste TYPE , sélectionnez DISK .
- Dans la liste OPERATION , sélectionnez Clone from Image Service .
- Dans la liste IMAGE , sélectionnez notre fichier VMDK, que nous avons téléchargé à l'étape précédente.
- Cliquez sur Ajouter .
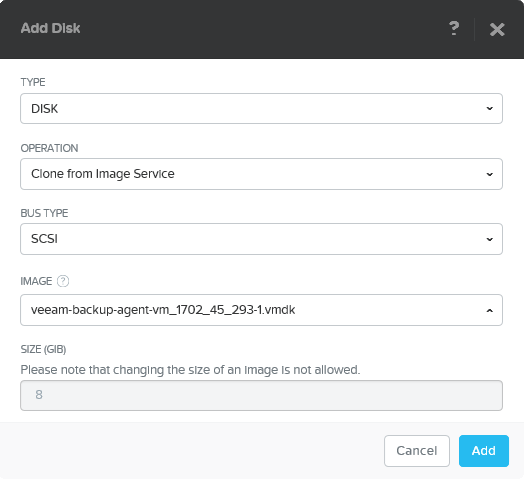
- Accédez à la section Cartes réseau (NIC) et cliquez sur Ajouter une nouvelle carte réseau pour ajouter une nouvelle carte réseau.
- Sélectionnez le VLAN souhaité et cliquez sur Ajouter .
Remarque: Vérifiez que le VLAN spécifié a accès au serveur DHCP, ainsi qu'au serveur Veeam Backup & Replication et au cluster Nutanix.

- Cliquez sur Enregistrer . La nouvelle voiture est prête.
Si quelque chose n'est pas évident, vous pouvez lire la
documentation pour travailler avec la console Nutanix Prism.
Étape 3. Connexion à Veeam Availability pour Nutanix AHV Web Console
Nous sommes toujours sur l'onglet
Explorer dans la section
VM de la console Nutanix Prism. Nous devons maintenant effectuer les étapes suivantes:
- Dans la liste des machines virtuelles, sélectionnez la machine nouvellement créée conçue pour notre proxy.
- Appuyez sur Actions et sélectionnez la commande Power On pour allumer la machine.
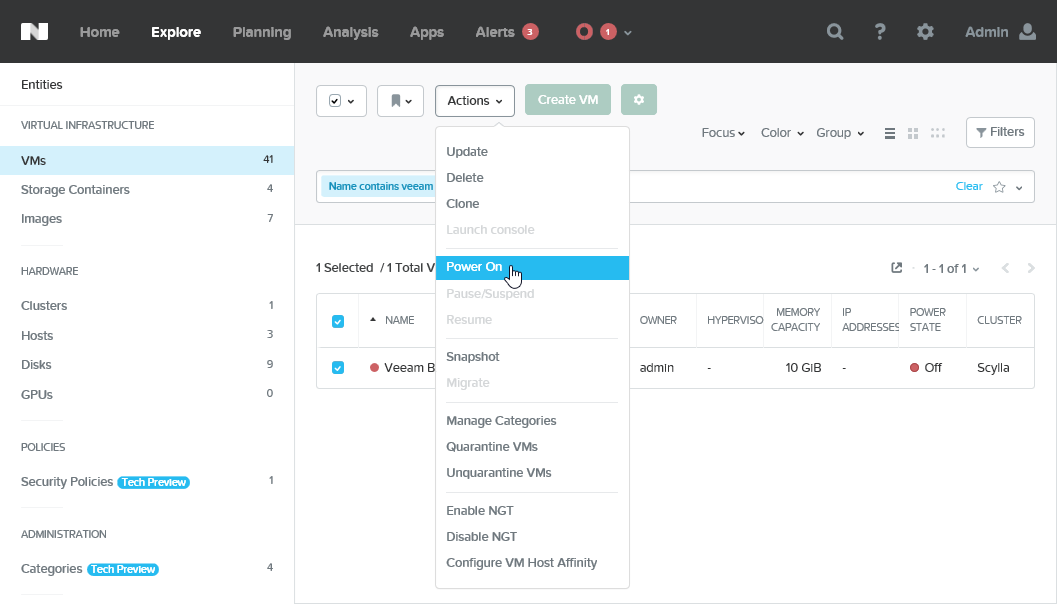
- Accédez à la machine sélectionnée et ouvrez la console TTY.
- Après avoir démarré le système d'exploitation, l'écran affiche l'URL de la console Web dans laquelle nous devons entrer. Ouvrez cette URL dans un navigateur.
Remarque: vous devrez peut-être attendre 10 secondes, puis appuyez sur ENTRÉE .
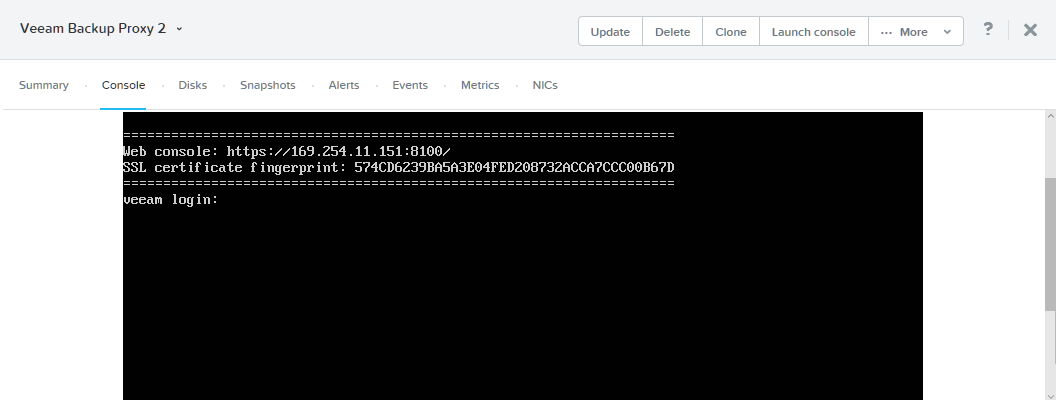
- Si vous n'avez pas de serveur DHCP configuré, vous devrez définir une adresse IP statique pour la machine virtuelle.
Pour ce faire:
- Accédez à la console avec le compte initial (identifiant: veeam ; mot de passe: veeam ).
- Exécutez la commande
sudo nano /etc/network/interfaces - Dans le fichier qui s'ouvre, recherchez le fragment:
auto eth0
iface eth0 inet dhcp
Et remplacez-le par un (en indiquant les paramètres réseau nécessaires):
auto eth0
iface eth0 inet static
address <your_IP_address>
netmask <your_netmask>
gateway <your_gateway>
- Enregistrez le fichier. Redémarrez le service réseau et le service Veeam:
sudo service networking restart
sudo service VeeamBackupAgent restart
Ouvrez maintenant dans le navigateur une URL du formulaire
https: // <your_IP_address>: 8100 - il s'agit de l'URL de la console web de la solution intégrée sur le proxy VM:
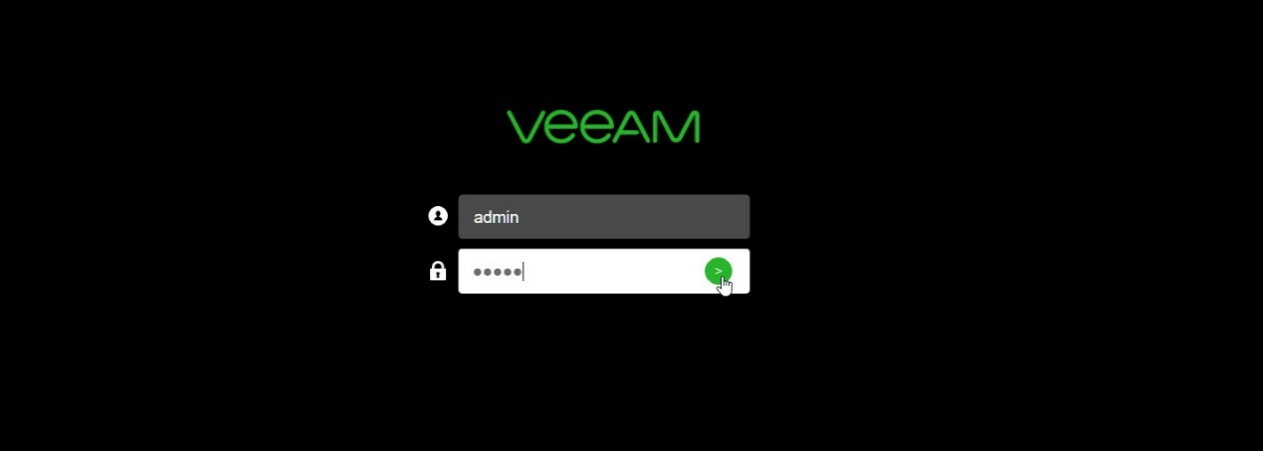
Utilisez le compte administrateur pour la connexion (connexion:
admin ; mot de passe:
admin ).
Remarque: les sessions parallèles de deux utilisateurs ou plus ne sont pas prises en charge - la connexion de quelqu'un d'autre mettra fin à votre session de console.
Étape 4. Installation de Veeam Availability pour Nutanix AHV
Après vous être connecté à la console Web à l'aide du proxy VM, l'assistant d'installation du logiciel Veeam Availability for Nutanix AHV se lance. Suivez ses étapes:
- Cliquez sur Installer .
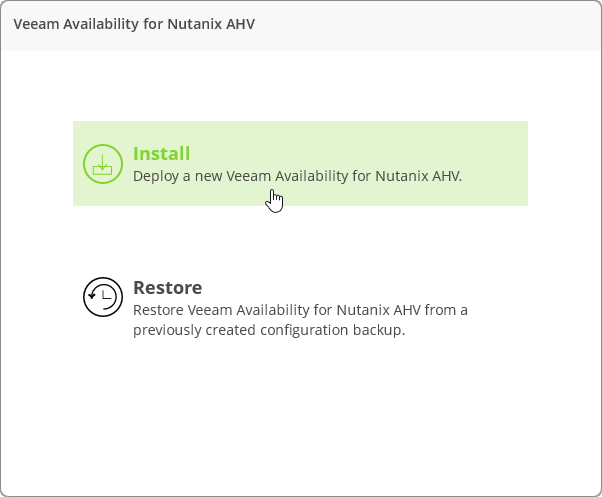
- Lisez et acceptez l'accord d'utilisation.
- À l'étape Credentials , remplacez le mot de passe administrateur par défaut par le vôtre. Il doit contenir au moins 6 caractères alphanumériques et être différent de l'ancien.
- À l'étape Paramètres réseau , spécifiez le nom de la machine sur laquelle le proxy s'exécute et ses paramètres réseau. Une autre option consiste à sélectionner l'option Obtenir une adresse IP automatiquement .
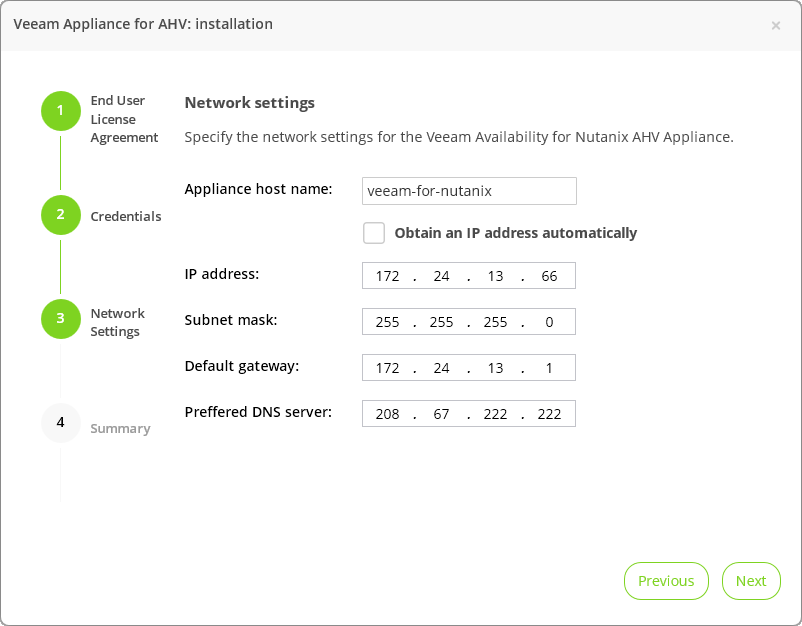
- À l'étape Résumé , vérifiez les paramètres et cliquez sur Terminer .
Vous serez à nouveau redirigé vers l'écran de connexion. Saisissez un nouveau mot de passe administrateur pour vous connecter à la console Web. Hourra, nous avons presque terminé cette étape! Encore un petit peu.
Étape 5. Ajout d'un cluster Nutanix AHV
Tout d'abord, lisez attentivement les limitations:
- Un seul cluster Nutanix AHV peut être spécifié par proxy.
- Lorsque vous spécifiez des paramètres de cluster, vous ne pouvez pas spécifier les adresses IP de Prism Central.
- [Pour Nutanix Community Edition 2017.07.20] Pour l'authentification, utilisez le compte administrateur intégré.
Suivez ensuite la procédure pour ajouter un cluster:
- Nous allons sur la console web de notre proxy.
- Dans le menu principal, cliquez sur l'icône des paramètres (traditionnellement engrenage) et sélectionnez Gérer les clusters Nutanix .
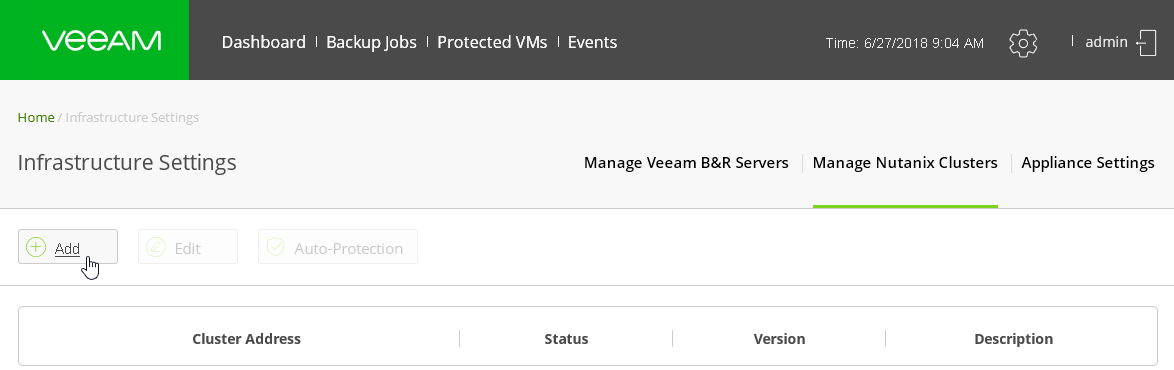
- Cliquez sur le bouton Ajouter .
- Spécifiez les paramètres du cluster Nutanix AHV:
- Dans le champ Nom du cluster ou IP , spécifiez l'adresse IP ou le nom de domaine complet du serveur Nutanix AHV.
- Dans le champ Port , spécifiez le port par lequel le proxy communiquera avec Nutanix AHV (par défaut, 9440 ).
- [facultatif] Dans le champ Description , entrez une description du cluster Nutanix.
- Dans les champs Nom d'utilisateur et Mot de passe , spécifiez le nom d'utilisateur et le mot de passe pour accéder au cluster Nutanix AHV.
Important! Ce compte doit avoir le rôle Administrateur de cluster .
- Cliquez sur Enregistrer .

C'est tout pour aujourd'hui, peut-être. La prochaine fois, nous terminerons la configuration et apprendrons comment sauvegarder et restaurer la machine virtuelle. Mais ce sera déjà dans le nouveau, 2019.
Bonne année, chers collègues et lecteurs! Meilleurs vœux à vous et à vos proches!