Il se trouve que
dans la vie sur l'écran de mon ancien moniteur IPS Philips de 24 pouces est apparue une barre lumineuse. Exactement au milieu de l'écran, de haut en bas. L'achat d'un nouveau moniteur a soudainement mûri.
Un non-sens de choix
Les vacances du Nouvel An étaient sur le nez, donc le budget pour l'achat de l'écran a été alloué selon le principe résiduel et s'est avéré
être modeste. En même temps, je voulais quelque chose de plus que le "vieux" 24 pouces. Eh bien, au moins 27 ... Et, étonnamment, juste là, dans le courrier, j'ai trouvé une lettre où une boutique en ligne de bonne réputation m'a offert un bon moniteur BenQ GW2780 pour seulement 200 $. C'est merveilleux, pensai-je. C’est une bonne chose. Le lendemain, je me suis assis à la caisse et ... il s'est avéré que l'offre d'hier du magasin n'est plus valable! Parlant des mots méchants qui me sont venus à l'esprit, j'ai immédiatement commandé dans un autre magasin le moniteur IPS Full HD 27 pouces le plus bon marché (si ce n'est la contrebasse et d'occasion) qui ne pouvait être trouvé que sur le marché - c'est Acer HA270bid. Le soir même, l'exposition a été livrée chez moi. Le moniteur a été libéré, selon l'inscription, en juin 2018, et il vient de Chine.
Première impression:
Le moniteur est emballé par le fabricant dans une boîte en carton, prudemment équipée d'une poignée de transport. L'appareil n'est pas lourd et la boîte n'est pas très encombrante, il est donc très pratique de transporter un achat dans un «conteneur» à la main.
À l'intérieur de la boîte, l'appareil est soigneusement protégé par de la mousse. Cependant, soyez prudent et retirez le contenu de l'emballage lorsque la boîte est horizontale et assurez-vous que le moniteur est orienté vers le bas. Dans le cas contraire, les éléments du support et l'alimentation électrique avec un crash tomberont au sol, car ils ne sont pas fixés. Économiser sur du ruban bon marché est maintenant à la mode.
Le paquet comprend une
faible alimentation de 30 W (19 V / 1,58 A). Il a une entrée pas si typique comme IEC 320 C5 pour un cordon d'alimentation, mais en principe ce n'est pas effrayant - le câble nécessaire est inclus.
 Alimentation
AlimentationLe fil entre l'alimentation et le moniteur est très fin. Assurez-vous que les animaux ne peuvent pas attraper ce fil et essayez de le poser de manière à ce qu'il ne transmette rien accidentellement.
Étonnamment, fin 2018, Acer met un câble VGA dans la boîte avec le moniteur. Quelqu'un peut leur dire que ce connecteur est désespérément obsolète et qu'il n'a pas été dans sa forme pure depuis longtemps sur une carte vidéo décente?
Mais revenons au moniteur. Les options de montage sur le support VESA ne sont pas ici. Et bien. Je n'ai jamais vu de ma vie un moniteur suspendu à un support VESA. Il y a généralement des téléviseurs. Par conséquent, par habitude, nous levons simplement l'écran sur un support ...
En vissant rapidement la base du support à la jambe, j'ai essayé de connecter la jambe au moniteur. Mais ça y était! Il s'est avéré que la fixation du stand est loin d'être une tâche banale. De plus, nécessitant une force physique remarquable et une extrême prudence. Premièrement, le support lui-même a été réalisé sans succès, de sorte que les rainures sur le pied du support s'efforcent constamment de sortir des guides sur le boîtier du moniteur lors de «l'amarrage». Deuxièmement, pour que le support se mette en place et que les loquets se verrouillent, il a fallu tellement d'efforts physiques qu'il est devenu effrayant pour le moniteur lui-même. Je ne pouvais toujours pas fixer le support en plaçant le moniteur horizontalement. Juste en posant l'écran sur le sol et en appuyant fermement sur le support par le haut, quelque part à partir de la 5e tentative, j'ai eu la chance de «fixer» le support, chaque seconde craignant que le boîtier mince du moniteur ne se fissure sous la pression de mes efforts ou d'un flot de jurons. Je pense qu'Acer embauche des ingénieurs maso spéciaux. Sinon, je ne peux pas expliquer la sortie d'un tel pied de page en 2018.
 Moniteur sur pied
Moniteur sur piedMais sur la jambe, le moniteur est un monolithe! Il ne commence pas à trembler et à se balancer s'il accroche accidentellement l'écran lui-même ou pousse la table. C’est très bien. Pour le problème de la "vibration de la gelée", à ma grande surprise, s'est manifesté dans des moniteurs 27 pouces très chers avec des supports et des prix "cool".
Des vieux papiers inutiles sont attachés au moniteur. Étant donné que le manuel d'utilisation ne peut pas être appelé ces documents. En particulier, il n'y a pas un mot sur la façon de configurer un moniteur pour un affichage d'image décent. Je comprendrais et pardonnerais également lorsque l'écran a des réglages d'usine décents qui ne nécessitent pas d'intervention sérieuse (c'est pour cela que je voulais prendre BenQ). Mais ce n'est pas notre cas, malheureusement.
Deuxième impression: voir d'abord
Ainsi, le moniteur est installé sur la table et connecté à la carte vidéo PC via HDMI. Allumez.
 Moniteur Vue de face d'en haut
Moniteur Vue de face d'en haut Interfaces de connexion
Interfaces de connexionSpectacles - déjà bons (conscients de la violence sur le moniteur lors de la fixation du support). On regarde l'écran ... A première vue, optimiste. Il n'y a pas de pixels morts, l'uniformité du blanc est visuellement impeccable.
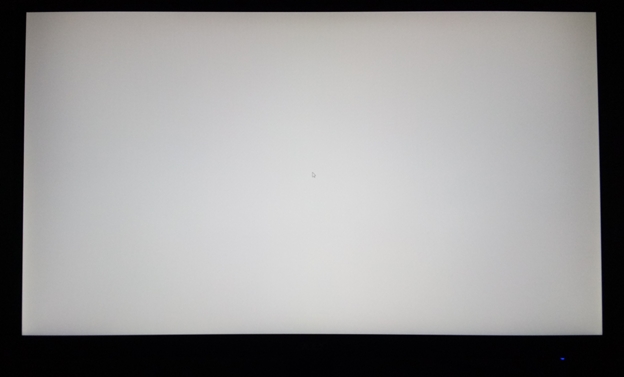 Uniformité blanche
Uniformité blancheSur le noir uni, une légère augmentation de la luminosité dans les coins inférieurs est perceptible, mais elle est insignifiante. J'ai regardé la photo bien pire sur des moniteurs et demi fois plus cher.
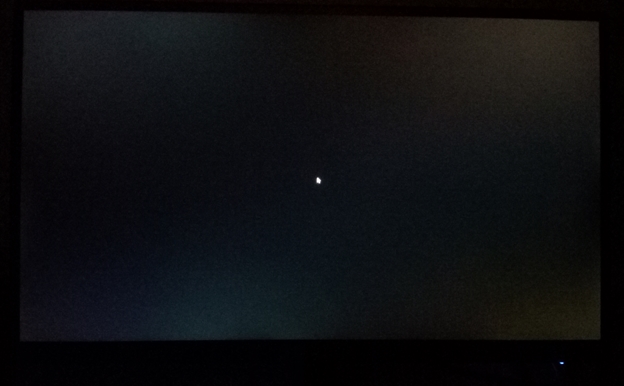 Uniformité noire
Uniformité noireLe revêtement de l'écran est mat, sans reflets. Super. La diode bleue signalant l'activité du moniteur est terne et discrète. Même en clignotant en mode veille. Voici le décalage global.
Mais le rendu des couleurs ... Par défaut, il est boiteux pour trois jambes sur six (le moniteur a un réglage pour 6 couleurs de base). Les préréglages d'image prédéfinis sur le moniteur ne peuvent pas être utilisés. Ils sont mauvais. Tous, sans exception. Un mode est pire que l'autre. J'ai donc été surpris de voir comment les contours gris des lignes alternées disparaissaient de l'écran dans le gestionnaire de fichiers Total Commander lors du choix du mode d'affichage Graphique. Graphiques, mon frère! Les modes BluLight notoires rendent même l'image visuellement "plus rouge", ils ne sauvent pas les problèmes. L'image est désagréable. Cela provoque de la douleur. Dans le sens littéral du mot - douleur aux yeux. En général, Acer a simplement mis un boulon sur les paramètres de qualité d'image sur ce moniteur. Gros et gros.
Ah oui. Support, il y a une langue russe dans le menu du moniteur. Mais dès que j'ai vu cette police ... Il leur est tout à fait possible de torturer un adepte de la calligraphie. En général, j'ai immédiatement changé la langue du menu en anglais, ne me blâmez pas.
Comment configurer un moniteur sans utiliser un marteau
Les boutons de contrôle OSD sont situés sur le bord inférieur du cadre de l'écran et sont cachés aux yeux de l'utilisateur. Mais quelques minutes pour m'y habituer - et j'ai utilisé les touches en toute confiance, d'autant plus qu'il y a peu de boutons et qu'ils sont tous bien ressentis par les doigts.
Il vaut la peine de modifier au moins un paramètre du menu à l'écran à votre discrétion, et les paramètres du moniteur passent automatiquement en mode utilisateur. Super, allons-y ...
Tout d'abord, sélectionnez la température de couleur de l'utilisateur ou chaude - ils ne sont pas différents. Je ne recommande pas de choisir Cold. Ce mode ne correspond pas à l'idée de température de couleur froide, je préfère l'appeler cyanotique. Le bleu abondant de tout et de tout sur l'écran conviendrait mieux à la définition de Trash, not Cold. Mais User or Warm arrive quelque part dans la région 6500K, ce dont nous avons besoin. Je me suis installé sur Warm.
 Température de couleur - mentalement chaud (chaud)
Température de couleur - mentalement chaud (chaud)Passons à des paramètres plus profonds. Vous devez aller sur le lien
http://www.lagom.nl/lcd-test/contrast.php et voir l'image de test avec un dégradé de couleurs, car les cils sur les yeux se tiennent debout: le moniteur n'est pas en mesure d'afficher des nuances lumineuses en vert, bleu et jaune. Les teintes fusionnent.
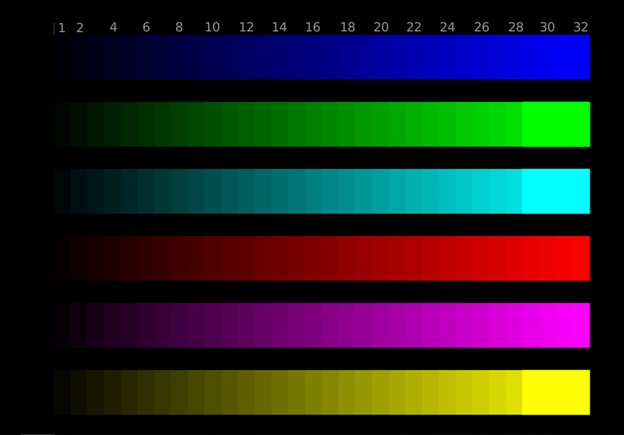 Dégradé triste
Dégradé tristeVous pouvez voir le problème encore plus clairement si vous affichez un cercle de test avec un remplissage dégradé dans le programme TFTtest. Au lieu d'un dégradé uniformément lisse, vous verrez une grande tache lumineuse brillante au milieu du cercle. Plus cet endroit est grand - plus les paramètres du moniteur sont inappropriés (le problème peut être vu sur le remplissage de gradient diagonal dans le même test, mais là ce n'est pas si frappant).
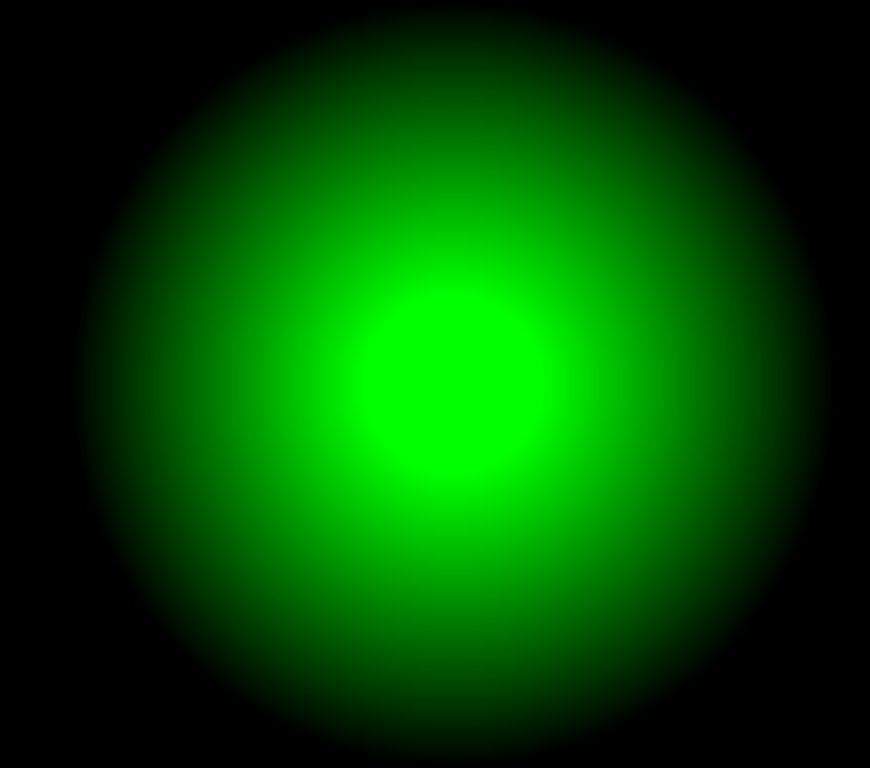
 Un gradient anormal sur des cercles colorés est un signe de problème.
Un gradient anormal sur des cercles colorés est un signe de problème.En même temps, les couleurs vertes et bleues étaient si «toxiques» (même dans tous les modes BluLight, dont toute la différence modifie en fait la luminosité globale du rétro-éclairage) qu'elles «ont consommé» leurs yeux en quelques minutes, cela valait la peine d'afficher une image prédominante sur le moniteur nuances vert vif ou bleu-bleu. Et ce n'est pas purement mes impressions personnelles de travailler derrière le moniteur, mais aussi les sentiments des autres.
Pour éliminer cette honte flagrante, la première chose que j'ai faite a été de réduire la saturation du bleu et du jaune dans le menu du moniteur jusqu'à ce que tous les gradients de ces couleurs «apparaissent» sur l'échelle de test.
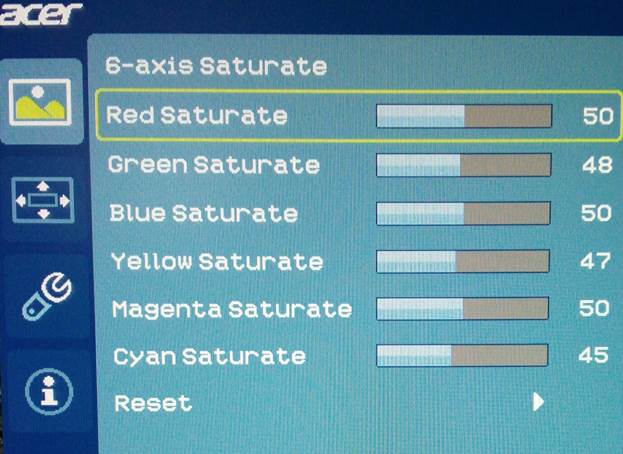 Réduction de la saturation des couleurs
Réduction de la saturation des couleursJe n'ai pas abaissé la saturation verte de plus de 2 points, car l'effet souhaité se manifeste ici de manière minimale, et une perte excessive de saturation rend l'image plus "fanée" que nous le souhaiterions. Mais ne pensez pas que la «courbe» du dégradé vert (plus précisément l'incapacité du moniteur à afficher des nuances de vert clair) restera non ajustée. Les bases des paramètres nous aideront à corriger la situation.
Comme vous le savez, si le moniteur (TV, projecteur - souligne ce qui est nécessaire) fusionne des couleurs vives, le contraste surestimé est à blâmer. Eh bien, nous trouvons ce paramètre dans le menu du moniteur et l'abaissons. À environ 33% de la valeur maximale, le contraste à l'écran revient à la normale, toutes les nuances sur les dégradés de couleurs, y compris le vert, se distinguent:
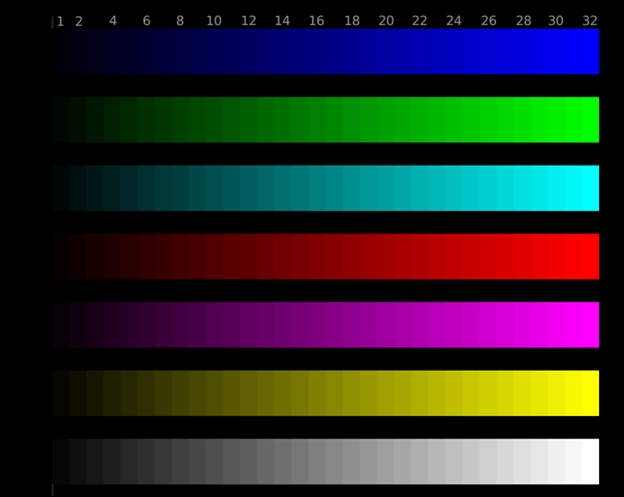 Dégradé rebondi
Dégradé rebondiEt sur les nuances de gris dans le test
http://www.lagom.nl/lcd-test/white.php même les demi-teintes les plus brillantes 253 et 254 sont clairement tracées, ce qui peut être appelé un excellent résultat.
 Nuances de gris vives sur l'image de test
Nuances de gris vives sur l'image de testAinsi, les nuances claires sont prêtes, le dégradé sur les cercles colorés est également naturellement revenu à la normale:
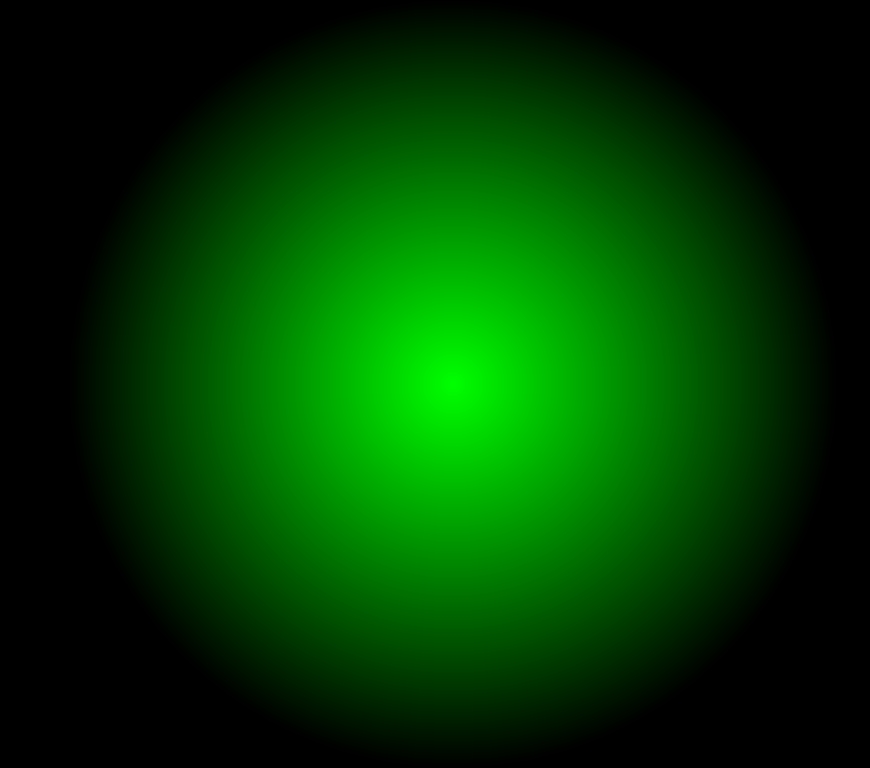
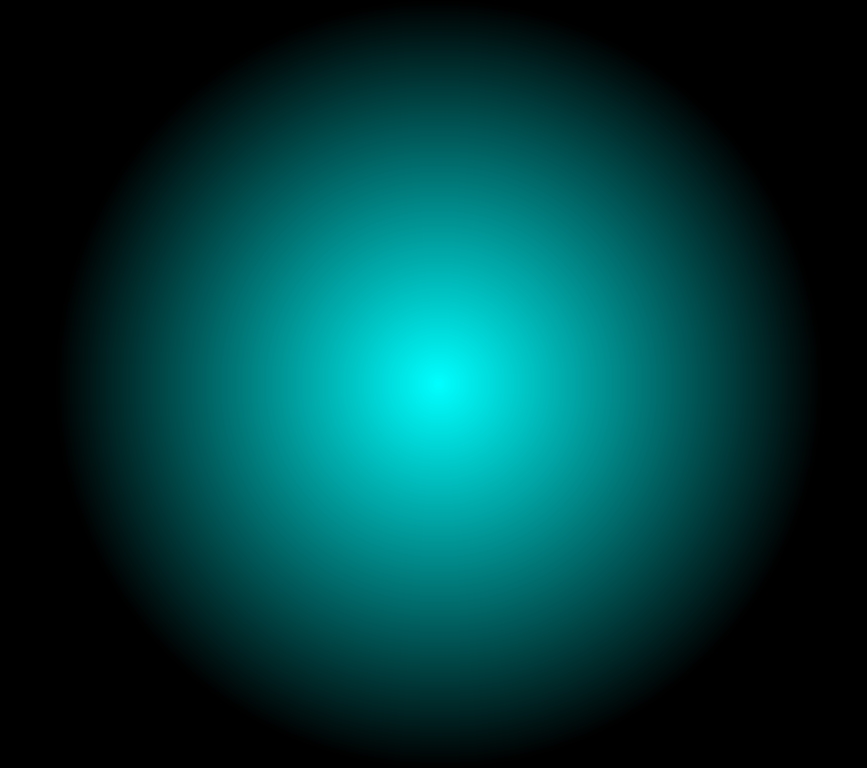 Dégradé normal sur les cercles de couleur.
Dégradé normal sur les cercles de couleur.Nous passons du côté obscur de la
force . Pour la visibilité de quelque chose dans des demi-teintes sombres, nous sommes responsables de la luminosité. Nous l'ajustons jusqu'à ce que nous voyions le nombre maximum de «nuances de noir», ce que le lien
http://www.lagom.nl/lcd-test/black.php nous aidera.
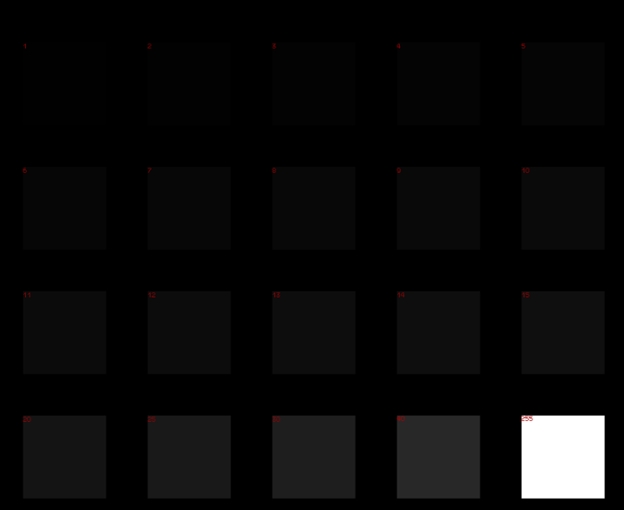 Réglage de la visibilité des nuances sombres à l'aide de la luminosité
Réglage de la visibilité des nuances sombres à l'aide de la luminositéVous pouvez également essayer de configurer le moniteur en fonction de l'image ci-dessous (prise depuis le site
https://geekbrains.ru/posts/how_to_setup_monitor ):
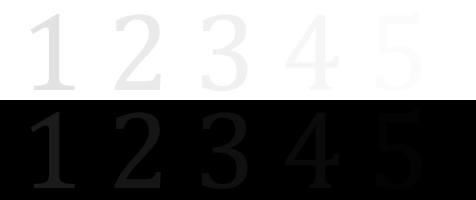
Idéalement, vous devriez voir tous les chiffres (de 1 à 5) sur une boîte blanche et noire. Plus vous voyez de nombres, meilleurs sont les paramètres du moniteur. Il n'est pas toujours possible d'obtenir le meilleur résultat. Donc, si dans la zone claire du moniteur Acer HA270bid, tous les nombres sont visibles (le réglage du contraste en est responsable), alors pour toute valeur de luminosité dans le menu du moniteur sur le fond sombre, seul le chiffre 4 est visible visuellement. Autrement dit, le résultat est très bon, mais pas excellent. Essayer d'augmenter la luminosité dans le pilote de la carte vidéo éclaire trop l'image, ce n'est donc pas notre option. Nous nous humilions et réglons simplement la luminosité dans le menu du moniteur à la valeur optimale et sans fatigue oculaire de 44% du maximum. Maintenant, vous pouvez vous asseoir sur le moniteur pendant des heures, profiter de la belle image et ne pas ressentir la «tension» sur les yeux.
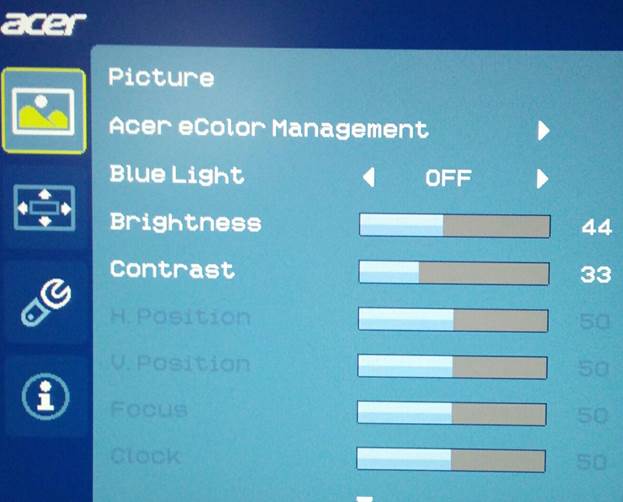 Paramètres optimaux: luminosité 44, contraste 33
Paramètres optimaux: luminosité 44, contraste 33Soit dit en passant, le moniteur est notre sans scintillement, c'est-à-dire sans rétro-éclairage scintillant, vous ne devriez donc pas avoir peur de réduire la luminosité. Flicker-Free est définitivement là, toutes mes tentatives pour détecter le scintillement ont échoué. Il est dommage qu'il n'y ait pas d'AMD FreeSync, mais trop demander à un moniteur de budget est également impossible.
Pourquoi aviez-vous besoin de toute cette saucisse avec des réglages? Des paramètres corrects nous permettent de voir l'image sur l'écran du moniteur sous la forme voulue par son créateur. Avec des détails et des nuances qui ne disparaissent pas dans l'obscurité et ne se perdent pas dans une lumière vive monochromatique. Cela est très vrai lors de la visualisation / modification de photos et d'images, lors de la lecture de films, dans des jeux et même avec une navigation Internet banale. Je vais essayer d'expliquer avec un bon exemple. Prenez cette photo (tous les droits appartiennent à leurs propriétaires légitimes, elle est prise uniquement à titre d'aide visuelle):
 Affiche du film Fantastic Beasts: Crimes of Green de Wald
Affiche du film Fantastic Beasts: Crimes of Green de WaldSi l'écran n'a pas assez de luminosité, alors les zones indiquées (1) seront juste noires - vous ne remarquerez pas de plis sur la cape du héros et vous ne verrez pas de pavés sur la partie la plus sombre du trottoir. En même temps, si l'affichage est surdimensionné, les zones claires de l'image indiquée (2) seront simplement monotones et lumineuses, sur lesquelles il est impossible de distinguer les détails.
Eh bien, c'est tout. Après les réglages, mon moniteur de budget a commencé à montrer une très mauvaise image. J'avoue, mieux que ce à quoi je m'attendais d'un appareil à 190 $. Je dirai plus, personnellement, je ne vois pas la différence fondamentale entre l'image affichée sur l'Acer HA270bid et le moniteur Acer Predator X27, sauf que le petit pixel sur le dernier me fait mal aux yeux lors de la lecture de texte à l'écran (hélas, ma vision est devenue négative) de l'école), et je n'ai pas de carte vidéo capable de tirer 4K à 144Hz. Mais en achetant Acer HA270bid au lieu d'Acer Predator X27, et en ne payant pas un centime pour les démonstrations marketing, j'ai économisé 2860 $ (pendant une minute, c'est le prix de 15 autres moniteurs Acer HA270bid), ce qui est plutôt bien. Qu'en penses-tu?
Conclusion
Si vous n’avez pas d’argent, mais que vous devez vous accrocher d’une manière ou d’une autre, et que vous avez réussi à acheter le moniteur IPS 27 pouces Acer HA270bid deschmansky, ne désespérez pas. Vous ne devriez pas être trop paresseux pour modifier ses paramètres - et le moniteur vous montrera une excellente image. Bien sûr, une autre copie achetée peut différer des paramètres optimaux de la mienne, mais vous avez probablement déjà compris la direction "où creuser" ...
Avantages et inconvénients
+ grand écran IPS mat
+ design pas fragile
+ prix raisonnable
- vous devez survivre à l'horreur tout en attachant les jambes
- paramètres d'image par défaut inadéquats
Spécifications techniques
Taille de l'écran: 27 "(69 cm)
Type d'écran LCD: IPS
Taille de pixel: 0,3144 x 0,3144 mm
Angles de vision (H / W): 178 ° / 178 °
Résolution: 1920 x 1080
Taux de rafraîchissement: 60 Hz
Temps de réponse de la matrice: 4 ms (gris à gris)
Type de rétroéclairage: LED WLED
Luminosité: 250 cd / m²
Rapport de contraste: 1000: 1
Réglage de la position de l'écran: inclinaison -5 ~ + 15 °
Entrées vidéo: DVI-D, HDMI, VGA
Prise en charge sans scintillement: oui
Consommation électrique: travail 25 / 30W (typique / maximum), veille - 0,25 W, éteint - 0,22 W
Dimensions: 621 x 453,3 x 185,6 mm
Poids: 3,6 kg