Salutations à tous pour la nouvelle année 2019!
Tout d'abord, jetez un coup d'œil en arrière, c'est-à-dire la
première partie de l' examen de la solution intégrée Veeam Availability pour Nutanix AHV - il a expliqué comment déployer et configurer les composants. Vous pouvez maintenant commencer à configurer les sauvegardes, ainsi que vous familiariser avec les options de récupération.
Dans l'article d'aujourd'hui, je parlerai de:
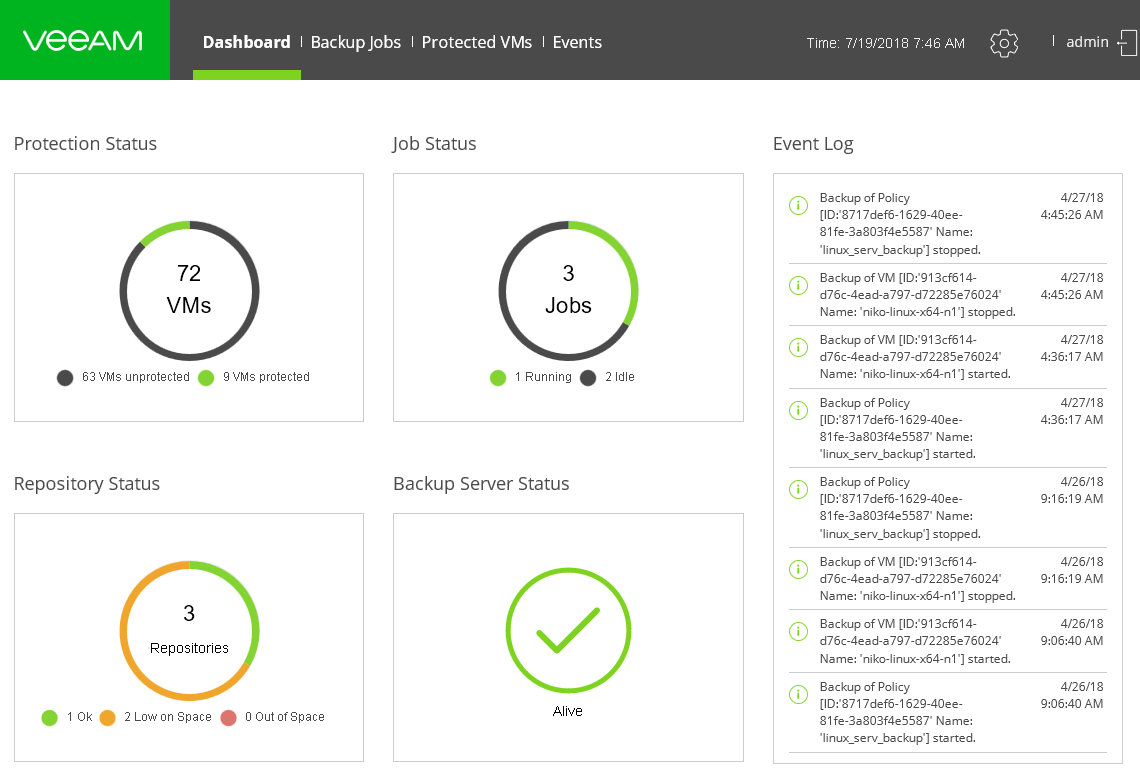
Alors bienvenue au chat.
Fournir l'accès au référentiel Veeam Backup
Pour travailler avec le référentiel de sauvegarde Veeam, l'utilisateur doit disposer des autorisations appropriées. Pour ce faire, vous pouvez utiliser
des entités de sécurité - comptes d'utilisateurs ou groupes Active Directory. Les utilisateurs disposant de droits d'accès peuvent à la fois enregistrer des sauvegardes dans le référentiel et effectuer une récupération à partir de ces sauvegardes.
Par conséquent, nous faisons ce qui suit:
- Dans la console Veeam Backup & Replication, ouvrez la vue Infrastructure de sauvegarde .
- Dans le panneau Inventaire (à gauche), cliquez sur le nœud Sauvegarde des référentiels .
- Dans le volet droit, cliquez avec le bouton droit sur le référentiel et sélectionnez la commande Autorisations d'accès dans le menu qui s'ouvre. (Si cette commande n'est pas disponible lorsque vous essayez de l'appeler de cette façon, essayez d'appuyer sur la touche [CTRL] et maintenez-la enfoncée lorsque vous cliquez avec le bouton droit.)
- Dans la boîte de dialogue Autorisations d'accès , spécifiez qui aura les droits d'accès au référentiel.
- Autoriser tout le monde - tout utilisateur pourra enregistrer des sauvegardes dans ce référentiel. L'effet est le même que l'octroi de droits au groupe Tout le monde sous Windows (les utilisateurs anonymes - anonymes - sont exclus).
- Autoriser uniquement les comptes ou groupes suivants - seuls les utilisateurs ou groupes spécifiés auront accès au référentiel. Cliquez sur Ajouter et ajoutez les comptes nécessaires.
- Si vous souhaitez que les sauvegardes soient protégées par chiffrement lors de l'enregistrement dans le référentiel, vous pouvez cocher la case Chiffrer les sauvegardes stockées sur ce référentiel et spécifier le type de mot de passe.

Vous pouvez en savoir plus sur la définition des droits d'accès dans
la section documentation (en anglais).
Présentation de la solution Web Console
Après la connexion (voir
Partie 1 ) dans la console Web proxy, nous passerons en revue les principaux éléments de l'interface.
Onglet Tableau de bord
L'onglet
Tableau de bord affiche l'état des machines virtuelles, l'état des travaux de sauvegarde, l'état du référentiel, le serveur de sauvegarde Veeam, ainsi que les dernières données des journaux d'événements.
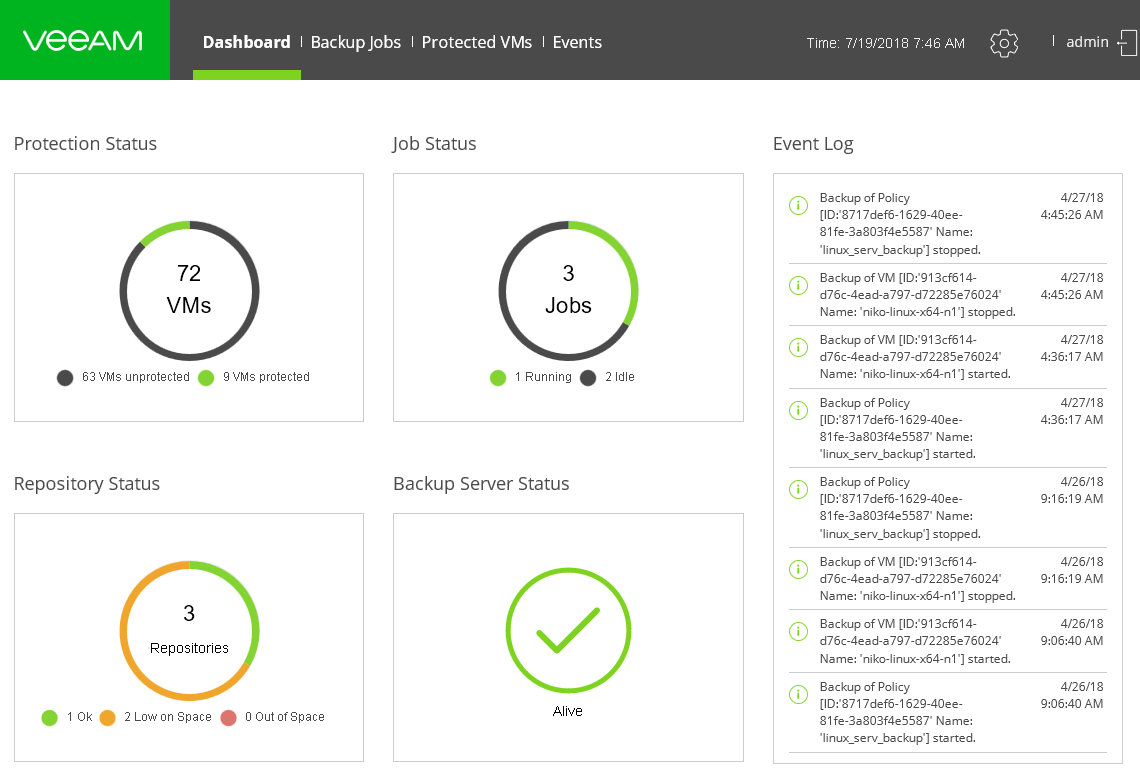
Les statistiques sur les machines virtuelles protégées sont affichées par le widget
État de protection , qui affiche:
- Le nombre total de machines virtuelles dans le cluster Nutanix AHV ajouté à notre infrastructure proxy.
- Le nombre de VM protégées (celles qui sont sauvegardées avec Veeam) est vert et noir est le nombre de VM non protégées (non incluses dans les tâches de sauvegarde)
Les statistiques du
référentiel sont affichées par le widget
État du
référentiel , qui utilise la notation suivante:
- Peu d'espace - l' espace libre se termine
- Manque d'espace - pas d'espace libre
- Ok - assez d'espace
Le widget
Travaux de sauvegarde affiche des données sur les travaux de sauvegarde: le vert indique le nombre de travaux en cours d'exécution, le noir indique les travaux à l'état '
Inactif '.
Les données d'état du serveur de sauvegarde Veeam sont affichées par le widget
État du serveur de sauvegarde .
Onglet Travaux de sauvegarde
Ici, vous pouvez gérer les tâches de sauvegarde:
- À l'aide de la commande Ajouter , vous pouvez exécuter l'Assistant Créer un nouveau travail. Je vais vous en dire plus à ce sujet ci-dessous.
- Pour l'édition, bien sûr, sélectionnez la tâche et cliquez sur Modifier , et pour la suppression - Supprimer .
- Pour démarrer la tâche, cliquez sur Démarrer .
Remarque: S'il s'agit de la première exécution, une sauvegarde complète sera créée et sinon la première, un incrément sera créé. - Si vous devez créer de force une sauvegarde complète et l'enregistrer dans une chaîne existante, cliquez sur Active Full .
- Vous pouvez filtrer la liste des tâches par statut (cliquez sur Statut ).

Onglet VM protégées
Il affiche les machines virtuelles du cluster Nutanix AHV, pour lesquelles il existe une sauvegarde dans le référentiel. Vous pouvez sélectionner la machine souhaitée dans la liste, puis effectuer sa récupération en cliquant sur
Restaurer , ou restaurer le disque virtuel en cliquant sur
Restauration de disque .

Onglet Événements
Eh bien, l'onglet
Événements affiche les événements des journaux. Si vous avez éliminé la cause d'une erreur, vous pouvez sélectionner l'entrée appropriée et cliquer sur
Reslove .
Enfin, vous pouvez apprendre à configurer des tâches de sauvegarde de machine virtuelle sur Nutanix AHV. Commençons donc.
Travail de sauvegarde
Nous allons le configurer à l'aide de l'assistant:
- Dans la console de notre solution, accédez à l'onglet Travaux de sauvegarde et cliquez sur Ajouter dans la barre d'outils.
- À l'étape de l'assistant Paramètres généraux , spécifiez le nom et la description de la nouvelle tâche.
- À l'étape Assign VMs , sélectionnez les machines virtuelles à sauvegarder: cliquez d'abord sur Add , puis dans la boîte de dialogue Add new, nous vérifions les daws près des VMs nécessaires. Cliquez à nouveau sur Ajouter .
- Si vous souhaitez ajouter non pas une machine virtuelle distincte, mais un domaine protégé, dans la boîte de dialogue, vous devez cocher la case Mode dynamique . Ensuite, vous devez sélectionner un domaine et cliquer sur Ajouter .
- (facultatif) Pour exclure des machines virtuelles individuelles du traitement lorsque vous travaillez avec un domaine, cliquez sur Exclusions et entrez le filtre souhaité dans le champ Le nom de la machine virtuelle contient .
Remarque: vous pouvez utiliser les caractères * et?. Plusieurs filtres consécutifs ne peuvent pas être spécifiés.

- Cliquez sur Confirmer et continuez.
- À l'étape Destination de sauvegarde , spécifiez le référentiel où les sauvegardes seront enregistrées - nous le sélectionnons dans la liste des référentiels de sauvegarde .
Remarque: seuls les référentiels ajoutés à l'infrastructure de sauvegarde sont visibles dans la liste. - Si nécessaire, nous indiquons en outre combien de jours pour enregistrer les sauvegardes de ces machines virtuelles qui ne sont plus incluses dans les tâches de sauvegarde. Pour ce faire, cliquez sur Avancé , cochez la case Supprimer les données de machines virtuelles supprimées après et spécifiez combien de jours vous pouvez supprimer les sauvegardes. Cliquez à nouveau sur Ajouter .

- À l'étape Configurer la planification , nous définissons la planification du démarrage de la tâche. Pour que le lancement soit automatique, vous devez cocher la case Exécuter le travail automatiquement . Ensuite, choisissez la fréquence à laquelle lancer la tâche - ici, tout est similaire à Veeam Backup & Replication: lancement quotidien, une fois par mois ou à un intervalle différent. Nous indiquons également le nombre de points de récupération à stocker dans le référentiel. Lorsque ce nombre est dépassé, le point le plus ancien sera supprimé.
- À l'étape Review Summary , vérifiez les paramètres. Si nécessaire, activez l'option de lancement immédiatement après avoir terminé les étapes de l'assistant - Exécuter le travail de sauvegarde lorsque je clique sur Terminer . Cliquez sur Terminer - la tâche est prête à démarrer.
Utile: les politiques et les sauvegardes créées par Veeam Availability pour Nutanix AHV sont affichées dans la console Veeam Backup & Replication. Là, vous pouvez configurer la tâche de transfert des sauvegardes et de l'archivage sur bande.
Récupération de machine virtuelle
Pendant le processus de récupération, le proxy prend les données du disque VM de la sauvegarde, les copie dans la banque de données d'origine, puis enregistre la machine restaurée sur le nœud de nœud du cluster Nutanix AHV.
Remarque: lors de la planification de la récupération, vous devez prendre en compte les restrictions actuelles (voir ci-dessous).
Nous restaurons toute la voiture
Pour ce faire, nous avons besoin d'un assistant de récupération:
- Accédez à l'onglet VM protégées et cliquez sur Restaurer à cet endroit . Ensuite, nous suivons les étapes de l'assistant.
- À l'étape Machines virtuelles , cliquez sur Ajouter et sélectionnez la machine que nous voulons restaurer. Par défaut, le processus prendra le dernier point de récupération créé. Vous pouvez sélectionner un autre point ou instantané - pour ce faire, cliquez sur Point , sélectionnez celui souhaité dans la liste, puis cliquez sur OK .

Utile: la récupération à partir d'un instantané est plus rapide qu'à partir d'une sauvegarde. Cependant, vous ne pouvez récupérer à partir d'un instantané que si la machine a au moins une sauvegarde créée avec succès. - À l'étape du mode de restauration , sélectionnez le mode de récupération - à l'emplacement d'origine ou à un nouveau.
Remarque: Si vous souhaitez restaurer la machine virtuelle sur le cluster d'origine, alors que la machine d'origine y fonctionne toujours, vous devrez confirmer si vous allez la remplacer par la version de la sauvegarde. - À l'étape du nom de la machine virtuelle , vous pouvez donner un nouveau nom à la machine en cours de restauration - pour cela, cliquez sur Renommer la machine virtuelle et entrez un nouveau nom, en ajoutant éventuellement un préfixe ou un suffixe. Et vous pouvez le laisser avec le même nom.
- (si vous le restaurez à son emplacement d'origine) à l'étape Select Containe r, sélectionnez le conteneur où la machine virtuelle sera enregistrée - pour cela, sélectionnez d'abord le disque, puis cliquez sur le bouton Container . Sélectionnez le conteneur souhaité et cliquez sur Ajouter .
- Ensuite, à l'étape Raison , vous pouvez saisir un commentaire (indiquer la raison de la récupération, etc.).
- Nous terminons l'assistant à l'étape Résumé , vérifiant les paramètres et cliquant sur le bouton Terminer .
Restaurer le disque VM
Pour ce type de récupération, les mêmes restrictions s'appliquent que pour la récupération de machine virtuelle, et aussi ceci: si vous souhaitez restaurer un disque marqué comme amorçable dans les paramètres de la machine virtuelle, gardez à l'esprit que ce paramètre sera réinitialisé et vous devrez ressaisir marquez-le après la récupération.
La procédure de récupération est identique à celle décrite ci-dessus: sous l'onglet
VM protégées , cliquez sur
Restauration de disque , puis suivez les étapes de l'assistant.
Vous devrez sélectionner la machine dont vous voulez récupérer les disques, puis spécifier le point de récupération souhaité.
Ensuite, à l'étape de
mappage de disque , sélectionnez la machine à laquelle les disques restaurés seront connectés. Ici, vous pouvez modifier les paramètres de mappage en cliquant sur le
disque de remappage et en spécifiant le conteneur, le type de connexion et l'adresse.

Autres options de récupération
Vous pouvez utiliser les nombreuses options de récupération disponibles dans la console Veeam Backup & Replication:
- Exporter au format de disque virtuel
- Récupération de fichiers du système d'exploitation invité
- Récupération d'objets d'application
- Récupération vers Microsoft Azure Cloud
- Récupération en VM sur la plateforme Hyper-V
Vous pouvez en savoir plus sur ces opérations, par exemple,
ici .
Limites de fonctionnement
Travailler avec les grappes Nutanix AHV
- Certains appels à l'API Nutanix peuvent ne pas fonctionner en raison d'une erreur d'API AHV 5.5.x. Si cela se produit, alors, en règle générale, avec un grand nombre de tâches de sauvegarde exécutées simultanément.
Le fabricant prépare une mise à jour qui devrait résoudre ce problème. - Limitations de Nutanix CVM:
- La sauvegarde pour Nutanix CVM n'est pas prise en charge.
- Si vous augmentez le nombre de tâches en cours de traitement en parallèle, les tâches de sauvegarde peuvent échouer en raison des limitations des ressources CVM, car des ressources supplémentaires sont requises pour CVM sur chaque nœud du cluster.
Sauvegarde
- La création de sauvegardes basée sur le fonctionnement des applications n'est possible que pour les machines qui satisfont aux conditions décrites dans la documentation . Sinon, seule une sauvegarde basée sur un crash sera créée.
Notez que le proxy n'est pas impliqué dans le traitement du système d'exploitation invité. La création d'instantanés prenant en compte le travail des applications se fait du côté de Nutanix AHV.
De plus, Nutanix AHV n'effectue pas de transfert de données. Pour cette opération, vous pouvez utiliser des scripts de pré-congélation et de post-décongélation ou utiliser Veeam Agent pour Linux ou Veeam Agent pour Windows. Pour eux, vous pouvez activer la licence qui vous a été délivrée (voir Partie 1 ). - Les instantanés ne seront pas créés pour les machines avec NearSync activé en raison des restrictions de Nutanix NearSync. Voir la documentation pour plus de détails.
- Lors de la sauvegarde, une chaîne de sauvegarde incrémentielle à l'infini sera créée pour chaque machine virtuelle. Si la tâche de sauvegarde traite plusieurs machines virtuelles, les chaînes de sauvegarde correspondantes seront stockées dans le référentiel, une pour chaque machine virtuelle.
- Les paramètres de compression, de déduplication et de taille de bloc sont intégrés aux tâches de sauvegarde et ne peuvent pas être modifiés. Leurs significations sont les suivantes:
- taille de bloc - 1 Mo;
- méthode de compression - LZ4;
- déduplication - activée.
- La technologie de clonage rapide sur les référentiels avec le système de fichiers ReFS n'est pas prise en charge.
- Les paramètres de chiffrement du référentiel peuvent être définis dans la console Veeam Backup & Replication.
- Les paramètres d'emplacement selon le GDPR dans les travaux de sauvegarde ne seront pas pris en charge.
- De plus, aucun contrôle d'intégrité des fichiers de sauvegarde ne sera effectué.
Limitations pour les domaines sécurisés
- Dans les paramètres du travail de sauvegarde, vous ne pouvez ajouter qu'un seul domaine protégé. Si vous devez ajouter plusieurs domaines, créez plusieurs tâches.
- Les domaines protégés inactifs n'apparaissent pas dans le travail de sauvegarde.
- Si le domaine protégé a été spécifié comme source pour le travail de sauvegarde, seules les machines virtuelles de ce domaine traiteront ce travail. Les groupes de volumes distincts ajoutés à un tel domaine ne seront pas sauvegardés par la tâche de sauvegarde.
Restrictions pour la chaîne de sauvegarde
- Une chaîne est créée pour une machine virtuelle. Si plusieurs machines virtuelles sont incluses dans la tâche, une chaîne distincte sera créée pour chaque machine virtuelle.
- La compression et la déduplication s'appliqueront toujours.
- La chaîne est infiniment incrémentielle, mais vous pouvez créer une sauvegarde complète active à tout moment. En savoir plus sur les méthodes de chaînage ici .
Récupération de machines virtuelles et de disques
- La version actuelle de la solution ne prend pas en charge la récupération d'un cluster Nutanix à un autre.
- Il n'est pas possible de modifier les paramètres réseau de la machine virtuelle pendant la récupération. Cela ne peut être fait qu'après restauration, via l'élément prismatique «natif» ou Prism Central.
- Lorsque vous essayez de restaurer d'AOS 5.6 vers AOS 5.1, l'erreur «Impossible de construire la clé de mappage de type com.nutanix.prism.dto.uhura.VmConfigDTO $ VmFeature à partir de la chaîne« VGA_CONSOLE »» se produit en raison d'un problème de compatibilité connu dans AHV 5.6.
- La récupération parallèle de plusieurs machines virtuelles / disques n'est pas prise en charge.
- Si la machine virtuelle source a un hôte préféré (affinité), une situation peut se produire lorsque cet hôte n'est pas disponible pendant la récupération (ou que la machine virtuelle d'origine se trouvait dans un autre cluster pendant la sauvegarde). Dans ce cas, après avoir restauré la machine virtuelle, vous devez configurer manuellement l'hôte préféré avant de le démarrer.
Liens utiles