- Sélection des composants
- Lancer les interfaces réseau
- Configuration d'un point d'accès 802.11ac (5 GHz)
- Configuration d'un SSID virtuel à l'aide de hostapd
Au cours des dix dernières années, j'ai acheté un équipement réseau bon marché et y ai installé
DD-WRT afin de retourner les «fonctions» pour plus de 500 $ supprimées du noyau Linux, sur lequel est basé le firmware d'origine.
Malgré des versions instables, des bugs et des
litiges non corrigés, DD-WRT est toujours préférable au stockage du firmware. Mais maintenant, les composants dignes sont moins chers que jamais, et la communauté de bricolage est complètement passée à Linux (je vous regarde, M. Raspberry), alors pourquoi ne pas construire votre propre routeur sans fil une fois pour toutes?
Sélection des composants
Tout d'abord, vous devez décider de la plate-forme:
x86 ou
ARM ? Je ne
discuterai pas
en détail des principales différences , mais brièvement: le premier a de meilleures performances, tandis que le second est moins cher et plus économe en énergie. Les cartes Raspberry Pi (et équivalents) sont extrêmement bon marché et probablement plus puissantes que la plupart des routeurs commerciaux sans fil, mais les plates-formes x86 sont répandues et ont l'avantage de facteurs de forme et de ports d'extension standardisés.
Bien sûr, le détail le plus important est le chipset. Aujourd'hui, les normes de facto sont
802.11n (2,4 GHz) et
802.11ac (5 GHz), mais choisir des pilotes pour Linux
reste un défi , en particulier avec la prise en charge du mode AP (point d'accès). En bref, si vous ne voulez pas de problèmes, choisissez les chipsets
Atheros . Les
pilotes ath9k et
ath10k sont bien pris en charge, vous pouvez facilement les trouver avec des interfaces USB et / ou mini-PCIe.
Au moins un contrôleur d'interface réseau (NIC) est un minimum nécessaire, et choisissez la RAM et le stockage à votre goût.
Liste des matériaux
Après avoir sacrifié le prix et la consommation d'énergie, j'ai choisi la plate-forme x86 pour la configuration modulaire et relativement puissante disponible pour la mise à niveau.
Si vous n'avez pas besoin d'un ARM, un ventilateur n'est pas nécessaire.Le boîtier est spacieux, avec deux trous préparés pour la prise AC / DC. L'installation de la carte mère, de la RAM et du Pico-PSU s'est bien déroulée:
 Iron porn
Iron pornLa chose la plus difficile a été d'installer le mini-PCIe WiFi, car la carte ne prend en charge que les cartes demi-taille: ici, le câble d'extension mPCIe est venu à la rescousse. J'ai pris un câble FFC de 20 cm (inclus) pour connecter les deux côtés de l'adaptateur et fixé le mini-PCIe au châssis à l'aide de ruban adhésif double face.


 Extenseur mini-PCIe
Extenseur mini-PCIeHeureusement, le châssis est livré avec trois trous d'antenne prédécoupés. Voici le résultat final:


Logiciels
Il est clair que nous avons mis Linux. Selon le matériel, il peut s'agir d'une distribution optimisée comme
Raspbian (pour le Raspberry Pi) ou toute autre distribution Linux que vous aimez. Depuis que j'utilise Ubuntu depuis de nombreuses années, j'ai choisi
Ubuntu Server 18.04 LTS , avec lequel je suis plus habitué à travailler et qui a un support à long terme.
Le reste de cet article suppose que vous utilisez une distribution basée sur Debian.Si l'installation s'est bien passée et que vous êtes allé sur la console, définissez les noms d'interface:
$ ip -br a | awk '{print $1}' lo enp1s0 enp2s0 wlp5s0
Il y a deux cartes réseau intégrées sur la carte mère: ce sont
enp1s0 et
enp2s0 . La carte sans fil apparaît comme
wlp5s0 et prend en charge le mode AP, comme prévu:
$ iw list ... Supported interface modes: * managed * AP * AP/VLAN * monitor * mesh point
Nous pouvons maintenant décrire ce dont nous avons besoin: nous mettons la première carte réseau en tant que port WAN, et la seconde nous nous connectons à l'interface sans fil:
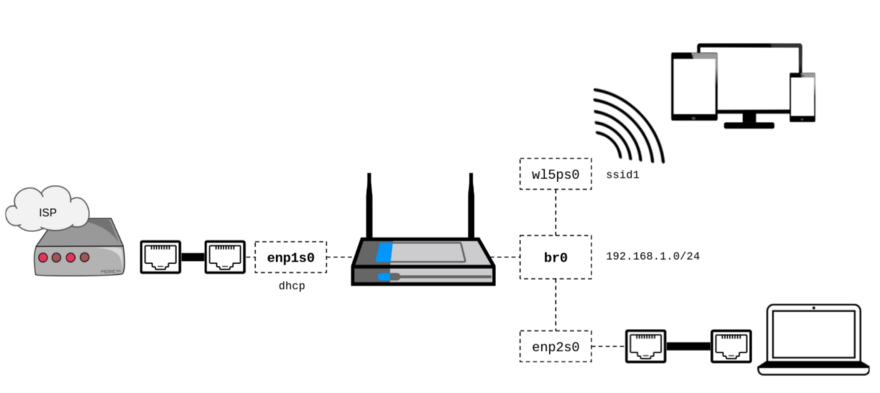
Réseau
Si vous avez Ubuntu 18.04, débarrassez-
netplan immédiatement de
netplan pour revenir à la prise en charge de / etc / network / interfaces:
$ sudo apt-get install ifupdown bridge-utils $ sudo systemctl stop networkd-dispatcher $ sudo systemctl disable networkd-dispatcher $ sudo systemctl mask networkd-dispatcher $ sudo apt-get purge nplan netplan.io
En tant que serveur DHCP / DNS, sélectionnez
dnsmasq :
$ sudo apt-get install dnsmasq
Puisque nous allons démarrer et configurer le processus
dnsmasq via le hook
post-up , n'oubliez pas de désactiver le démon au démarrage:
$ sudo sed -i "s/^ENABLED=1$/ENABLED=0/g" /etc/default/dnsmasq
Nous écrirons la configuration
préliminaire des interfaces réseau conformément au schéma, y compris la configuration minimale de
dnsmasq :
$ cat /etc/network/interfaces
La documentation /etc/network/interfaces iciComme vous pouvez le voir dans la section
post-up , dnsmasq démarre dès que le pont se lève. Sa configuration est effectuée uniquement par des arguments de ligne de commande (
--conf-file=/dev/null ), et le processus s'arrête lorsque l'interface est désactivée.
L'interface
bridge_ports n'est pas spécifiquement spécifiée dans le
wlp5s0 , car
hostapd l'ajoutera automatiquement au pont (brctl peut refuser de le faire avant que hostapd ne démarre pour changer le mode d'interface).
Voir la documentation de dnsmasq .Vous pouvez maintenant redémarrer le réseau (redémarrage de la mise en réseau du
sudo service networking restart ) ou simplement redémarrer pour vérifier que la configuration réseau est correcte.
Veuillez noter: bien que nous puissions actuellement recevoir DHCP de
enp2s0 , nous n'aurons
ni connexion sans fil (plus de détails plus tard),
ni accès Internet (voir ci-dessous).
Acheminement
À ce stade, vous devez router les paquets entre les
enp2s0 LAN (
enp2s0 ) et WAN (
enp1s0 ) et activer la
traduction des adresses réseau .
L'activation du transfert de paquets est simple:
$ sudo sysctl -w net.ipv4.ip_forward=1 $ echo "net.ipv4.ip_forward=1" | sudo tee -a /etc/sysctl.conf
La dernière commande garantit que la configuration est enregistrée jusqu'au prochain redémarrage.La traduction d'adresses réseau est une autre affaire, vous devez généralement vous occuper (ou plutôt combattre) les
iptables . Heureusement, l'âge de pierre est révolu depuis longtemps, et les gars de FireHol ont mis beaucoup d'efforts pour ajouter le niveau d'abstraction nécessaire:
$ sudo apt-get install firehol
FireHOL est un langage de pare-feu sécurisé de pointe, sa configuration est facile à comprendre et accessible. Vous n'avez plus besoin d'écrire des instructions
iptables : le fichier de configuration lui-même est traduit en instructions
iptables et appliqué selon les besoins. Aucun démon en arrière-plan.
L'activation de la traduction des adresses réseau pour les interfaces LAN avec l'ajout de règles de pare-feu minimales se fait de manière élémentaire:
$ cat /etc/firehol/firehol.conf version 6
FireHOL est écrit par des gens pour des gens, la documentation est ici .Vous pouvez vérifier les paramètres en démarrant manuellement
firehol (
sudo firehol start ) et en connectant l'ordinateur portable au port LAN:
vous pouvez maintenant vous connecter si le port WAN est connecté.
Avant de redémarrer,
assurez-vous de modifier
/etc/default/firehol pour permettre à FireHol de démarrer au démarrage:
$ sudo sed -i -E "s/^START_FIREHOL=.+$/START_FIREHOL=YES/g" /etc/default/firehol
Je n'entrerai pas dans les détails de l'ensemble de la syntaxe firehol , le fichier de configuration s'explique, je recommande de se firehol à la documentation en cas de configuration plus complexe. Si vous êtes vraiment intéressé par ce que firehol fait avec iptables , tapez simplement sudo firehol status sur la ligne de commande.Point d'accès sans fil
Évidemment, nous allons gérer le point d'accès en utilisant
hostapd :
$ sudo apt-get install hostapd
Vous trouverez ci-dessous un fichier de configuration 802.11 n / 2,4 Ghz / WPA2-AES minimal et presque inexpliqué:
$ cat /etc/hostapd/hostapd-simple.conf
Voir hostpad.conf documentation sur /usr/share/doc/hostapd/examples/hostapd.conf .
La configuration décrite peut être testée manuellement:
$ sudo hostapd /etc/hostapd/hostapd-simple.conf
Si tout se passe bien, une
connexion sans fil apparaîtra . Si vous êtes satisfait du résultat,
n'oubliez pas de changer la configuration pour démarrer
hostapd dès que l'interface se lève (comme illustré ci-dessous).
Voici votre /etc/network/interfaces: final /etc/network/interfaces: $ cat /etc/network/interfaces
Configuration d'un point d'accès 802.11ac (5 GHz)
Balayage passif
Selon la documentation
Airetos AEX-QCA9880-NX , le chipset prend en charge 802.11ac, afin que nous puissions laisser les canaux bondés de 2,4 GHz au paradis 5 GHz.
Voyons quelles fréquences sont prises en charge:
$ iw list ... Frequencies: * 2412 MHz [1] (20.0 dBm) * 2417 MHz [2] (20.0 dBm) * 2422 MHz [3] (20.0 dBm) * 2427 MHz [4] (20.0 dBm) * 2432 MHz [5] (20.0 dBm) * 2437 MHz [6] (20.0 dBm) * 2442 MHz [7] (20.0 dBm) * 2447 MHz [8] (20.0 dBm) * 2452 MHz [9] (20.0 dBm) * 2457 MHz [10] (20.0 dBm) * 2462 MHz [11] (20.0 dBm) * 2467 MHz [12] (disabled) * 2472 MHz [13] (disabled) * 2484 MHz [14] (disabled) ... Frequencies: * 5180 MHz [36] (17.0 dBm) (no IR) * 5200 MHz [40] (17.0 dBm) (no IR) * 5220 MHz [44] (17.0 dBm) (no IR) * 5240 MHz [48] (17.0 dBm) (no IR) * 5260 MHz [52] (23.0 dBm) (no IR, radar detection) * 5280 MHz [56] (23.0 dBm) (no IR, radar detection) * 5300 MHz [60] (23.0 dBm) (no IR, radar detection) * 5320 MHz [64] (23.0 dBm) (no IR, radar detection) * 5500 MHz [100] (23.0 dBm) (no IR, radar detection) * 5520 MHz [104] (23.0 dBm) (no IR, radar detection) * 5540 MHz [108] (23.0 dBm) (no IR, radar detection) * 5560 MHz [112] (23.0 dBm) (no IR, radar detection) * 5580 MHz [116] (23.0 dBm) (no IR, radar detection) * 5600 MHz [120] (23.0 dBm) (no IR, radar detection) * 5620 MHz [124] (23.0 dBm) (no IR, radar detection) * 5640 MHz [128] (23.0 dBm) (no IR, radar detection) * 5660 MHz [132] (23.0 dBm) (no IR, radar detection) * 5680 MHz [136] (23.0 dBm) (no IR, radar detection) * 5700 MHz [140] (23.0 dBm) (no IR, radar detection) * 5720 MHz [144] (23.0 dBm) (no IR, radar detection) * 5745 MHz [149] (30.0 dBm) (no IR) * 5765 MHz [153] (30.0 dBm) (no IR) * 5785 MHz [157] (30.0 dBm) (no IR) * 5805 MHz [161] (30.0 dBm) (no IR) * 5825 MHz [165] (30.0 dBm) (no IR) ...
Dans la liste ci-dessus, nous voyons que le chipset prend en charge les canaux 1-14 (2,4 GHz) et les canaux 36-165 (5 GHz), mais avez-vous remarqué l'indicateur
no IR ?
Le drapeau
no IR indique
un rayonnement sans déclenchement (c'est
-à- dire
un balayage passif ). Cela signifie que ce mode est interdit dans le cas où l'appareil est le premier à initier un rayonnement (y compris les
balises ). En d'autres termes,
vous ne pouvez pas exécuter le point d'accès sur ces canaux !
Exigences réglementaires
La situation ci-dessus s'explique par les
exigences réglementaires de Linux , qui réglementent l'utilisation du spectre des fréquences radio
selon les pays .
Mais bon!
J'habite aux États-Unis, et le lien indique que j'ai le droit d'initier un rayonnement sur les canaux 36-48, alors quel est le problème? Voyons quel domaine réglementaire est actuellement utilisé:
$ iw reg get country 00: DFS-UNSET (2402 - 2472 @ 40), (N/A, 20), (N/A) (2457 - 2482 @ 40), (N/A, 20), (N/A), NO-IR (2474 - 2494 @ 20), (N/A, 20), (N/A), NO-OFDM, NO-IR (5170 - 5250 @ 80), (N/A, 20), (N/A), NO-IR (5250 - 5330 @ 80), (N/A, 20), (0 ms), DFS, NO-IR (5490 - 5730 @ 160), (N/A, 20), (0 ms), DFS, NO-IR (5735 - 5835 @ 80), (N/A, 20), (N/A), NO-IR (57240 - 63720 @ 2160), (N/A, 0), (N/A)
Le problème montre que le domaine
mondial est actuellement actif (ou non installé), c'est-à-dire les
valeurs minimales autorisées dans chaque pays .
Malheureusement, vous ne pouvez pas installer manuellement le domaine
sudo iw reg set , car le domaine est protégé dans l'EEPROM:
$ dmesg | grep EEPROM [ 12.123068] ath: EEPROM regdomain: 0x6c
Patch!
Heureusement, les exigences réglementaires sont traitées au niveau du pilote, elles peuvent donc être facilement modifiées: nous trouvons le correctif dans le
code source Open-WRT .
Tout d'abord, n'oubliez pas de connecter le référentiel de code source depuis
/etc/apt/sources.list :
$ cat /etc/apt/sources.list ... deb-src http://us.archive.ubuntu.com/ubuntu/ bionic main restricted ...
Préparez ensuite l'environnement en installant les dépendances nécessaires:
$ sudo apt-get install build-essential fakeroot $ sudo apt-get build-dep linux
Téléchargez vos sources du noyau:
$ apt-get source linux
Étant donné que le correctif Open-WRT d'origine ne peut pas être appliqué «tel quel» à l'arborescence du noyau Ubuntu en raison de différences subtiles dans le système de génération, j'ai dû le corriger:
$ VERSION=$(uname -r) $ cd linux-${VERSION%%-*} $ wget -O - https://gist.github.com/renaudcerrato/02de8b2e8dc013bc71326defd2ef062c/raw/a2db325e520e6442c8c12f7599d64ac1b7596a3e/402-ath_regd_optional.patch | patch -p1 -b
Tout est prêt pour l'assemblage:
$ fakeroot debian/rules clean $ fakeroot debian/rules binary-generic
S'il n'y a pas de problème, vous pouvez maintenant installer le noyau fixe par dessus le précédent:
$ cd .. $ sudo dpkg -i linux*.deb
Redémarrez et le tour est joué:
$ sudo iw reg set US $ iw list ... Frequencies: * 5180 MHz [36] (17.0 dBm) * 5200 MHz [40] (17.0 dBm) * 5220 MHz [44] (17.0 dBm) * 5240 MHz [48] (17.0 dBm) * 5260 MHz [52] (23.0 dBm) (radar detection) * 5280 MHz [56] (23.0 dBm) (radar detection) * 5300 MHz [60] (23.0 dBm) (radar detection) * 5320 MHz [64] (23.0 dBm) (radar detection) * 5500 MHz [100] (23.0 dBm) (radar detection) * 5520 MHz [104] (23.0 dBm) (radar detection) * 5540 MHz [108] (23.0 dBm) (radar detection) * 5560 MHz [112] (23.0 dBm) (radar detection) * 5580 MHz [116] (23.0 dBm) (radar detection) * 5600 MHz [120] (23.0 dBm) (radar detection) * 5620 MHz [124] (23.0 dBm) (radar detection) * 5640 MHz [128] (23.0 dBm) (radar detection) * 5660 MHz [132] (23.0 dBm) (radar detection) * 5680 MHz [136] (23.0 dBm) (radar detection) * 5700 MHz [140] (23.0 dBm) (radar detection) * 5720 MHz [144] (23.0 dBm) (radar detection) * 5745 MHz [149] (30.0 dBm) * 5765 MHz [153] (30.0 dBm) * 5785 MHz [157] (30.0 dBm) * 5805 MHz [161] (30.0 dBm) * 5825 MHz [165] (30.0 dBm) ...
Pour éviter les mises à jour automatiques, vous devrez peut-être corriger la version du noyau Linux .La configuration
Le nouveau
hostapd configuration
hostapd sera assez simple:
hw_mode=a comprend des bandes de 5 GHz et
ieee80211ac=1 inclut 802.11ac (VHT). L'option
ieee80211d=1 avec
country_code=US spécifie le domaine réglementaire sous lequel nous opérons.
Pour tirer le meilleur parti de la bande passante,
ht_capab et
vht_capab doivent refléter les capacités de l'équipement:
$ iw list ... Band 1: Capabilities: 0x19e3 RX LDPC HT20/HT40 Static SM Power Save RX HT20 SGI RX HT40 SGI TX STBC RX STBC 1-stream Max AMSDU length: 7935 bytes DSSS/CCK HT40 ... Band 2: VHT Capabilities (0x338001b2): Max MPDU length: 11454 Supported Channel Width: neither 160 nor 80+80 RX LDPC short GI (80 MHz) TX STBC RX antenna pattern consistency TX antenna pattern consistency
Dans cet esprit,
voici le hostapd.conf final :
$ cat /etc/hostapd/hostapd.conf
Voir hostpad.conf documentation sur /usr/share/doc/hostapd/examples/hostapd.conf .
À ce stade, le routeur sans fil est pleinement opérationnel, et si vous avez besoin d'une configuration plus complexe, vous pouvez maintenant plonger dans les fichiers de configuration.
Configuration d'un SSID virtuel à l'aide de hostapd
Que vous souhaitiez configurer un point d'accès invité ou un réseau sans fil dédié pour votre VPN, vous devrez à un moment donné configurer un SSID virtuel.
Graphique
Basé sur la
configuration actuelle , voici un diagramme mis à jour de ce que nous voulons obtenir. En supposant que
wlp5s0 est l'interface sans fil physique, le SSID virtuel s'exécutera sur l'interface virtuelle
wlan0 utilisant son propre sous-réseau
192.168.2.0/24 :
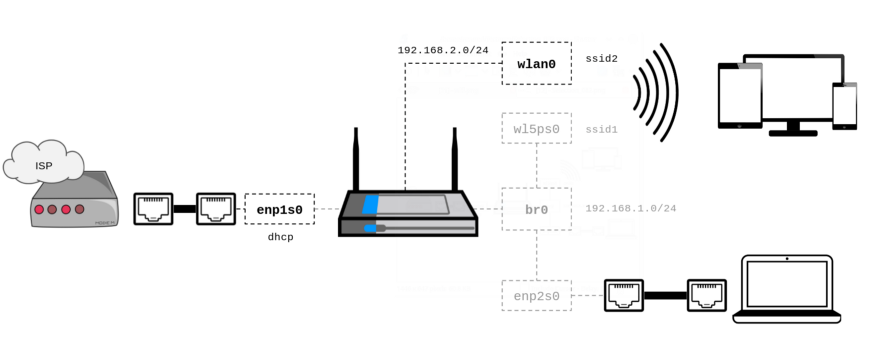
La préparation
Tout d'abord, vérifiez que votre appareil sans fil prend en charge plusieurs SSID:
$ iw list ... valid interface combinations: *
Comme vous pouvez le voir, le chipset prend en charge jusqu'à huit points d'accès sur un canal. Cela signifie que vous pouvez configurer jusqu'à sept SSID virtuels, et tous fonctionneront sur un canal.
Interface réseau
Selon la documentation dans hostapd.conf, il existe une connexion stricte entre l'adresse MAC de l'interface physique et le BSSID des interfaces virtuelles:
hostapd générera un masque BSSID basé sur les BSSID configurés. hostapd vérifiera que dev_addr & MASK == dev_addr . Si ce n'est pas le cas, l'adresse MAC de la radio doit être modifiée avant de démarrer hostapd. Si un BSSID est configuré pour chaque BSS secondaire, cette limitation n'est pas appliquée à hostapd et d'autres masques peuvent être utilisés si le pilote les prend en charge (par exemple, permuter le bit administré localement)
Les BSSID sont attribués dans l'ordre à chaque BSS, sauf si un BSSID explicite est spécifié à l'aide du paramètre «bssid».
Si un BSSID explicite est spécifié, il doit être choisi de telle sorte qu'il:
- résulte en un MASQUE valide qui le couvre et le dev_addr
- n'est pas la même que l'adresse MAC de la radio
- n'est pas le même que tout autre BSSID explicitement spécifié
Pour répondre à ces exigences et permettre à
hostapd attribuer automatiquement le BSSID de la ou des interfaces virtuelles, nous mettons à jour l'adresse MAC de l'interface sans fil physique en remettant à zéro les quatre bits les moins significatifs. Cela suffit pour 15 BSSID virtuels - bien plus que nécessaire.
Tout d'abord, déterminez l'adresse MAC actuelle:
$ ip addr show wlp5s0 | grep link | awk '{print $2}' 44:c3:06:00:03:eb
Si vous effacez les quatre derniers bits et définissez le
bit U / L , vous obtenez l'adresse MAC
46:c3:06:00:03:e0 .
Nous allons maintenant mettre à jour la configuration pour définir la bonne adresse MAC juste avant de charger l'interface, et déclarer également une interface sans fil virtuelle conformément à notre diagramme:
$ cat /etc/network/interfaces ...
Super. J'utilise
dnsmasq comme serveur DHCP - n'hésitez pas à le remplacer par ce que vous voulez. Veuillez noter que pour que l'interface virtuelle fonctionne correctement,
allow-hotplug est requis.
Configuration du point d'accès
Maintenant, la chose la plus simple: ajoutez un SSID virtuel à la configuration actuelle de
hostapd . Ajoutez simplement ceci
à la fin du fichier
hostapd.conf existant:
$ cat /etc/hostapd/hostapd.conf ...
Dans l'exemple, j'ai utilisé le cryptage WPA2, mais la plupart des options d'interface radio sont disponibles ici (par exemple,
channel ). Vous pouvez ajouter plus de SSID virtuels en ajoutant simplement les lignes dans le fichier de configuration en fonction des interfaces virtuelles déclarées et correctement configurées.
Redémarrez maintenant - et voyez votre nouveau SSID avec la nouvelle interface sans fil (faites attention à l'adresse MAC):
$ ip addr show wlan0 | grep link | awk '{print $2}' 46:c3:06:00:03:e1
C'est ça les gars!