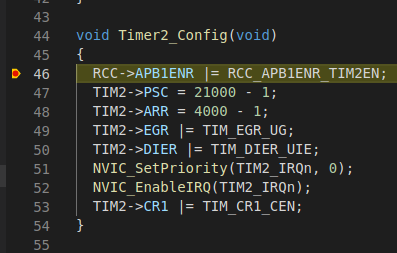
Bonjour à tous!
Aujourd'hui, nous envisagerons de mettre en place un environnement de développement pratique et magnifique pour un programmeur de microcontrôleur à l'aide d'un ensemble d'outils de développement entièrement gratuits.
Toutes les étapes sont vérifiées sur une machine virtuelle avec Ubuntu 16.04 xenial desktop x64 fraîchement installé.
Il est entendu que vous disposez déjà du code source d'un projet.
Tous les paramètres liés à un matériel spécifique (dans mon cas, c'est le contrôleur STM32F429 et le devboard STM32F429DISCO), vous devez modifier le vôtre. Il en va de même pour les chemins.
Si prêt, alors allons-y
Installation de boucles
sudo apt-get install curl
Installation de Vscode
curl https://packages.microsoft.com/keys/microsoft.asc | gpg --dearmor > microsoft.gpg sudo install -o root -g root -m 644 microsoft.gpg /etc/apt/trusted.gpg.d/ sudo sh -c 'echo "deb [arch=amd64] https://packages.microsoft.com/repos/vscode stable main" > /etc/apt/sources.list.d/vscode.list' sudo apt-get install apt-transport-https sudo apt-get update sudo apt-get install code
Installer la chaîne d'outils arm-none-eabi
sudo apt-get install gcc-arm-none-eabi sudo apt-get install gdb-arm-none-eabi
Installer openocd
sudo apt-get install openocd
Lancer et configurer vscode
Pour exécuter vscode, appelez la commande de code dans le terminal.
Accédez à la section Extensions (Ctrl + Maj + X) .
Nous recherchons et installons les plugins suivants:
- Cortex-Debug par marus25.
- C / C ++ de Microsoft.
Ouvrez le dossier du projet via le menu Fichier / Ouvrir un dossier .
Accédez à la section Débogage (Ctrl + Maj + D) .
En haut de la liste déroulante, nous voyons le texte Aucune configuration .
Nous cliquons sur l'engrenage à côté de lui, un menu apparaît avec une proposition pour créer une configuration pour le débogage, sélectionnez Cortex-Debug .
Un dossier .vscode masqué est créé dans le répertoire du projet, dans lequel un fichier avec les configurations de débogage launch.json est créé .
Si ce fichier ne s'ouvre pas, ouvrez-le avec vos mains: allez dans la section Explorateur (Ctrl + Maj + E) et sélectionnez ce fichier dans l'arborescence.
Installez la configuration pour openocd:
"configurations": [ { "name": "openocd", "request": "launch", "type": "cortex-debug", "cwd": "${workspaceRoot}", "servertype": "openocd", "executable": "build/lol.elf", "svdFile": "STM32F429.svd", "configFiles": [ "/usr/share/openocd/scripts/board/stm32f429discovery.cfg" ] } ]
Les trois dernières propriétés: l'emplacement du fichier elf, l'emplacement du fichier svd, le chemin d'accès à la configuration pour openocd, sont personnalisables.
Nous enregistrons le fichier launch.json et allons à nouveau dans la section Debug , là nous nous assurons que notre configuration apparaît dans le menu déroulant.
Ensuite, nous revenons à la section Explorer et dans le répertoire .vscode, ajoutons un nouveau fichier appelé settings.json , ouvrez-le, écrivez ce qui suit:
{ "cortex-debug.armToolchainPath": "/usr/bin", "cortex-debug.openocdPath": "/usr/bin/openocd" }
Ensuite, ajoutez un autre fichier c_cpp_properties.json à .vscode , ouvrez-le et écrivez ce qui suit:
{ "configurations": [ { "name": "vscode_stm32_c_cpp_properties", "compilerPath": "/usr/bin/arm-none-eabi-gcc", "includePath": [ "${workspaceRoot}/Inc/", "${workspaceRoot}/Drivers/CMSIS/Include/", "${workspaceRoot}/Drivers/CMSIS/Device/ST/STM32F4xx/Include/" ], "defines": [ "STM32F429xx" ], "cStandard": "c11", "cppStandard": "c++17", "intelliSenseMode": "gcc-x64" } ], "version": 4 }
En appuyant sur F5, vous pouvez commencer le débogage (n'oubliez pas d'assembler le projet avant cela pour que le fichier elf soit au bon endroit).
