Bonjour à tous. Lorsque j'ai commencé à apprendre Python, j'ai installé Jupyter Notebook pour la première fois, puis j'ai essayé de transférer l'application que j'ai créée dans l'entreprise, j'ai souvent rencontré divers problèmes. Soit l'alphabet cyrillique du nom d'utilisateur interfère, puis les paramètres n'ont pas été transférés, puis autre chose. J'ai surmonté tous ces problèmes principalement par moi-même, en utilisant Google et en passant beaucoup de temps à les résoudre.
Au fil de mon expérience, j'ai appris à créer un dossier contenant l'environnement virtuel Python portable d'un ordinateur à un autre, les paramètres Jupyter et Matplotlib, les programmes portables (ffmpeg, etc.) et les polices. Je pourrais écrire un programme à la maison, copier l'intégralité de ce dossier sur l'ordinateur de l'entreprise, et être sûr que rien ne sera perdu et ne sortira pas de nulle part. Ensuite, j'ai pensé qu'un tel dossier pouvait également être donné à un débutant en Python, et qu'il obtiendrait un environnement entièrement configuré et portable.
Table des matières
Présentation
Ces dernières années, Python est devenu un langage de programmation populaire. Il est souvent utilisé pour écrire des calculs mathématiques, analyser les mégadonnées, l'apprentissage automatique et créer des réseaux de neurones. Avec l'avènement des constructions asinc et asinc , il est devenu possible d'écrire des frameworks Web rapides. Les performances de Python s'améliorent progressivement d'une version à l'autre, et l'utilisation de Cython ou Numba peut rendre une application encore plus rapide que d'autres langages de programmation. Par exemple, la vitesse d'une infrastructure Web Vibora (en) est comparable à la vitesse d'une solution Go (en) . En 2018, Python est officiellement devenu la langue d'étude dans les écoles et universités en France (en) et au Kazakhstan (en) . En Russie, au moins certains départements sont passés à Python, par exemple, le département de RK-6 (ru) au MSTU. N.E. Bauman.
En commençant à apprendre Python, les nouveaux utilisateurs rencontrent parfois des difficultés pour installer les bibliothèques nécessaires et configurer l'environnement de programmation. Si le nom d'utilisateur Windows contient des caractères non latins, certaines bibliothèques peuvent ne pas s'installer ou démarrer. Les utilisateurs novices peuvent avoir des problèmes pour configurer Jupyter Notebook sur l'ordinateur local. S'il est installé sur le lecteur C:\ , comment ouvrir un fichier sur le lecteur D:\ ? Lorsque j'ai fait mes premiers pas en Python, j'ai également dû surmonter cette difficulté.
Enfin, si tous les problèmes sont à l'origine, il peut être difficile de transférer l'application vers un autre utilisateur. Je suis tombé sur une situation où l'environnement virtuel que j'ai créé pour Python a refusé de fonctionner sur un autre ordinateur. De plus, Jupyter Notebook et Matplotlib stockent leurs paramètres dans le dossier utilisateur, ce qui complique le transfert d'applications utilisant des paramètres spécifiques.
La solution aux problèmes décrits ci-dessus consiste à créer un assemblage entièrement portable de Jupyter Notebook et / ou Jupyter Lab sous Windows. Il stocke l'interpréteur Python, ses bibliothèques et paramètres, les paramètres de toutes les bibliothèques tierces nécessaires, y compris Matplotlib et Jupyter, ne sont pas liés au nom d'utilisateur et ne jureront pas si vous l'exécutez sur un autre ordinateur. Nous pouvons emballer un tel assemblage dans une archive, ou écrire un script ou un programme qui créera le même assemblage sur l'ordinateur d'un débutant absolu. Pour les utilisateurs plus avancés, un assembly portable peut être utile en ce qu'il vous permet de stocker votre environnement Python et vos paramètres dans des bibliothèques à différents endroits. Vous pouvez placer le dossier des paramètres dans un endroit spécial qui se synchronise avec le stockage cloud: Dropbox, Mail.ru * cloud, Yandex ou Google. Pour cette raison, sur tous les ordinateurs, obtenez automatiquement un environnement de travail local avec les mêmes paramètres.
* Oui, le même dont le client sous Linux ne se connecte plus (ru) . S'ils enlèvent le même sous Windows, je devrai chercher un remplaçant. 1 To sur la route ne ment pas gratuitement.
Pour faciliter la perception du matériau, j'ai décidé de décrire la création d'un assemblage portable pour Windows. Mais cette instruction avec des modifications minimes convient à la création d'un assemblage sur Linux et Mac OS. L'article est principalement destiné aux débutants, j'ai donc essayé de décrire autant que possible et plus facile à comprendre.
L'article se compose de deux parties. Dans la première partie, nous allons créer un assemblage portable, dans la seconde, nous traiterons des paramètres de Jupyter Notebook, Jupyter Lab, IPython et Matplotlib.
Guide de démarrage rapide de l'assemblage portable Jupyter
Créez le dossier C:\Dev . Il installera Minconda et la version portable Jupyter *.
* Ci-après Jupyter = Jupyter Notebook + Juputer Lab.
Téléchargez le programme d'installation de Miniconda depuis https://conda.io/miniconda (en) . Choisissez Python 3 pour Windows 64 bits ou 32 bits selon la profondeur de bits de votre système d'exploitation. Installez Miniconda dans le dossier C:\Dev\Miniconda3 .
Créez la structure de répertoires suivante pour la version portable de Jupyter:
C:\ Dev\ Jupyter\ dist\ apps\ conf\ backup\ ipython\ jupyter\ matplotlib\ fonts\ projects\
Créez un environnement virtuel pour Python en utilisant conda *:
C:\Dev\Miniconda3\Scripts\conda.exe create -p C:\Dev\Jupyter\dist\pyenv3.7-win64 --copy --yes python=3 conda
* Vous pouvez utiliser le conda-forge pour installer des bibliothèques plus récentes en ajoutant l' -c conda-forge :
C:\Dev\Miniconda3\Scripts\conda.exe create -p C:\Dev\Jupyter\dist\pyenv3.7-win64 --copy --yes -c conda-forge python=3 conda
Activez votre environnement et installez les packages Python à l'aide de pip *:
C:\Dev\Jupyter\dist\pyenv3.7-win64\Scripts\activate pip --no-cache-dir install numpy scipy matplotlib jupyter jupyterlab
Remarque: si vous devez installer Numpy et Scipy, qui utilisent la bibliothèque MKL d'Intel pour accélérer les calculs, utilisez (en) intel-numpy au lieu de numpy et intel-scipy au lieu de scipy (installé uniquement dans Python 3.6!):
pip --no-cache-dir install intel-numpy intel-scipy matplotlib jupyter jupyterlab
Après l'installation, faites:
conda.bat deactivate
* Si des erreurs d'installation se produisent, essayez ceci:
C:\Dev\Jupyter\dist\pyenv3.7-win64\Scirpts\activate conda config --add channels conda-forge conda install numpy scipy matplotlib jupyter jupyterlab
et après l'installation
conda.bat deactivate
Dans le dossier C:\Dev\Jupyter\dist , créez un fichier setenv.bat qui contrôlera où Jupyter et Matplotlib stockeront leurs paramètres:
@echo off set conf_path=%~dp0\conf set JUPYTER_CONFIG_DIR=%conf_path%\jupyter set JUPYTER_DATA_DIR=%conf_path%\jupyter\data set JUPYTER_RUNTIME_DIR=%conf_path%\jupyter\data\runtime set IPYTHONDIR=%conf_path%\ipython set MPLCONFIGDIR=%conf_path%\matplotlib REM Matplotlib search FFMPEG in PATH variable only! set PATH=%~dp0\apps\ffmpeg\bin;%PATH%
Dans le dossier C:\Dev\Jupyter\dist , créez le fichier run_jupyter_notebook.bat pour lancer le bloc-notes Jupyter avec les paramètres donnés:
@echo off call %~dp0\setenv.bat call %~dp0\pyenv3.7-win64\Scripts\jupyter-notebook.exe --notebook-dir=%1
De même, dans le dossier C:\Dev\Jupyter\dist , créez le fichier run_jupyter_lab.bat pour lancer Jupyter Lab avec les paramètres donnés:
@echo off call %~dp0\setenv.bat call %~dp0\pyenv3.7-win64\Scripts\jupyter-lab.exe --notebook-dir=%1
Dans le dossier C:\Dev\Jupyter\dist , créez un fichier enable_extension.bat qui active l'extension spécifiée dans le bloc-notes Jupyter:
@echo off REM Enable extension in Jupyter Notebook. REM Example: REM enable_extension.bat widgetsnbextension call %~dp0\setenv.bat call %~dp0\pyenv3.7-win64\Scripts\jupyter-nbextension.exe enable %1
Supposons que les fichiers de travail se trouvent dans le dossier D:\my-projects . Dans ce dossier, créez des raccourcis vers les fichiers run_jupyter_notebook.bat et run_jupyter_lab.bat . Après avoir créé chacun des raccourcis, accédez à ses propriétés et effacez la ligne «Dossier de travail». Si vous ne le désactivez pas, Jupyter ne verra pas le dossier dont vous avez besoin!
La version portable de Jupyter est conçue et prête à être configurée et exécutée. Pour commencer, cliquez simplement sur les raccourcis créés. Si vous décidez de ne pas supprimer la Miniconda installée, vous pouvez réduire la taille du C:\Dev\Miniconda3 commande suivante:
C:\Dev\Miniconda3\Scripts\conda.exe clean --all
Après avoir exécuté cette commande, accédez au C:\Dev\Miniconda3\pkgs et effacez le contenu du dossier .trash . Ce n'est Miniconda3 nous réduirons vraiment la taille du dossier Miniconda3 .
Installation de Miniconda (Python 3.7)
Créons le dossier Dev à la racine du lecteur C:\ . Dans ce dossier, j'ajoute tous les programmes et outils de développement qui, pour une raison quelconque, préfèrent ne pas être installés dans C:\Program Files . Par exemple, j'installe Ruby, Go, Python, Jupyter, Msys, SQLite Studio, etc.
Nous devons d'abord installer Python. Python a deux branches: Python 2 et Python 3. Python 2 est pris en charge (en) jusqu'en 2020, nous n'installerons donc que Python 3.
Pour installer Python 3, ils vont généralement sur le site officiel de python.org (en) , d'où ils le téléchargent et l'installent. Cependant, nous voulons obtenir un assemblage portable , nous ferons donc différemment: nous téléchargerons et installerons Miniconda.
Qu'est-ce que Miniconda? En fait, il s'agit de Python avec un conda packages conda préinstallé et configuré. Le programme de la console conda nous permettra de créer un dossier dans lequel Python sera la version dont nous avons besoin, quelle que soit la version de Python fournie avec Miniconda. De plus, en utilisant conda , vous pouvez installer presque toutes les bibliothèques connues de Python dans ce dossier: Numpy, Scipy, Matplotlib, Sympy, etc. Le dossier dans lequel Python et ses bibliothèques sont installés s'appelle l'environnement virtuel. Les bibliothèques pour Python se présentent sous la forme d'archives spéciales appelées packages.
Conda a des caractéristiques distinctives, ce qui le rend pratique pour les débutants et les utilisateurs avancés:
- Les packages Python installés via conda sont déjà compilés sous Windows. Il est moins probable qu'une tentative d'installation échoue *.
- Vous pouvez créer un environnement virtuel avec la version de Python dont vous avez besoin. Peu importe la version de Python installée avec Miniconda.
* Il convient de noter que la situation avec l'installation de packages en Python s'améliore d'année en année. Il y a quelques années, je n'ai pas pu installer Numpy via pip (une erreur s'est produite) et j'ai utilisé conda . En 2018, j'ai essayé la dernière version de pip , et j'ai téléchargé un fichier avec l'extension .whl (la soi-disant «roue») avec Numpy déjà compilé, et tout allait bien.
Nous devons donc télécharger et installer Miniconda. Pour ce faire, accédez à https://conda.io/miniconda (fr) et sélectionnez la version 64 bits pour Windows dans Python 3. Si vous avez un ordinateur 32 bits, vous devez télécharger la version 32 bits.
Miniconda est installé de la même manière qu'une application Windows standard:
Exécutez le programme d'installation, cliquez sur Suivant
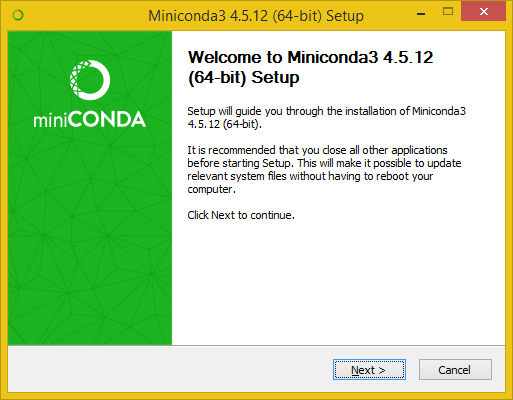
Nous sommes d'accord avec l'accord de licence J'accepte
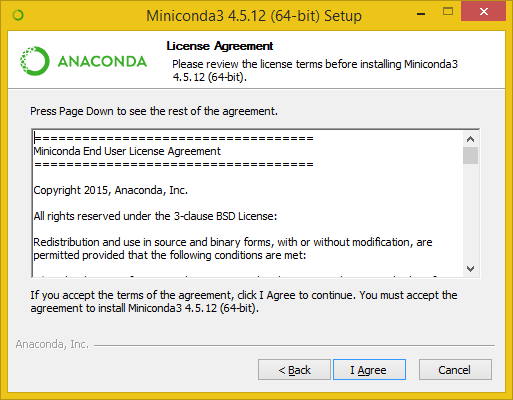
Je préfère l'installation pour tous les utilisateurs, car cela me donnera la possibilité de spécifier le chemin à installer. Sélectionnez l'élément «Tous les utilisateurs»:
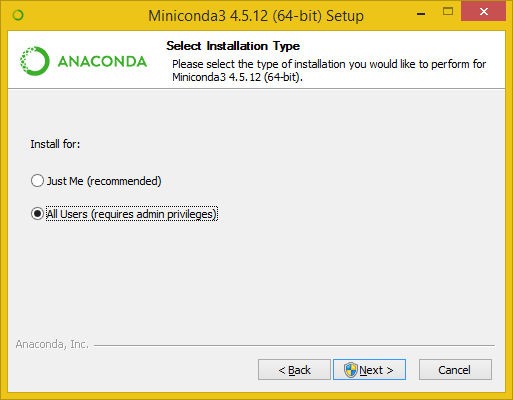
Ajustez le chemin d'installation sur C:\Dev\Miniconda3 :
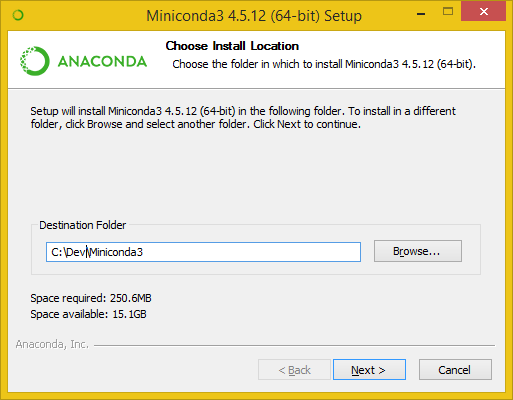
Ici, je mets les deux cases à cocher. La conda «Ajouter Anaconda à la variable d'environnement PATH du système» rendra la commande conda disponible dans le terminal à partir de n'importe quel répertoire. Si vous ne cochez pas cette case, la seule chose qui changera est que dans le terminal, au lieu de conda vous devrez taper le chemin complet vers conda.exe . Je n'installe pas Anaconda, car cela me met beaucoup de choses inutiles, donc j'ignore l'opportunité de définir ce drapeau. Si vous cochez cette case et changez d'avis après l'installation, vous pouvez simplement supprimer la conda des variables système. C'est simple. Mais si vous ne le savez pas, vous pouvez google ou demander. Contact en fin d'article.
Je coche également la case "Enregistrer Anaconda comme système Python 3.7". Si un programme a soudainement besoin de Python, il utilisera le Python installé avec Miniconda. Cette case à cocher rendra également la commande python disponible dans le terminal à partir de n'importe quel dossier. Il est conseillé de cocher cette case si vous n'avez pas installé Python auparavant. Si certains Python sont déjà installés, je ne conseillerais pas de cocher cette case maintenant, mais d'ajuster les variables système si nécessaire.
Après cela, cliquez sur Installer et le processus d'installation commencera:
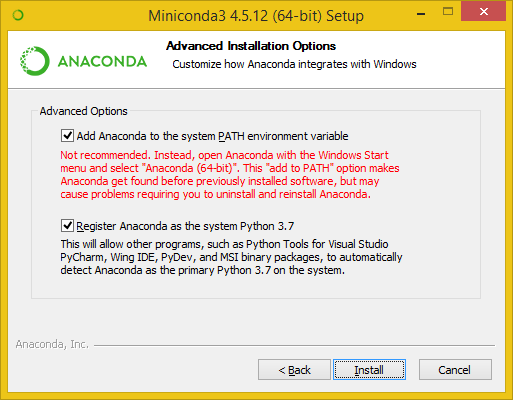
Pendant l'installation, vous pouvez cliquer sur Afficher les détails. Ainsi, vous verrez plus d'informations sur ce qui se passe exactement pendant l'installation. Mais ce n'est pas nécessaire.
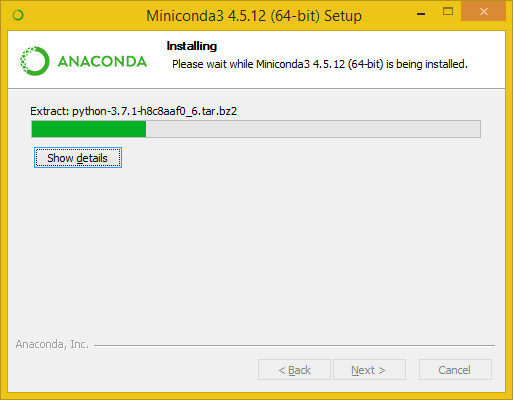
Une fois l'installation terminée, la phrase «Terminé» apparaît et le bouton Suivant devient disponible. Cliquez sur Suivant
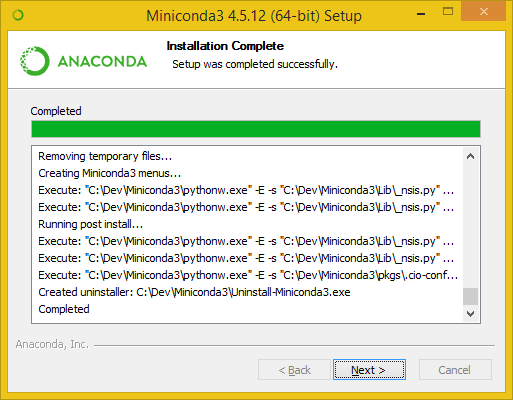
Dans la dernière fenêtre, nous sommes invités à en savoir plus sur Anaconda Cloud (c'est le premier drapeau) et comment démarrer avec Anaconda (deuxième drapeau). Je n'ai besoin de rien de tout cela, donc je décoche toutes les cases et clique sur Terminer. L'installation de Miniconda est terminée.
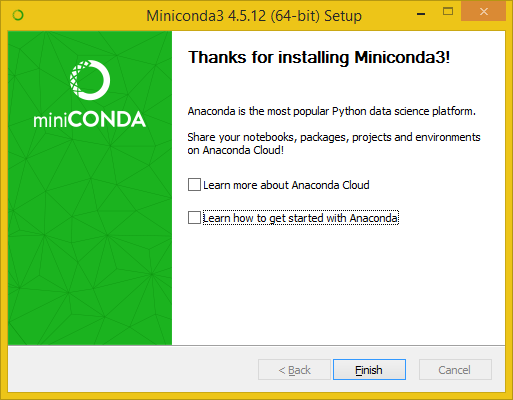
Après avoir installé Miniconda dans le dossier C:\Dev , nous verrons un nouveau dossier Miniconda pesant environ 340 Mo. Oui, c'est beaucoup et elle va encore enfler. Plus tard, je montrerai comment réduire rapidement et en toute sécurité son volume.
Allons dans le dossier Miniconda. En parcourant un peu la liste des fichiers, nous verrons python.exe . Le même Python 3.7 qui a été installé dans mon cas (dans la capture d'écran de Directory Opus).

Si vous double-cliquez sur python.exe , une fenêtre de console s'ouvre dans laquelle vous pouvez entrer des commandes Python.
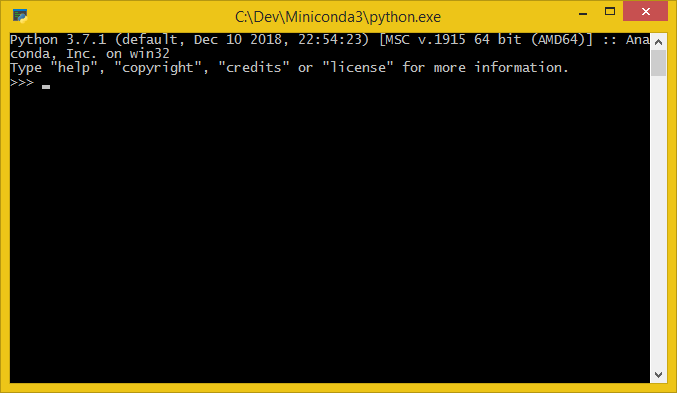
Vous pouvez participer au test après >>>
import antigravity
et appuyez sur Entrée. Un navigateur par défaut s'ouvre avec une bande dessinée Python sur xkcd .
Dans le dossier C:\Dev\Miniconda\Scripts nous trouverons conda.exe . C'est la commande même de la console avec laquelle nous allons créer un environnement virtuel Python.
Création d'une structure de répertoires
Nous sommes maintenant prêts à créer l'assemblage portable Jupyter Notebook. Créez d'abord la structure de répertoires suivante:
C:\ Dev\ Jupyter\ dist\ apps\ conf\ backup\ ipython\ jupyter\ matplotlib\ fonts\ projects\
Dans le dossier Dev , créez le dossier Jupyter . À son tour, dans le dossier Jupyter créez les dossiers dist et projects . Dans le dossier dist , il y aura un environnement virtuel Python avec toutes les bibliothèques, fichiers de configuration, programmes supplémentaires, polices nécessaires - tout ce qui est nécessaire pour notre développement en Python dans l'environnement Jupyter Notebook ou Jupyter Lab. Le dossier des projects est l'emplacement par défaut des projets. Je n'utilise généralement pas ce dossier moi-même et il reste vide. Mais si j'ai besoin de transférer le programme vers un autre utilisateur avec le Jupyter configuré, je place mon programme dans ce dossier de projects , crée une archive de tout le dossier Jupyter et envoie l'archive à l'utilisateur.
Le dossier des apps contient des utilitaires. Par exemple, j'y ai souvent mis une version portable de FFMPEG, dont Matplotlib avait besoin pour créer des animations.
Le dossier conf contient les paramètres de diverses bibliothèques. Dans notre cas pour IPython, Jupyter et Matplotlib.
Dans le dossier conf\backup , je mets des copies de mes fichiers de paramètres au cas où je gâcherais les paramètres quelque part dans le futur.
Le dossier des polices contient des polices qui peuvent être utilisées, par exemple, dans Matplotlib. Personnellement, j'ai aimé Roboto et PTSerif.
En plus des dossiers apps , conf et fonts , vous pouvez créer d'autres dossiers à votre guise. Par exemple, le dossier temporaire pour les fichiers temporaires.
Créer un environnement Python virtuel portable
Créer un environnement virtuel avec conda
Ouvrez une invite de commande (  + R →
+ R → cmd.exe → Entrée) et entrez *:
C:\Dev\Miniconda3\Scripts\conda.exe create -p C:\Dev\Jupyter\dist\pyenv3.7-win64 --copy --yes python=3 conda
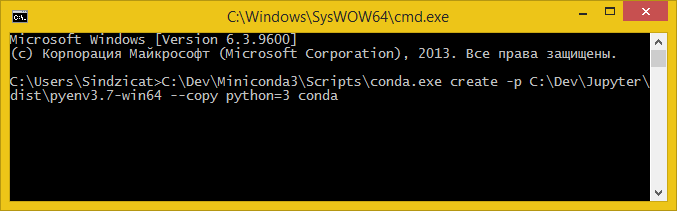
* Pour installer des versions plus récentes des bibliothèques, vous pouvez connecter le conda-forge via l' -c conda-forge :
C:\Dev\Miniconda3\Scripts\conda.exe create -p C:\Dev\Jupyter\dist\pyenv3.7-win64 --copy --yes -c conda-forge python=3 conda
Si vous devez ultérieurement supprimer le conda-forge , accédez à l'Explorateur dans le dossier %userprofile% , recherchez-y le fichier .condarc , ouvrez-le avec le bloc-notes et supprimez la ligne conda-forge .
Considérez cette commande. Vient d'abord le chemin complet vers conda.exe . Si lors de l'installation de Minconda vous avez coché «Ajouter Anaconda à la variable d'environnement PATH du système», au lieu du chemin complet, écrivez simplement conda .
Le mot create donne la commande de créer un nouvel environnement. L'argument -p indique que cet environnement doit être créé là où nous le spécifions, et non dans le C:\Dev\Miniconda3\envs . Dans l'exemple, le chemin complet et le nom du futur dossier pyenv3.7-win64 (déchiffrement: environnement python 3.7 pour Windows 64 bits). Si votre ligne de commande est ouverte dans le dossier dist , ou si vous avez utilisé la cd pour accéder à ce dossier à l'avance, au lieu du chemin complet, vous pouvez écrire simplement pyenv3.7-win64 .
L'argument --copy indique à conda que les packages eux-mêmes doivent être installés dans l'environnement virtuel. Sinon, le package sera installé dans le C:\Dev\Miniconda3 , et dans l'environnement virtuel, il y aura un lien vers celui-ci. Vous ne remarquerez pas cette usurpation tant que vous n'aurez pas essayé d'exécuter l'environnement virtuel sur un autre ordinateur.
Vient ensuite la liste des packages. Tout d'abord, nous devons installer lui-même la troisième version de Python. conda également conda . C'est-à-dire conda sera installé deux fois: dans le cadre de Miniconda et dans un environnement virtuel. L'installation de conda dans un environnement virtuel augmente considérablement sa taille, mais permettra à l'utilisateur de mettre à jour les packages dans un environnement virtuel sur un ordinateur où Miniconda n'est pas installé. Cela rend l'environnement virtuel complètement autonome. Vous pouvez même désinstaller Miniconda après avoir créé un environnement virtuel, et il continuera de fonctionner comme si de rien n'était. Certes, je quitte Miniconda au cas où une application aurait besoin de Python.
En général, en plus de Python et conda, vous pouvez immédiatement spécifier les packages nécessaires, mais en 2018, j'ai arrêté de le faire et j'ai plutôt commencé à utiliser pip pour installer les packages. Premièrement, les dernières versions de pip commencé à télécharger des fichiers .whl avec des bibliothèques déjà compilées, et les problèmes d'installation d'un certain nombre de bibliothèques ont disparu. Deuxièmement, la taille de l'environnement virtuel lors de l'installation de packages via pip est 3 fois plus petite que lors de l'installation de packages via conda .
Correction de la connexion HTTP 000 CONNECTION FAILED lors de la création d'un environnement virtuel
Un des utilisateurs lors de l'exécution de la commande
C:\Dev\Miniconda3\Scripts\conda.exe create -p C:\Dev\Jupyter\dist\pyenv3.7-win64 --copy --yes -c conda-forge python=3 conda
J'ai rencontré une erreur du contenu suivant:
> C:\Users\Asus>C:\Dev\Miniconda3\Scripts\conda.exe create -p C:\Dev\Jupyter\dist\pyenv3.7-win64 --copy --yes -c conda-forge python=3 conda Collecting package metadata: failed CondaHTTPError: HTTP 000 CONNECTION FAILED for url <https://conda.anaconda.org/conda-forge/win-64/repodata.json> Elapsed: - An HTTP error occurred when trying to retrieve this URL. HTTP errors are often intermittent, and a simple retry will get you on your way. SSLError(MaxRetryError('HTTPSConnectionPool(host=\'conda.anaconda.org\', port=443): Max retries exceeded with url: /conda-forge/win-64/repodata.json (Caused by SSLError("Can\'t connect to HTTPS URL because the SSL module is not available."))'))
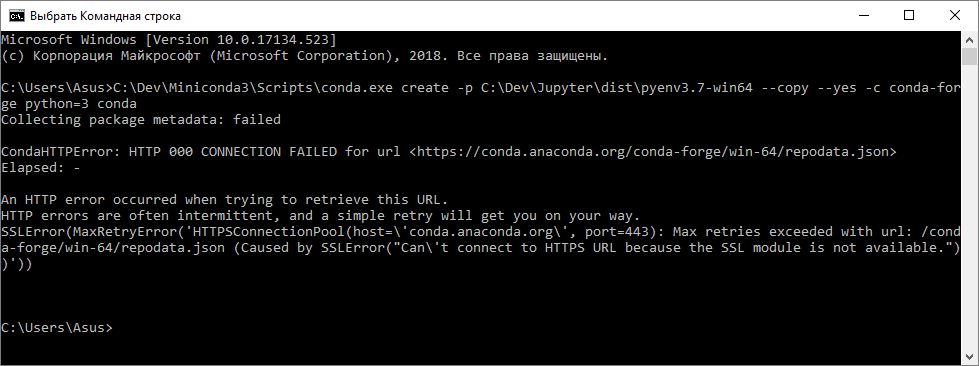
Il m'a fallu plus d'une heure pour y faire face, car à première vue, le problème venait soit de l'installation de Miniconda incorrectement, soit du réseau. Certains utilisateurs d'entreprise ont en fait bloqué cette ressource, mais le problème s'est produit avec l'utilisateur à domicile. La réinstallation de Miniconda n'a pas aidé.
En conséquence, il s'est avéré que cette erreur signifie que conda.exe n'a pas pu trouver le fichier openssl.exe . En conséquence, la solution suivante a été appliquée:
Créé le dossier C:\Dev\openssl .
Dans le dossier C:\Dev\Miniconda3\pkgs trouvé un dossier dont le nom commence par openssl . Par exemple, openssl-1.1.1a-he774522_0 . S'il existe plusieurs dossiers, sélectionnez celui dont le nom contient un plus grand nombre.
Dans le dossier trouvé, recherchez le fichier openssl.exe et copiez openssl.exe et tous les fichiers et dossiers qui se trouvent avec openssl.exe dans C:\Dev\openssl .
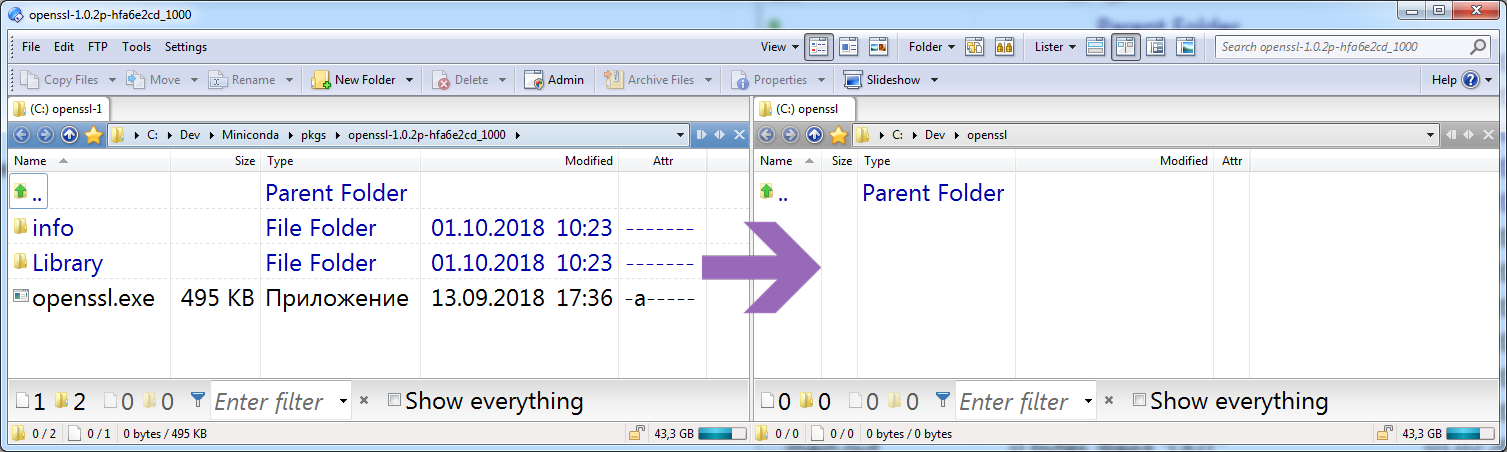
Dans l'Explorateur Windows, accédez à «Cet ordinateur» (où tous les disques de l'ordinateur sont répertoriés). Dans un endroit libre, faites un clic droit sur le menu contextuel et sélectionnez l'élément "Propriétés" tout en bas.
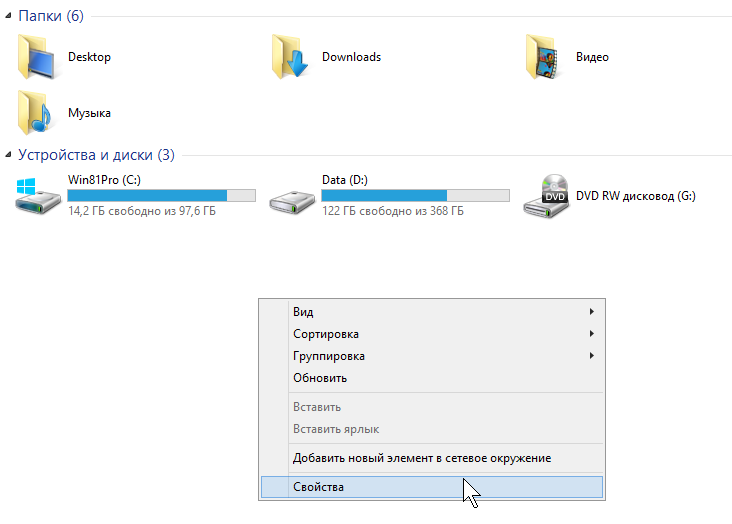
Dans la fenêtre qui s'ouvre, on trouve "Paramètres système avancés":
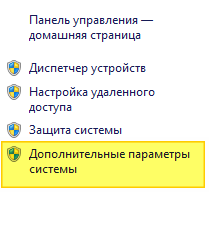
Sur l'onglet «Avancé» on retrouve le bouton Variables d'environnement:
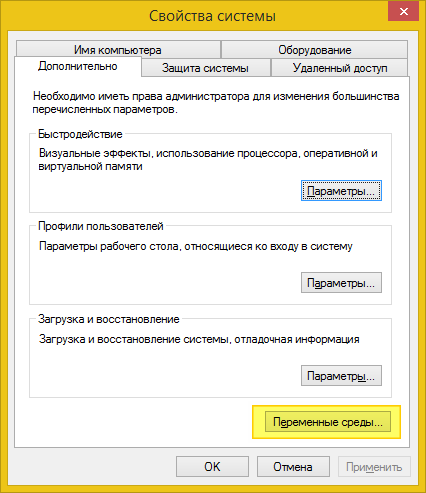
Pour Windows 7 et 8: dans la section "Variables d'environnement pour l'utilisateur", double-cliquez sur la variable Path . S'il n'y a pas de point-virgule à la fin de la ligne, mettez-le et ajoutez à la fin de cette ligne:
C:\Dev\openssl;
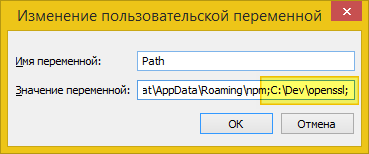
Pour Windows 10: dans la section "Variables d'environnement pour l'utilisateur", double-cliquez sur la variable Path . Par conséquent, la fenêtre suivante devrait apparaître:
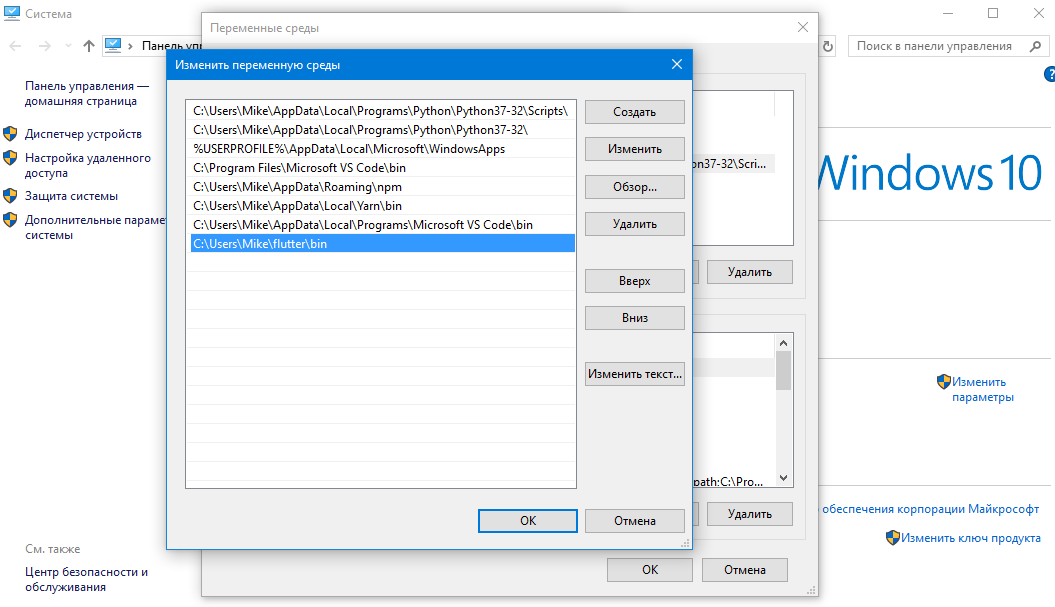
Cliquez sur le bouton "Créer" et collez le chemin C:\Dev\openssl .
Fermez et ouvrez à nouveau l'invite de commandes. Maintenant, tout devrait fonctionner. Si tout à coup cela ne fonctionne pas, vous devez rechercher l'erreur sur Google ou contacter les forums.
Activation de l'environnement virtuel
Une fois la création de l'environnement virtuel terminée, la fenêtre ressemblera à ceci:
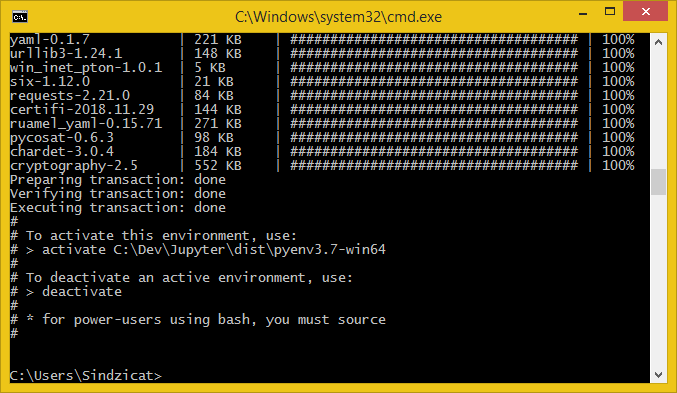
Après avoir créé l'environnement virtuel, installez les packages via pip . Vous devez d'abord activer l'environnement virtuel. Pour ce faire, dans la fenêtre de commande, entrez:
C:\Dev\Jupyter\dist\pyenv3.7-win64\Scripts\activate
Par conséquent, vous devriez obtenir quelque chose comme ceci:
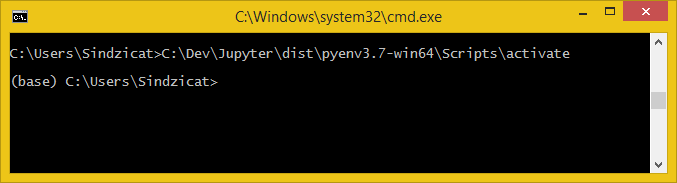
Le mot (base) au début de la ligne indique que nous sommes entrés dans l'environnement virtuel dont nous avons besoin.
Installer des packages Python dans un environnement virtuel
Vous pouvez maintenant installer les packages *:
pip --no-cache-dir install numpy scipy matplotlib jupyter jupyterlab
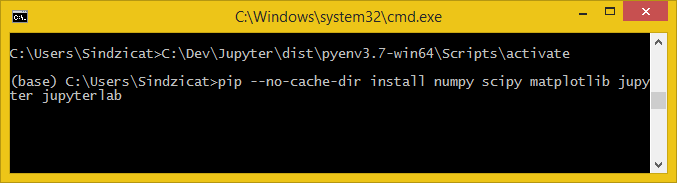
L'argument --no-cache-dir indique à pip que vous ne devez pas mettre en cache les packages téléchargés. Cela nous permettra de ne pas augmenter la taille du dossier de l'environnement virtuel.
* Il existe une bibliothèque MKL développée par Intel (Math Kernel Library) (en) , qui accélère le travail sur les mégadonnées pour les bibliothèques Python populaires, en particulier Numpy et Scipy. Si vous souhaitez installer Numpy et Scipy qui utilisent MKL, vous devez utiliser (en) intel-numpy au lieu de numpy et intel-scipy au lieu de scipy :
pip --no-cache-dir install intel-numpy intel-scipy matplotlib jupyter jupyterlab
J'ai réussi à installer intel-numpy et intel-scipy uniquement dans un environnement virtuel avec Python 3.6. Si vous souhaitez utiliser Numpy et Scipy avec MKL dans un environnement avec Python 3.7, vous devez utiliser la commande:
conda install numpy scipy
Si vous ne savez pas quoi mettre, utilisez simplement numpy et scipy .
Si vous rencontrez des erreurs lors de l'installation via pip , essayez d'installer les packages problématiques via conda . Un exemple:
conda install numpy scipy matplotlib jupyter jupyterlab
Python
, , . *:
conda.bat deactivate
* deactivate , - , conda.bat deactivate . conda deactivate .
Jupyter
.bat , Jupyter Matplotlib dist\config , Jupyter Notebook Jupyter Lab.
Jupyter, IPython Matplotlib
Windows. , Jupyter Matplotlib , . C:\Dev\Jupyter\dist setenv.bat :
@echo off set conf_path=%~dp0\conf set JUPYTER_CONFIG_DIR=%conf_path%\jupyter set JUPYTER_DATA_DIR=%conf_path%\jupyter\data set JUPYTER_RUNTIME_DIR=%conf_path%\jupyter\data\runtime set IPYTHONDIR=%conf_path%\ipython set MPLCONFIGDIR=%conf_path%\matplotlib REM Matplotlib search FFMPEG in PATH variable only! set PATH=%~dp0\apps\ffmpeg\bin;%PATH%
, .
@echo off , .
set . %~dp0 setenv.bat . , = .
Jupyter:
JUPYTER_CONFIG_DIR — Jupyter ( (en) ),JUPYTER_DATA_DIR — ( ( kernel ) Jupyter) ( (en) ),JUPYTER_RUNTIME_DIR — Jupyter ( runtime files ) ( (en) ),IPYTHONDIR — IPython ( (en) ),MPLCONFIGDIR — , Matplotlib ( (en) ).
Matplotlib, FFMPEG (ru) . (en) zip FFMPEG, C:\Dev\Jupyter\dist\apps\ffmpeg .
, REM — . Matplotlib - FFMPEG %PATH% . FFMPEG %PATH , , FFMPEG, dist\apps .
Jupyter
C:\Dev\Jupyter\dist run_jupyter_notebook.bat :
@echo off call %~dp0\setenv.bat call %~dp0\pyenv3.7-win64\Scripts\jupyter-notebook.exe --notebook-dir=%1
, C:\Dev\Jupyter\dist run_jupyter_lab.bat :
@echo off call %~dp0\setenv.bat call %~dp0\pyenv3.7-win64\Scripts\jupyter-lab.exe --notebook-dir=%1
setenv.bat , .. , Jupyte Notebook Jupyter Lab , .
, D:\my-projects , Jupyter Notebook Lab. run_jupyter_notebook.bat run_jupyter_lab.bat . « ». — Jupyter !
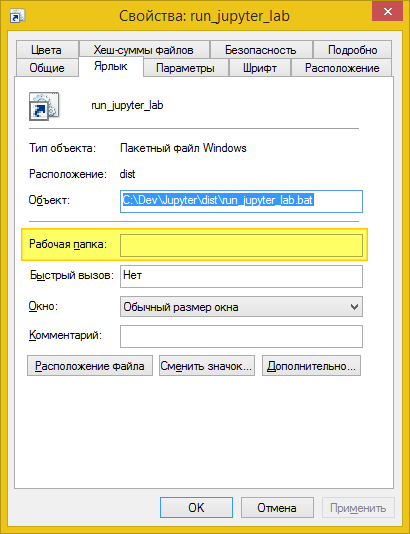
, , . , Jupyter Notebook Lab . : !
Jupyter Notebook ( 2). . . , ( !):
jupyter nbextension enable <nbextension require path>
, . :
C:\Dev\Jupyter\dist\setenv.bat C:\Dev\Jupyter\dist\pyenv3.7-win64\Scripts\jupyter.exe nbextension enable <nbextension require path>
, C:\Dev\Jupyter\dist enable_extension.bat :
@echo off REM Enable extension in Jupyter Notebook. REM Example: REM enable_extension.bat widgetsnbextension call %~dp0\setenv.bat call %~dp0\pyenv3.7-win64\Scripts\jupyter-nbextension.exe enable %1
:
C:\Dev\Jupyter\dist\enable_extension.bat <nbextension require path>
jupyter , C:\Dev\Jupyter\dist jupyter.bat :
@echo off call %~dp0\setenv.bat call %~dp0\pyenv3.7-win64\Scripts\jupyter.exe %1 %2 %3 %4 %5 %6 %7 %8 %9
IPython .
Conclusion
1 . Jupyter , . run_jupyter_notebook.bat run_jupyter_lab.bat , », .
2 Jupyter Notebook, Jupyter Lab Matplotlib. Jupyter Notebook Jupyter Lab, , , « ».
, , :
: https://vk.me/sindzicat
Telegram: https://t.me/sindzicat
E-mail: sh.andr.gen@yandex.ru