Bonjour. Tous les utilisateurs d'ElasticStack devront visualiser les données tôt ou tard. La plupart utilisent Kibana. Under cut, la traduction de la documentation officielle de la version 6.6.
Lien vers le matériel original:
Guide de l'utilisateur de Kibana [6.6] »VisualiserContenu:
- Création d'une visualisation
- Graphiques en courbes, en aires et en barres
L'onglet Visualiser vous permet de créer des visualisations de données dans vos index Elasticsearch. Vous pouvez ensuite créer des tableaux de bord qui affichent des visualisations associées.
Les visualisations Kibana sont basées sur des requêtes Elasticsearch. Utilisation d'une série d'agrégations (sélections, environ Per.) Pour extraire et traiter vos données, vous pouvez créer des diagrammes qui affichent les tendances, les poussées et les chutes dont vous avez besoin.
Vous pouvez créer des visualisations de la recherche stockée dans l'onglet Découvrir ou commencer par une nouvelle requête de recherche.
Création d'une visualisation
Pour créer une visualisation:
- Cliquez sur l'onglet Visualiser dans la barre de navigation latérale.
- Cliquez sur le bouton Créer une nouvelle visualisation ou sur le bouton + .
- Sélectionnez un type de visualisation:
Graphiques en courbes, en aires et en barres . (Graphiques, zones et histogrammes, environ Per.) Comparez différents ensembles de données dans les diagrammes X / Y.
Cartes de chaleur . (Cartes de température, environ Per.) Gradation des éléments dans la matrice.
Graphique circulaire . (Diagrammes, environ Per.) Affiche la part de chaque source dans le total.
Tableau de données . (Tableau de données, environ Per.) Affiche les données brutes de l'agrégation agrégée.
Métrique . (Métrique, environ Per.) Émet un seul numéro.
Objectif et jauge . (Cible et capteur, environ Per.) Affiche l'échelle du capteur.
Carte de coordonnées . (Carte de coordonnées, environ Per.) Compare les données d'agrégation et l'emplacement géographique.
Carte de la région. (Carte des régions, environ Per.) Cartes thématiques, où l'intensité des couleurs de la forme correspond à une valeur métrique.
Timelion Calcule et combine les données de plusieurs séries de données chronologiques.
Générateur visuel de séries chronologiques. (Visual Time Series Designer, approx. Per.) Visualise les données de séries chronologiques à l'aide d'une source d'agrégation.
Contrôles (Gestion, environ Per.) Permet d'ajouter des formulaires de saisie interactifs aux tableaux de bord Kibana.
Widget Markdown . (Widget de remise, environ Per.) Affiche des informations ou des instructions arbitraires.
Nuage de Tags . (Nuage de mots-clés, traduction trad.) Affiche les mots sous la forme d'un nuage dont la taille correspond à l'importance.
Graphique Vega . (Graphique Vega, environ Per.) Prend en charge les graphiques définis par l'utilisateur, les sources de données externes, les images et l'interactivité définies par l'utilisateur.
4. Indiquez la requête de recherche à partir de laquelle les données seront reçues pour votre visualisation:
- Pour introduire un nouveau terme de recherche, sélectionnez un modèle d'index pour les index qui contiennent des données que vous souhaitez visualiser. Cela ouvrira le constructeur de visualisation avec une requête non définie, qui correspond à tous les documents dans les index sélectionnés.
- Pour créer une visualisation basée sur une recherche enregistrée, cliquez sur le nom de la recherche enregistrée dont vous avez besoin. Cela ouvrira le concepteur de visualisation et chargera la requête sélectionnée.
Remarque Lorsque vous créez une visualisation basée sur une recherche enregistrée, toutes les modifications ultérieures apportées à la recherche enregistrée sont automatiquement affichées dans la visualisation. Pour désactiver les mises à jour automatiques, vous pouvez séparer la visualisation de la recherche enregistrée.
5. Dans le concepteur de visualisation, sélectionnez la métrique d'agrégation pour l'axe Y de la visualisation:
- Agrégations métriques: calcul, moyenne, montant, minimum, maximum, écart-type, calcul de valeurs uniques, médiane (50%), pourcentage, série de pourcentage, valeurs supérieures, géocentre
- Agrégations des sources d'information des parents: dérivée, montant cumulé, moyenne mobile, différentiel séquentiel
- Agrégations d'une source liée: moyenne pour un segment, montant pour un segment, minimum pour un segment, maximum pour un segment
6. Pour visualiser l'axe X, sélectionnez l'agrégation de segments:
- Histogramme temporel, spectre, expressions, filtres, expressions symboliques
Par exemple, si vous avez indexé les journaux du serveur Apache, vous pouvez tracer un histogramme qui montre la répartition des demandes entrantes par emplacement géographique en fonction de la spécification des expressions d'agrégation de champs
geo.src :
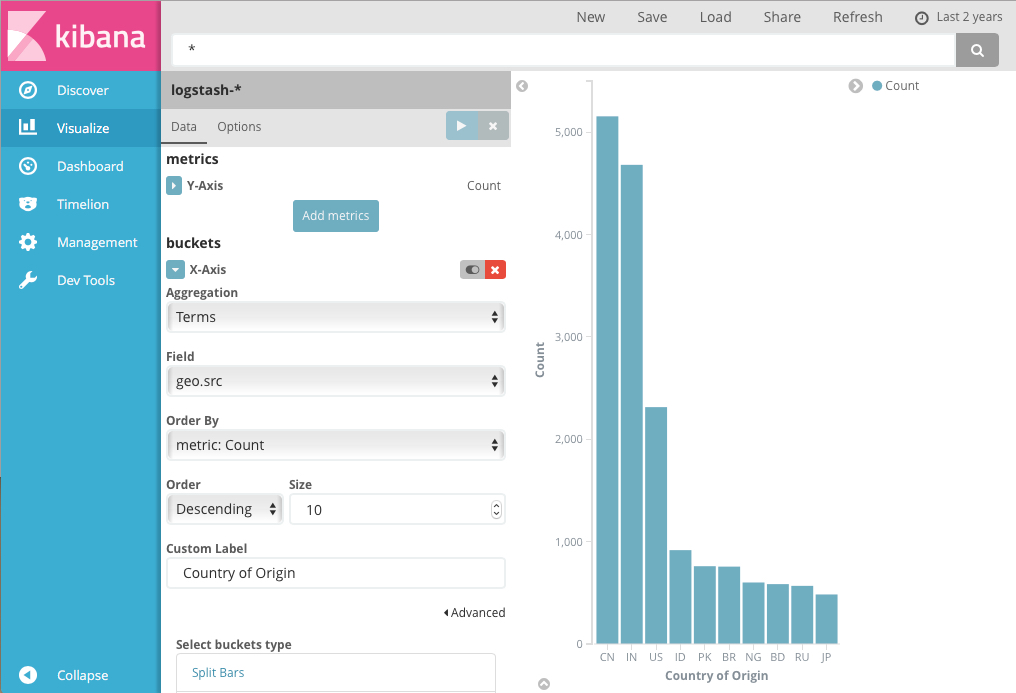
L'axe Y montre le nombre de demandes provenant de différents pays, et les pays ont signé l'axe X.
Une barre, un graphique ou une visualisation de zone utilise des mesures pour l'axe Y et des segments pour l'axe X. Les segments sont similaires aux instructions SQL
GROUP BY . Les graphiques utilisent des mesures pour la taille des actions et des segments pour le nombre d'actions.
Vous pouvez diviser davantage les données en spécifiant des sous-groupes. La première agrégation configure un ensemble de données pour toutes les agrégations suivantes. Les sous-groupes sont appliqués dans l'ordre - vous pouvez faire glisser des agrégations pour modifier l'ordre d'application.
Par exemple, vous pouvez ajouter un sous-ensemble d'expressions par le champ
geo.dest à l'histogramme du pays source de la requête pour voir l'emplacement de la destination de la requête.

Pour plus d'informations sur l'utilisation des sous-groupes d'agrégation, voir
Kibana, Ordre d'exécution de l'agrégation et Vous .
Graphiques en courbes, en aires et en barres
Le graphique, la zone et l'histogramme vous permettent de construire des schémas de données sur les axes X / Y.
Vous devez d'abord sélectionner les métriques qui déterminent les valeurs des axes.
Agrégations métriques:
Compter L'agrégation de nombres renvoie un nombre net d'éléments dans le modèle d'index sélectionné.
Moyenne Cette agrégation renvoie la valeur moyenne sur un champ numérique. Sélectionnez un champ dans la liste déroulante.
Sum. Renvoie le montant total d'un champ numérique. Sélectionnez un champ dans la liste déroulante.
Min. Renvoie la valeur minimale par un champ numérique. Sélectionnez un champ dans la liste déroulante.
Max Renvoie la valeur maximale par un champ numérique. Sélectionnez un champ dans la liste déroulante.
Comte unique. L'agrégation cardinale renvoie le nombre de valeurs uniques dans un champ. Sélectionnez un champ dans la liste déroulante.
Écart type. L'agrégation des statistiques générales renvoie l'écart type des données dans un champ numérique. Sélectionnez un champ dans la liste déroulante.
Top hit. L'agrégation des premières valeurs renvoie une ou plusieurs premières valeurs d'un champ spécial de votre document. Sélectionnez un champ dans la liste déroulante, le type de tri des documents, le nombre de valeurs à renvoyer.
Centiles. L'agrégation en pourcentage divise les valeurs d'un champ numérique en plages spécifiées. Sélectionnez un champ dans la liste déroulante, puis définissez une ou plusieurs zones dans les champs
Percentiles . Cliquez sur
X pour supprimer le champ de pourcentage. Cliquez sur
Ajouter pour ajouter un champ de pourcentage.
Rang centile. L'agrégation en pourcentage renvoie le classement en pourcentage du champ numérique sélectionné. Sélectionnez un champ dans la liste déroulante, puis spécifiez une ou plusieurs valeurs du rang en pourcentage dans les champs
Valeurs . Cliquez sur
X pour supprimer le champ de valeur. Cliquez sur
+ Ajouter pour ajouter un champ de valeur.
Agrégations de sources de données parent:
Pour chaque agrégation de la source d'informations parent, il est nécessaire de déterminer la métrique pour laquelle l'agrégation est calculée. Il peut s'agir d'une des métriques existantes ou d'une nouvelle. Vous pouvez également investir dans ces agrégations (par exemple, pour obtenir un troisième dérivé).
Dérivé. L'agrégation dérivée compte la dérivée de certaines mesures.
Somme cumulée. L'agrégation cumulative agrège la somme cumulée de certaines mesures dans l'histogramme parent.
Moyenne mobile. Le déplacement de l'agrégation moyenne insère une fenêtre dans les données et écrit la valeur moyenne de cette fenêtre.
Diff. Série La différenciation séquentielle est une méthode où les valeurs d'une série chronologique sont soustraites d'elles-mêmes dans une autre période ou un autre délai.
Agrégations d'une source apparentée:
Comme dans le cas des agrégations de sources parentes, vous devez spécifier la métrique par laquelle l'agrégation de la source associée sera calculée. De plus, vous devez prévoir une agrégation de segments, qui déterminera sur quels segments l'agrégation commencera.
Godet moyen La moyenne du segment calcule la moyenne de certaines métriques dans l'agrégation de sources liées.
Seau de somme Calcule la somme des valeurs d'une métrique spécifique dans l'agrégation d'une source associée.
Min Bucket Renvoie la valeur minimale d'une métrique spécifique dans une agrégation d'une source associée.
Godet max Renvoie la valeur maximale d'une métrique spécifique dans une agrégation d'une source associée.
Vous pouvez créer une agrégation en cliquant sur le bouton
+ Ajouter des métriques .
Saisissez une chaîne dans le champ
Étiquette personnalisée pour modifier la signature.
Les agrégations de segments déterminent quelles informations seront extraites de vos données.
Avant de sélectionner l'agrégation de segments, spécifiez si vous effectuez un découpage au sein d'un schéma unique ou une division en plusieurs schémas. La séparation en plusieurs schémas doit être effectuée avant toute autre agrégation. Lorsque vous fractionnez un graphique, vous pouvez modifier si les fractionnements s'affichent dans une ligne ou une colonne en cliquant sur la ligne
| ColonnesL'axe X de ce diagramme est l'axe du segment. Vous pouvez définir des segments pour l'axe X pour une seule zone du circuit ou pour des circuits individuels.
Cet axe X du circuit prend en charge les agrégations suivantes. Cliquez sur le nom associé de cette agrégation pour accéder à la documentation Elasticsearch de cette agrégation.
Histogramme de date. L'histogramme temporaire est construit sur la base d'un champ numérique et est organisé par date. Vous pouvez définir des délais pour les intervalles en secondes, minutes, heures, jours, semaines, mois ou années. Vous pouvez également définir l'intervalle par défaut en sélectionnant
Personnalisé comme intervalle et en spécifiant le nombre et l'unité de temps dans la zone de texte. Les unités d'intervalle de temps par défaut sont:
s pour les secondes,
m pour les minutes,
h pour les heures,
d pour les jours,
w pour les semaines,
y pour les années. Différentes unités prennent en charge différents niveaux de précision, jusqu'à une seconde. Les intervalles sont signés au début de l'intervalle à l'aide de la clé de date renvoyée par Elasticsearch. Par exemple, l'infobulle de l'intervalle mensuel affichera le premier jour du mois.
Histogramme. L'histogramme standard est construit sur la base d'un champ numérique. Définissez un intervalle entier pour ce champ. Cochez la
case Afficher les compartiments vides pour inclure un espacement vide dans l'histogramme.
Gamme À l'aide de l'agrégation de rangs, vous pouvez définir les rangs pour les valeurs d'un champ numérique. Cliquez sur
Ajouter une plage pour ajouter un ensemble de points de terminaison de classement. Cliquez sur le symbole rouge
(x) pour supprimer le classement.
Plage de dates L'agrégation du classement temporel indique les valeurs comprises dans la plage de dates spécifiée. Vous pouvez spécifier des plages de dates à l'aide d'expressions de dates mathématiques. Cliquez sur
Ajouter une plage pour ajouter un ensemble de points de terminaison de classement. Cliquez sur le symbole rouge
(x) pour supprimer le classement.
Plage IPv4. L'agrégation de rang IPv4 vous permet de définir des plages d'adresses IPv4. Cliquez sur
Ajouter une plage pour ajouter un ensemble de points de terminaison de classement. Cliquez sur le symbole rouge
(x) pour supprimer le classement.
Termes. L'agrégation des valeurs vous permet de définir les n éléments supérieurs ou inférieurs d'un champ donné à afficher, triés par quantité ou par mesure utilisateur.
Filtres. Vous pouvez définir un ensemble de filtres pour les données. Il est possible de spécifier le filtre sous forme de chaîne de requête ou au format JSON, ainsi que dans l'onglet Recherche de découverte. Cliquez sur
Ajouter un filtre pour ajouter un autre filtre. Cliquez sur le bouton d'
étiquette pour ouvrir le champ de signature où vous pouvez taper un nom à afficher sur la visualisation.
Termes importants. Affiche les résultats de l'agrégation expérimentale des valeurs signées.
Une fois que vous avez déterminé l'agrégation de l'axe X, vous pouvez définir des sous-groupes d'agrégations pour améliorer la visualisation. Cliquez sur
+ Ajouter une sous-agrégation pour créer une agrégation imbriquée, puis sélectionnez
Fractionner une zone ou un
graphique fractionné , puis sélectionnez l'agrégation imbriquée dans la liste des types.
Lorsque des agrégations complexes sont définies sur les axes du diagramme, vous pouvez utiliser les flèches haut ou bas à droite du type d'agrégation pour changer la priorité d'agrégation.
Saisissez une ligne dans le champ
Étiquette personnalisée pour modifier la signature.
Vous pouvez ajuster les couleurs de votre visualisation en cliquant sur le point coloré à côté de chaque légende pour afficher la palette de couleurs.
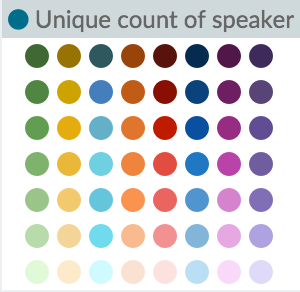
Saisissez une ligne dans le champ
Étiquette personnalisée pour modifier l'étiquette.
Vous pouvez cliquer sur le lien
Avancé pour afficher plus d'options pour vos métriques ou agrégation de segments:
Exclure le modèle. Spécifiez un modèle dans ce champ à exclure des résultats.
Inclure le motif. Spécifiez un modèle dans ce champ à inclure dans les résultats.
Entrée JSON. Zone de texte dans laquelle vous pouvez ajouter des propriétés spécifiques au format JSON à fusionner avec une agrégation spécifique, comme dans l'exemple suivant:
{ "script" : "doc['grade'].value * 1.2" }Remarque Dans Elasticsearch 1.4.3 et versions ultérieures, cette fonctionnalité nécessite
l' activation des
scripts dynamiques Groovy.La disponibilité de ces options dépend de l'agrégation que vous sélectionnez.
Métriques et axes
Sélectionnez l'onglet
Métriques et axes pour modifier la façon dont une mesure individuelle est affichée dans le diagramme. Les jeux de données sont stylisés dans la section Métriques, tandis que les axes sont stylisés dans les sections des axes X et Y.
Mesures
Modifiez la façon dont chaque métrique est affichée dans le panneau Données du diagramme.
Type de graphique. Choisissez entre graphique, zone et graphique à barres.
Le mode Empilez diverses mesures ou affichez-les côte à côte.
Axe de valeur. Sélectionnez l'axe pour lequel vous souhaitez créer des données (les propriétés de chacun d'entre eux sont configurées sous l'axe Y).
Mode ligne. Que le contour des graphiques ou des histogrammes soit lisse, droit ou en gradins.
Axe Y
Le style de tous les axes du circuit Y.
Poste La position de l'axe Y (gauche ou droite pour le diagramme vertical et haut ou bas pour le diagramme horizontal).
Type d'échelle. Mise à l'échelle des valeurs (linéaire, logarithmique ou quadratique).
Options avancées:Étiquettes - Afficher les étiquettes. Vous permet de masquer les étiquettes d'axe.
Étiquettes - Étiquettes de filtre. Si le filtre de signature est activé, certaines signatures seront masquées s'il n'y a pas assez d'espace pour les afficher.
Étiquettes - Rotation. Vous pouvez entrer le nombre de degrés selon lesquels vous souhaitez encapsuler les signatures.
Étiquettes - tronquées. Vous pouvez entrer le nombre de pixels auxquels les sous-titres sont personnalisés.
Échelle aux limites des données. Par défaut, les limites de l'axe Y sont nulles et la valeur maximale renvoyée par les données. Cochez cette case pour modifier les limites supérieure et inférieure en fonction des valeurs renvoyées par les données.
Extensions personnalisées. Vous pouvez définir vos valeurs maximale et minimale pour chaque axe.
Axe X
Poste Position de l'axe X (gauche ou droite pour une disposition horizontale et haut ou bas pour une disposition verticale).
Options avancées:Étiquettes - Afficher les étiquettes. Vous permet de masquer les étiquettes d'axe.
Étiquettes - Étiquettes de filtre. Si le filtre de signature est activé, certaines signatures seront masquées s'il n'y a pas assez d'espace pour les afficher.
Étiquettes - Rotation. Vous pouvez entrer le nombre de degrés selon lesquels vous souhaitez encapsuler les signatures.
Étiquettes - tronquées. Vous pouvez entrer le nombre de pixels auxquels les sous-titres sont personnalisés.
Panneau Paramètres
Voici les paramètres qui s'appliquent à l'ensemble du schéma, et pas seulement aux séries de données individuelles.
Options générales
Position de la légende. Déplacez la légende vers la gauche, la droite, le haut ou le bas.
Afficher l'info-bulle. Activez ou désactivez l'affichage de l'info-bulle lorsque vous survolez un objet graphique.
Marqueur d'heure actuelle. Afficher la barre de temps actuelle.
Options de grille
Vous pouvez activer la grille dans le diagramme. Par défaut, la grille s'affiche uniquement sur l'axe des catégories.
Axe X. Vous pouvez désactiver la grille des axes de catégorie.
Axe Y. Vous pouvez choisir sur quels axes de valeur vous allez afficher les lignes de la grille.
La deuxième partie.