La troisième partie de la traduction de la documentation officielle de visualisation des données dans Kibana.
Lien vers le matériel original: Guide de l'utilisateur de Kibana [6.6] »Visualiser
Lien vers la partie 1: Guide de l'utilisateur de Kibana. Visualisation. Partie 1
Lien vers la partie 2: Guide de l'utilisateur de Kibana. Visualisation. 2e partie
Contenu:
- But et jauge
- Diagrammes à secteurs
- Cartes de coordonnées
But et jauge
La visualisation des tâches montre comment votre métrique se déplace vers un objectif fixe. La visualisation du capteur affiche dans quelle plage spécifique la métrique se situe.
Agrégations métriques:
Compter L'agrégation de nombres renvoie un nombre net d'éléments dans le modèle d'index sélectionné.
Moyenne Cette agrégation renvoie la valeur moyenne sur un champ numérique. Sélectionnez un champ dans la liste déroulante.
Sum. Renvoie le montant total d'un champ numérique. Sélectionnez un champ dans la liste déroulante.
Min. Renvoie la valeur minimale par un champ numérique. Sélectionnez un champ dans la liste déroulante.
Max Renvoie la valeur maximale par un champ numérique. Sélectionnez un champ dans la liste déroulante.
Comte unique. L'agrégation cardinale renvoie le nombre de valeurs uniques dans un champ. Sélectionnez un champ dans la liste déroulante.
Écart type. L'agrégation des statistiques générales renvoie l'écart type des données dans un champ numérique. Sélectionnez un champ dans la liste déroulante.
Top hit. L'agrégation des premières valeurs renvoie une ou plusieurs premières valeurs d'un champ spécial de votre document. Sélectionnez un champ dans la liste déroulante, le type de tri des documents, le nombre de valeurs à renvoyer.
Centiles. L'agrégation en pourcentage divise les valeurs d'un champ numérique en plages spécifiées. Sélectionnez un champ dans la liste déroulante, puis définissez une ou plusieurs zones dans les champs Percentiles . Cliquez sur X pour supprimer le champ de pourcentage. Cliquez sur + Ajouter pour ajouter un champ de pourcentage.
Rang centile. L'agrégation en pourcentage renvoie le classement en pourcentage du champ numérique sélectionné. Sélectionnez un champ dans la liste déroulante, puis spécifiez une ou plusieurs valeurs du rang en pourcentage dans les champs Valeurs . Cliquez sur X pour supprimer le champ de valeur. Cliquez sur + Ajouter pour ajouter un champ de valeur.
Agrégations de sources de données parent:
Pour chaque agrégation de la source d'informations parent, il est nécessaire de déterminer la métrique pour laquelle l'agrégation est calculée. Il peut s'agir d'une des métriques existantes ou d'une nouvelle. Vous pouvez également investir dans ces agrégations (par exemple, pour obtenir un troisième dérivé).
Dérivé. L'agrégation dérivée compte la dérivée de certaines mesures.
Somme cumulée. L'agrégation cumulative agrège la somme cumulée de certaines mesures dans l'histogramme parent.
Moyenne mobile. Le déplacement de l'agrégation moyenne insère une fenêtre dans les données et écrit la valeur moyenne de cette fenêtre.
Diff. Série La différenciation séquentielle est une méthode où les valeurs d'une série chronologique sont soustraites d'elles-mêmes dans une autre période ou un autre délai.
Agrégations d'une source apparentée:
Comme dans le cas des agrégations de sources parentes, vous devez spécifier la métrique par laquelle l'agrégation de la source associée sera calculée. De plus, vous devez prévoir une agrégation de segments, qui déterminera sur quels segments il s'exécutera.
Godet moyen La moyenne du segment calcule la moyenne de certaines métriques dans l'agrégation de sources liées.
Seau de somme Calcule la somme des valeurs d'une métrique spécifique dans l'agrégation d'une source associée.
Min Bucket Renvoie la valeur minimale d'une métrique spécifique dans une agrégation d'une source associée.
Godet max Renvoie la valeur maximale d'une métrique spécifique dans une agrégation d'une source associée.
Vous pouvez créer une agrégation en cliquant sur le bouton + Ajouter des métriques.
Saisissez une chaîne dans le champ Étiquette personnalisée pour modifier la signature.
Vous pouvez cliquer sur le lien Avancé pour afficher plus d'options:
Entrée JSON. Zone de texte dans laquelle vous pouvez ajouter des propriétés spécifiques au format JSON à fusionner avec une agrégation spécifique, comme dans l'exemple suivant:
{ "script" : "doc['grade'].value * 1.2" }
Remarque Dans Elasticsearch 1.4.3 et versions ultérieures, cette fonctionnalité nécessite l' activation des scripts dynamiques Groovy.
La disponibilité de ces options dépend de l'agrégation que vous sélectionnez.
Sélectionnez l'onglet Options pour modifier les options suivantes:
Le type de jauge sélectionne les types de sortie d'arc, de cercle et métrique.
Le mode pourcentage affiche toutes les valeurs en pourcentage.
Le partage vertical placera les capteurs l'un au-dessus de l'autre et non l'un à côté de l'autre.
Afficher les étiquettes détermine s'il faut afficher ou masquer les légendes.
Sous-texte pour l'étiquette qui apparaît sous la valeur.
La plage d'extension automatique augmente automatiquement le capteur si la valeur est supérieure à une certaine valeur.
Les plages vous permettent d'ajouter vos propres rangs. Chaque rang est associé à une couleur. Si une valeur tombe dans cette plage, cette couleur lui sera affectée.
- Les schémas à un rang sont appelés schémas d' objectifs .
- Un modèle à plages multiples est appelé modèle de jauge . Les circuits des capteurs sont initialisés avec un ensemble de plages prédéfinies. Ajustez-les en fonction des besoins de vos ensembles de données et de votre cas d'utilisation.
- Remarque : la mise en forme des champs peut être appliquée à la valeur affichée, c'est pourquoi les valeurs de plage et les valeurs affichées seront différentes. Par exemple: le formatage d'un champ d'octets appliqué à un champ métrique s'affichera comme "30 Mo". La valeur initiale est en fait plus proche de 30 000 000 octets. Vous devez définir votre plage de valeurs dans les valeurs d'origine et non dans celle formatée.
Les options de couleur déterminent la couleur de vos rangs (quel schéma de couleurs est utilisé). Les options de couleur ne sont visibles que si plusieurs rangs sont définis.
Style - Afficher l'échelle affiche ou masque l'échelle.
Style - Étiquettes de couleur indique si les étiquettes doivent être de la même couleur que la plage dans laquelle la valeur se situe.
Diagrammes à secteurs
La taille des parts du graphique est déterminée par agrégation métrique. Les agrégations suivantes sont disponibles pour cette mesure:
Compter L'agrégation de nombres renvoie un nombre net d'éléments dans le modèle d'index sélectionné.
Sum. Renvoie le montant total d'un champ numérique. Sélectionnez un champ dans la liste déroulante.
Comte unique. L'agrégation cardinale renvoie le nombre de valeurs uniques dans un champ. Sélectionnez un champ dans la liste déroulante.
Saisissez une ligne dans le champ Étiquette personnalisée pour modifier la signature.
Les agrégations de segments déterminent quelles informations seront extraites de l'ensemble de données.
Avant de sélectionner l'agrégation de segments, déterminez si vous séparerez des segments dans un seul diagramme ou les diviserez en plusieurs diagrammes. La séparation en plusieurs planifications doit être effectuée avant toute autre agrégation. Lorsque vous divisez un graphique, vous pouvez modifier l'affichage du fractionnement en colonnes ou en lignes en cliquant sur les lignes | Colonnes
Vous pouvez définir l'une des agrégations de segments suivantes pour votre graphique:
Histogramme de date. L'histogramme temporaire est construit sur la base d'un champ numérique et est organisé par date. Vous pouvez définir des délais pour les intervalles en secondes, minutes, heures, jours, semaines, mois ou années. Vous pouvez également définir l'intervalle par défaut en sélectionnant Personnalisé comme intervalle et en spécifiant le nombre et l'unité de temps dans la zone de texte. Les unités d'intervalle de temps par défaut sont: s pour les secondes, m pour les minutes, h pour les heures, d pour les jours, w pour les semaines, y pour les années. Différentes unités prennent en charge différents niveaux de précision, jusqu'à une seconde. Les intervalles sont signés au début de l'intervalle à l'aide de la clé de date renvoyée par Elasticsearch. Par exemple, l'infobulle de l'intervalle mensuel affichera le premier jour du mois.
Histogramme. L'histogramme standard est construit sur la base d'un champ numérique. Définissez un intervalle entier pour ce champ. Cochez la case Afficher les compartiments vides pour inclure un espacement vide dans l'histogramme.
Gamme À l'aide de l'agrégation de rangs, vous pouvez définir les rangs pour les valeurs d'un champ numérique. Cliquez sur Ajouter une plage pour ajouter un ensemble de points de terminaison de classement. Cliquez sur le symbole rouge (x) pour supprimer le classement.
Plage de dates L'agrégation du classement temporel indique les valeurs comprises dans la plage de dates spécifiée. Vous pouvez spécifier des plages de dates à l'aide d'expressions de dates mathématiques. Cliquez sur Ajouter une plage pour ajouter un ensemble de points de terminaison de classement. Cliquez sur le symbole rouge (x) pour supprimer le classement.
Plage IPv4. L'agrégation de rang IPv4 vous permet de définir des plages d'adresses IPv4. Cliquez sur Ajouter une plage pour ajouter un ensemble de points de terminaison de classement. Cliquez sur le symbole rouge (x) pour supprimer le classement.
Termes. L'agrégation des valeurs vous permet de définir les n éléments supérieurs ou inférieurs d'un champ donné à afficher, triés par quantité ou par mesure utilisateur.
Filtres. Vous pouvez définir un ensemble de filtres pour les données. Il est possible de spécifier le filtre sous forme de chaîne de requête ou au format JSON, ainsi que dans l'onglet Recherche de découverte. Cliquez sur Ajouter un filtre pour ajouter un autre filtre. Cliquez sur le bouton d' étiquette pour ouvrir le champ de signature où vous pouvez taper un nom à afficher sur la visualisation.
Termes importants. Affiche les résultats de l'agrégation expérimentale des valeurs signées. La valeur du paramètre Size détermine le nombre d'occurrences renvoyées par l'agrégation.
Après avoir déterminé l'agrégation initiale d'un segment, vous pouvez définir des sous-segments pour améliorer la visualisation. Cliquez sur + Ajouter des sous-compartiments pour définir une sous-agrégation, puis sélectionnez Fractionner les tranches pour sélectionner un sous-segment dans la liste des types.
Lorsque plusieurs agrégations sont définies sur l'axe du graphique, vous pouvez utiliser les flèches haut et bas à droite du type d'agrégation pour modifier la priorité d'agrégation.
Vous pouvez ajuster les couleurs de votre visualisation en cliquant sur le point coloré à côté de chaque légende pour afficher la palette de couleurs.
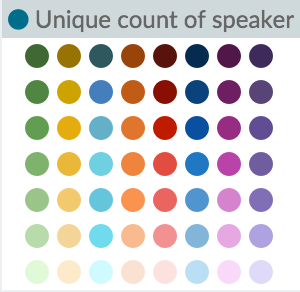
Saisissez une ligne dans le champ Étiquette personnalisée pour modifier la signature.
Vous pouvez cliquer sur le lien Avancé pour afficher plus d'options pour vos métriques ou agrégation de segments:
Exclure le modèle. Spécifiez un modèle dans ce champ à exclure des résultats.
Inclure le motif. Spécifiez un modèle dans ce champ à inclure dans les résultats.
Entrée JSON. Zone de texte dans laquelle vous pouvez ajouter des propriétés spécifiques au format JSON à fusionner avec une agrégation spécifique, comme dans l'exemple suivant:
{ "script" : "doc['grade'].value * 1.2" }
Remarque Dans Elasticsearch 1.4.3 et versions ultérieures, cette fonctionnalité nécessite l' activation des scripts dynamiques Groovy .
La disponibilité de ces options dépend de l'agrégation que vous sélectionnez.
Sélectionnez l'onglet Options pour modifier les aspects suivants du tableau:
Donut. Affiche le graphique sous forme d'anneau haché, pas de cercle haché.
Afficher l'info-bulle. Cochez cette case pour activer l'affichage des info-bulles.
Après avoir modifié les options, cliquez sur le bouton Appliquer les modifications pour mettre à jour votre visualisation ou sur le bouton gris Supprimer les modifications pour maintenir la visualisation dans son état actuel.
Cartes de coordonnées
La carte de coordonnées affiche une zone géographique couverte par des cercles associés aux données des segments que vous avez définis.
Remarque Par défaut, Kibana utilise le service Elastic Maps pour afficher les tuiles de carte. Pour utiliser d'autres fournisseurs de cartes, modifiez le champ de configuration des paramètres de tilemap dans kibana.yml.
La configuration
Les données
Mesures
Par défaut, l'agrégation de mesures pour une carte de coordonnées est l'agrégation de comptage . Vous pouvez sélectionner l'une des agrégations suivantes comme agrégation métrique:
Compter L'agrégation de nombres renvoie un nombre net d'éléments dans le modèle d'index sélectionné.
Moyenne Cette agrégation renvoie la valeur moyenne sur un champ numérique. Sélectionnez un champ dans la liste déroulante.
Sum. Renvoie le montant total d'un champ numérique. Sélectionnez un champ dans la liste déroulante.
Min. Renvoie la valeur minimale par un champ numérique. Sélectionnez un champ dans la liste déroulante.
Max Renvoie la valeur maximale par un champ numérique. Sélectionnez un champ dans la liste déroulante.
Comte unique. L'agrégation cardinale renvoie le nombre de valeurs uniques dans un champ. Sélectionnez un champ dans la liste déroulante.
Saisissez une chaîne dans le champ Étiquette personnalisée pour modifier la signature.
Segments
Les cartes de coordonnées utilisent l'agrégation de géocheses. Sélectionnez un champ, des coordonnées typiques dans la liste déroulante.
- La fonction "Changer la précision sur le zoom de la carte" est activée par défaut. Décochez pour désactiver cette fonction. Le curseur Précision détermine la granularité des résultats affichés sur la carte. Voir la documentation pour l' agrégation de grille de géocache pour plus de détails sur la zone définie pour chaque niveau de définition.
Remarque Une précision plus élevée augmente la charge sur la mémoire du navigateur, qui affiche Kibana, ainsi que sur le cluster Elasticsearch. - La fonction "Placer des marqueurs hors grille (en utilisant le géocentroïde )" (placer des marqueurs hors grille) est activée par défaut. Lorsque cette ligne est marquée, des marqueurs sont placés au centre de tous les documents de ce segment. Lorsqu'elle n'est pas cochée, les marqueurs sont placés au centre de la grille de géocache. Si vous laissez cette case à cocher, la visualisation sera généralement plus précise.
Saisissez une chaîne dans le champ Étiquette personnalisée pour modifier la signature.
Vous pouvez cliquer sur le lien Avancé pour afficher plus d'options pour vos métriques ou agrégation de segments:
Exclure le modèle. Spécifiez un modèle dans ce champ à exclure des résultats.
Inclure le motif. Spécifiez un modèle dans ce champ à inclure dans les résultats.
Entrée JSON. Un champ de texte dans lequel vous pouvez ajouter des propriétés spécifiques au format JSON à fusionner avec une agrégation spécifique, comme dans l'exemple suivant:
{ "script" : "doc['grade'].value * 1.2" }
Remarque Dans Elasticsearch 1.4.3 et versions ultérieures, cette fonctionnalité nécessite l' activation des scripts dynamiques Groovy.
La disponibilité de ces options dépend de l'agrégation que vous sélectionnez.
Les options
Type de carte. Sélectionnez une ou plusieurs des options suivantes dans la liste déroulante:
Marqueurs de cercle mis à l'échelle. Mettez à l'échelle les tailles de marqueur en fonction de la valeur d'agrégation métrique.
Marqueurs de cercle ombré. Affiche des marqueurs avec différentes ombres en fonction de la valeur d'agrégation métrique.
Grille Geohash ombrée. Affiche les cellules rectangulaires de la grille de géohach au lieu de marqueurs ronds avec différentes nuances en fonction de la valeur d'agrégation métrique.
Heatmap. La carte thermique applique un flou aux marqueurs circulaires et à l'intensité des couleurs en fonction de la somme des correspondances. Les cartes de chaleur ont les options suivantes:
- Taille de cluster: spécifiez la taille de clustering de la carte thermique.
- Afficher l' info- bulle: cochez cette case pour afficher une info-bulle avec des valeurs pour un point donné lorsque le curseur est sur.
Tuiles de carte désaturées. Décolore la couleur de la carte pour rendre les marqueurs plus clairs.
Serveur de carte compatible WMS. Cochez cette option pour utiliser des services de cartographie tiers, conformes à la norme WMS (Web Map Service). Les éléments suivants doivent être spécifiés:
- URL WMS: URL du service de carte WMS.
- Couches WMS: liste (séparée par des virgules) des couches utilisées dans cette visualisation. Chaque serveur de carte fournit sa propre liste de couches.
- Version WMS: version de WMS utilisée par ce service de carte.
- Format WMS: format d' image utilisé par ce service de carte. Les deux formats utilisés sont image / png et image / jpeg.
- Attribution WMS: facultativement, une chaîne définie par l'utilisateur qui identifie la source de la carte. Les cartes affichent une chaîne d'attributs en bas à gauche.
- Styles WMS: liste (séparée par des virgules) des styles utilisés dans cette visualisation. Chaque serveur de carte prend en charge ses propres paramètres de style.
Après avoir modifié les options, cliquez sur le bouton Appliquer les modifications pour mettre à jour votre visualisation ou sur le bouton gris Supprimer les modifications pour maintenir la visualisation dans son état actuel.
Navigation sur la carte
Maintenant que la visualisation des tuiles de carte est prête, vous pouvez l'explorer de plusieurs manières:
- cliquez et maintenez quelque part sur la carte et déplacez le curseur pour déplacer le centre de la carte. Maintenez la touche Maj enfoncée et faites glisser le rectangle à travers la carte pour agrandir celle sélectionnée.
- Cliquez sur les boutons Zoom avant / arrière pour modifier manuellement le niveau de zoom.
- cliquez sur le bouton Ajuster les limites des données pour rogner automatiquement les bordures de la carte en segments de géohash qui ont au moins un résultat.
- cliquez sur le bouton Filtre Latitude / Longitude , puis faites glisser le rectangle sur la carte pour créer un filtre pour les coordonnées du rectangle.
La quatrième partie.