Comme il a été écrit dans un livre intelligent - si votre service informatique ne dispose pas d'une installation automatisée du système d'exploitation, sa création peut être la tâche la plus importante que vous ayez jamais effectuée.
Pour que MDT fonctionne:
- Wds
- Windows ADK
- Powerhell
- Framework .net
- DHCP
Plan
Ajout du rôle des services de déploiement Windows (WDS) au serveur
Sur le serveur, activez le rôle WDS.

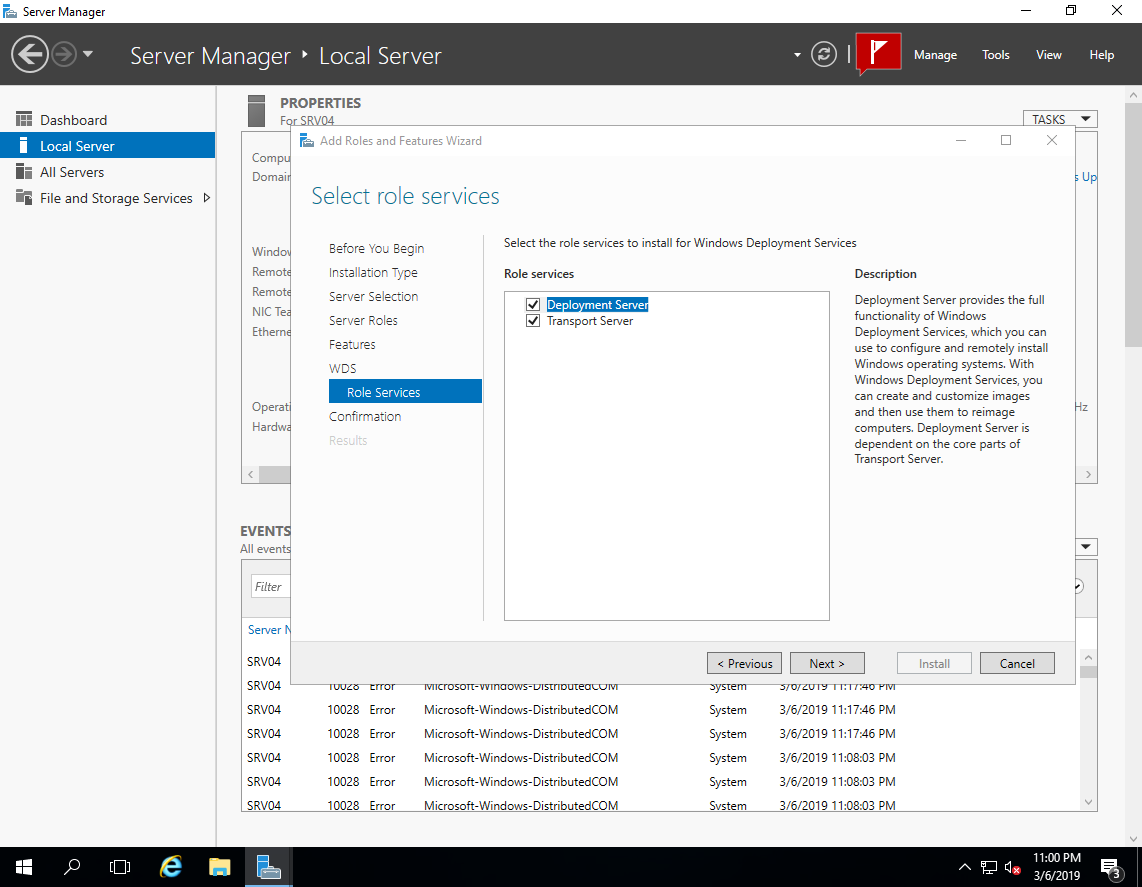
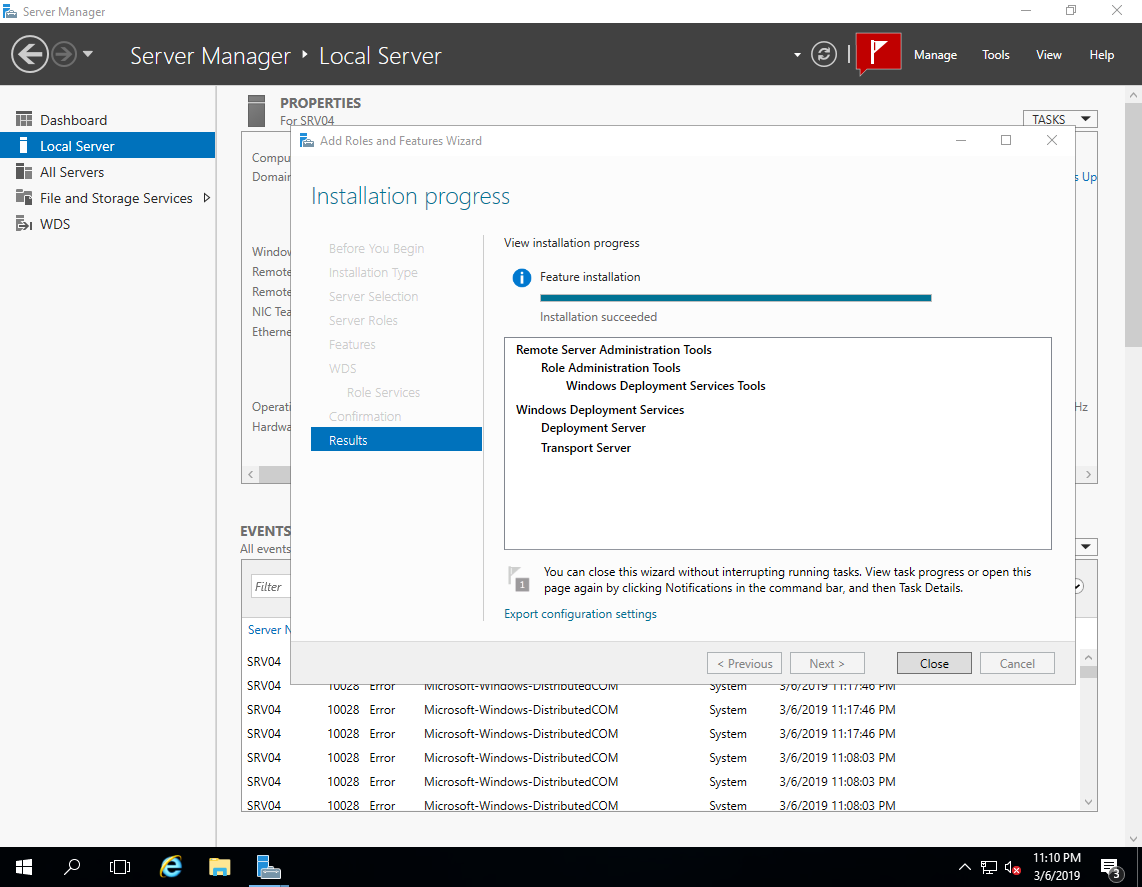
Téléchargez et installez les composants nécessaires sur le serveur
Depuis le site officiel, téléchargez et installez le
Kit d'évaluation et de déploiement Windows (ADK) :
1) Téléchargez Windows ADK pour Windows 10, version 1809 (éventuellement plus récente)
2) Téléchargez le module complémentaire Windows PE pour l'ADK
Nous marquons pour l'installation:
- Outils de déploiement
- Concepteur d'imagerie et de configuration
- Concepteur de configuration
- Outils de migration de l'état utilisateur

Téléchargez et installez également
Microsoft Deployment Toolkit (MDT)Lancer et configurer WDS
Ouvrez la console WDS
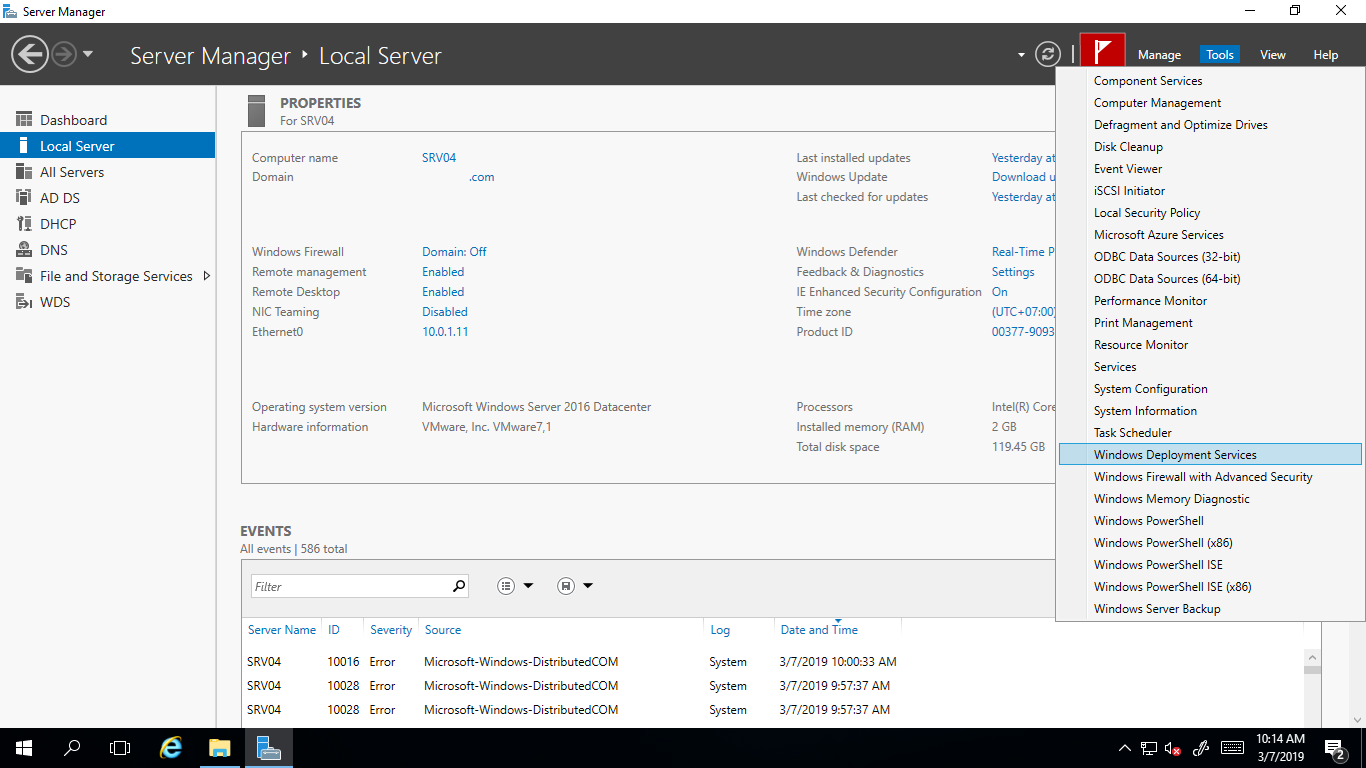
Nous commençons la configuration.
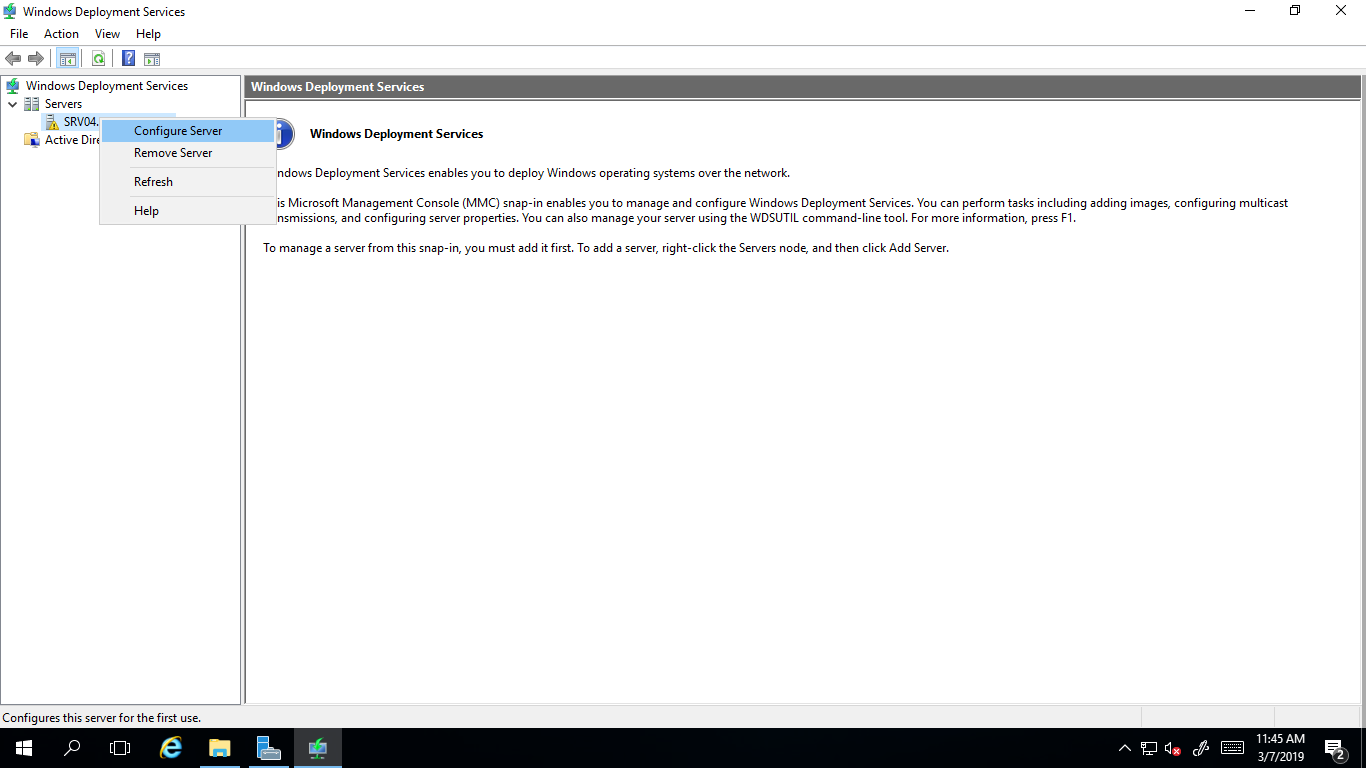
Dans l'assistant de configuration, sélectionnez l'intégration avec le domaine.
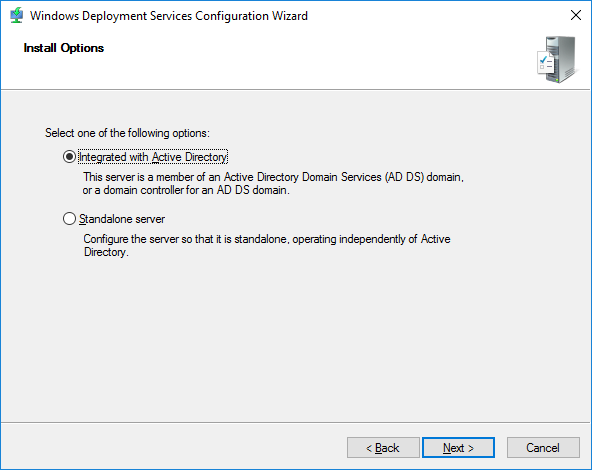
Définissez le dossier de service WDS.
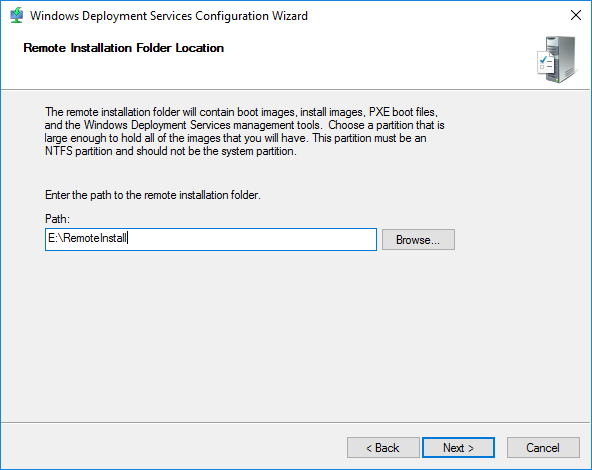
À l'étape suivante, vous pouvez choisir les ordinateurs auxquels le serveur WDS répondra:
- Ne répondez à personne - vous pouvez par exemple éteindre le serveur lors de la configuration ou des tests, afin que les utilisateurs ne reçoivent pas de conflits potentiels lors de l'installation.
- Répondez uniquement aux ordinateurs connus - la liste est compilée dans la console et s'il n'y a pas d'enregistrement de l'adresse de l'ordinateur, alors il n'aura pas la possibilité de travailler avec le serveur.
- Répondez à tous les clients - tous les ordinateurs recevront une réponse. Si vous installez la case à cocher ci-dessous, puis lors de l'accès à des périphériques inconnus (non enregistrés plus tôt), un message apparaîtra dans la console qu'un certain ordinateur avec une adresse spécifique demande une connexion. Vous pouvez rejeter ou accepter et le processus se poursuivra. Ces paramètres peuvent être modifiés ultérieurement dans la console WDS.

Nous terminons le processus de configuration initiale. Nous avons la structure de dossiers suivante:
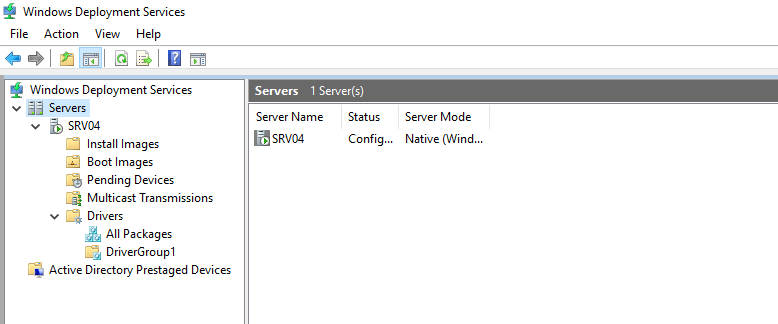
Nous avons besoin de WDS uniquement pour la connexion et le transfert d'images, donc sans explication détaillée:
Installer les images - images d'installation (ne pas utiliser);
Images de démarrage - images de démarrage (ajout créé dans MDT);
Périphériques en attente - des périphériques s'affichent pour demander une connexion si l'option "confirmation administrateur est requise" est activée.
Lancer et configurer MDT
Pour configurer MDT, exécutez sa console.
Microsoft Deployment Toolkit -> Deployment Workbench .

Ajoutez un nouveau
DeploymentShare . Il stockera tous les fichiers pour l'installation.
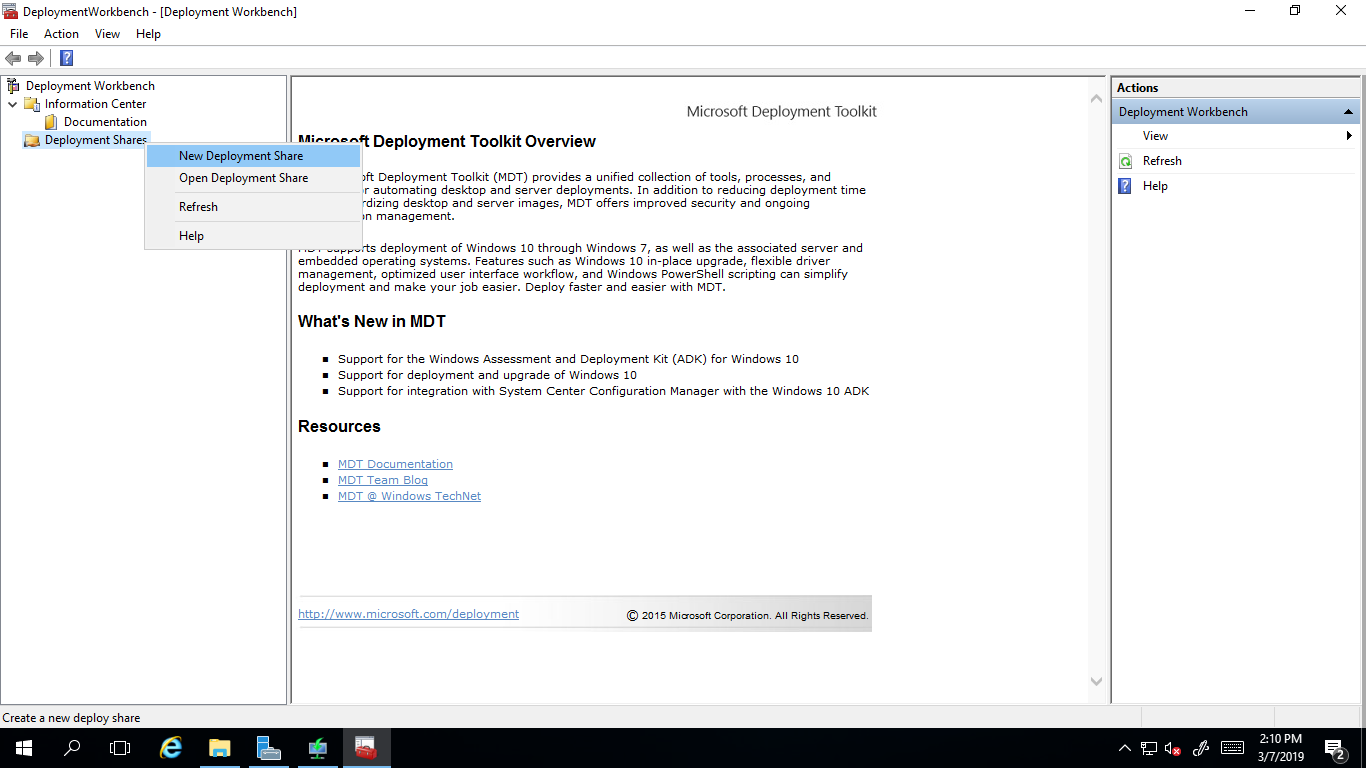

Les options suivantes s'appliquent au processus d'installation et sont susceptibles d'être modifiées ultérieurement.
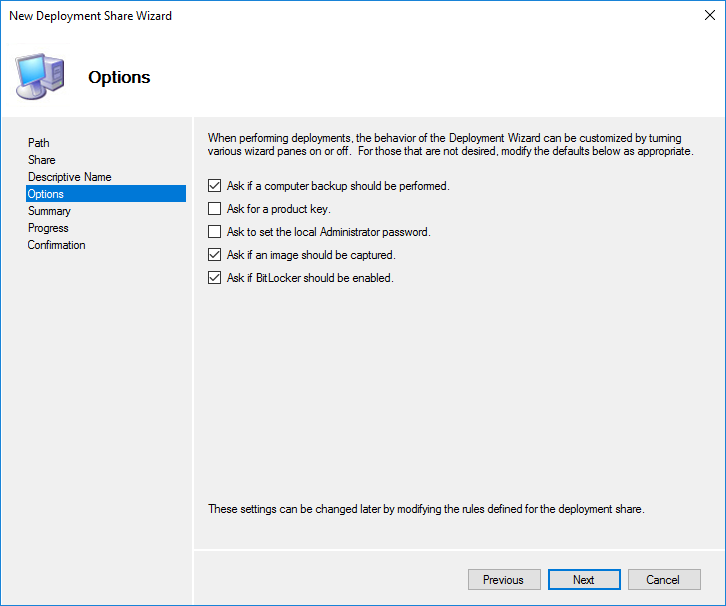
Au stade final, le processus de création commencera, ce qui devrait être couronné de succès.
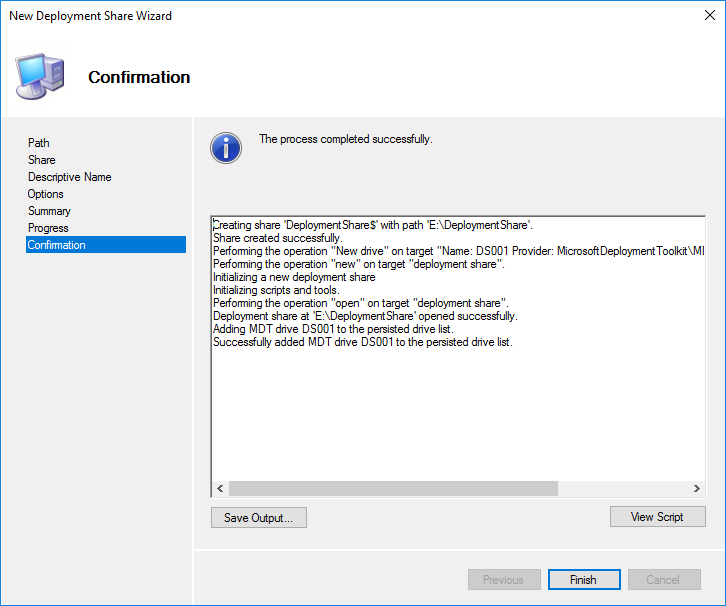
Le dossier partagé
E: \ DeploymentShare $ peut être transféré vers d'autres serveurs par simple copie. La déconnexion et la connexion se font dans la console MDT.
Applications - applications installées sur le système d'exploitation;
Systèmes d' exploitation - systèmes d'exploitation disponibles pour l'image de démarrage;
Pilotes prêts à l'emploi - pilotes (.inf);
Packages - packages de mise à jour de sécurité, service, langue, etc. (.cab et .msu);
Séquences de tâches - séquence de tâches d'installation;
Profils de sélection - groupes logiques pour combiner le contenu;
Partages de déploiement liés - autre
partage de déploiement connecté à partir d'autres serveurs;
Surveillance - lorsque cette option est activée, la progression de l'installation s'affiche sur les clients.

Découvrez les propriétés de nos balles
MDT Deployment Share . Dans l'onglet
Général , vous pouvez choisir pour quelles plates-formes créer des fichiers .wim à partir desquels vous pourrez télécharger ultérieurement.
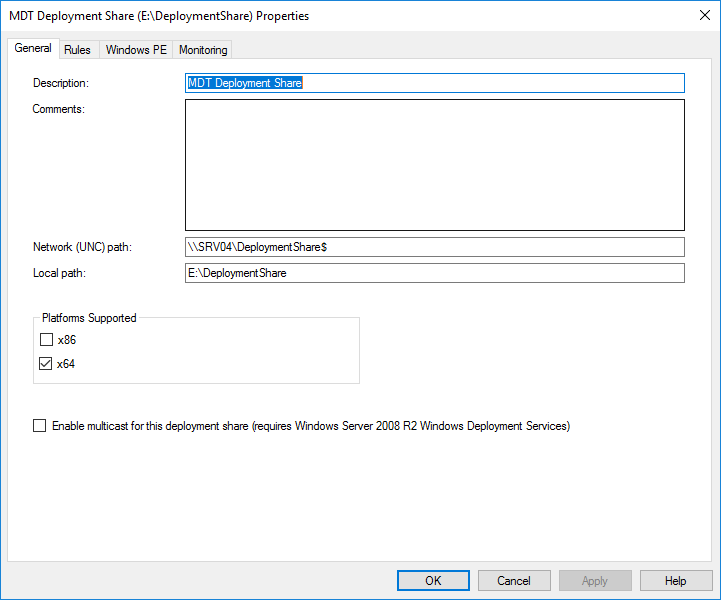
Dans l'onglet
Règles , les fichiers de configuration de l'automatisation MDT sont configurés. Le texte du fichier
. \ Control \ CustomSettings.ini s'affiche dans la fenêtre elle-même et le fichier
. \ Control \ Bootstrap.ini sous le bouton
Modifier Bootstrap.ini .
CustomSettings.ini - situé sur le serveur et masque les étapes du menu d'installation, et définit également certains paramètres d'installation.
Bootstrap.ini - situé dans l'image de démarrage et définit les paramètres de connexion à DeploymentShare.
 . \ Control \ CustomSettings.ini
. \ Control \ CustomSettings.iniOSInstall=Y // JoinDomain=alx*.com // DomainAdmin=alx - DomainAdminDomain=alx*.com // DomainAdminPassword= // AdminPassword= // HideShell=YES // Shell SkipUserData=NO // ( ) TimeZoneName=N. Central Asia Standard Time // SkipTimeZone=YES // UILanguage=ru-RU // UserLocale=ru-RU // SkipLocaleSelection=YES // SystemLocale=ru-RU // non-Unicode SkipCapture=YES // SkipComputerName=NO // SkipDomainMembership=YES // SkipAdminPassword=YES // SkipProductKey=YES // SkipComputerBackup=YES // SkipBitLocker=YES // BitLocker SkipSummary=YES // EventService=http://SRV04:9800 //
Liste des fuseaux horaires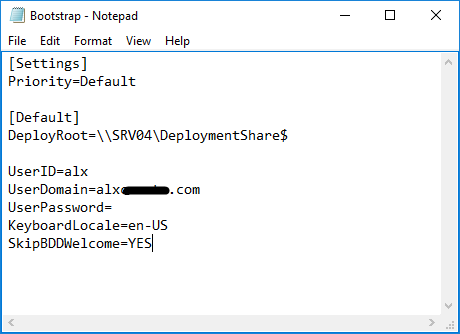 . \ Control \ Bootstrap.ini
. \ Control \ Bootstrap.ini [Settings] Priority=Default [Default] DeployRoot=\\SRV04\DeploymentShare$ UserID=alx // Deployment Share UserDomain=alx*.com // UserPassword= // KeyboardLocale=en-US // SkipBDDWelcome=YES //
Sous l'onglet
Windows PE, la création d'image de démarrage est configurée. Vous pouvez désactiver la création du fichier .wim sur le premier onglet, mais sélectionnez le fichier .iso sur le troisième onglet si nous en avons besoin. Maintenant, il ne reste que la plate-forme x64. Le deuxième élément
Générer une image ISO de démarrage Lite Touch sera nécessaire si nous avons besoin d'un fichier ISO de démarrage que nous pourrions écrire sur une clé USB ou un disque USB et démarrer à partir de celui-ci.
Taille de l'espace de travail -
taille de la mémoire en mégaoctets allouée aux scripts et aux commandes du programme d'installation.
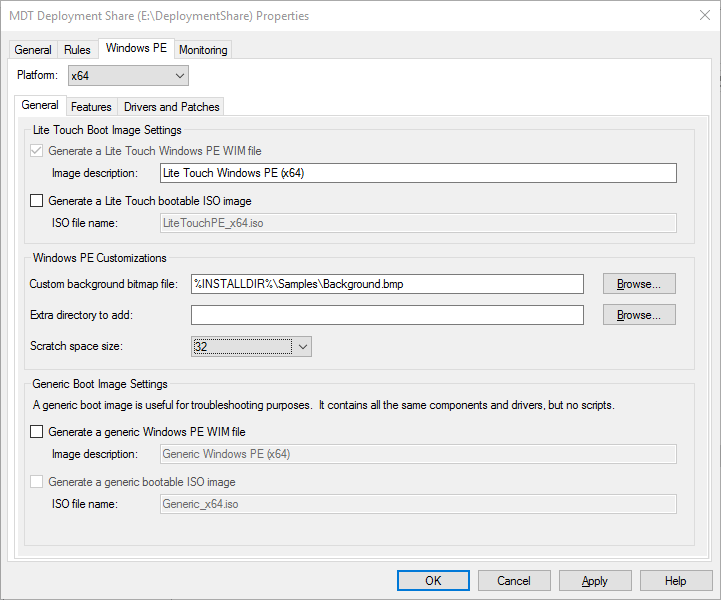
Dans l'onglet
Fonctionnalités , nous pouvons ajouter n'importe quel composant à l'image de démarrage. Dans l'onglet
Pilotes et correctifs , il est préférable de sélectionner le
profil de sélection avec les pilotes réseau créés spécifiquement pour l'image de démarrage.
Dans l'onglet
Surveillance suivant, activez l'option pour qu'il commence à accepter les journaux des clients lors de l'installation et affiche l'état dans le dossier Surveillance.
Conformément à notre politique de sécurité, nous ajoutons des autorisations de lecture au répertoire
DeploymentShare $ , ce qui termine la configuration MDT simple.

Importer des applications
Dans le menu contextuel du dossier
Applications , sélectionnez
Nouvelle application .

Ajoutez Google Chrome.
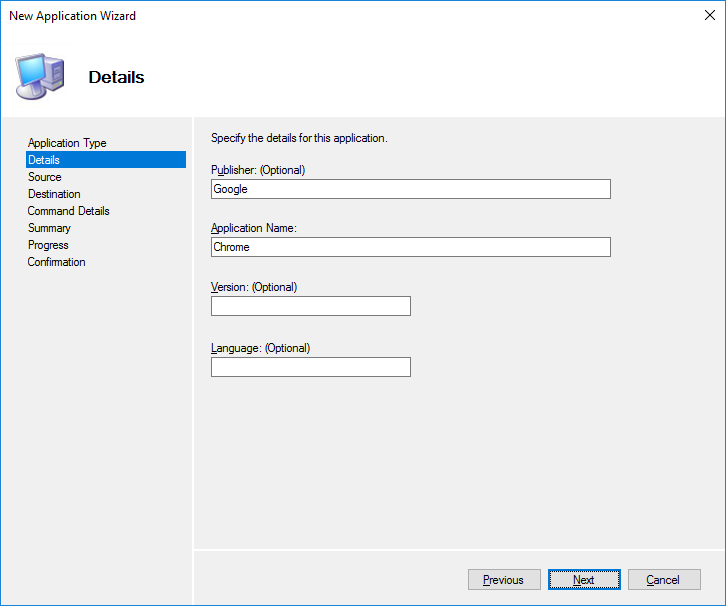
Téléchargez Standalone Enterprise 64 bits et enregistrez-le dans un dossier temporaire distinct, par exemple
E: \ Soft . Nous indiquons où se trouve le programme et sélectionnons l'option pour que tout le contenu soit déplacé vers un nouveau dossier.
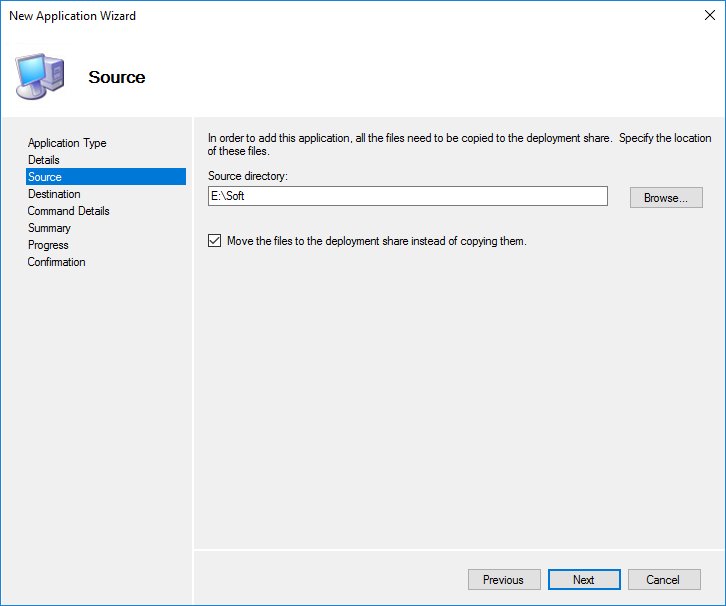
Ensuite, nous composons une commande pour l'installation silencieuse de cette application et remplissons le champ correspondant.
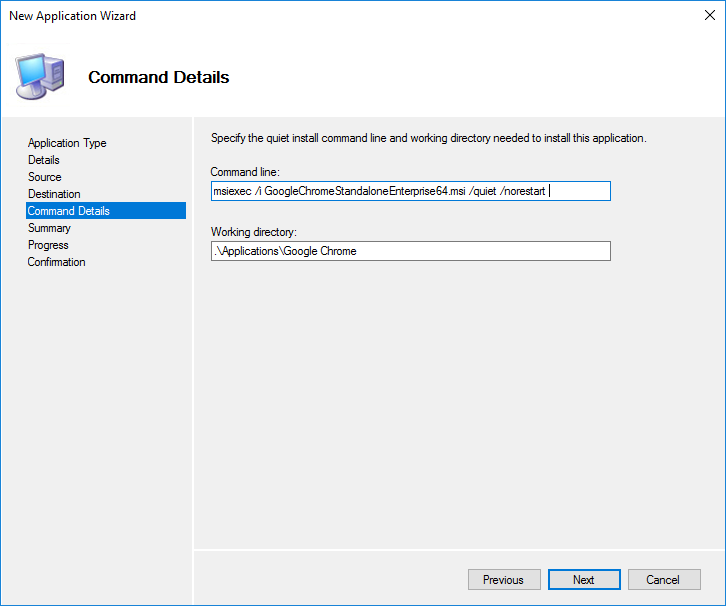

Par analogie, nous ajoutons tous les logiciels dont nous avons besoin.
Lorsque vous accédez aux propriétés de l'application importée sous l'onglet Général, vous pouvez modifier les paramètres précédemment remplis, le masquer de la liste de sélection des applications lors de l'installation (si vous souhaitez forcer l'installation via une tâche, par exemple) et désactiver cette application dans MDT si vous souhaitez exclure son utilisation dans l'installation, mais ne le faites pas supprimer (par exemple, tester ou mettre à jour).
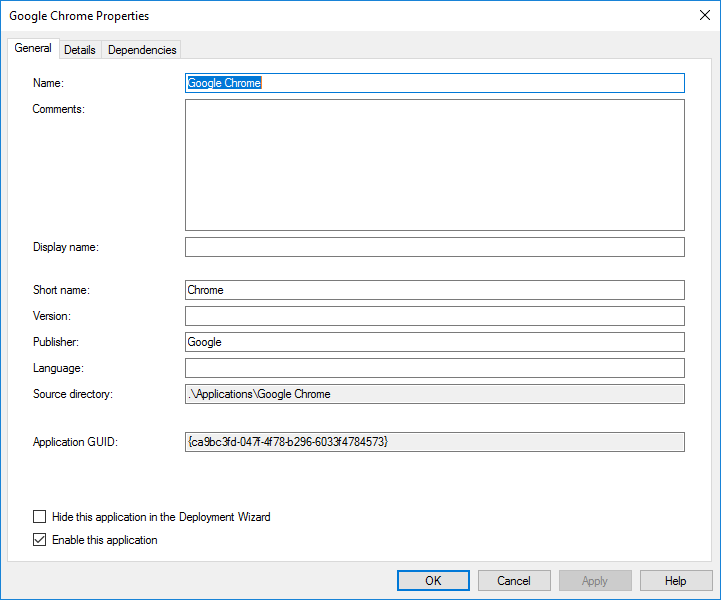
Dans l'onglet Détails, vous pouvez modifier les paramètres définis, vous obliger à redémarrer après l'installation et autoriser le lancement uniquement sur les plates-formes sélectionnées.
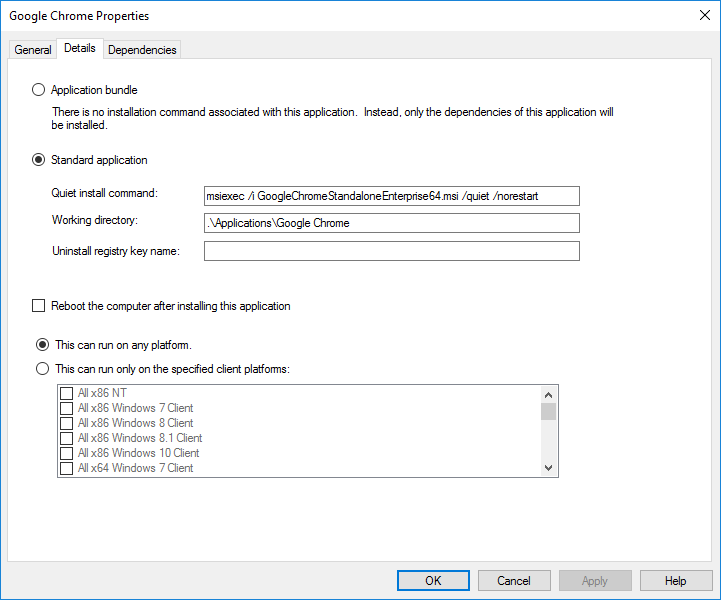
Le dernier onglet Dépendances indique les dépendances. Si l'application a besoin de paramètres supplémentaires, leur ordre est indiqué ici. Ce n'est qu'après l'installation des dépendances que l'application principale sera installée. Les logiciels répertoriés doivent être importés à l'avance.
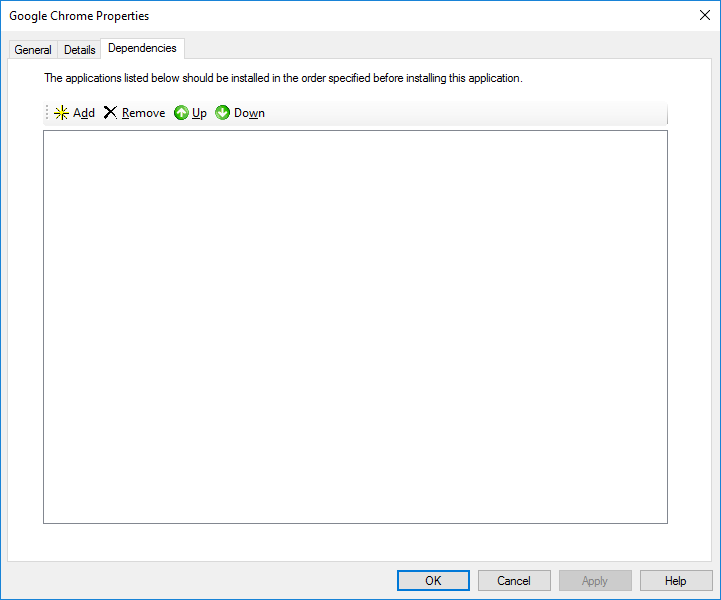
Importer des images d'installation
Dans le dossier
Systèmes d'exploitation , ajoutez le système d'exploitation. J'ai un fichier .wim avec Windows 10 Pro x64.
Pourquoi .wim?Pas de licences LTSC, seulement Pro. Par conséquent, vous devez télécharger la dernière version de Windows 10 avec la sortie de la nouvelle version et utiliser MSMG ToolKit pour nettoyer les programmes préinstallés ... La sortie est .iso avec un .wim intégré.


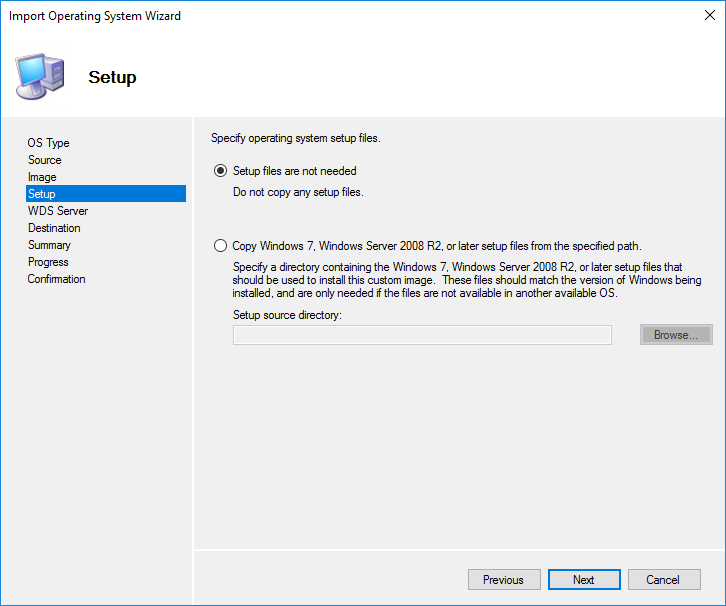

Renommez-le en une vue plus pratique.

Importer un pilote
Par exemple, nous importons des pilotes pour les cartes réseau Intel. Il convient de noter immédiatement que toutes les archives doivent être déballées car MDT recherche automatiquement les fichiers .inf dans le répertoire spécifié.

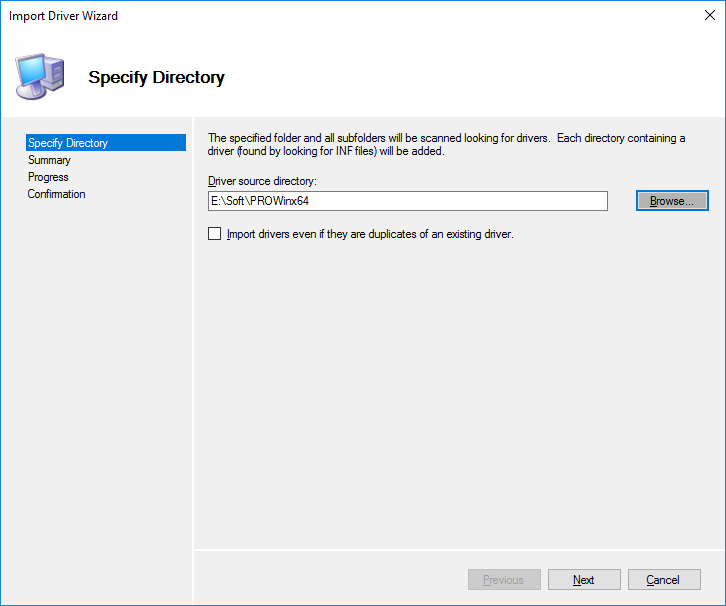


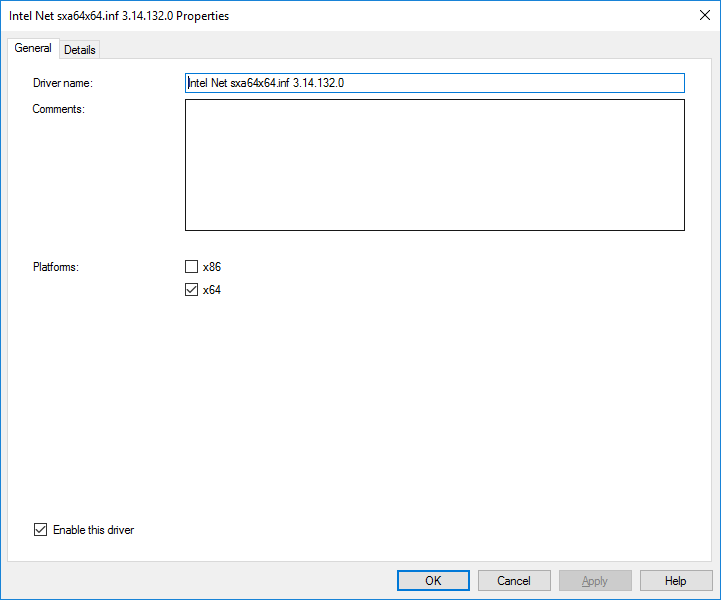
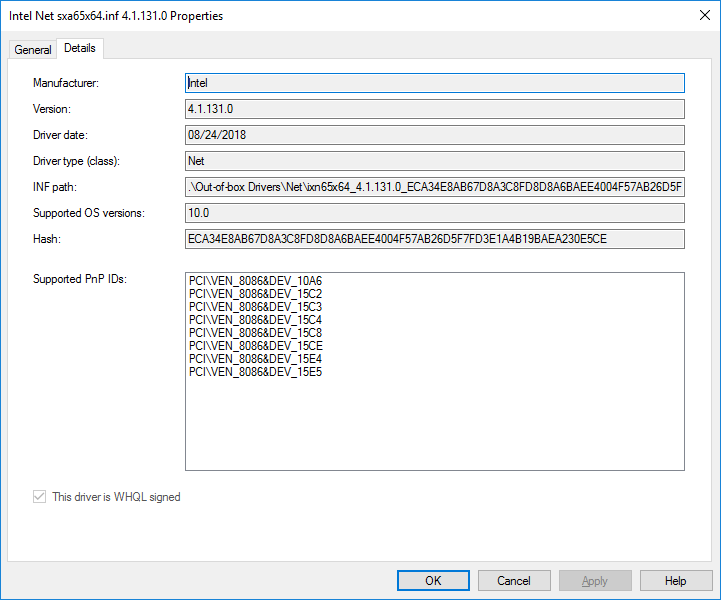
Il est conseillé de créer des sous-dossiers pour séparer les fabricants et les modèles d'équipement informatique. Séparément, il convient de mettre en évidence les pilotes pour les cartes réseau et les disques pour une image de démarrage à l'aide des
profils de sélection .
Importer des packages
S'il y a
WSUS , vous pouvez pointer vers le dossier avec son emplacement et tous les packages seront trouvés automatiquement (parmi ceux trouvés, triez les
profils de sélection ). Sinon, vous devez télécharger manuellement les packages et indiquer leur emplacement.
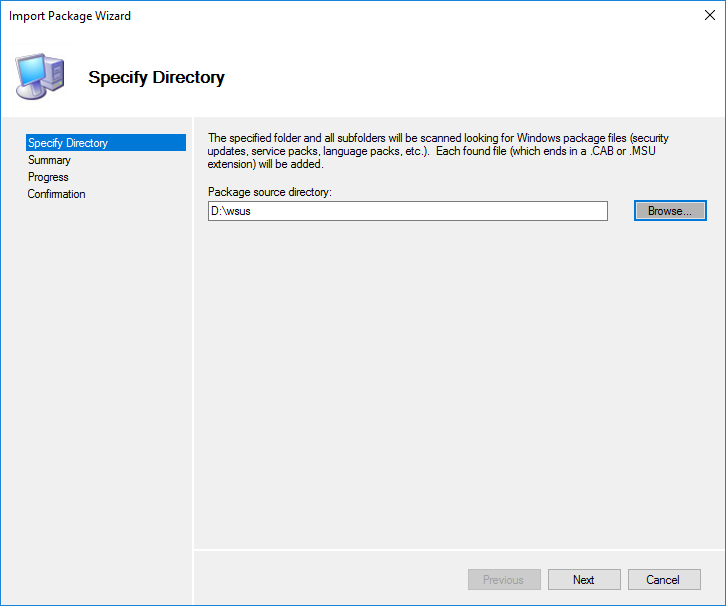
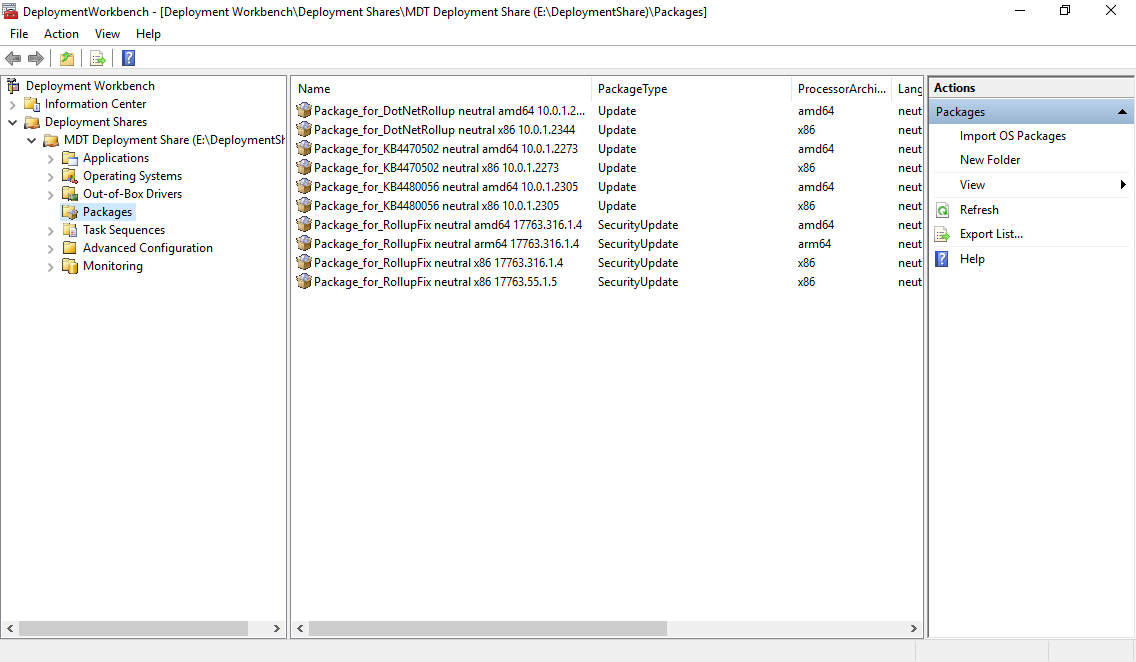
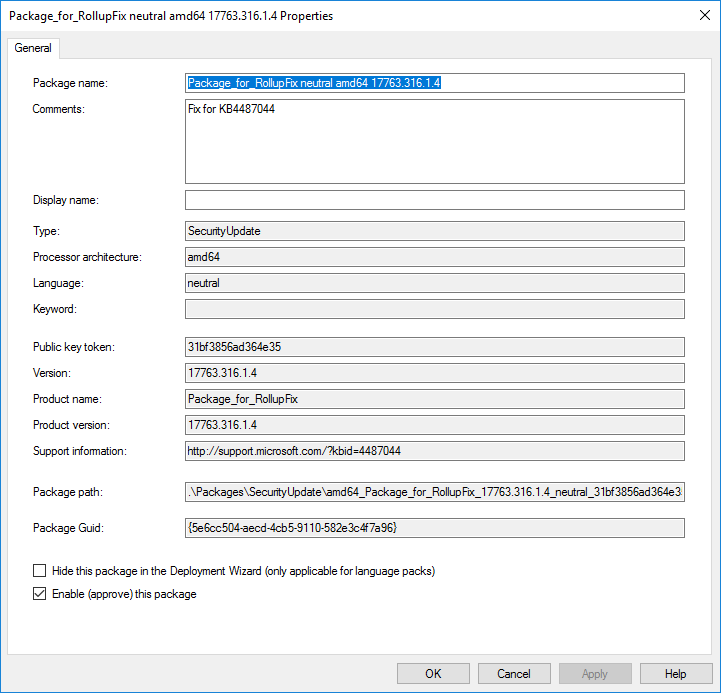
Création de tâche
Les séquences de tâches sont une séquence de tâches à installer. Vous pouvez ajouter, supprimer ou modifier des étapes d'installation. Sur la première page, lors de l'ajout, un ID et un nom sont spécifiés.

Le modèle est sélectionné.

Sélection d'un système d'exploitation parmi ceux ajoutés précédemment.

Saisie des clés de licence. La clé sera spécifiée après ou pendant l'installation, elle n'est donc pas définie.
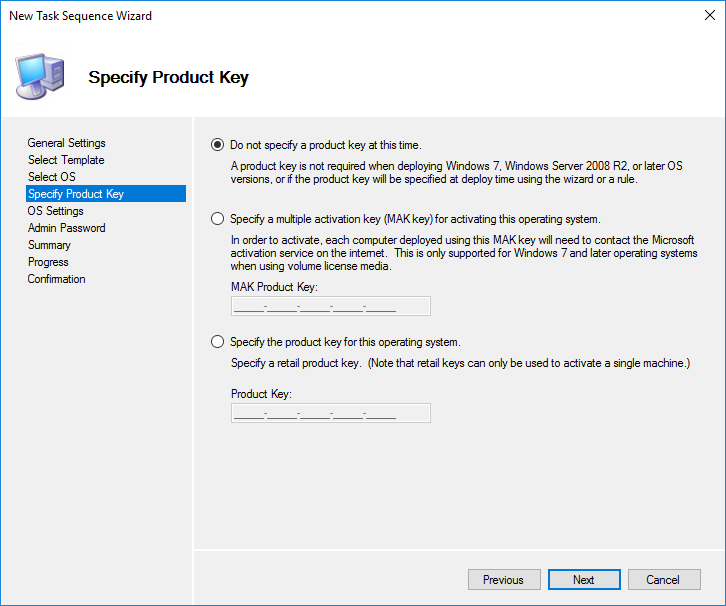
Saisissez le nom d'utilisateur et le nom de l'organisation.
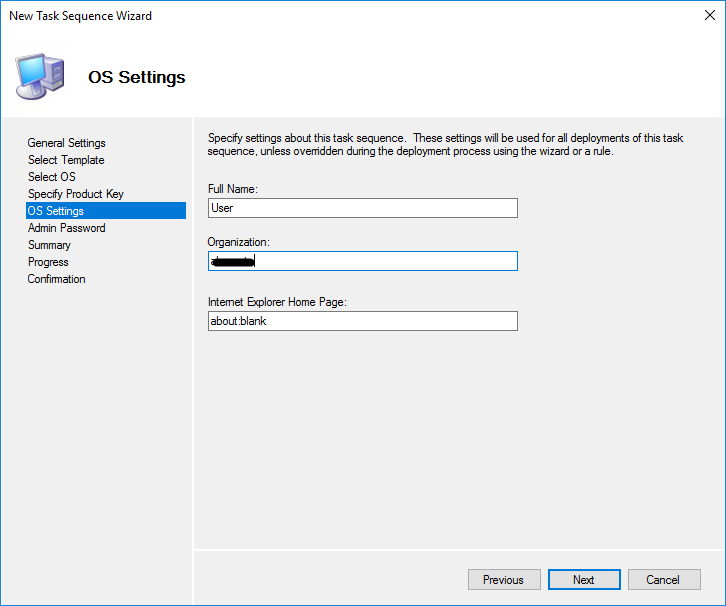
Mot de passe du futur administrateur local.

Après la création, vous pouvez également afficher ses propriétés et apporter des modifications.
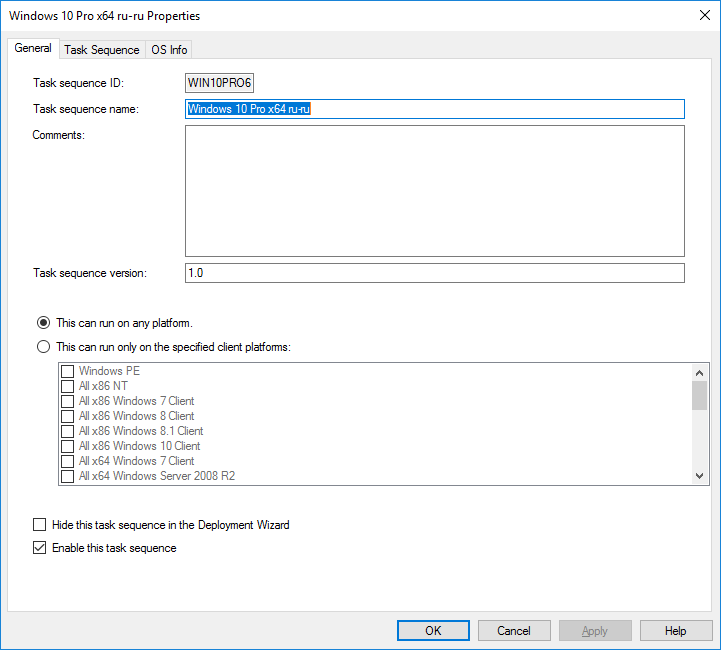
L'onglet
Séquence de tâches décrit l'ensemble du processus d'installation. La séquence doit être modifiée pour répondre à vos besoins.

Par exemple, j'ajouterai un script qui inclut la possibilité de se connecter via RDP car après l'installation, il est désactivé par défaut.
Dans le dossier
. \ Scripts \ Custom , un script a été créé sur PowerShell
Enable_RDP.ps1 :
(Get-WmiObject Win32_TerminalServiceSetting -Namespace root\cimv2\TerminalServices).SetAllowTsConnections(1,1) (Get-WmiObject -Class "Win32_TSGeneralSetting" -Namespace root\cimv2\TerminalServices -Filter "TerminalName='RDP-tcp'").SetUserAuthenticationRequired(1) Enable-NetFirewallRule -DisplayGroup "Remote Desktop"
Ensuite, sélectionnez l'emplacement souhaité dans cet ordre et ajoutez un nouvel élément.
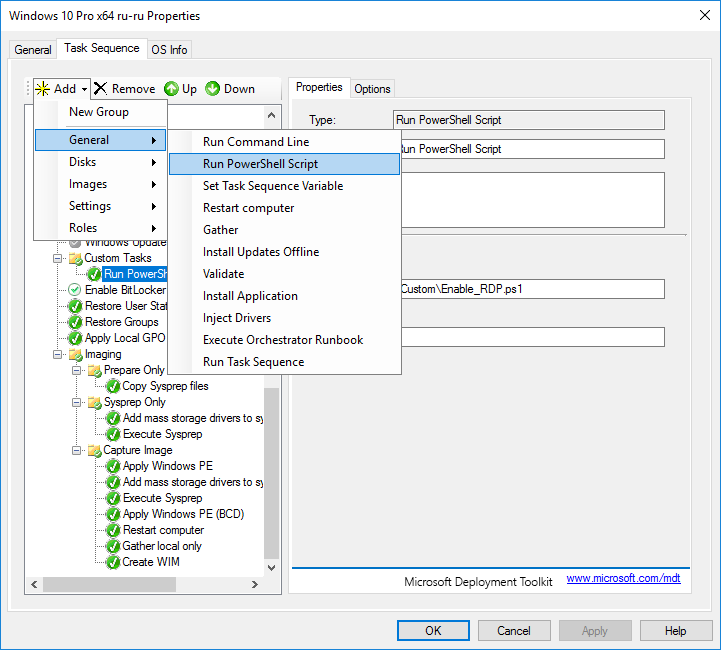
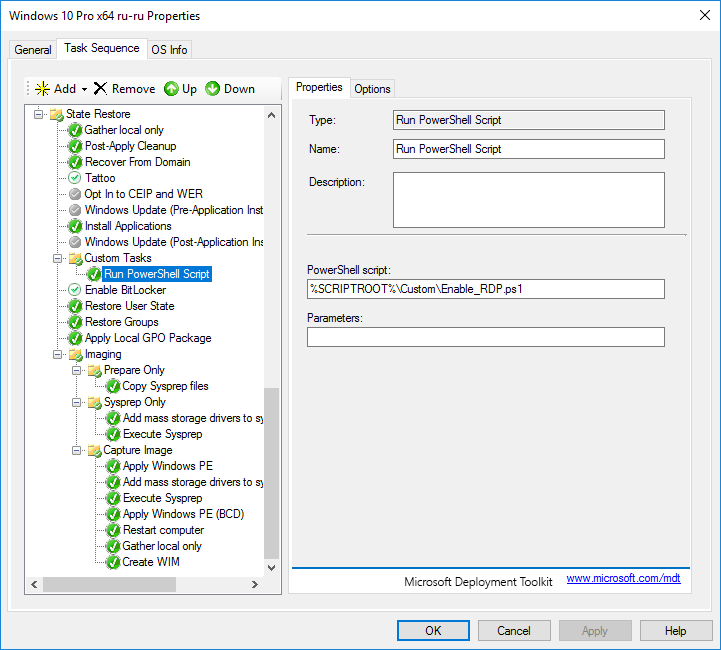
Dans l'onglet
Options , nous pouvons désactiver l'exécution de cette étape et activer la poursuite de l'installation si une erreur se produit à cette étape. Des conditions supplémentaires nécessaires y sont ajoutées pour terminer cette étape.
Je recommande une étude plus détaillée des possibilités de différents types de tâches. Une fois que vous avez terminé de modifier la séquence, vous pouvez commencer à créer des images de démarrage.
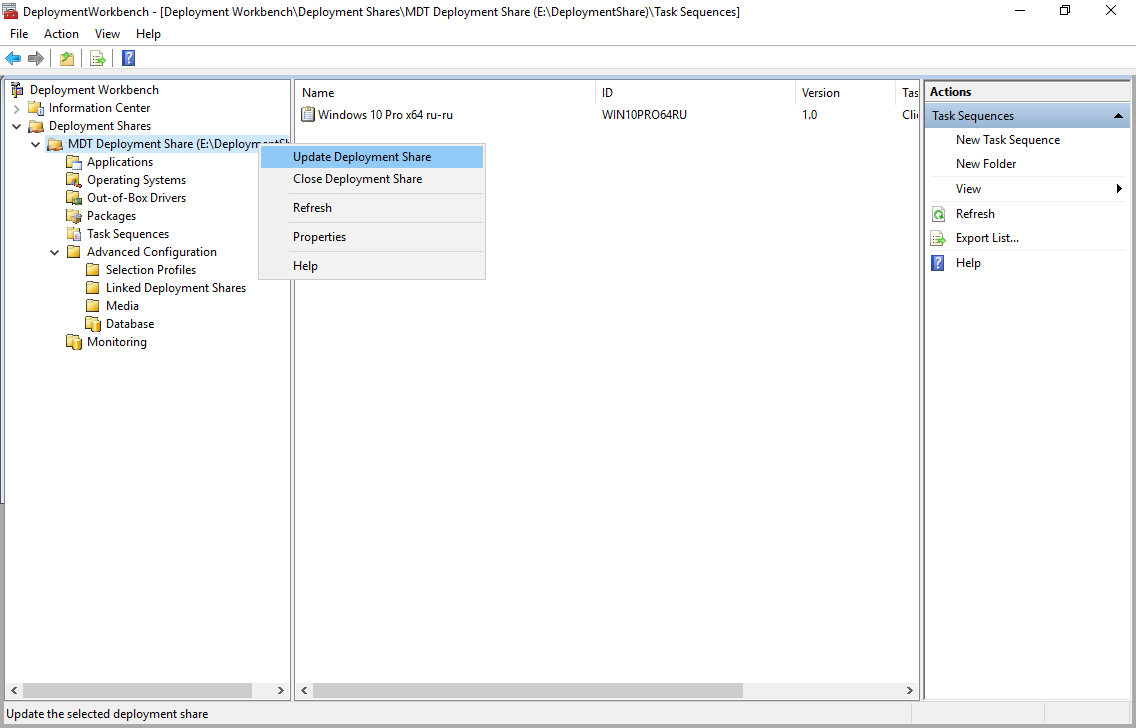
Pour créer des images, sélectionnez le deuxième élément.
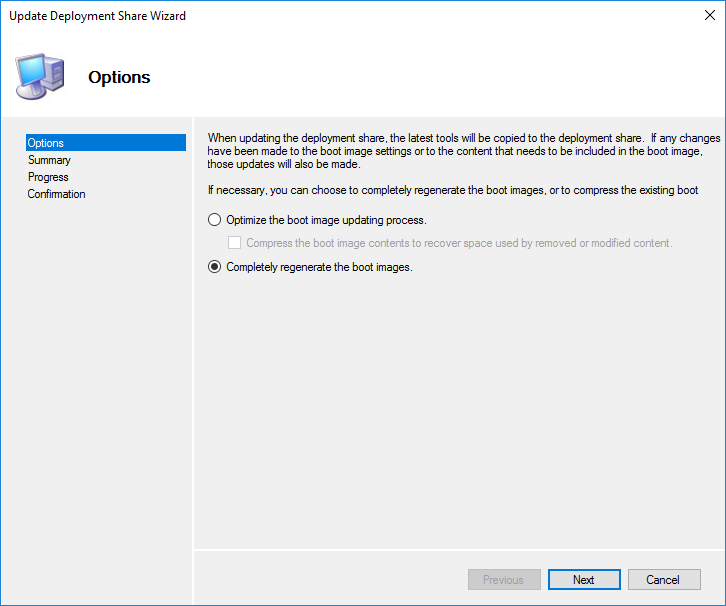 DeploymentShare
DeploymentShare doit être mis à jour après:
- mise à jour des pilotes de démarrage (cartes réseau et lecteurs de disque);
- Ajouter des composants à l'image de démarrage
- Modification des paramètres d'image de démarrage
- Mises à jour de la version Windows ADK;
- Modifications de Bootrstrap.ini
- modifications des fichiers des répertoires "extra".
Accédez à la console WDS et ajoutez l'image de démarrage créée au dossier
Boot Images . WDS copiera cette image dans son répertoire de travail.

Test
Nous avons configuré un démarrage réseau sur un ordinateur de test. Le serveur WDS est automatiquement détecté. Par défaut, l'ordinateur attend que F12 continue de démarrer. Ce paramètre est modifié dans les propriétés du serveur WDS sous l'onglet Démarrage.
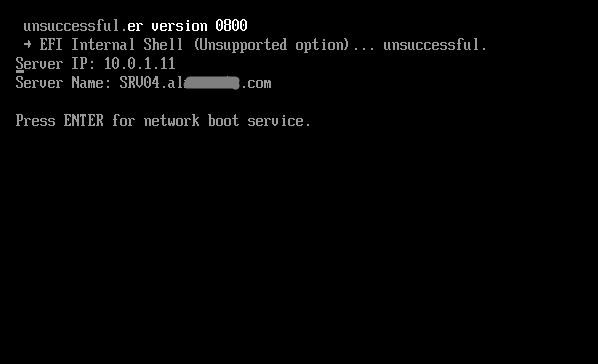
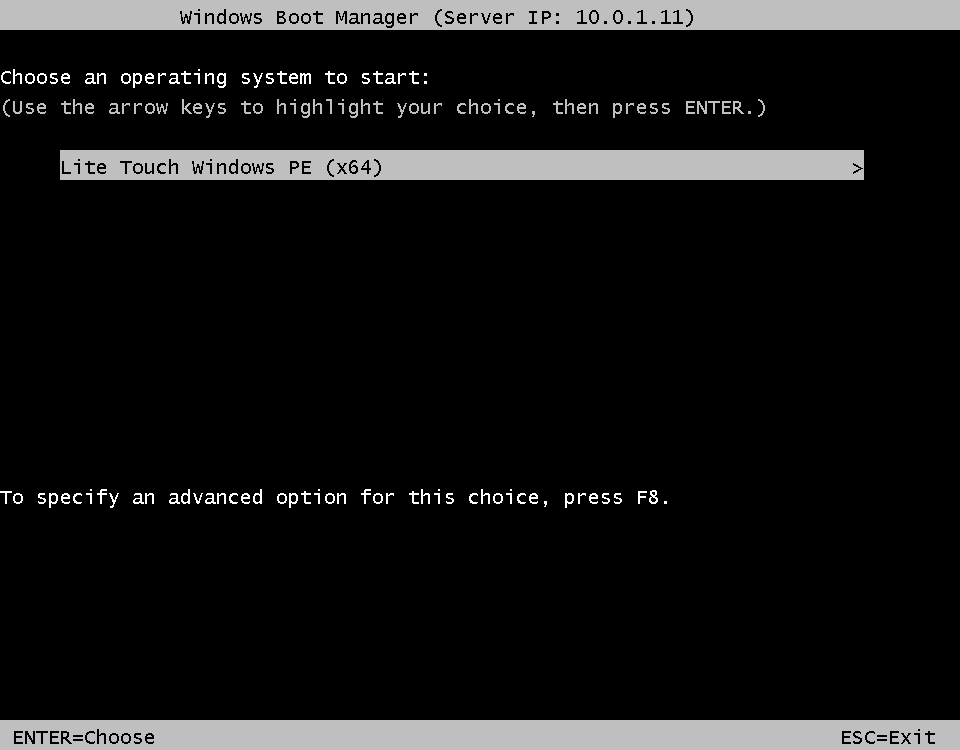
La plupart des paramètres ont été définis dans les fichiers de configuration, il reste à combler les manquants. Sélectionnez les séquences de tâches disponibles.

Définissez le nom de l'ordinateur.
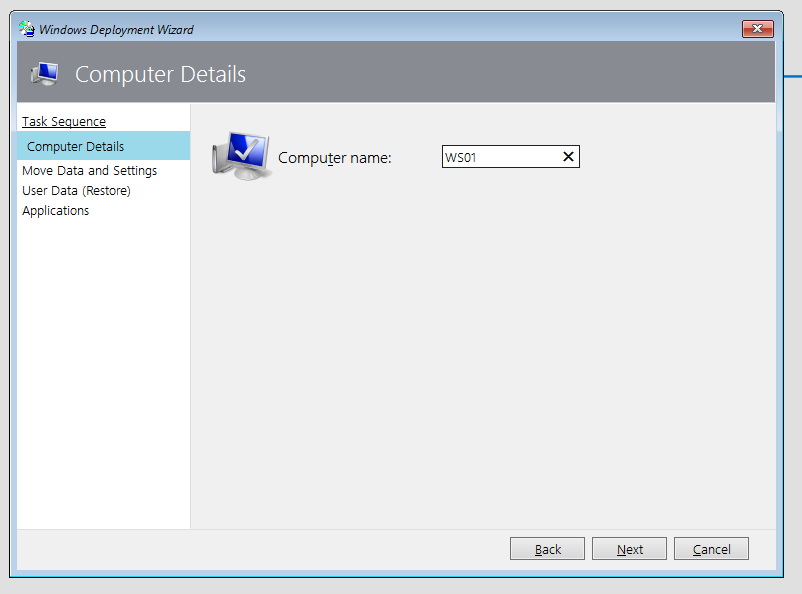
Ce paramètre vous permet d'enregistrer des profils utilisateur. Nous avons une installation propre, alors laissons-la telle quelle.
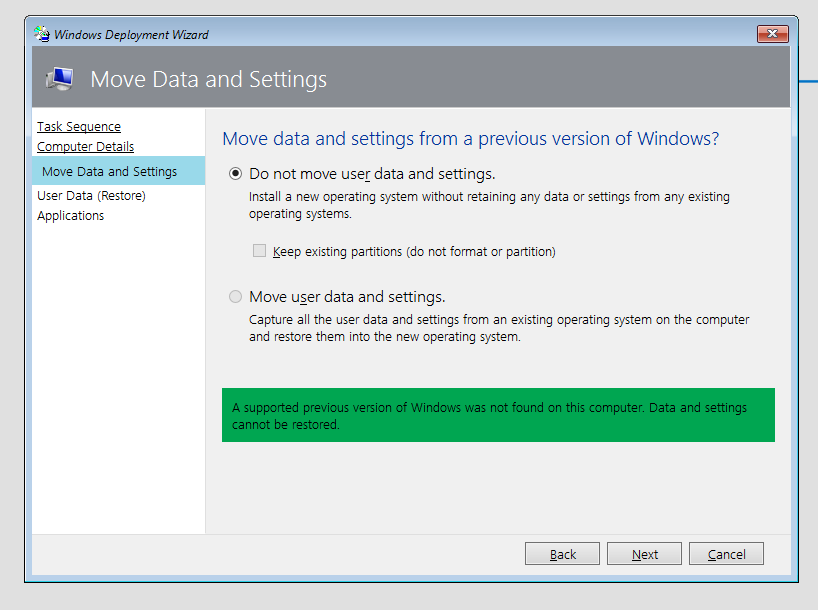
Vous pouvez le restaurer quelque part.
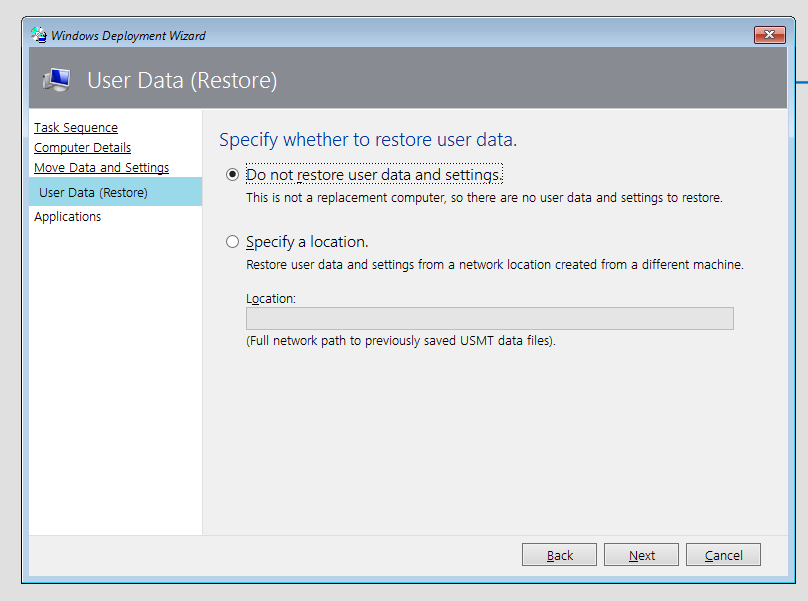
Nous sélectionnons le logiciel nécessaire.

Une nouvelle installation est effectuée automatiquement.
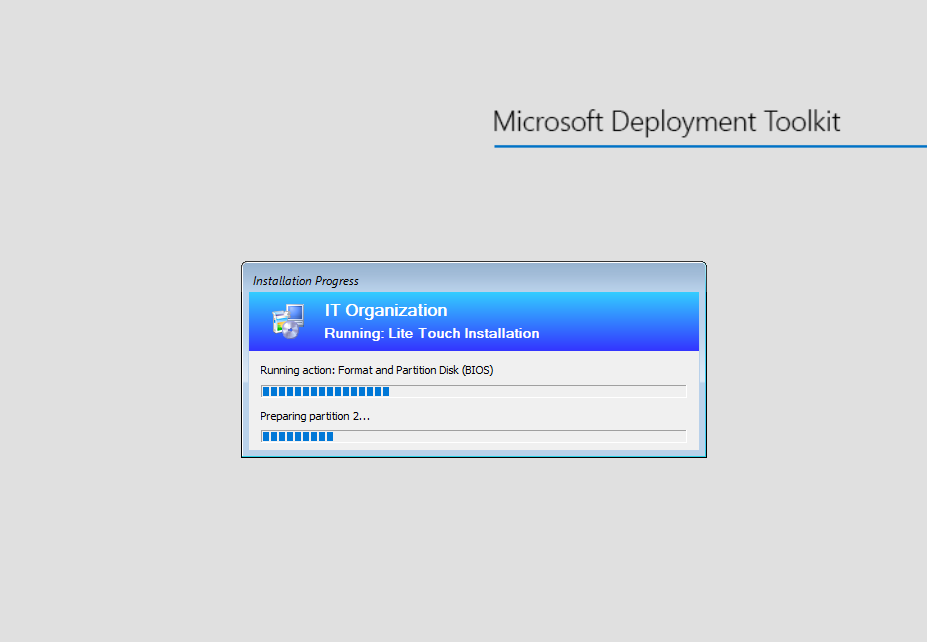
Lorsque la surveillance est activée, le processus d'installation peut être surveillé via la console.

En fin de compte, en passant quelques minutes de notre temps (sans compter l'installation) pour télécharger sur le réseau et entrer les paramètres restants, nous obtenons un système d'exploitation qui est prêt à fonctionner et répond à nos exigences. La complexité du résultat final est déterminée à l'avance, donc cela n'a pas de sens particulier.
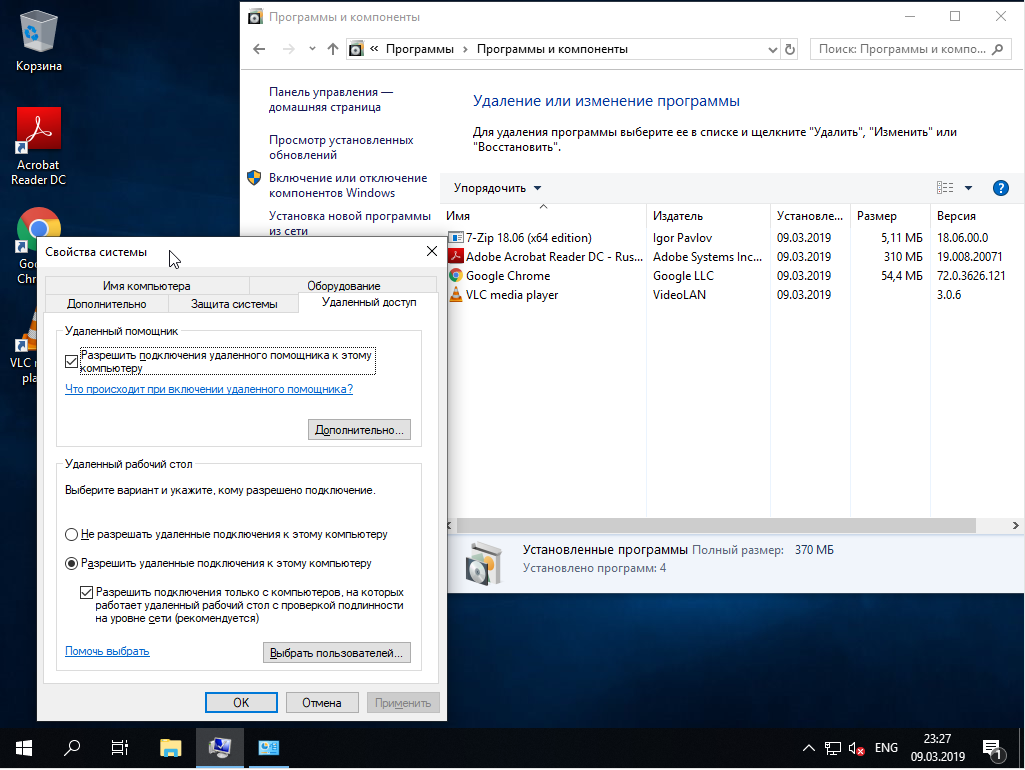
Les avantages évidents de l'automatisation:
- Gain de temps. Pendant l'installation, nous pouvons faire des choses intéressantes.
- Uniformité des systèmes installés.
- Moins de temps d'attente que ce qui serait fait manuellement.
- La possibilité de changer des éléments individuels lors du changement, plutôt que de reconstruire l'image entière.
Documentation MDT officielle complète