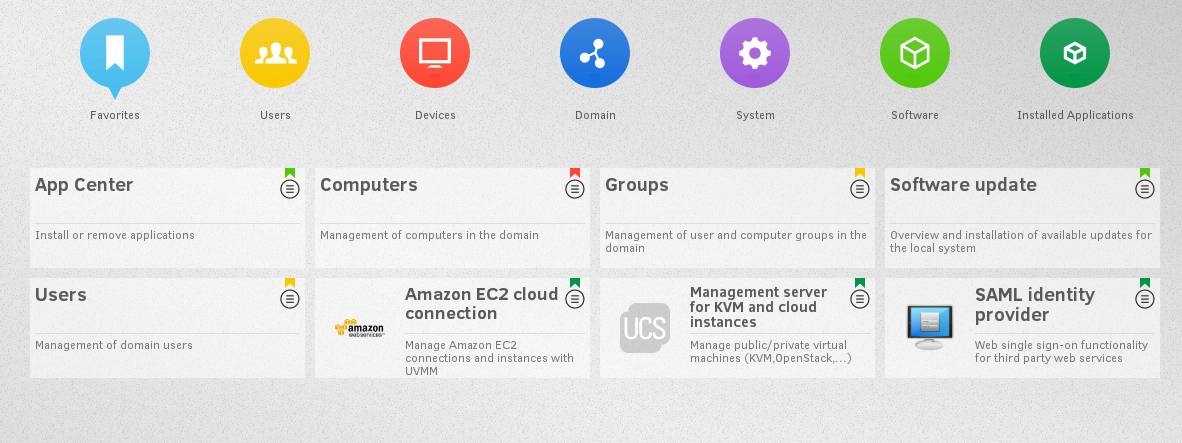
Tôt ou tard, dans toute petite ou moyenne entreprise, la tâche se pose de créer un centre d'autorisation utilisateur unique dans les nombreux services et portails de l'entreprise. Parmi les candidats à un tel centre d'autorisation, Microsoft Active Directory ou l'une des implémentations basées sur Linux vient immédiatement à l'esprit.
Dans cette série d'articles, nous utiliserons le
serveur d'entreprise Univention (ci-après dénommé
UCS ) comme serveur d'autorisation LDAP pratique et facile à utiliser avec une interface Web claire et un magasin d'applications intégré. Ce produit a été développé par la société allemande
Univention GmbH .
Dans cet article, nous décrirons l'installation d'UCS et le déploiement de Nextcloud avec la possibilité d'une autorisation ultérieure via LDAP.
Dans les articles suivants, nous connecterons également le serveur de messagerie
Zimbra et le portail
OnlyOffice à
UCS .
Univention Corporate Server (UCS) est un système d'exploitation de serveur basé sur Debian GNU / Linux, avec un système de gestion intégré pour l'administration centralisée et multiplateforme des serveurs, des services, des clients, des bureaux et des utilisateurs, ainsi que des ordinateurs virtualisés fonctionnant dans UCS. En plus de travailler avec des instances virtuelles locales, UCS peut également fonctionner dans des environnements cloud basés sur OpenStack, Microsoft Azure et Amazon EC2.
Grâce à l'intégration du logiciel open source Samba 4, Univention prend également en charge les fonctionnalités que de nombreuses sociétés Microsoft Active Directory fournissent pour administrer les ordinateurs exécutant Microsoft Windows. Les composants basés sur UCS et certifiés UCS, les produits tiers installés peuvent être installés et intégrés via le centre d'application Univention.
UCS fournit à toutes les applications du centre d'applications un environnement d'exécution et des services pour le travail, y compris une gestion centralisée et cohérente des applications. Les conteneurs Docker peuvent également être exécutés sur des systèmes UCS, et certaines des applications disponibles dans Application Center sont basées sur Docker.
Page GitHub
selon wikipedia
Nextcloud est un stockage cloud avec des fonctions de protection et de contrôle des données, ainsi qu'un service local pour connecter les chats audio et vidéo. Les fichiers téléchargés sont accessibles à des tiers sur n'importe quelle plateforme. Le système vous permet d'optimiser le flux de travail entre collègues et clients. Des intégrations avec iOS, Android, Mac, Windows, Linux, Outlook et Thunderbird sont fournies.
En raison de la sécurité accrue, le service intéressera les travailleurs de la santé à protéger les informations sur les clients, les organisations éducatives et scientifiques, les entreprises dans le domaine de la publicité et des médias, ainsi que les avocats et les notaires. Il est également utile pour un usage domestique - stockage de calendriers, notes personnelles, contacts et photos. Pour les particuliers, le choix du serveur est proposé: à domicile, en centre de données ou chez le fournisseur. La plateforme open source permet aux développeurs de l'optimiser en fonction des préférences personnelles.
Nextcloud offre une sécurité avec un cryptage de bout en bout. Les options d'appel vidéo, de chat et de marquage des contacts dans les commentaires sont disponibles. À tout moment, vous pouvez trouver les éléments nécessaires grâce à une recherche en texte intégral. La ressource fournit le traitement des invitations de calendrier, l'intégration automatique des e-mails et le support pour la configuration d'une adresse e-mail qui stocke les pièces jointes directement dans Nextcloud. Les options de collaboration vous permettent de collaborer avec l'équipe via le webmail, les contacts et les calendriers que vous pouvez partager avec vos collègues ou les rendre publics. Toutes les données sont synchronisées avec les téléphones et tablettes du compte. Le service peut être utilisé pour des réunions Web, des tempêtes de cerveau en mode en ligne et des webinaires.
Caractéristiques clés:
- Options de confidentialité améliorées
- Plusieurs comptes de boîte aux lettres unifiée
- Intégration de ressources d'agenda externes (WebCal)
- Appels audio / vidéo HD
- Code Github
Description tirée de coba.tools/nextcloud
Vous pouvez également y trouver des vidéos et des captures d'écran du produit.
Table des matières:
- Installation du système d'exploitation
- Premier lancement, confirmation par courrier électronique et mise à jour du système
- Installez Nextcloud depuis l'App Center
- Création d'utilisateurs et premier lancement de Nextcloud
Installation du système d'exploitation
Image ISO pour l'installation, peut être obtenue sur le site officiel au lien
https://www.univention.com/downloads/
Premiers pas avec l'installation de l'image
Le premier élément est le choix du type d'installation.
Choisissez la meilleure option -
Commencez avec les paramètres par défaut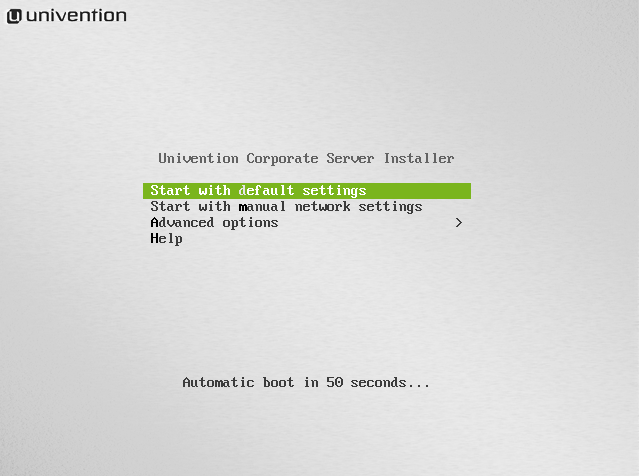
L'élément suivant est le choix de la langue d'installation
Langues prises en charge: anglais, français et allemand. Choisissez le
russe . L'installation se poursuivra en anglais, mais il s'agit d'une étape nécessaire, car l'article suivant (
sélectionnez votre emplacement ) propose des pays à choisir en fonction de la langue choisie
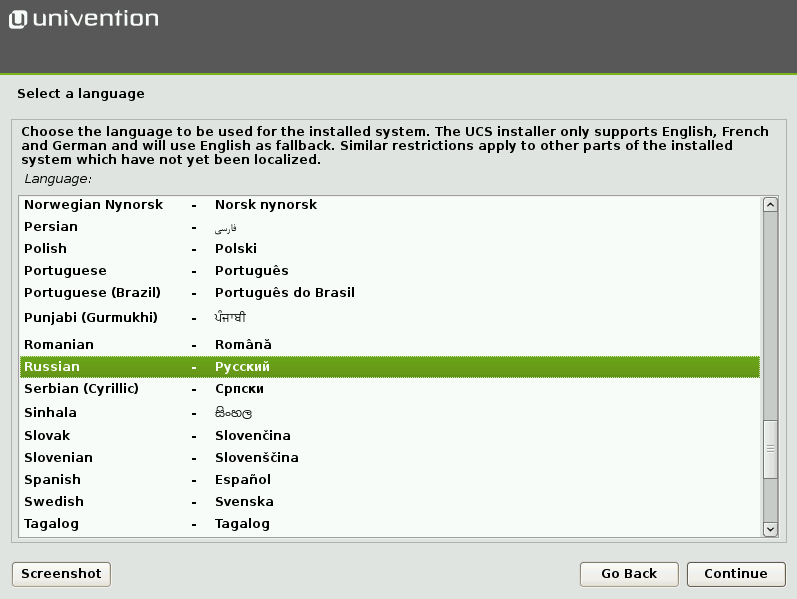
Sélection de l'emplacement
Puisque nous avons choisi le russe, dans cette liste, il nous est proposé de choisir
la Fédération de Russie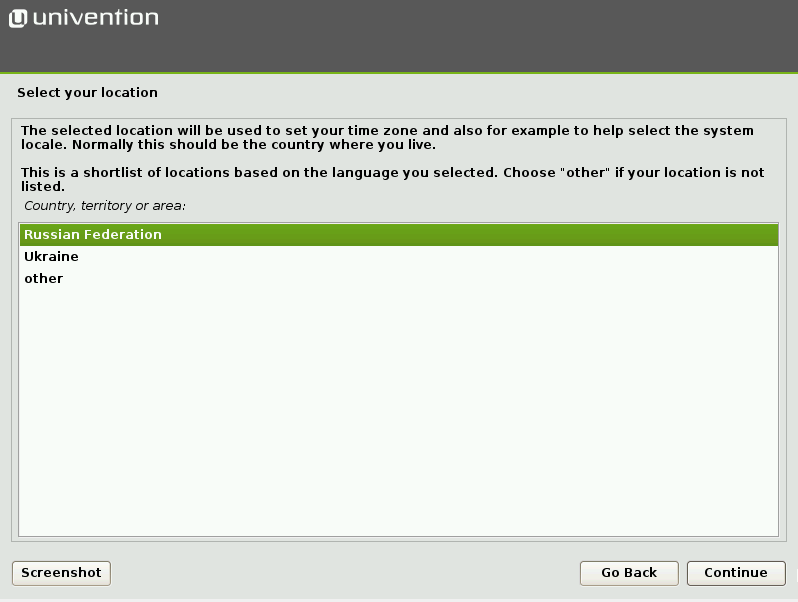
Sélection de la disposition du clavier
En raison des étapes précédentes, une mise en page russe nous est proposée, passez à
l'anglais américain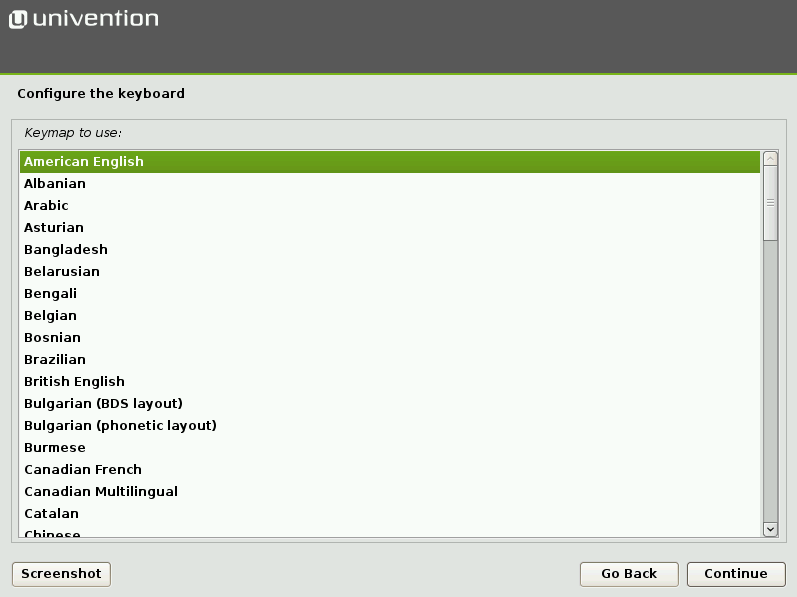
Définition d'un mot de passe pour l'utilisateur root
Le programme d'installation nous avertit que le mot de passe doit être fort. Il peut contenir des lettres, des chiffres et des signes de ponctuation. La longueur minimale est de 8 caractères. Dans la capture d'écran, la case
Afficher le mot de passe en clair est activée, ce qui affiche le mot de passe que j'entre
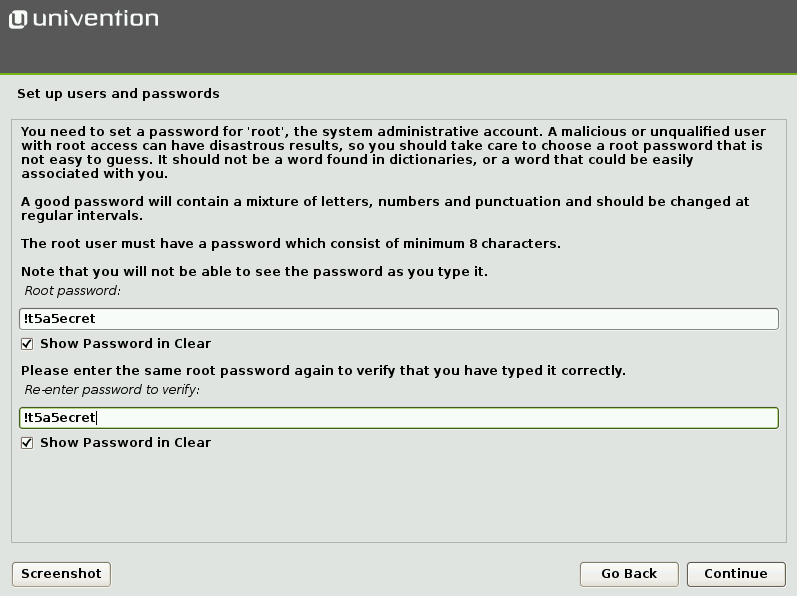
Réglage du fuseau horaire
Mon choix -
Moscou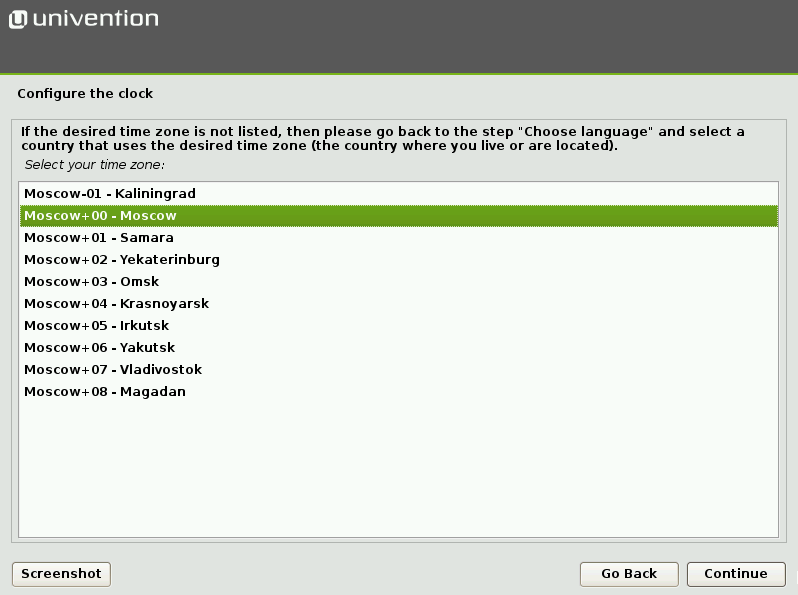
Configuration du disque dur
Cela peut être fait manuellement (élément manuel), mais dans la plupart des cas, l'option par défaut convient également -
Guide - utilisez l'intégralité du disque et configurez LVM .
LVM (Logical Volume Manager) - un sous-système qui vous permet de combiner plusieurs disques en un, puis de le diviser de manière pratique.

De plus, le programme d'installation nous propose de sélectionner un disque et nous avertit qu'après confirmation, le disque sera formaté

Vous devez spécifier un schéma de partitionnement. Je sélectionne l'élément par défaut
Tous les fichiers dans une partition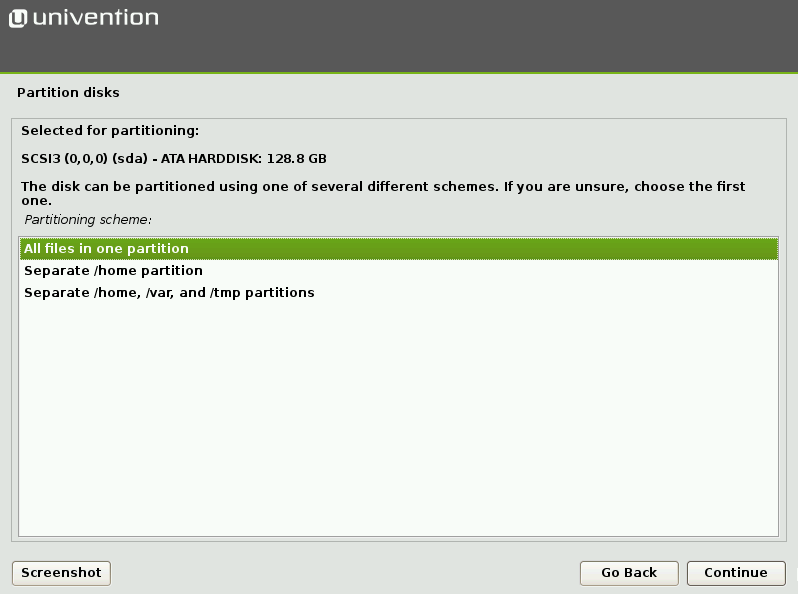
Une fois que le programme d'installation a demandé la confirmation de la partition applicable et vous a averti du formatage du disque, sélectionnez
Oui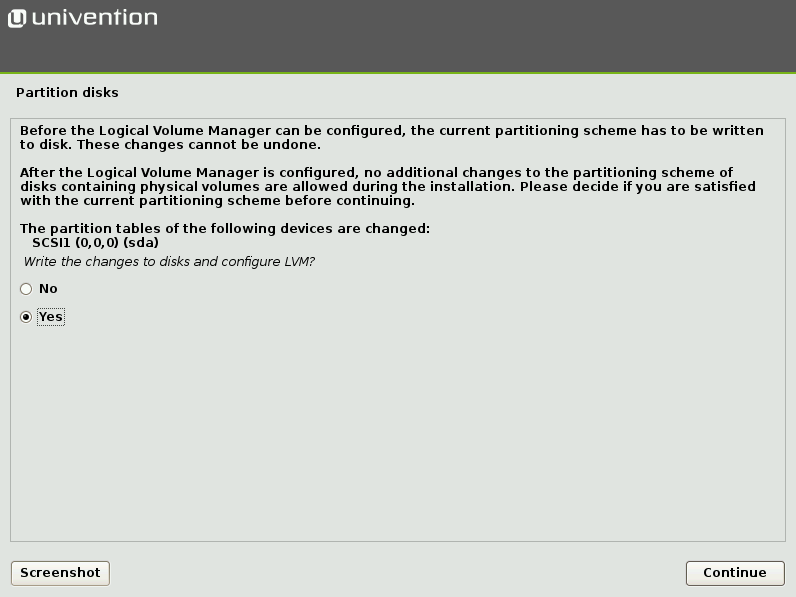
Un aperçu de la configuration vous est proposé
Le programme d'installation propose d'enregistrer la configuration. Si tout va bien -
Continuer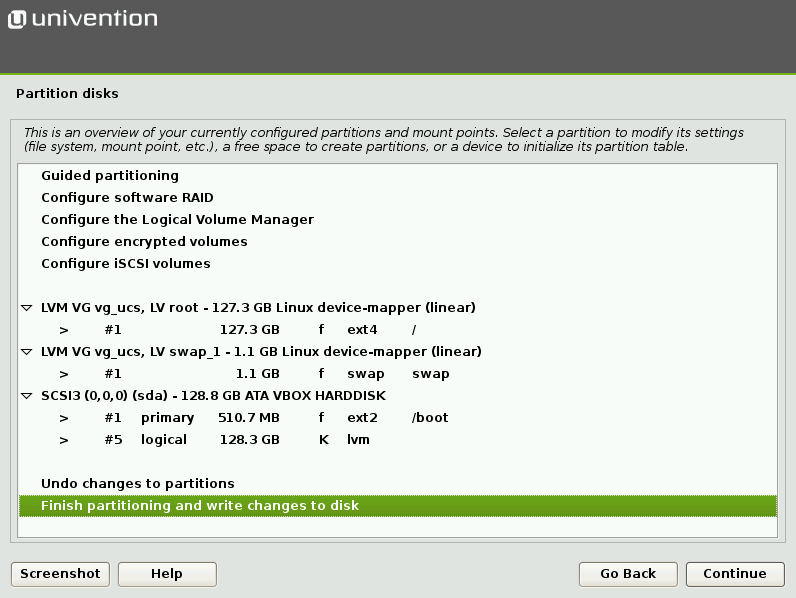
Le programme d'installation demande de confirmer les modifications à venir -
Oui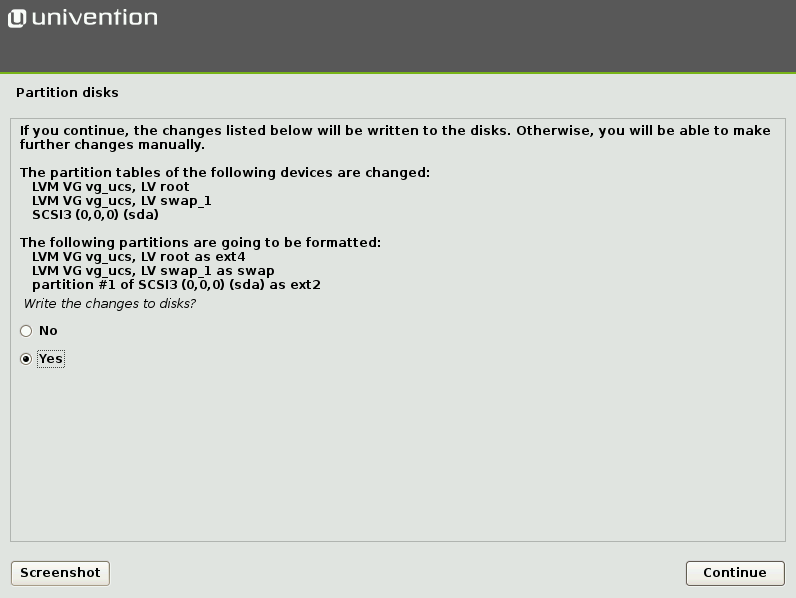
Le processus d'initialisation a commencé.
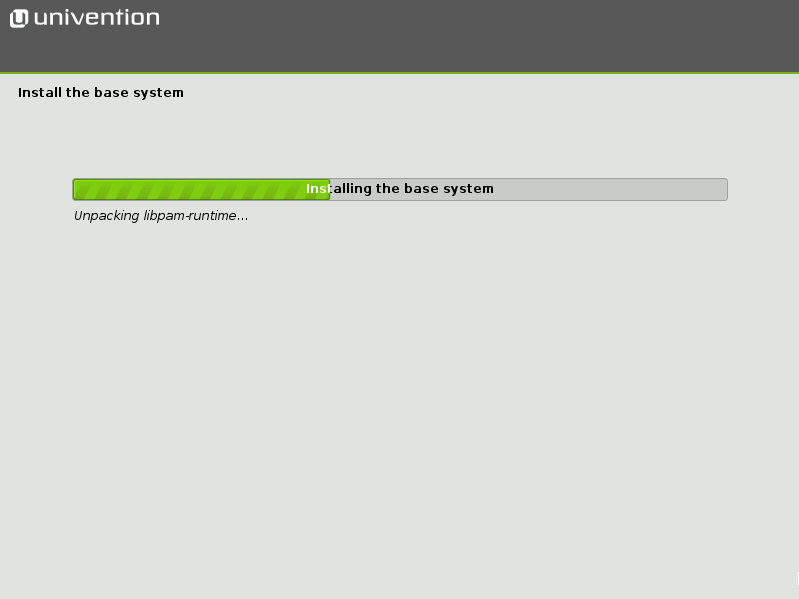
Une fois l'installation terminée, nous sommes accueillis avec la fenêtre des paramètres du domaine. À ce stade, nous devons déterminer le rôle du domaine.
Il existe quatre options:- Créer un nouveau domai UCS - créez un nouveau domaine. Si vous sélectionnez cette option, des systèmes supplémentaires ultérieurs peuvent rejoindre ce domaine;
- Rejoignez un domaine UCS existant - si nous voulons joindre le nouveau système au domaine UCS existant en tant qu'esclave ou stockage de sauvegarde;
- Rejoignez un domaine Active Directory existant - faites partie du domaine Active Directory;
- N'utilisez aucun domaine - n'utilisez pas de domaine.
Pour créer un nouveau domaine, sélectionnez la première option -
Créer un nouveau domaine UCS , alors nous pouvons voir le processus de création d'un domaine

Le programme d'installation nous propose de fournir des informations nous concernant.
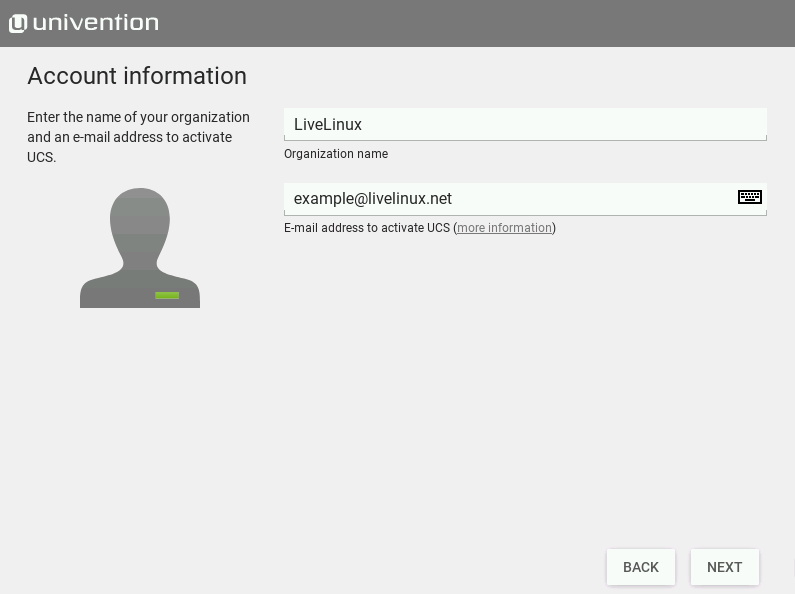
Ensuite, en fonction des données que nous avons spécifiées à l'étape précédente, il génère un nom de domaine. Il peut être modifié, nous devons alors saisir le nom de domaine complet. Il est recommandé de sélectionner le sous-domaine du domaine DNS que nous gérons. Par exemple, si nous avons enregistré le domaine livelinux.org, nous pouvons utiliser ldap.livelinux.org. ldap dans ce cas est le nom d'hôte.
Une base de données LDAP dédiée est automatiquement détectée.
La capture d'écran montre le nom de domaine final
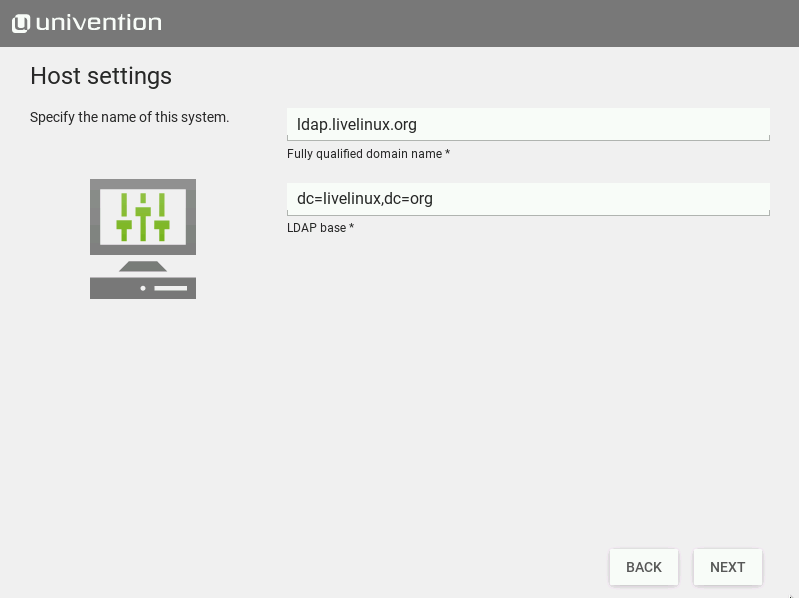
À l'étape suivante, il nous est proposé de choisir les composants logiciels que nous voulons inclure dans l'installation initiale
Au stade actuel, nous laissons tout par défaut.
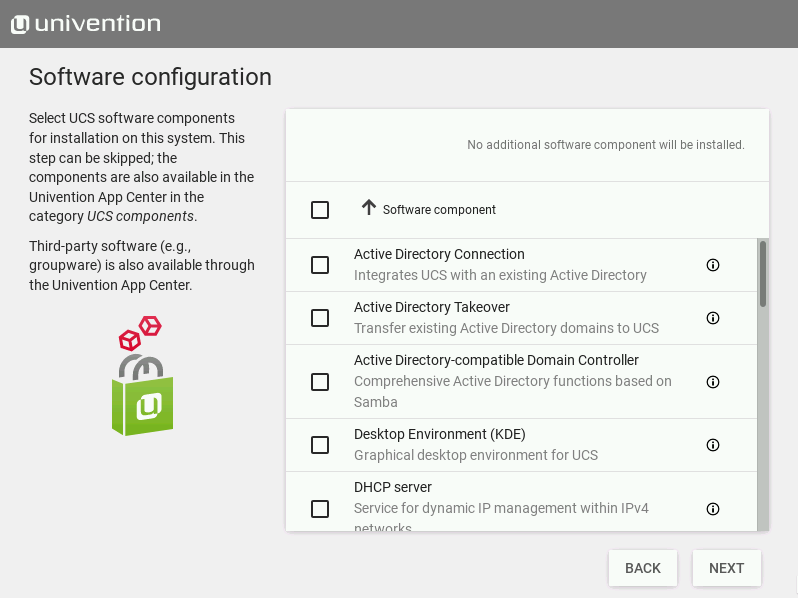
L'étape suivante consiste à confirmer les paramètres.
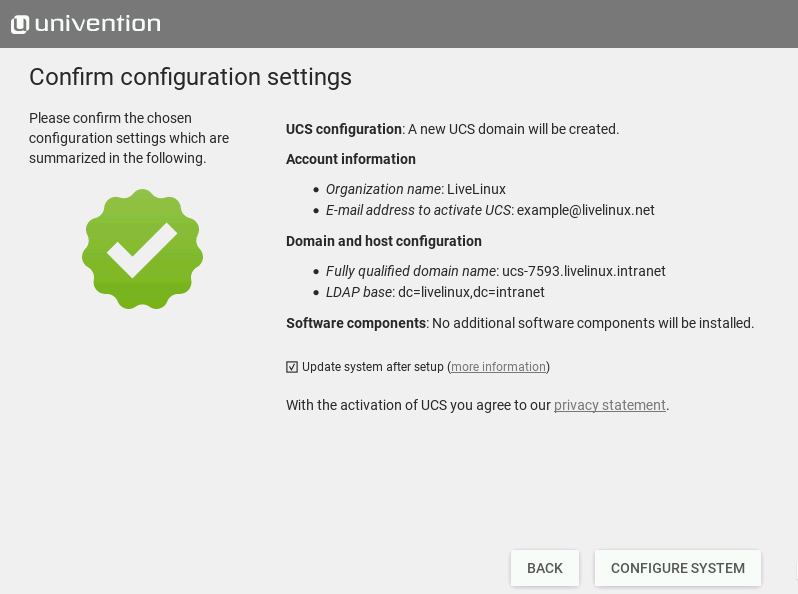
Ensuite, le processus d'application des paramètres finaux commence
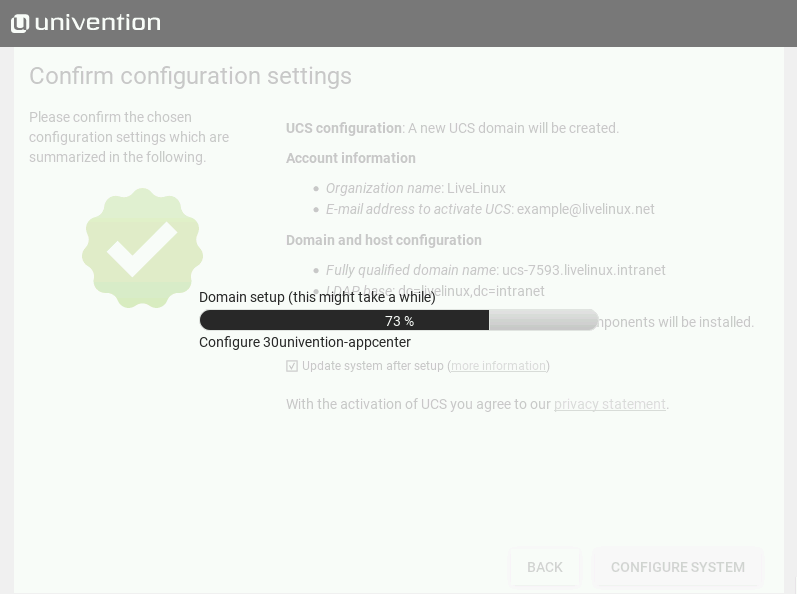
Fini! Installation univention terminée avec succès
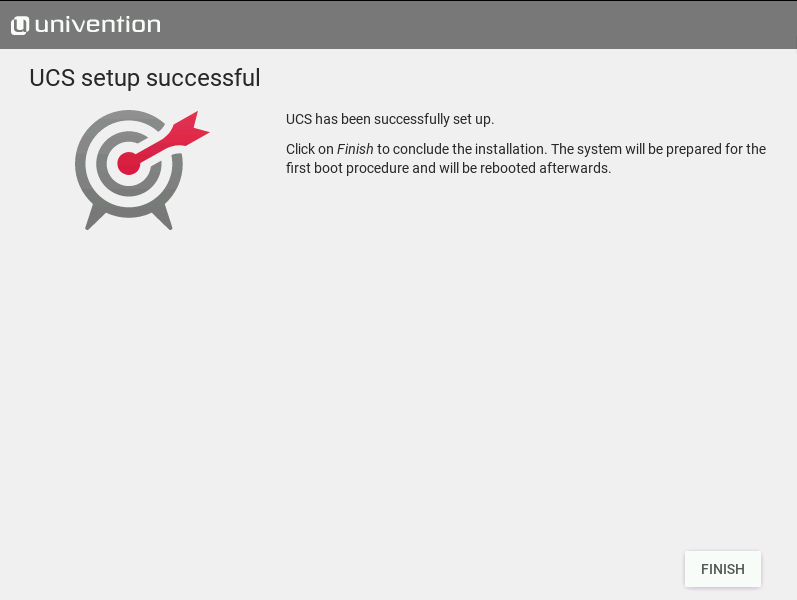
Premier lancement, confirmation par courrier électronique et mise à jour du système
Après l'installation du système, nous attendons des instructions sur l'ouverture de l'
interface de gestion Web dans un navigateur

J'ouvre le navigateur et écris dans la barre d'adresse
192.168.0.103où 192.168.0.103 est l'adresse IP du serveur que nous avons attribuée lors de l'installation
Le navigateur m'avertit de l'insécurité du site, après quoi j'arrive à la page principale
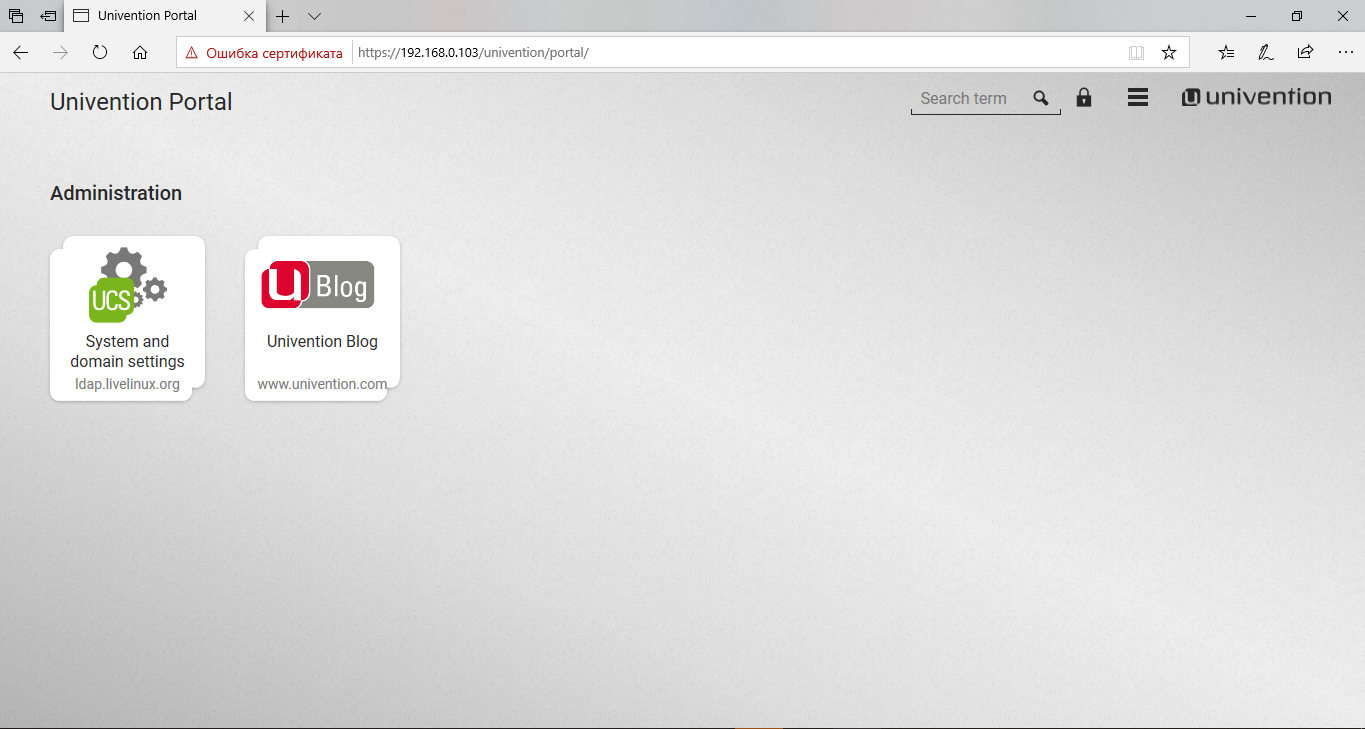
Connectez-vous en cliquant sur le bouton de verrouillage dans le coin supérieur droit
Nous définissons cette paire nom d'utilisateur / mot de passe lors de l'installation du système d'exploitation
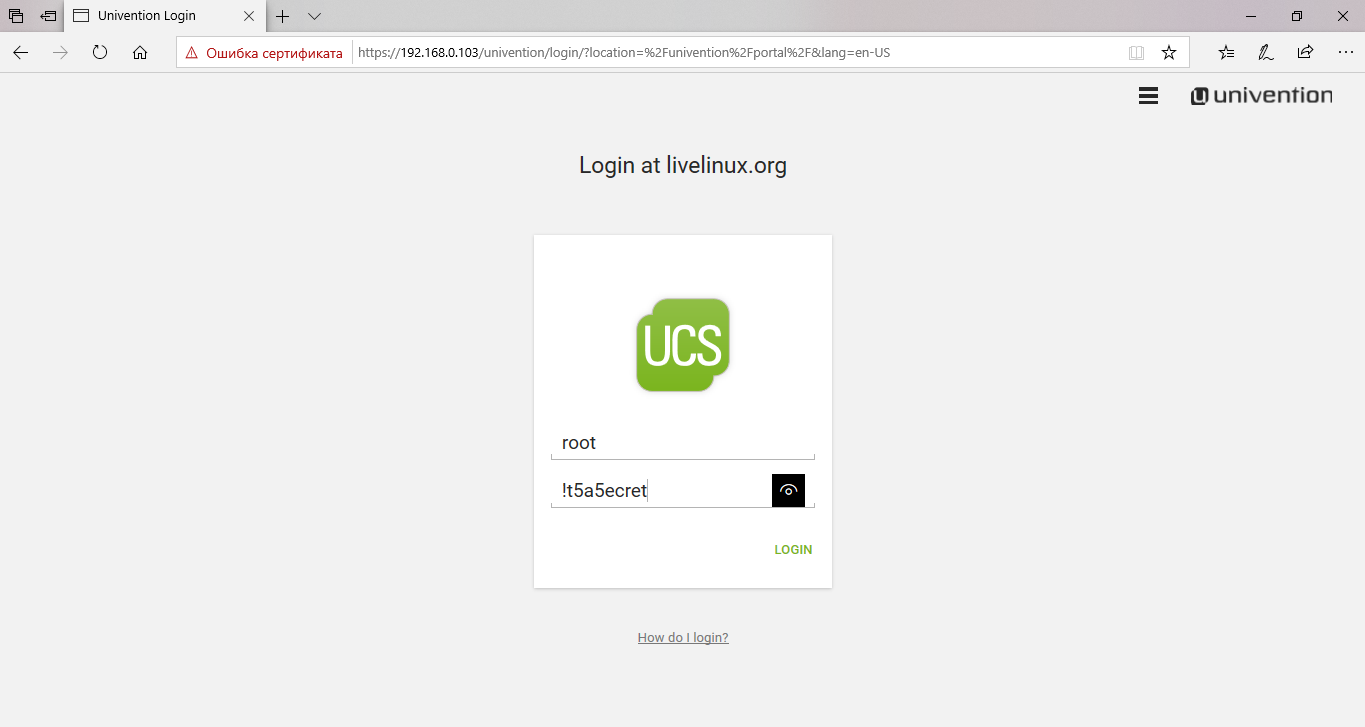
Après la connexion, nous sommes renvoyés à l'écran principal, où nous devons cliquer sur Paramètres du système et du domaine
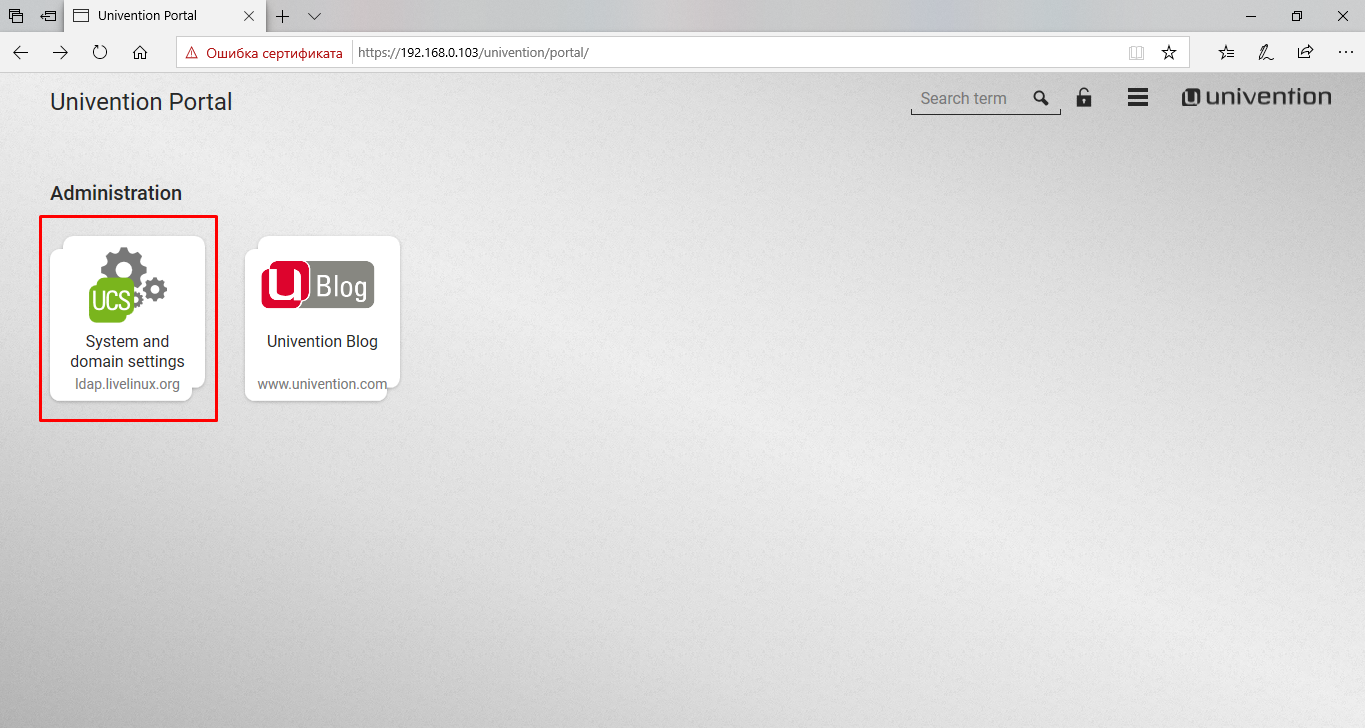
Dans la fenêtre qui s'ouvre, nous sommes informés
Notification
En tant que root, vous n'avez ni accès à l'administration du domaine ni à l'App Center. Pour cela, vous devez vous connecter en tant qu'administrateur.
Remarquez
En tant que root, vous n'avez pas accès à l'administration du domaine ni au centre d'application. Pour ce faire, vous devez vous connecter en tant qu'administrateur.

Connectez-vous en tant qu'administrateur
Dans UCS, par défaut, l'utilisateur administrateur est créé avec le mot de passe spécifié pour l'utilisateur racine lors de l'installation
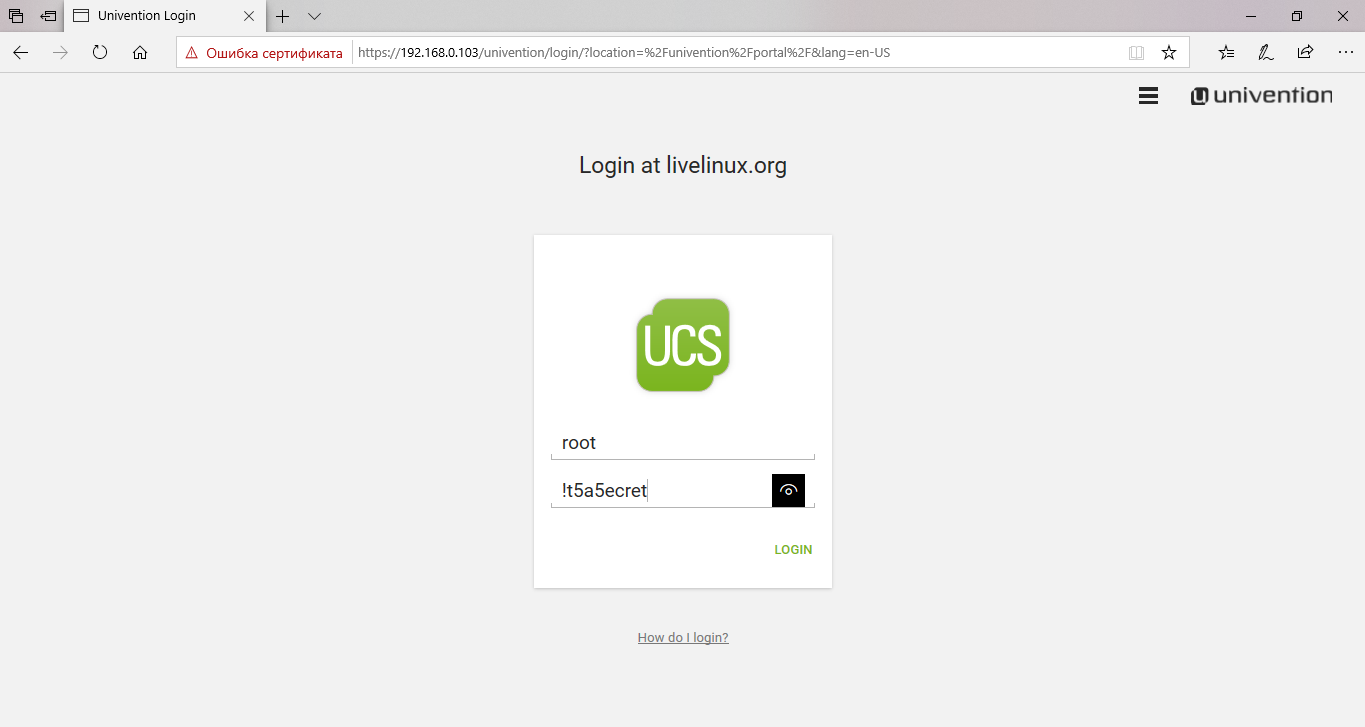
Nous revenons aux
paramètres système et domaine déjà sous l'utilisateur administrateur, où une fenêtre de bienvenue nous attend. Cliquez sur
Suivant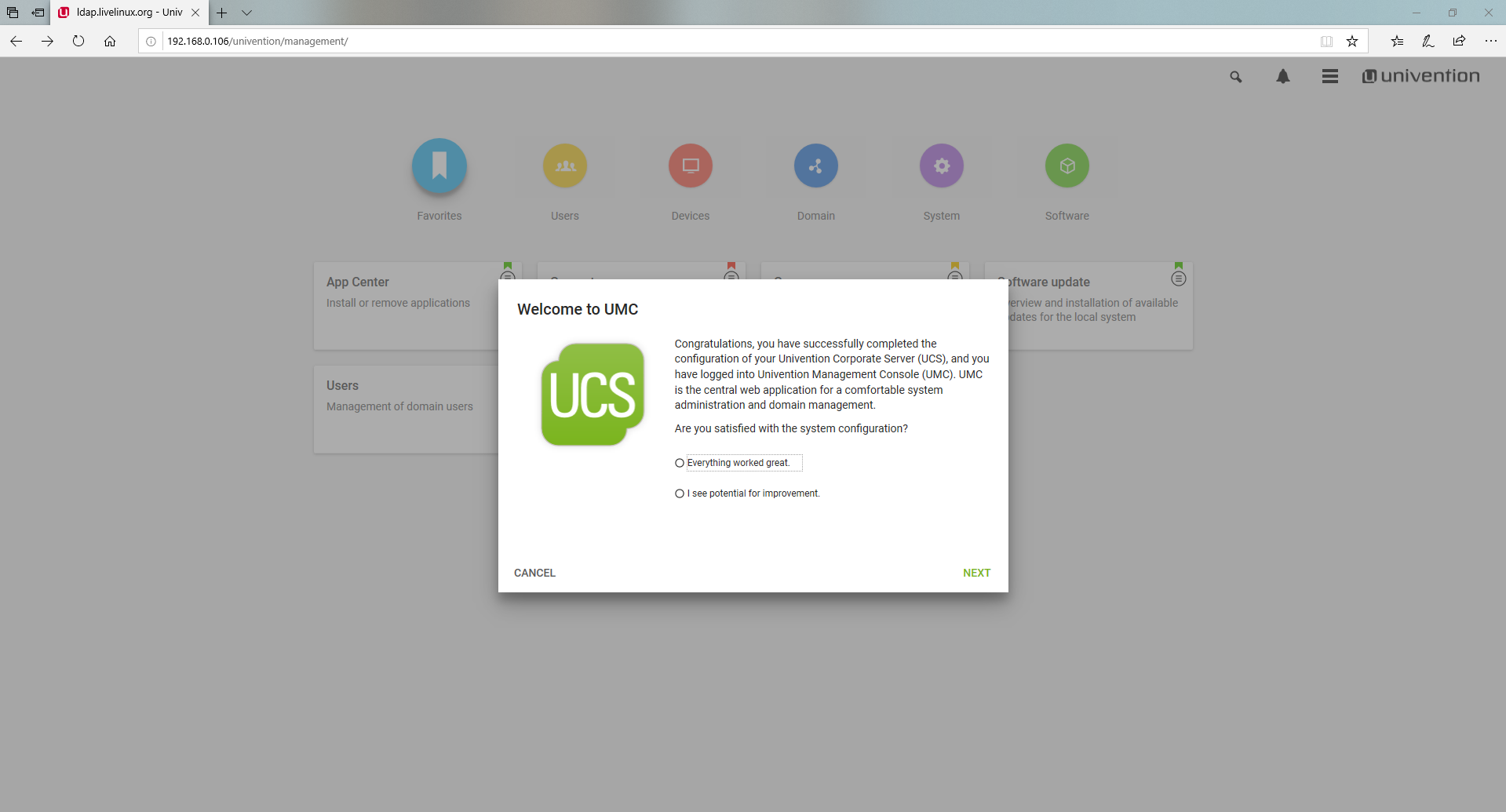
On nous propose de confirmer le courrier afin d'activer le système UCS, sans cela nous ne pourrons pas installer d'applications depuis l'App Center.
Entrez votre mail
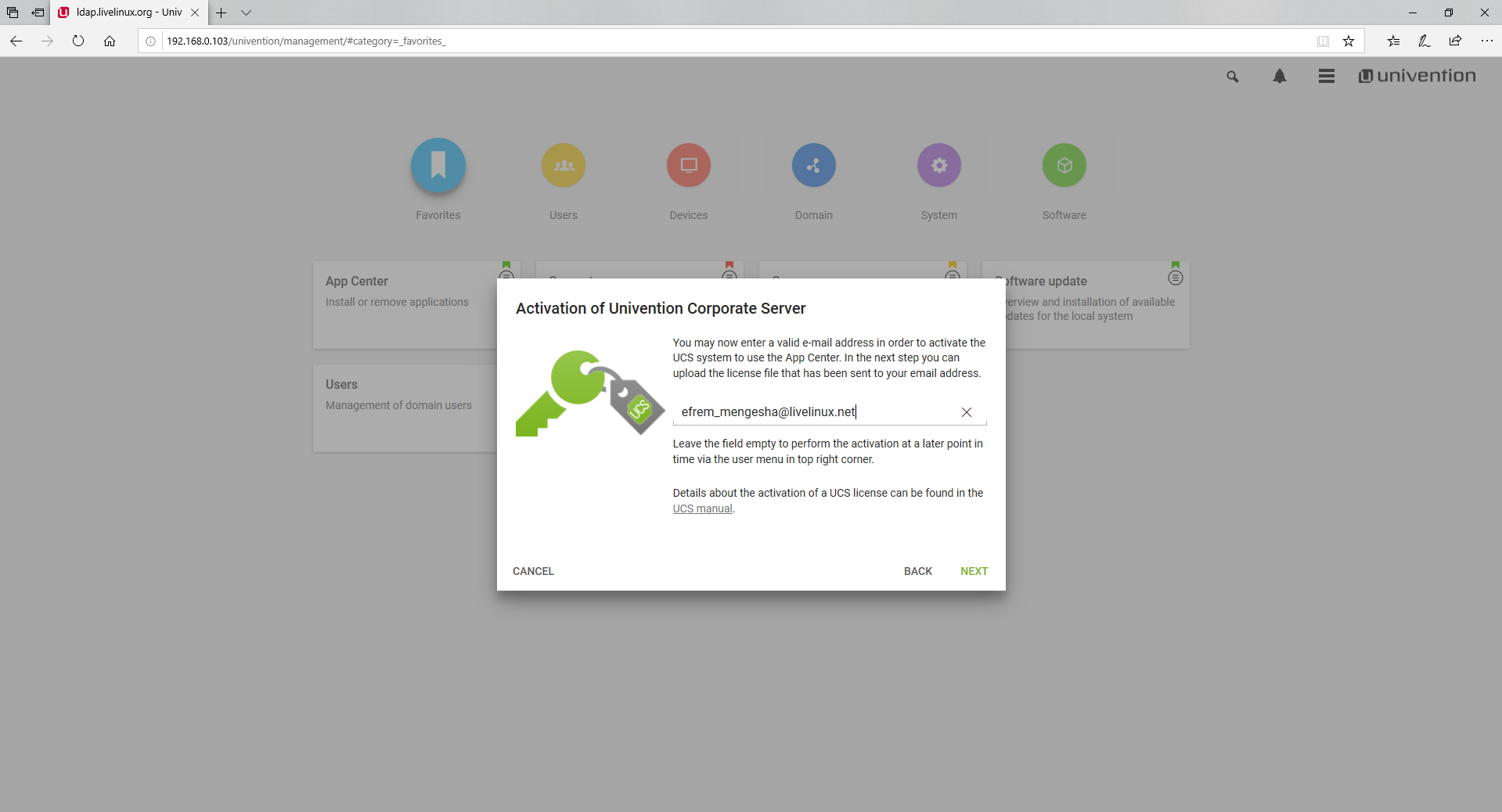
Après avoir reçu une lettre du contenu suivant à notre e-mail
L'installation de diverses applications et applications tierces depuis l'App Center nécessite l'activation d'UCS.
Pour cela, vous pouvez trouver une clé de licence jointe à ce courrier. Pour importer la clé de licence, enregistrez-la d'abord localement sur votre ordinateur.
Téléchargez ensuite la clé de licence comme spécifié. Si vous avez besoin d'aide pour la configuration et le fonctionnement d'UCS, n'hésitez pas à visiter notre forum d'utilisateurs «Aide» [https://help.univention.com/].
Cordialement
Votre équipe univention
De plus, le fichier
ucs.license est
joint à cette lettre, qui doit être téléchargé pour confirmer la licence

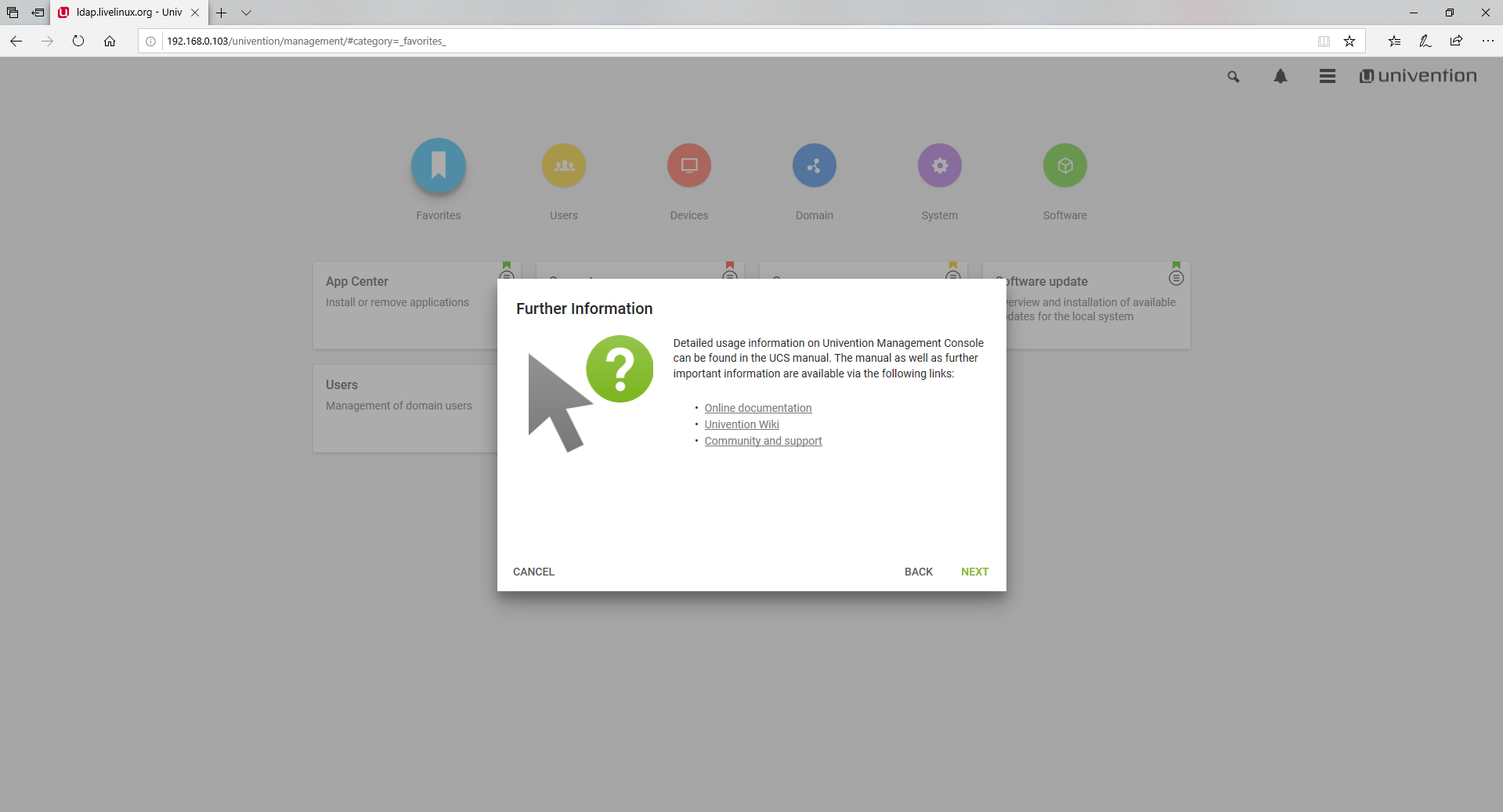
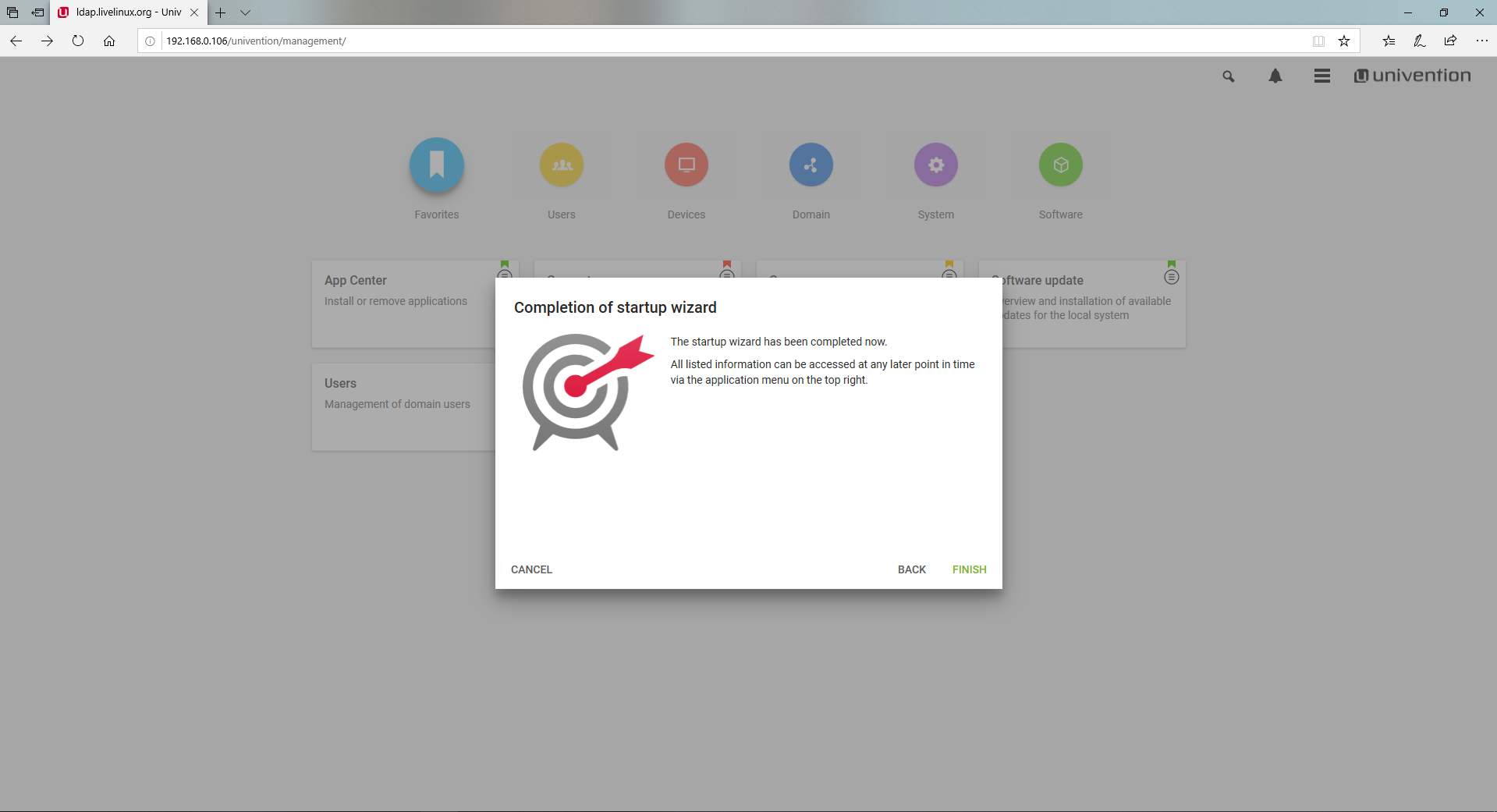
Nous commençons la mise à jour du système, cliquez sur Mise à jour logicielle
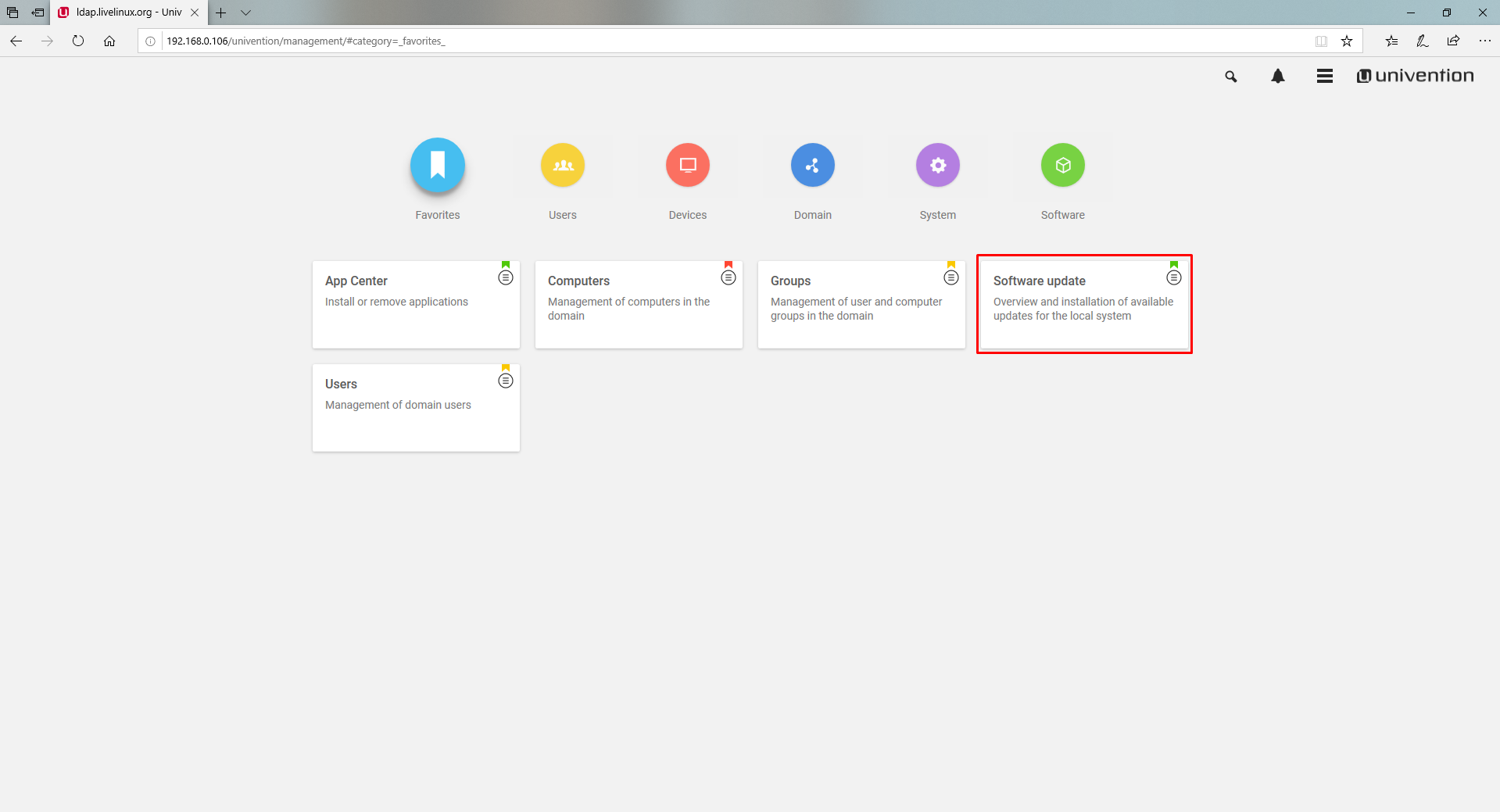
Dans la fenêtre qui s'ouvre, INSTALLER LA MISE À JOUR DE LA LIBÉRATION
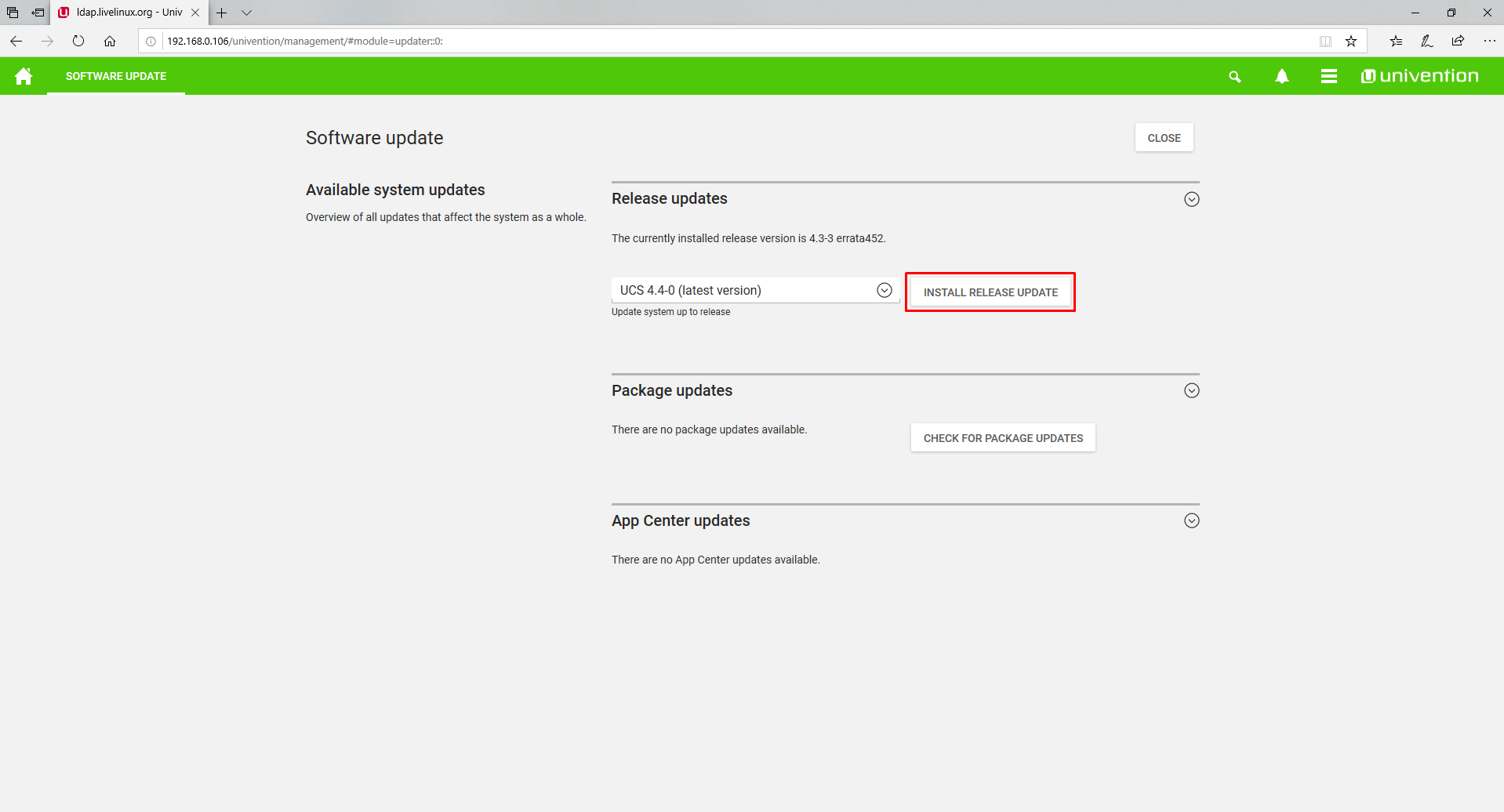
Processus d'installation directe
Le programme d'installation nous avertit que la page se rechargera une fois la mise à jour terminée.
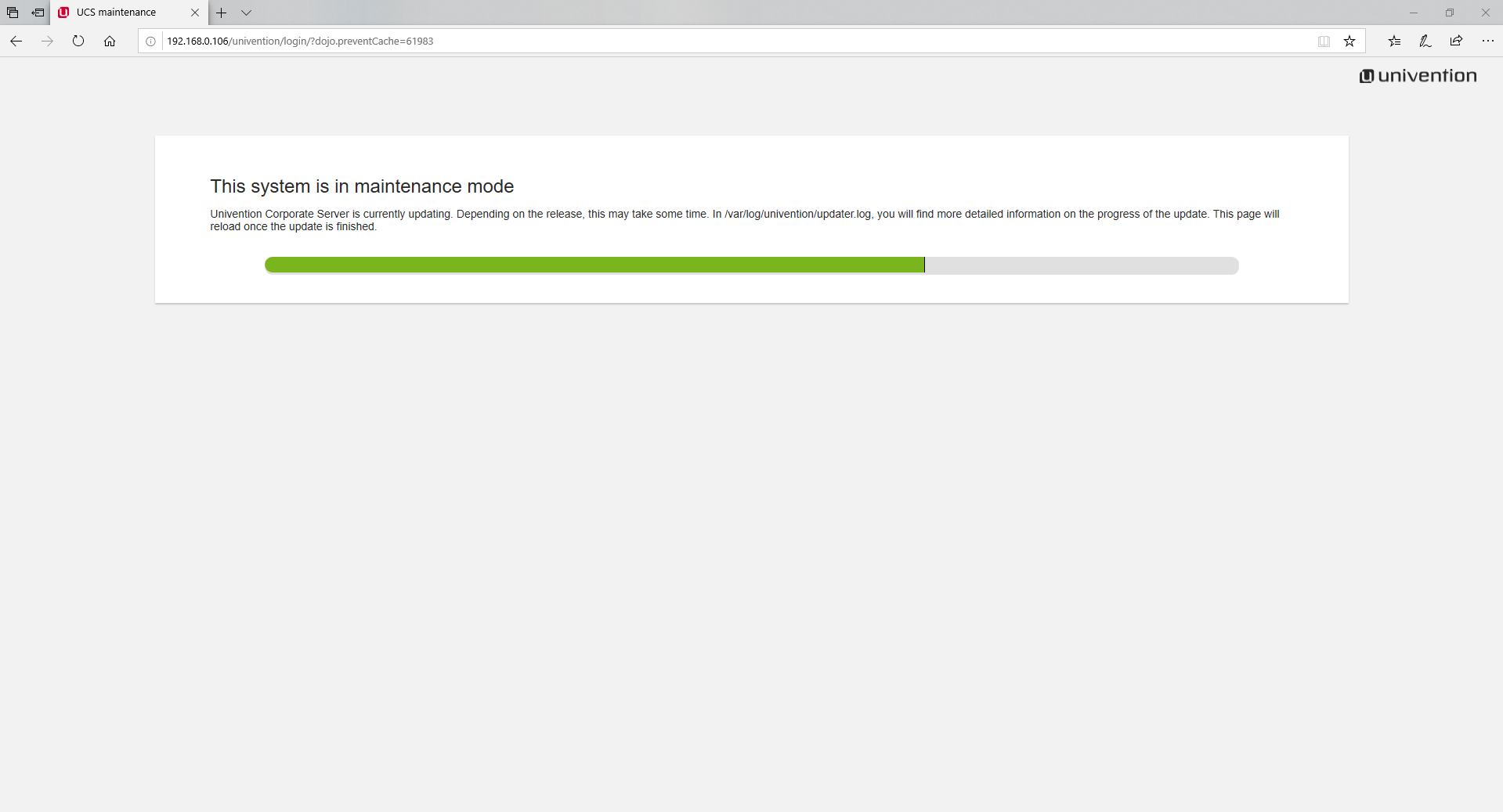
Après l'installation, on nous propose à nouveau de nous connecter
Connectez-vous en tant
qu'administrateur
Installez Nextcloud depuis l'App Center
Après nous être connectés en tant qu'administrateur
Nous ouvrons déjà le
système familier
et le paramètre de domaine , où nous sommes intéressés par l'élément
App Center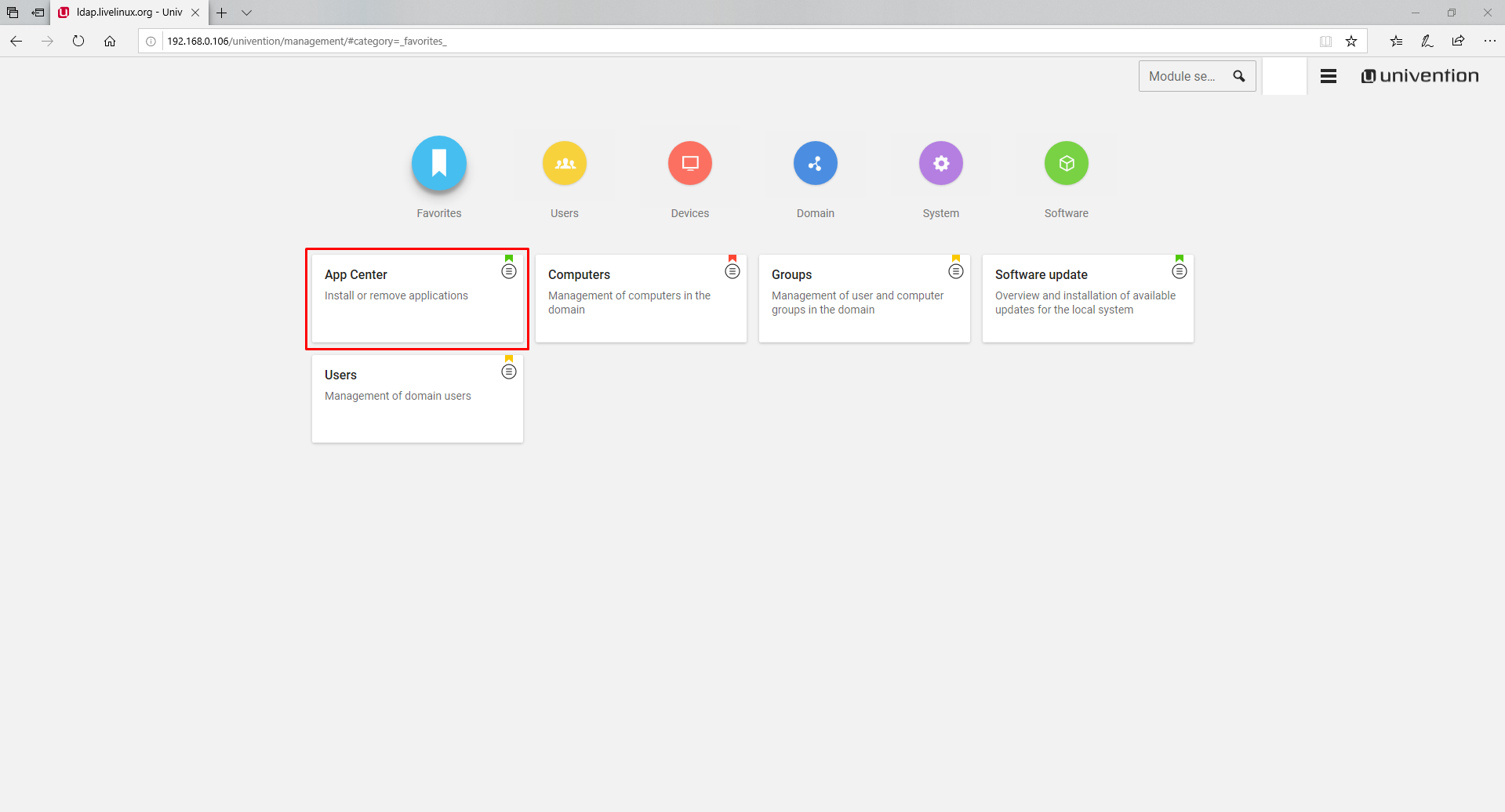
Nous voyons une fenêtre dans laquelle nous sommes avertis que la société recueille des statistiques sur nos actions dans le magasin
Cliquez sur
Continuer . Il est recommandé de cocher la case à côté de
Ne plus afficher ce message , afin de ne pas l'observer à chaque fois

Nous recherchons l'application Nextcloud
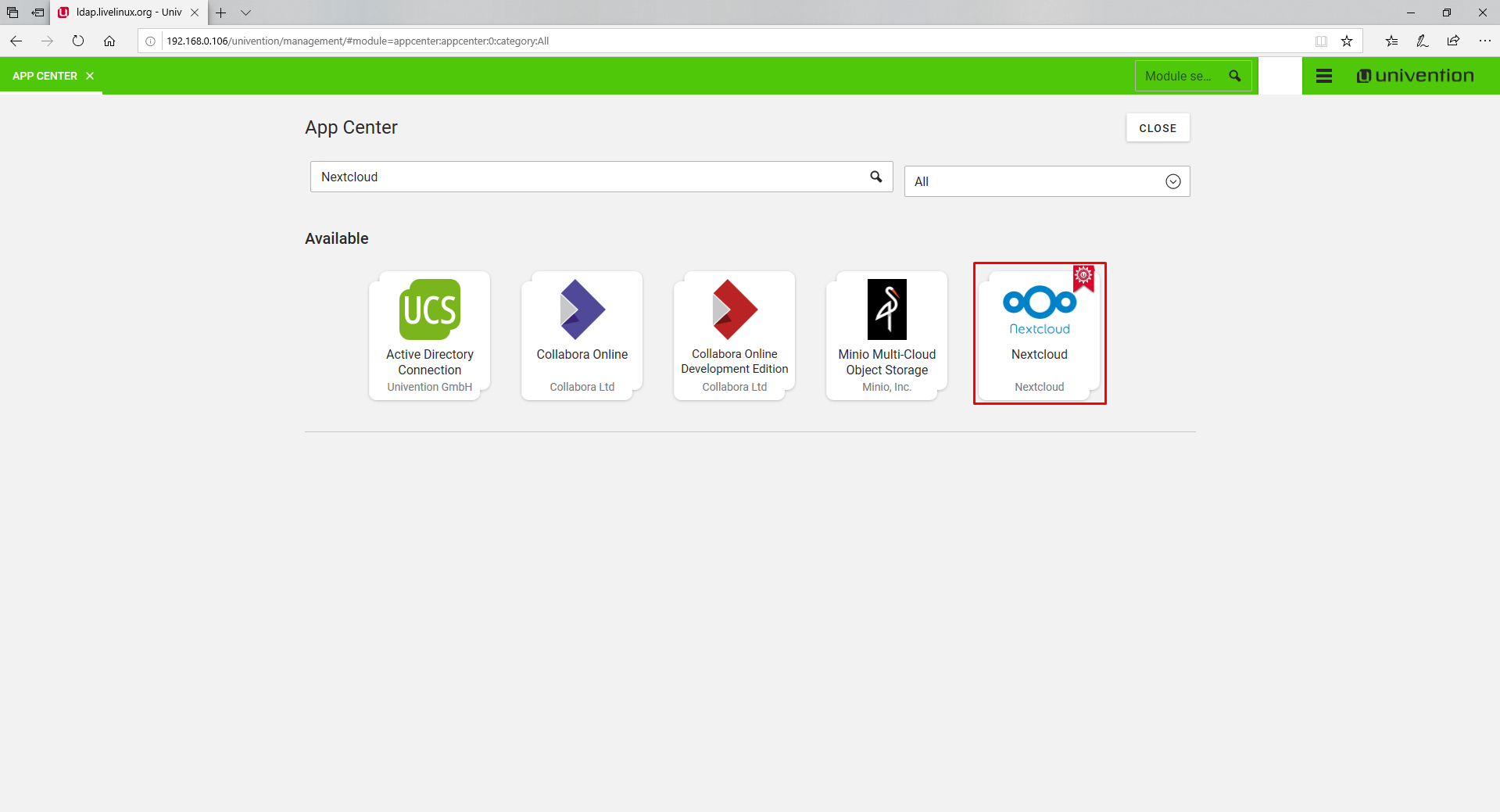
Ensuite, nous commençons l'installation
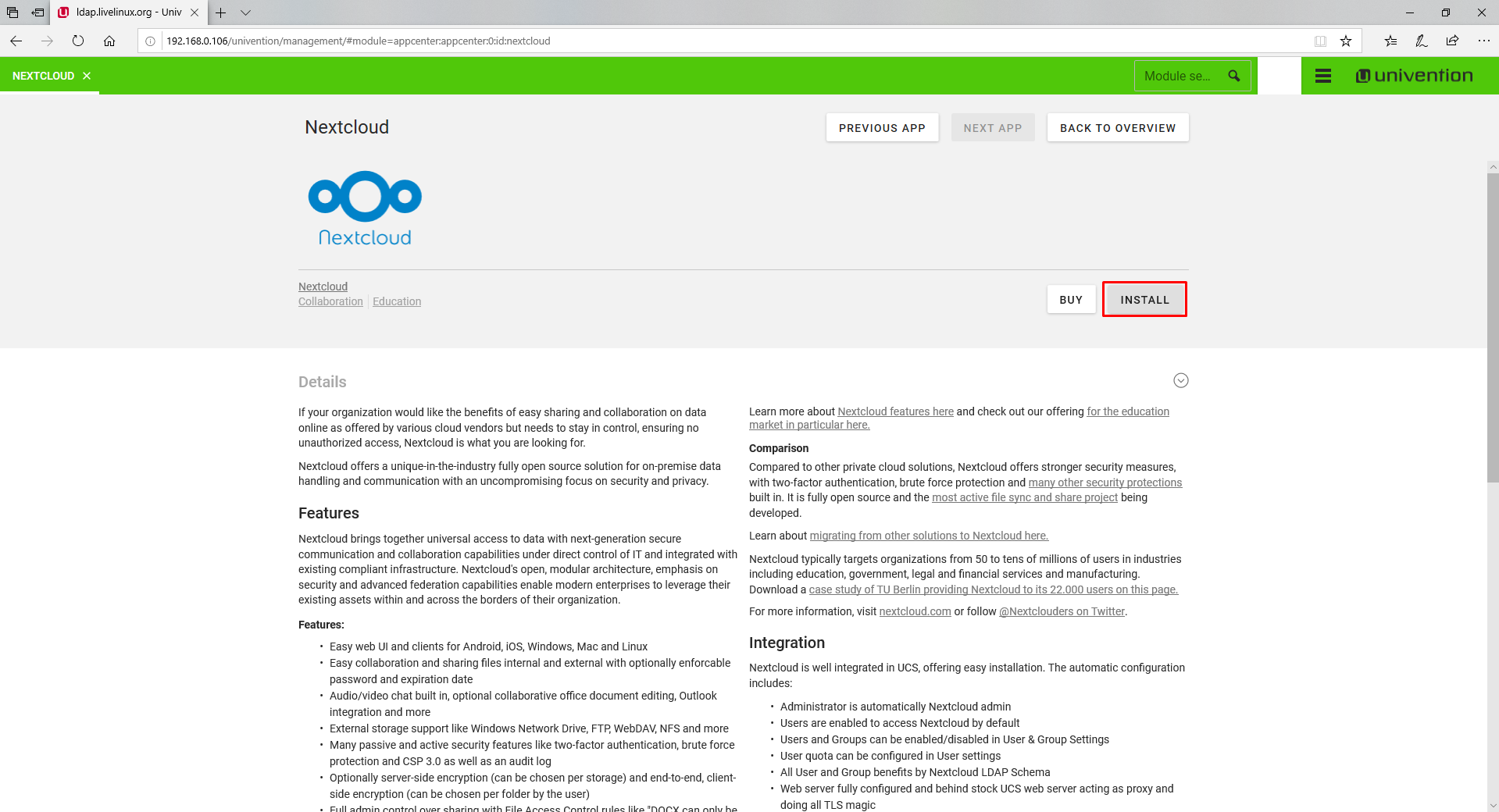
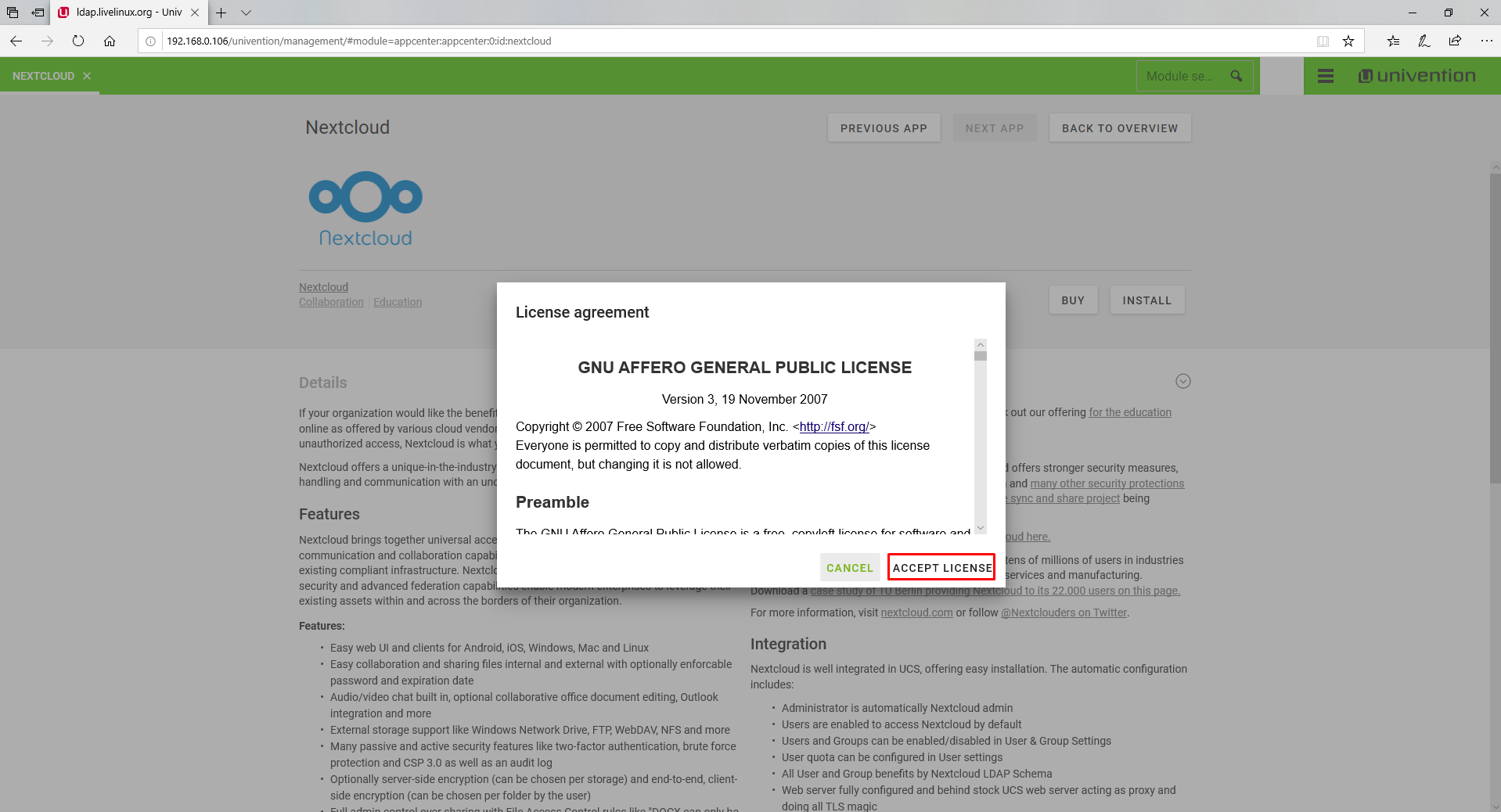


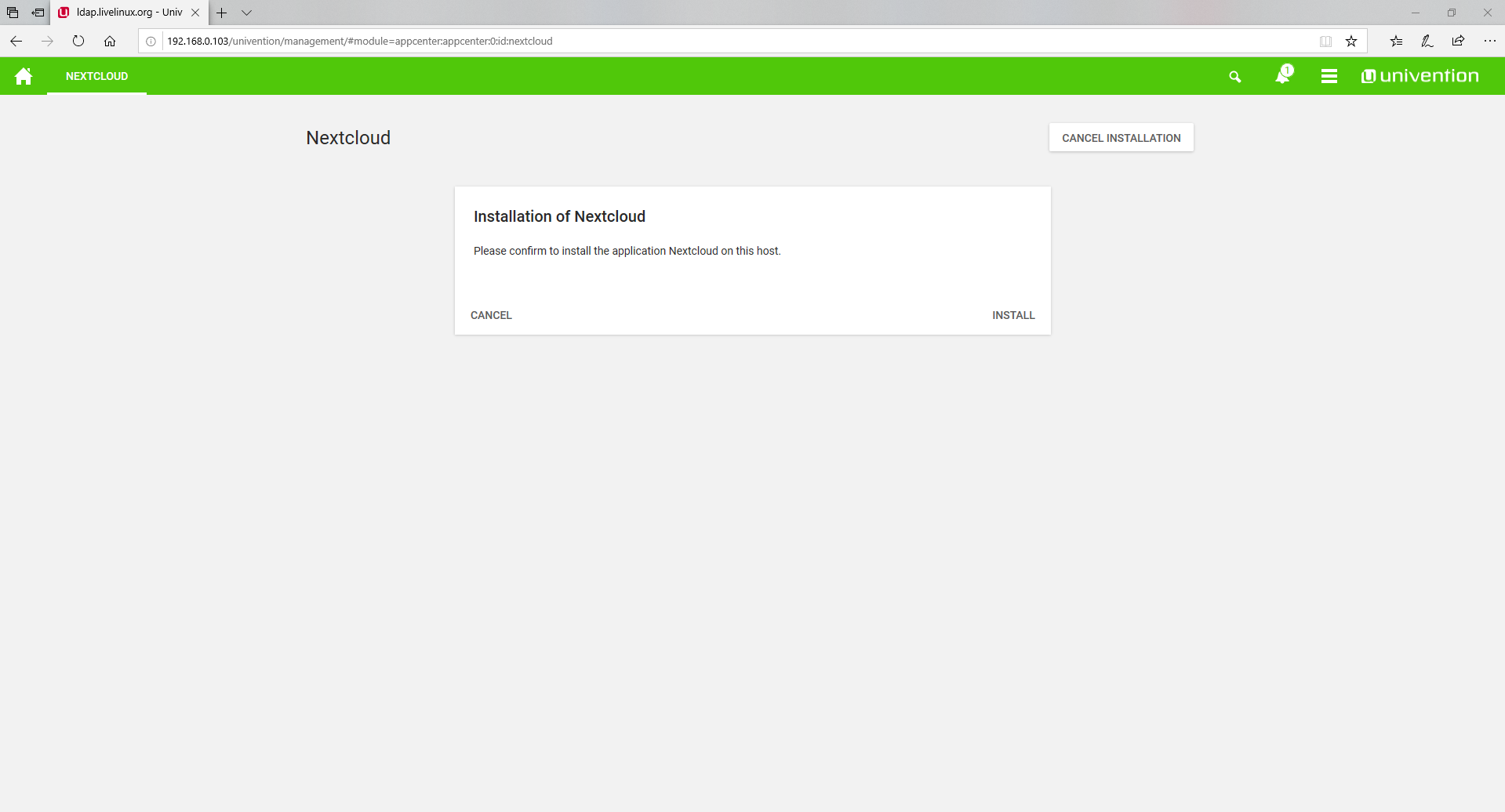

Application installée
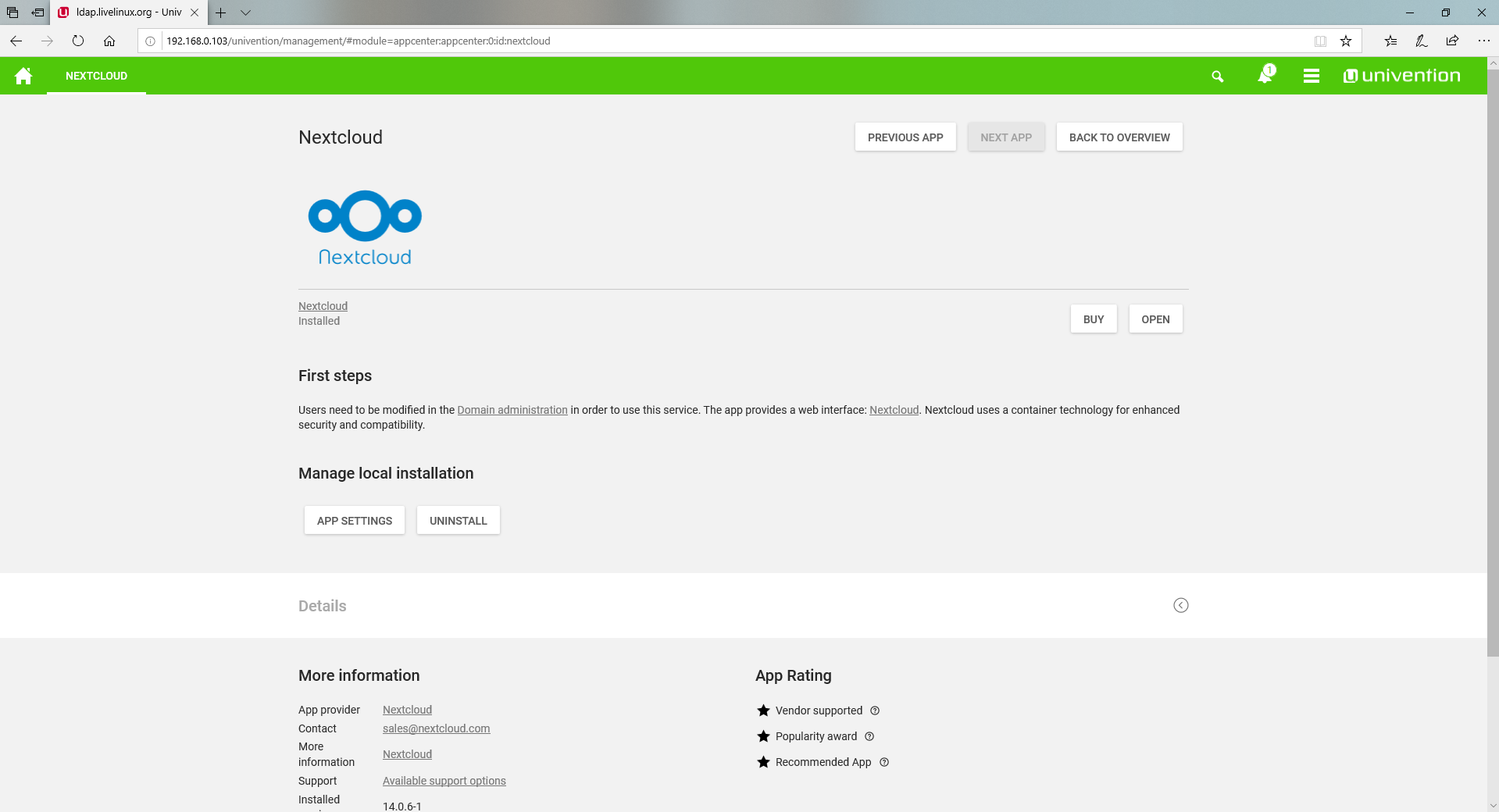
Création d'utilisateurs et premier lancement de Nextcloud
Pour créer un nouvel utilisateur, accédez à la catégorie
Utilisateurs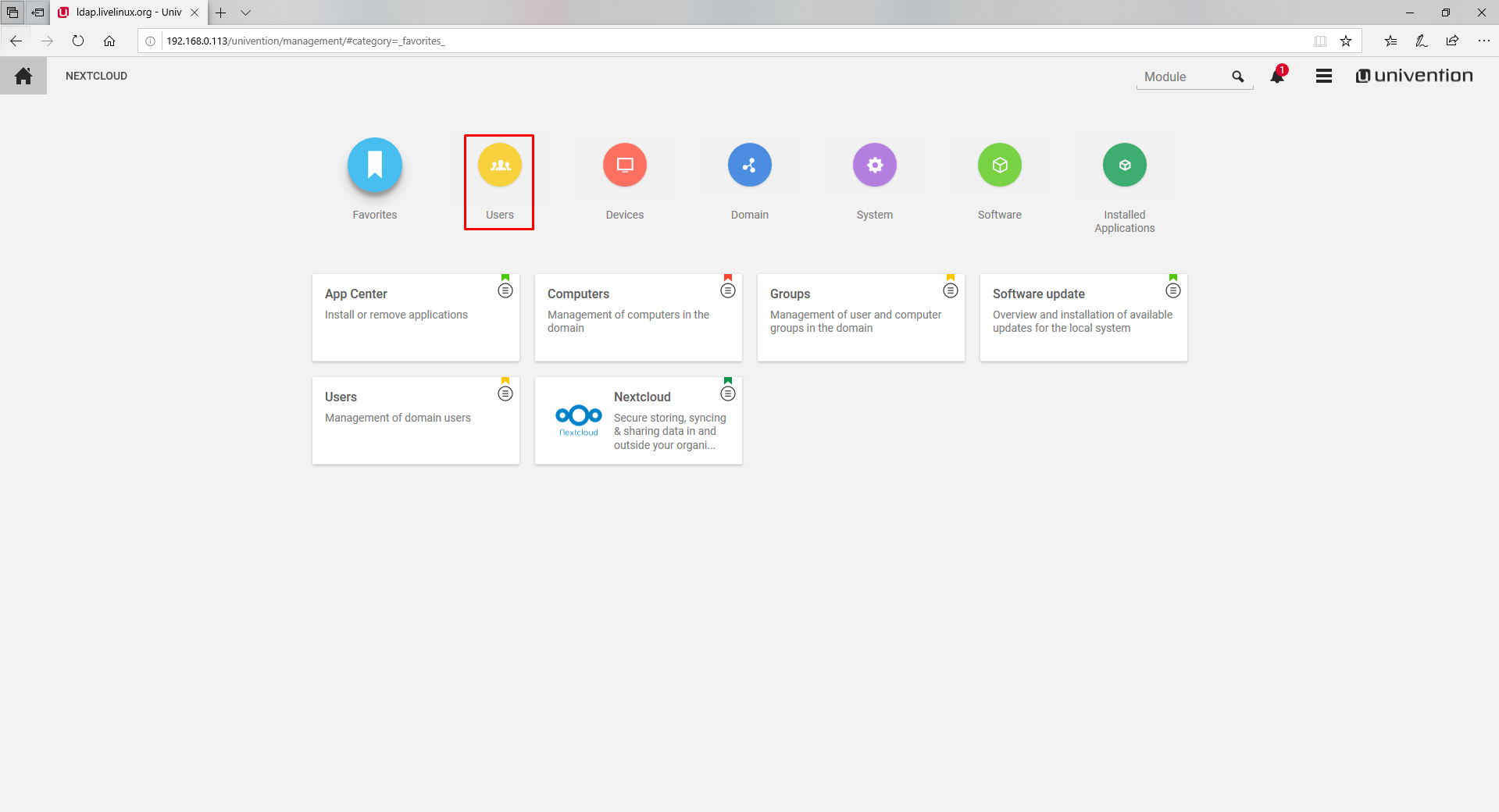
Où nous choisissons les articles suivants

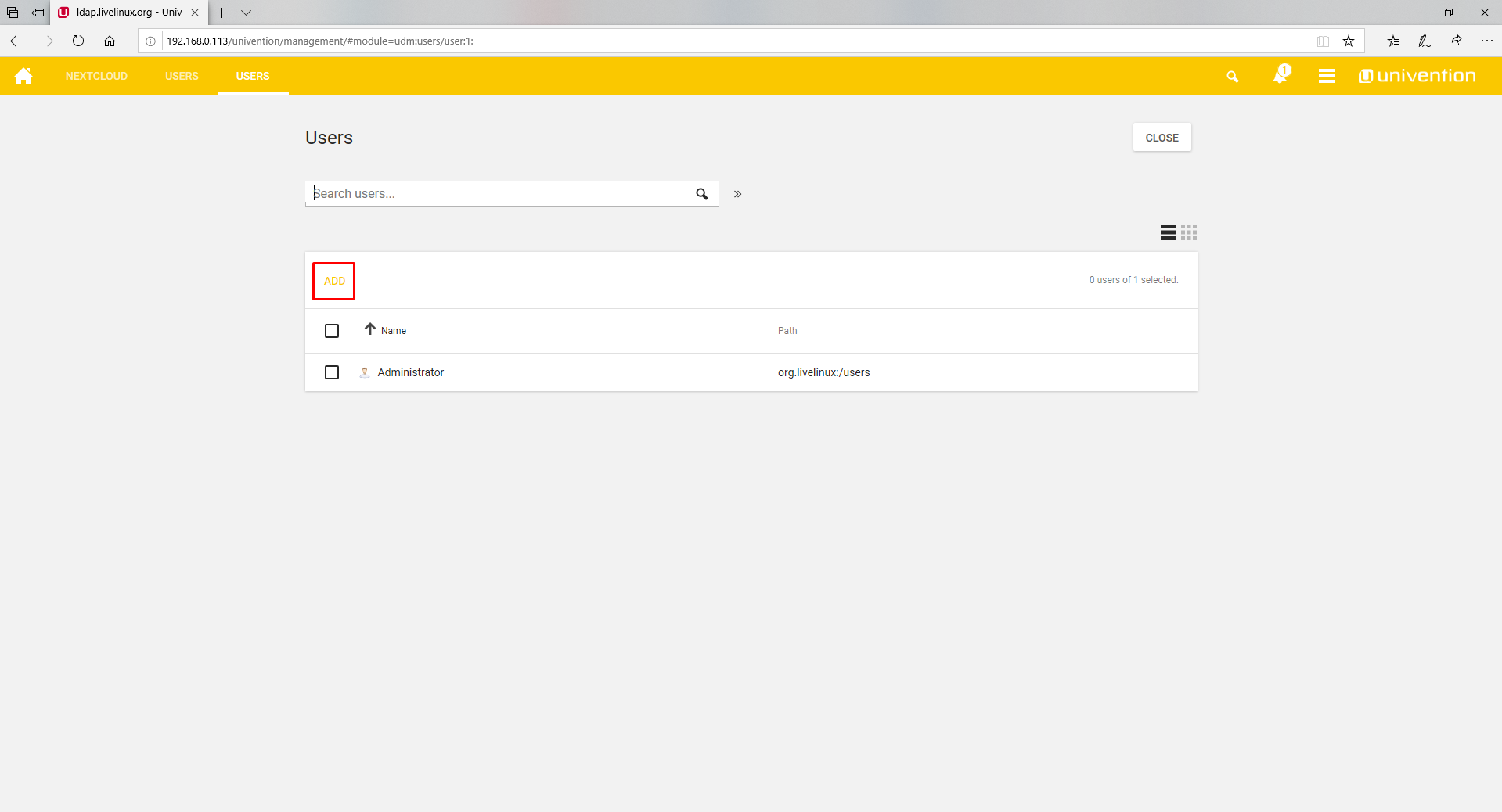
Dans la fenêtre qui s'ouvre, nous sommes invités à saisir le nom de l'utilisateur à créer
Par exemple, je crée un utilisateur nommé mytestuser. Les champs obligatoires sont marqués d'un astérisque

Nous lui avons mis un mot de passe
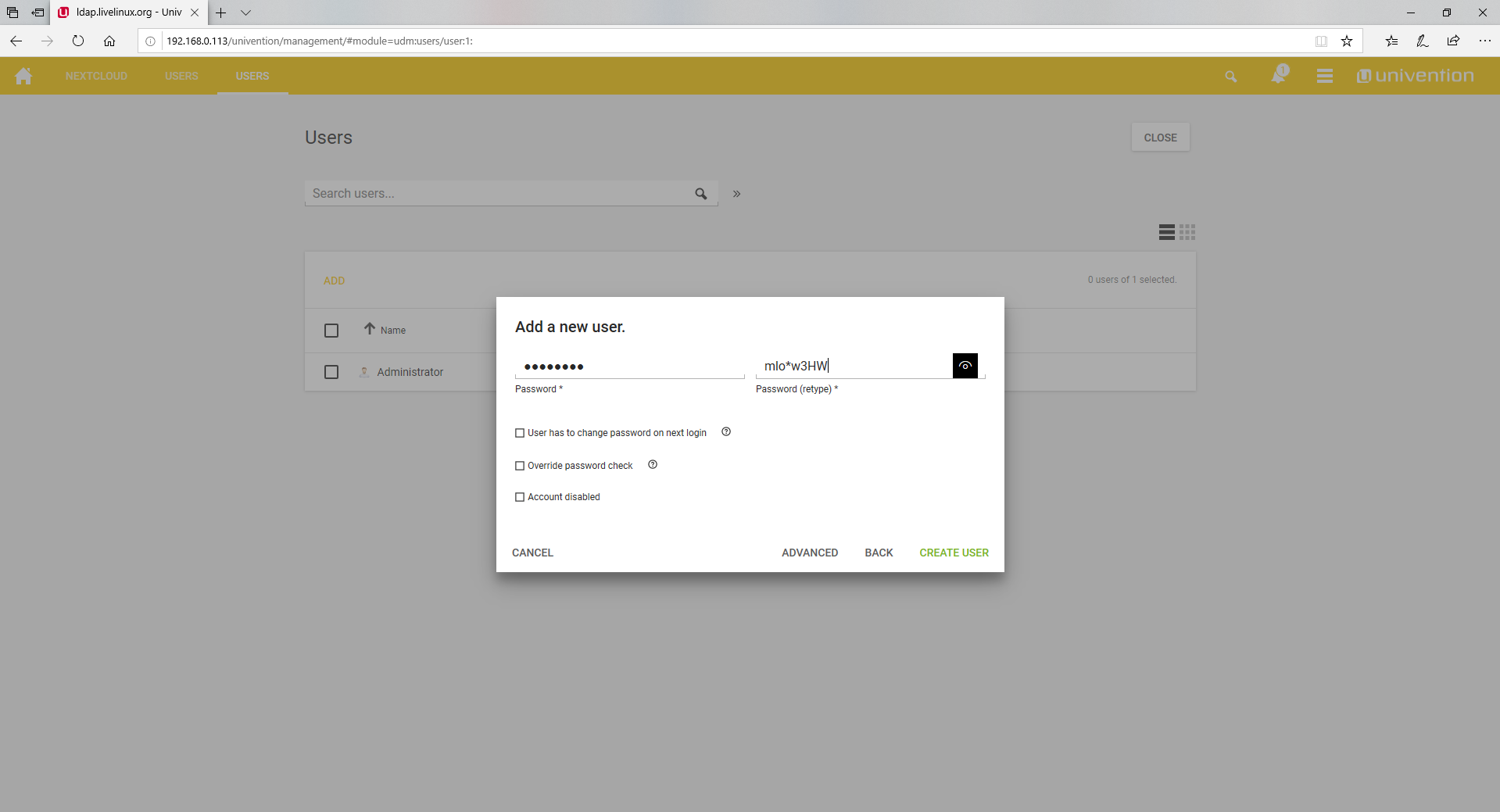
Créé par l'utilisateur. Connectez-vous sous Nextcloud
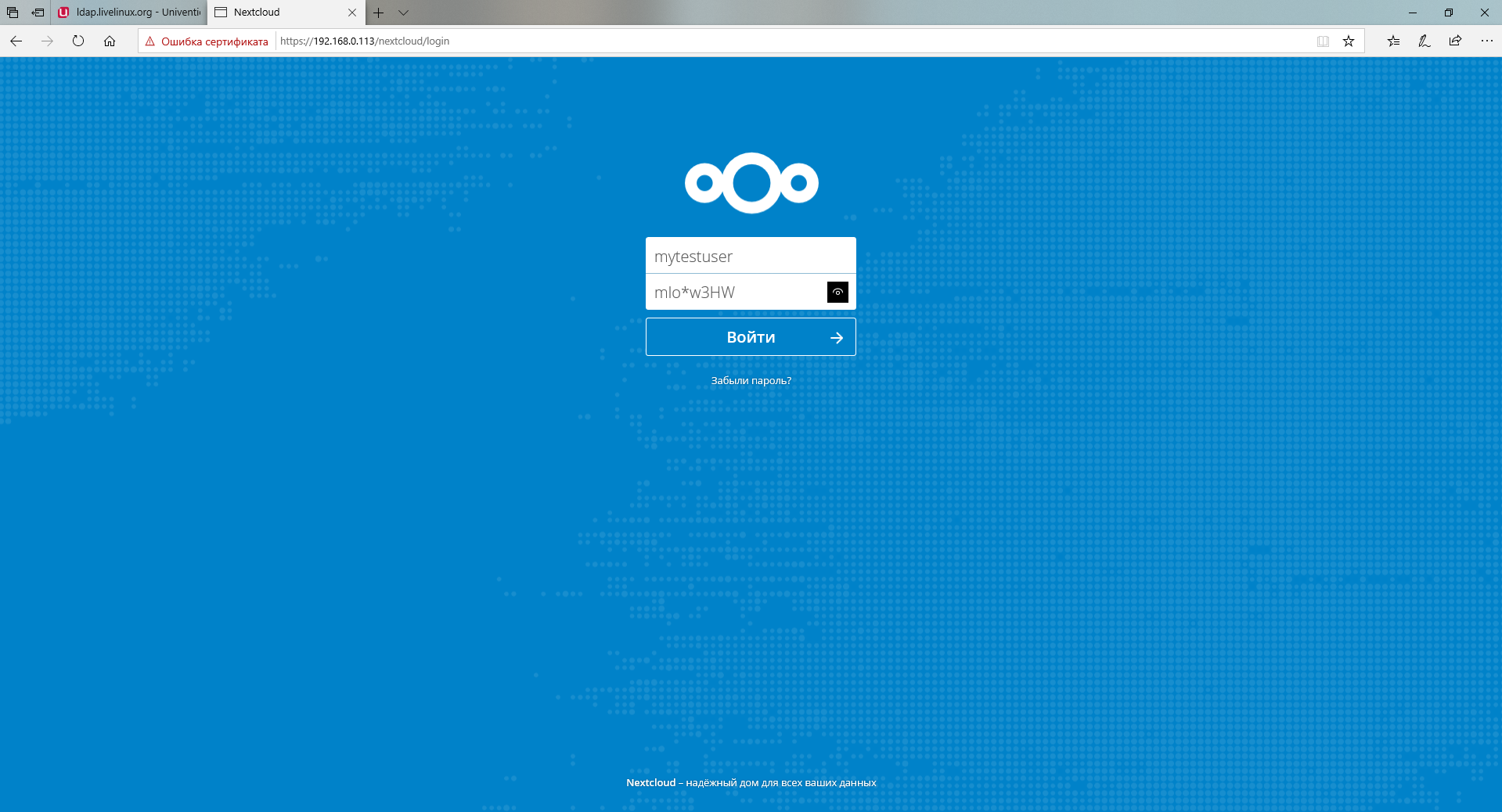
Nextcloud nous accueille avec la section
Tous les fichiers , où les fichiers prédéfinis par défaut sont stockés.

Si vous avez de l'expérience dans l'interaction avec le stockage cloud, vous pouvez facilement comprendre l'interface
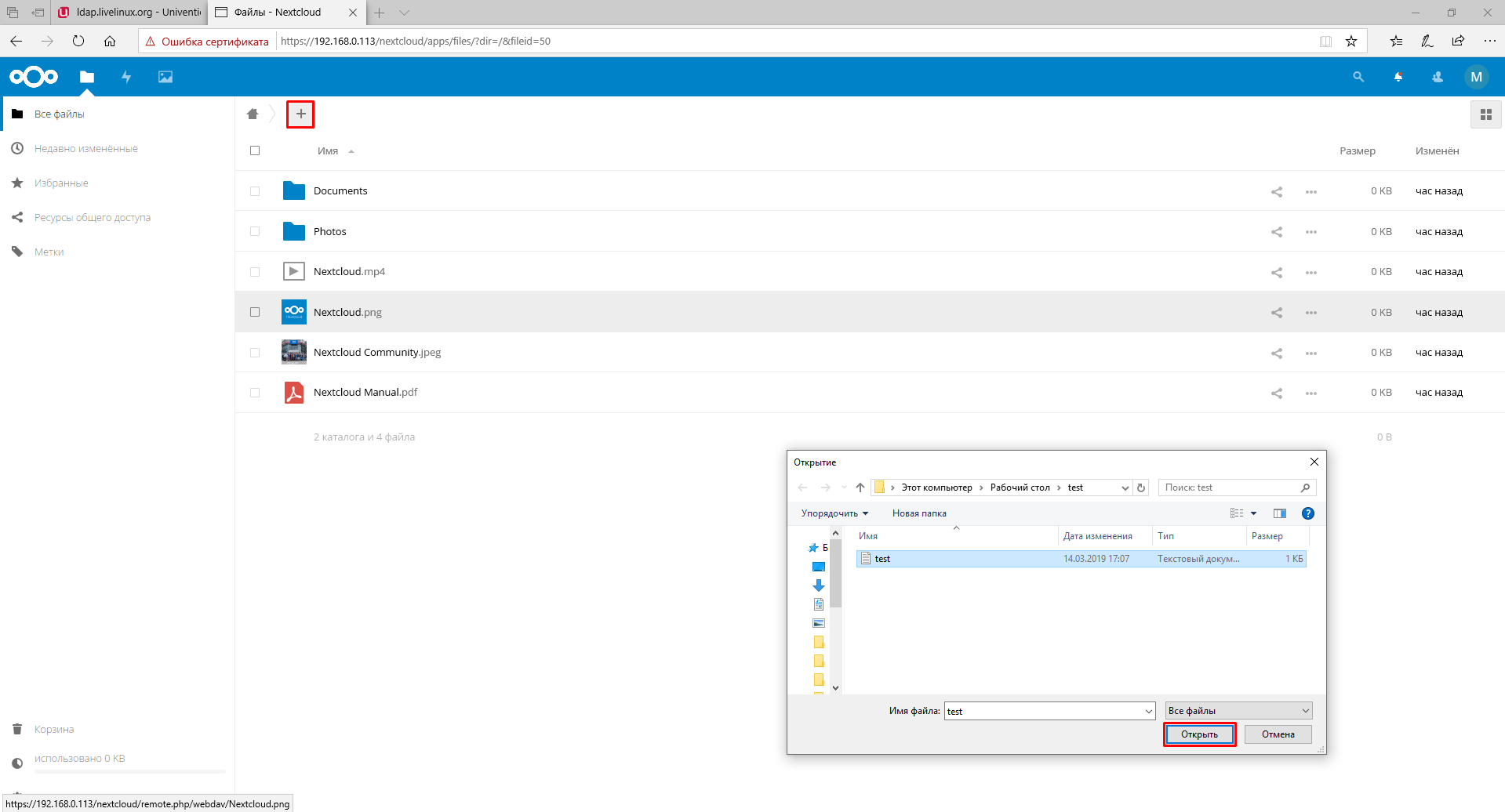
Notre fichier téléchargé
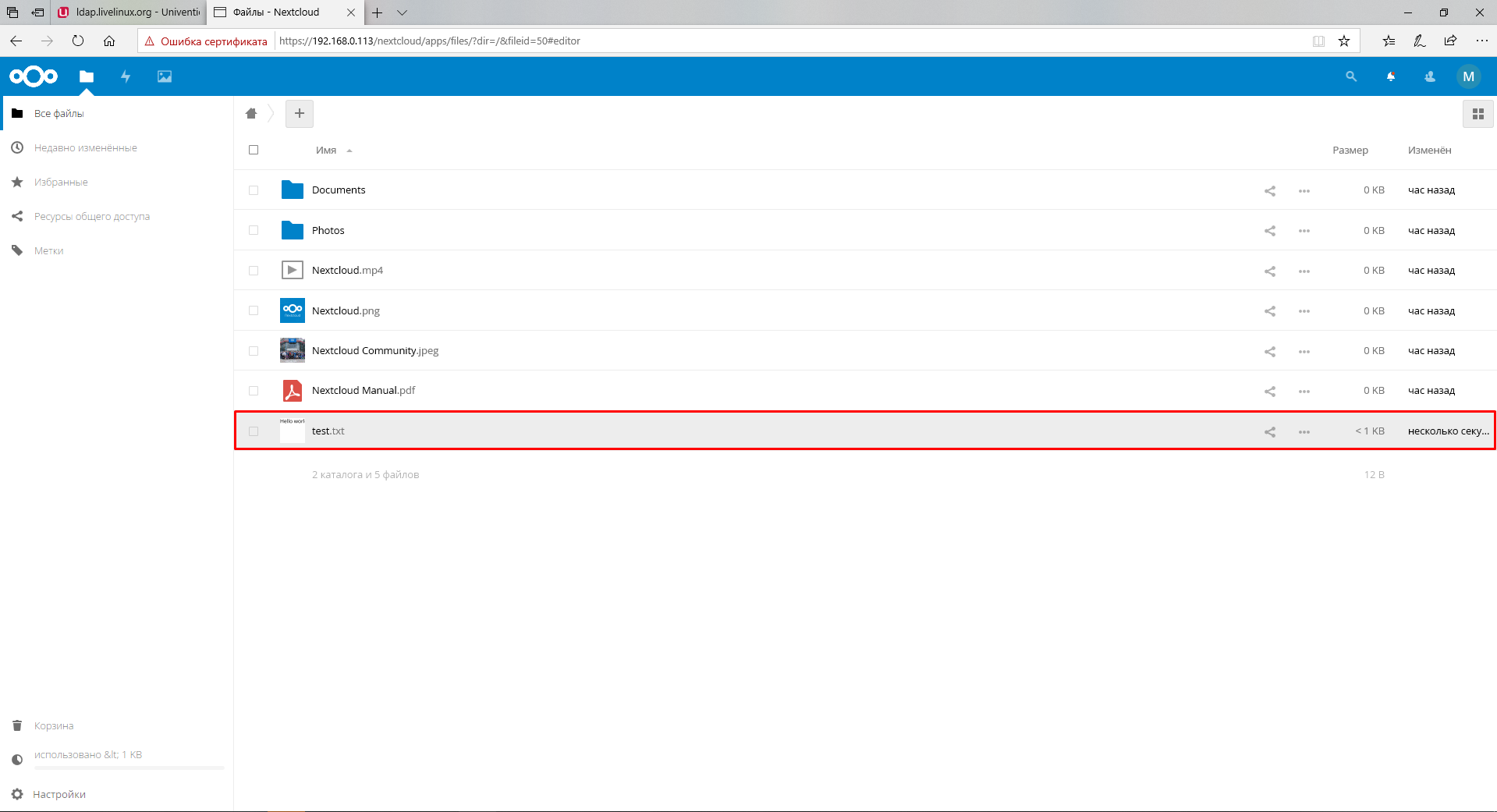
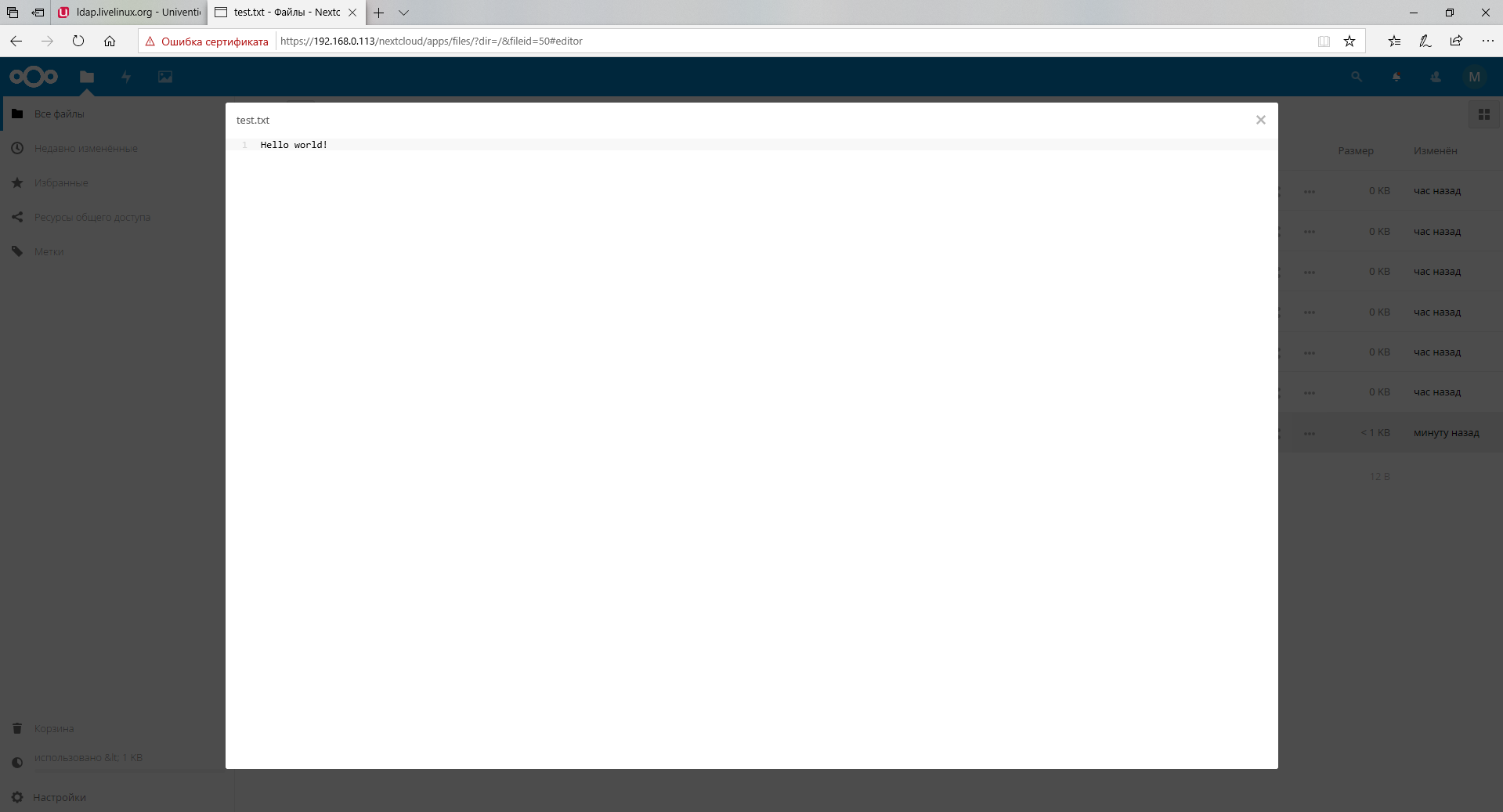
Au cas où nous aurions besoin de supprimer des fichiers
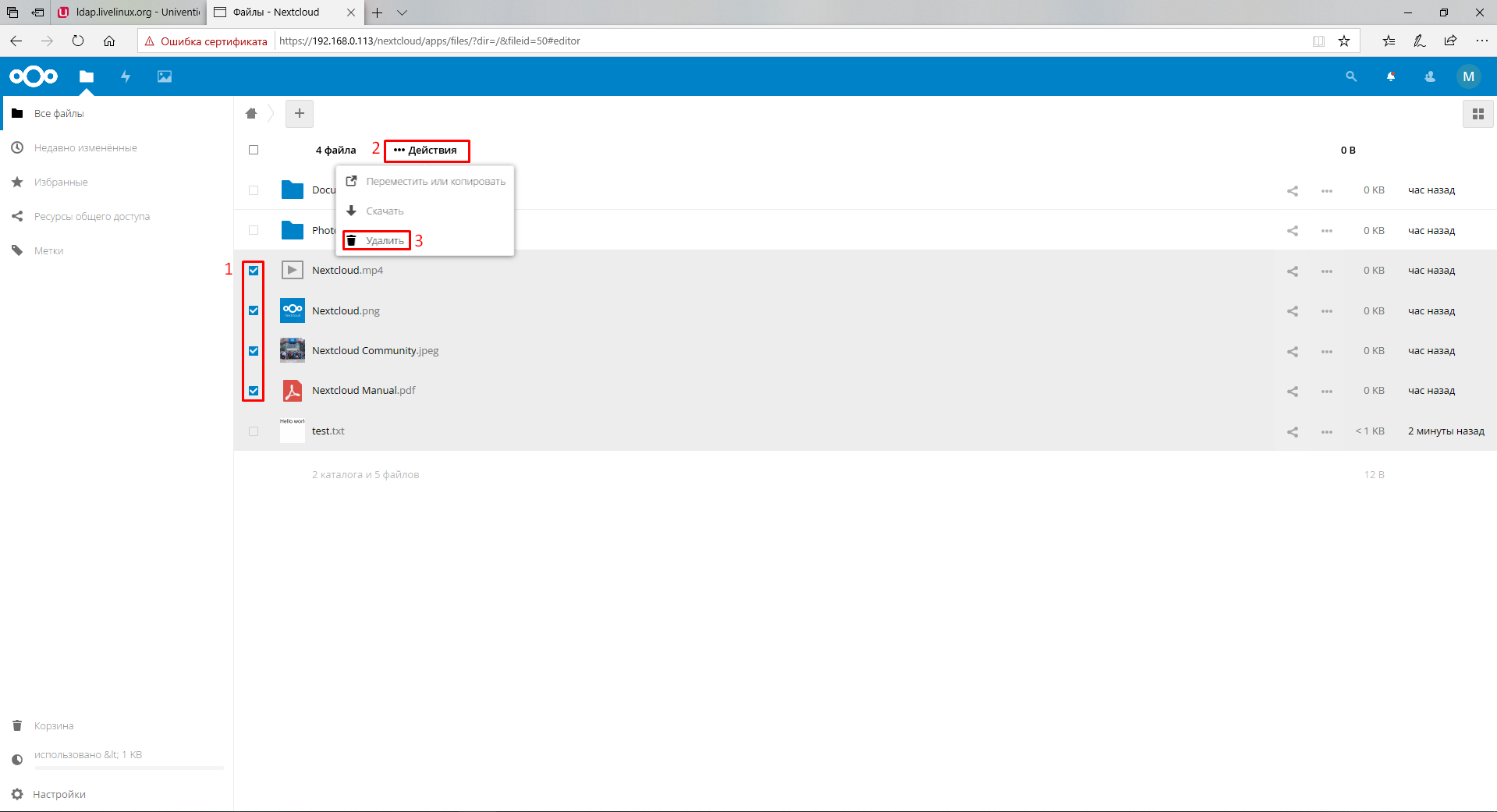
Les fichiers supprimés sont placés dans la corbeille où nous pouvons les récupérer ou les supprimer définitivement.
En vous connectant en tant qu'administrateur, nous ne verrons plus notre fichier test.txt
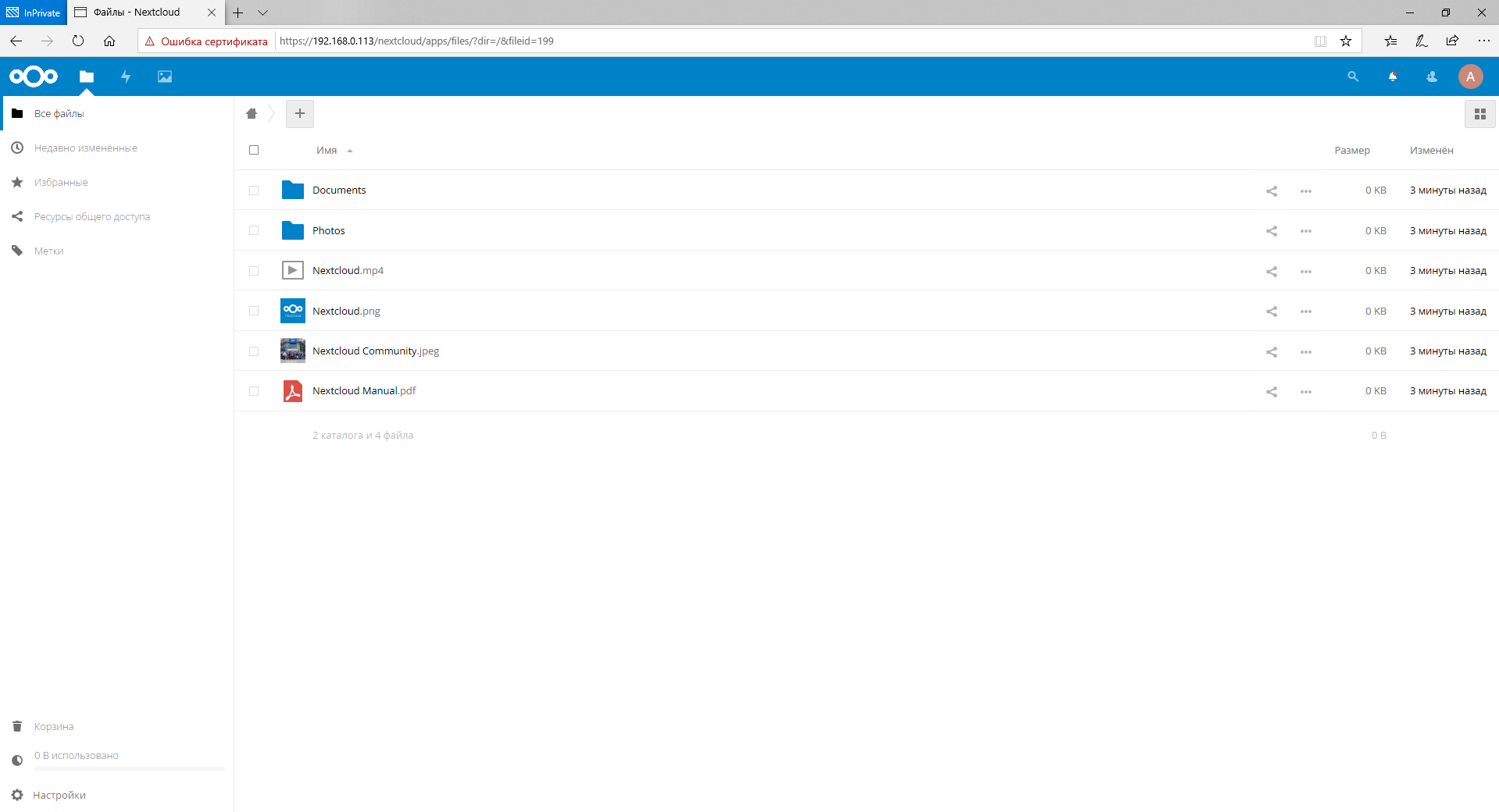
Dans cet article, j'ai décrit toutes les étapes nécessaires pour installer un serveur LDAP et comment le lier à Nextcloud, j'espère que cela a été utile.
Merci pour votre attention
Publié par Mengesh Ephraim, édité par Alexei Zhadan et Live Linux Team