Lors de l'utilisation des réseaux sociaux, divers problèmes dépassent le cadre de cet article. Mais il y a deux problèmes qui sont généralement oubliés. Les réseaux sociaux envoient périodiquement à leurs utilisateurs des lettres sur les événements récents: messages d'amis, réponses, likes, messages privés, etc. Ces deux lettres sont liées à ces lettres.

Premièrement, la lettre peut être lue par quelqu'un d'autre. Disons que vous avez participé à la discussion et qu'aujourd'hui un nouvel énoncé y est apparu. Ou quelqu'un vous a donné des informations confidentielles. Et le réseau social vous a envoyé une lettre e-mail avec le texte du message. Ou vous avez demandé un lien pour réinitialiser votre mot de passe oublié (ou un attaquant l'a demandé). Une lettre vous sera envoyée à travers différents nœuds du réseau mondial, et toute personne ayant accès à l'un de ces nœuds pourra la lire.
Deuxièmement, un attaquant peut vous envoyer une lettre simulant une lettre provenant d'un réseau social (par exemple, pour vous inviter à saisir votre mot de passe sur un réseau social sur un site Web frauduleux ou à envoyer de l'argent comme si à un ami). Oui, en regardant la lettre de plus près, vous pouvez comprendre qu'elle n'est pas réelle; mais examinez-vous attentivement les e-mails que vous recevez?
Imaginez maintenant que le réseau social vous envoie ses lettres cryptées, et sur votre ordinateur, elles sont automatiquement décryptées: vous lisez ces lettres, et personne d'autre ne peut les lire. Imaginez également que le réseau social signe ses lettres pour vous, et lorsque vous ouvrez la lettre signée, vous voyez un court préavis au-dessus du texte, une vraie signature ou une fausse signature. Ce ne serait pas génial? Quant à la disponibilité de telles fonctionnalités dans différents réseaux sociaux, j'ai trois nouvelles pour vous. Mauvaise nouvelle: Habr n'a pas une telle fonctionnalité. Autre mauvaise nouvelle: la plupart des réseaux sociaux n'ont pas non plus cette fonctionnalité. Et enfin, la bonne nouvelle: l'un des réseaux sociaux a une telle fonctionnalité; ce réseau social est facebook.
Ensuite, j'explique comment tirer parti de ces excellentes fonctionnalités. Le texte est écrit de manière à être compréhensible même pour les utilisateurs inexpérimentés; la connaissance des langues étrangères n'est pas requise. Oui, je sais que le public de Habr n'est pas comme ça; L'article s'adresse non pas tant aux citoyens de Khabrovsk qu'à leurs amis et connaissances. (Remarque pour les utilisateurs très inexpérimentés. Le mot «navigateur» est mentionné plusieurs fois. Il s'agit du nom du programme de visualisation des sites, y compris le programme dans lequel vous lisez cet article.)
Mon programme de messagerie préféré est
Mozilla Thunderbird . Ensuite, je suis basé sur l'hypothèse que vous l'utilisez aussi. Vous devez installer un module complémentaire Thunderbird appelé Enigmail. Ne vous inquiétez pas: rien de compliqué.
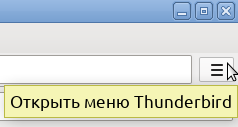
Remarque Ensuite, je liste les actions à l'aide de la barre de menus. Les mêmes fonctions sont disponibles en appuyant sur le bouton avec trois tirets, situé juste en dessous du coin supérieur droit de la fenêtre. Les utilisateurs expérimentés peuvent facilement le découvrir. Mais si vous êtes un utilisateur inexpérimenté et que la barre de menus est désactivée, je vous conseille de l'activer. Pour ce faire, appuyez sur le bouton mentionné, puis sur «Paramètres», puis sur «Barre de menus».
Installer Enigmail

Accédez au
site Web d'
Enigmail (ne faites pas attention à la langue anglaise du site - si Thunderbird est en russe, alors Enigmail sera également en russe). Sur la page, vous verrez un lien clairement visible "Télécharger Enigmail maintenant".
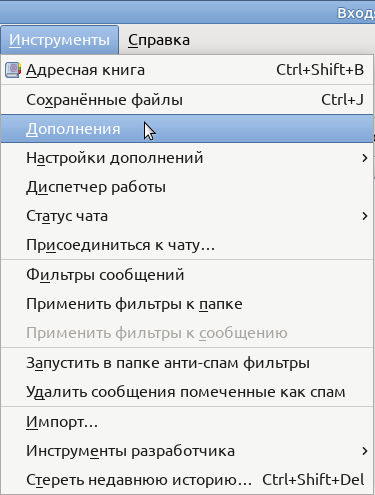
Cliquez dessus avec le bouton droit de la souris; dans le menu qui s'ouvre, faites un clic gauche sur la commande "Enregistrer l'objet sous ..." (ou, selon le navigateur que vous utilisez, "Enregistrer le lien sous ..." ou similaire; dans les deux cas sans guillemets) et téléchargez le fichier sans changer son nom (rappelez-vous où vous l'avez téléchargé). Vous n'avez plus besoin d'aller sur le site Web d'Enigmail (sauf pour élargir vos horizons).
Si vous pensez que j'essaie de vous infiltrer un virus,
vérifiez le fichier téléchargé avec quinze antivirus . Et si vous comprenez en anglais, vous pouvez
vérifier en toute confiance
le fichier d'une cinquantaine d'antivirus .
Passez à Thunderbird. Ouvrez le menu "Outils" et sélectionnez-y l'élément "Modules complémentaires".
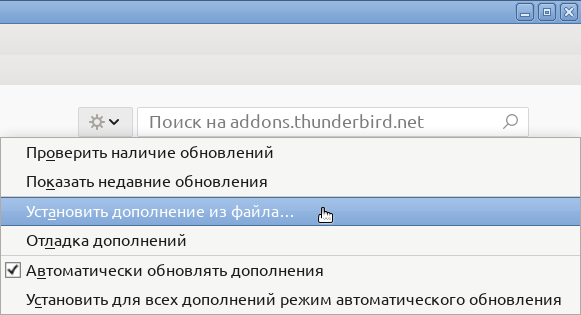
Dans l'onglet qui s'ouvre, cliquez sur le bouton avec la molette, dans le menu qui s'ouvre, sélectionnez l'option "Installer l'add-on à partir du fichier ...". Pointez sur le fichier que vous avez téléchargé (juste au cas où,
permettez-moi de vous rappeler que le nom du fichier commence par
enigmail- , l'extension
.xpi ). Une invite sera affichée; dans la fenêtre de demande, cliquez sur le bouton "Installer maintenant".
Un autre apparaît dans la liste des modules complémentaires installés et le titre d'un autre menu apparaît dans la barre de menus. Fermez l'onglet Gestion des modules complémentaires.

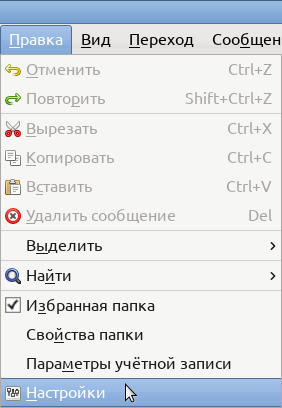
Ouvrez le menu "Modifier" et sélectionnez-y l'élément "Paramètres". Dans la fenêtre "Paramètres Thunderbird" qui s'ouvre, accédez à l'onglet "Confidentialité".
Assurez-vous que la section «Autoriser l'affichage du contenu d'Internet dans les messages» est désactivée dans la section «Contenu du courrier électronique»: s'il n'y a pas de coche dans la case correspondante, laissez-la et si oui, supprimez-la.
Dans la section Enigmail Junior Mode, sélectionnez Forcer à utiliser S / MIME et Enigmail (le nom du menu Enigmail / p≡p changera en Enigmail).
Cliquez sur le bouton Fermer en bas de la fenêtre des paramètres de Thunderbird. Fermez Thunderbird, attendez quelques secondes et redémarrez-le.
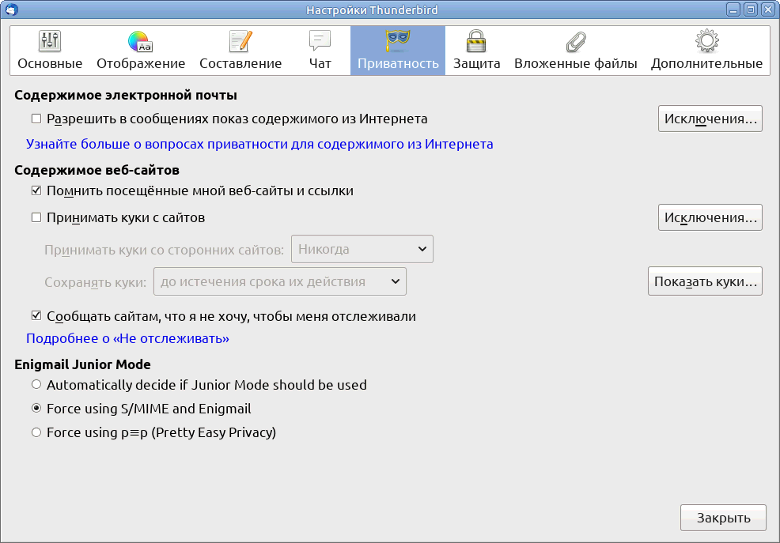
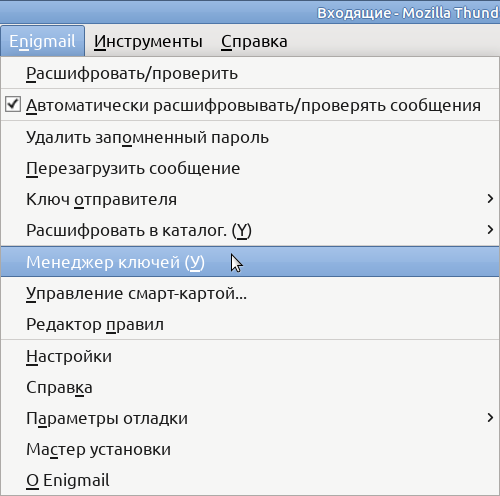
Les clés
Ouvrez le menu Enigmail et sélectionnez-y l'élément Key Manager.
La fenêtre Enigmail Key Management s'ouvre (ne la fermez pas tant que je ne vous l'ai pas dit).
Ouvrez le menu "Affichage" et assurez-vous que l'élément "Afficher les clés aux autres personnes" n'est pas coché
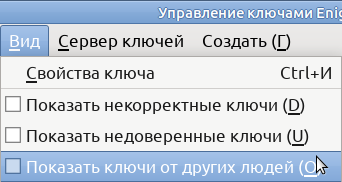
(et si coché, cliquez dessus pour décocher la coche).
Vos clés peuvent avoir été créées automatiquement lorsque vous avez installé Enigmail; Si vous voyez votre nom et votre adresse e-mail dans la colonne "Nom",
ignorez la section "Création de clés".
Création de clé

Pour créer des clés, ouvrez le menu "Créer", sélectionnez-y "Nouvelle paire de clés". La fenêtre "Créer une clé OpenPGP" s'ouvre.
Mettez une coche devant les mots «Pas de mot de passe» et après les mots «La clé expire», corrigez «5» à «1». Lisez attentivement le texte en bas de la fenêtre et cliquez sur le bouton "Créer une clé".
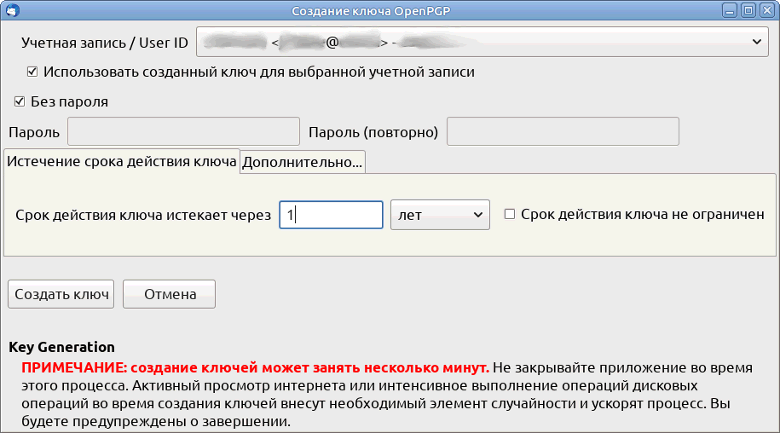
Faites d'autres choses; une fois la création de clé terminée, revenez à la fenêtre Enigmail Key Management (la fenêtre de création de clé OpenPGP se fermera alors).
Clés privées et publiques
Donc, vous avez une paire de clés. Oui, il y en a deux: une clé privée (
clé privée anglaise) et une clé publique (
clé publique anglaise). Je pense que vous comprenez le sens des mots "conversation privée" et "déclaration publique": le contenu de la conversation privée ne devrait pas être connu des étrangers,
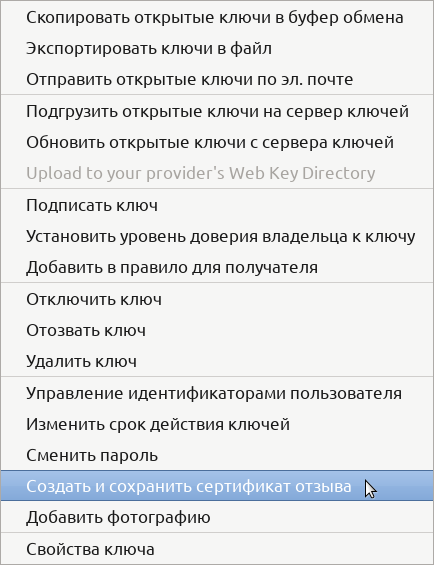
le contenu de la déclaration publique devrait être connu d'un large cercle de personnes. La différence entre la clé privée et la clé publique est la même: la clé privée doit être cachée et ne doit être montrée à personne, et la clé publique peut être publiée (ces mots ne sont pas dérivés par hasard). Une clé privée est également appelée clé privée ou secrète, et une clé publique est appelée clé publique.
Utilisation des clés
Cliquez avec le bouton droit sur votre paire de clés, dans le menu qui s'ouvre, cliquez avec le bouton gauche sur la commande «Créer et enregistrer le certificat de révocation». Choisissez un endroit pour enregistrer (il est logique de changer le nom de fichier proposé pour un plus évident pour vous; par exemple,
revoke-key.txt ) et cliquez sur "Enregistrer". Un message sera affiché en anglais;

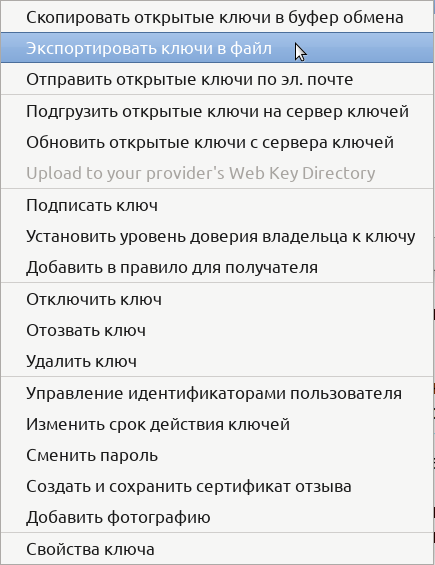
voici sa traduction: «Le certificat de révocation a été créé avec succès. Vous pouvez l'utiliser pour invalider votre clé publique; par exemple, si vous avez perdu votre clé secrète. "
Cliquez de nouveau avec le bouton droit sur votre paire de clés, dans le menu qui s'ouvre, cliquez avec le bouton gauche sur la commande "Exporter les clés dans un fichier".
Une petite fenêtre s'ouvre vous demandant "Voulez-vous inclure la clé privée dans le fichier de clé OpenPGP enregistré?"
Cliquez dans la fenêtre "Exporter les clés privées";
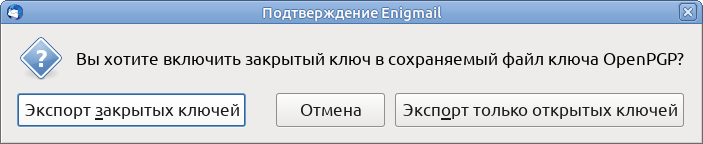
sélectionnez un endroit pour enregistrer (ici, vous pouvez également changer le nom de fichier proposé pour un plus évident pour vous; par exemple,
private-key.txt ) et cliquez sur "Enregistrer".
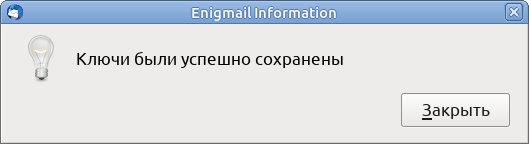
Le message «Les clés ont été enregistrées avec succès» s'affiche. cliquez sur le bouton Fermer dedans.
Cachez les deux fichiers que vous venez d'enregistrer quelque part où vous pouvez facilement les trouver, et quelqu'un d'autre est peu probable. Par exemple, si au fond de votre bureau ou de votre armoire vous avez un lecteur flash que vous ne transportez nulle part et sur lequel vous stockez des fichiers sensibles importants, déplacez ces deux fichiers sur ce lecteur flash (si vous ne possédez pas déjà un tel lecteur flash, alors il sera utile de l'avoir).
Cliquez de nouveau avec le bouton droit sur votre paire de clés, dans le menu qui s'ouvre, cliquez à nouveau avec le bouton gauche sur la commande "Exporter les clés dans un fichier". Mais cette fois, cliquez sur le bouton "Exporter uniquement les clés publiques"; choisissez un endroit pour enregistrer (ici, vous pouvez également changer le nom de fichier proposé pour un plus évident pour vous; par exemple,
public-key.txt ) et cliquez sur "Enregistrer". Le message «Les clés ont été enregistrées avec succès» s'affiche. cliquez sur le bouton Fermer dedans. Contrairement aux deux précédents, ce fichier n'a pas besoin d'être masqué.
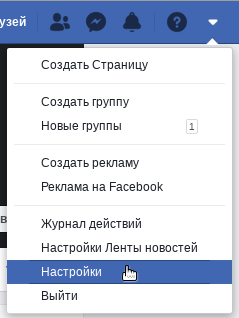
Configurer les e-mails de Facebook
Donc, l'apogée. Basculez vers le navigateur et accédez à
Facebook . En haut de la page à droite, vous voyez plusieurs icônes. Cliquez à l'extrême droite, qui ressemble à un petit triangle pointant vers le bas. Déplacez le pointeur vers le bas et appuyez sur la ligne contenant le mot «Paramètres».
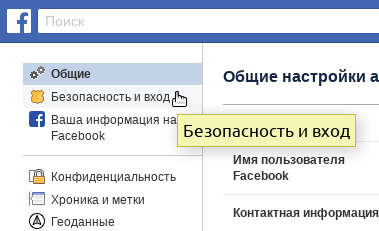
Sur la page suivante est une table des matières sur la gauche; Cliquez sur la ligne "Sécurité et connexion". Faites défiler jusqu'à la fin de la page suivante; tout en bas de la page se trouve le groupe Paramètres avancés, dans celui-ci, cliquez sur la ligne «Emails de notifications cryptées».
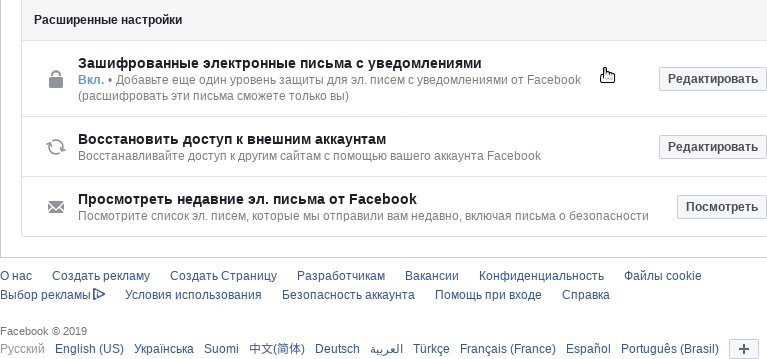
Un champ de saisie apparaîtra. Au bas de la page, au-dessus du bouton «Enregistrer les modifications», se trouve la phrase «Vous pouvez télécharger la clé publique Facebook ici», dans laquelle le mot «ici» est un lien; faites un clic droit sur ce lien, puis faites un clic gauche sur la commande «Copier le lien» (ou, selon le navigateur que vous utilisez, «Copier l'adresse du lien» ou similaire).

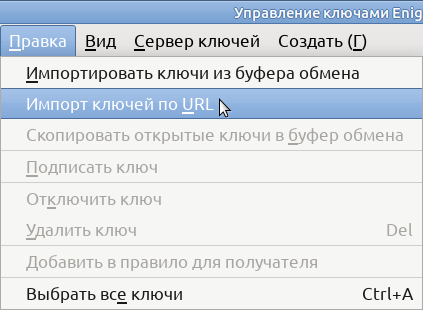
Passez à la fenêtre Enigmail Key Management.
Ouvrez le menu "Edition" et sélectionnez "Importer les clés par URL".
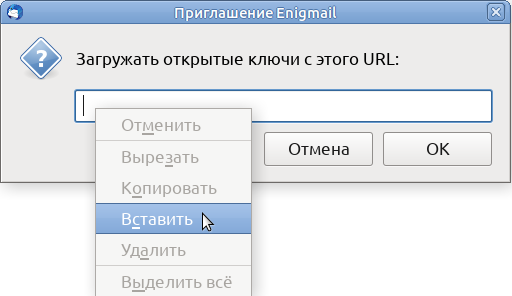
Dans l'invite qui apparaît, cliquez avec le bouton droit dans le champ de saisie, puis cliquez avec le bouton gauche sur la commande "Coller".
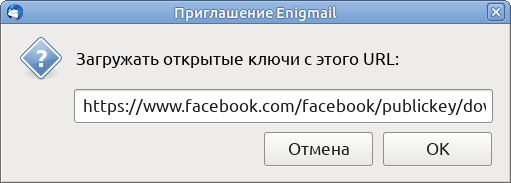
Cliquez OK.
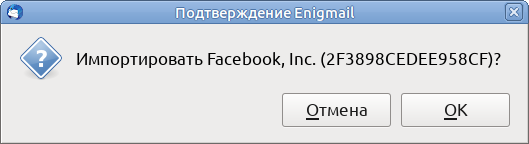
Cliquez OK.
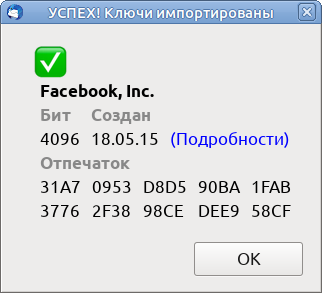
Cliquez OK.
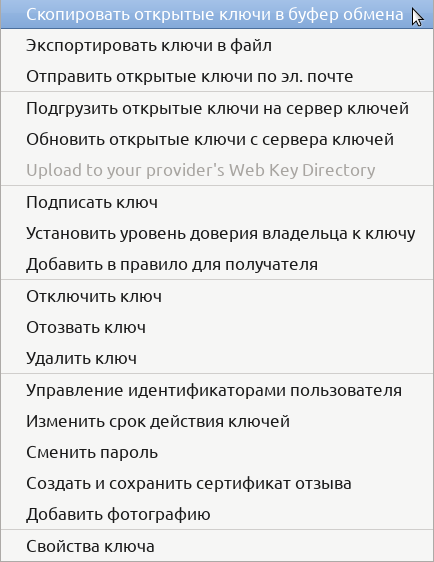
Encore une fois, cliquez avec le bouton droit sur votre paire de clés, dans le menu qui s'ouvre, cliquez avec le bouton gauche sur la commande "Copier les clés publiques dans le presse-papiers".
Fermez la fenêtre Enigmail Key Management et basculez vers le navigateur.
Faites un clic droit dans le champ de saisie, puis sélectionnez la commande "Coller". Faites défiler la page; assurez-vous que la coche est à côté des mots «Utilisez cette clé publique pour crypter les notifications que Facebook envoie à votre e-mail. adresse? " (si ce n'est pas le cas, mettez-le). Cliquez sur le bouton «Enregistrer les modifications».
Bientôt, Facebook vous enverra une lettre; au-dessus du texte de la lettre, vous verrez: «Message décrypté; Bonne signature de Facebook, Inc. »
Lisez attentivement la lettre. Si vous n'avez pas changé d'avis, cliquez sur le lien «Oui, cryptez les notifications par email. e-mail de Facebook. " Désormais, des lettres vous seront envoyées par Facebook avec votre clé privée et cryptées avec votre clé publique.
À suivre
J'ai une autre bonne nouvelle pour vous: non seulement Facebook peut signer et crypter des lettres. N'importe lequel de vos amis peut vous envoyer une lettre signée avec sa clé privée et chiffrée avec votre clé publique - bien sûr, s'il a Enigmail (ou un autre programme avec une telle fonctionnalité) et votre clé publique; vous seul pouvez lire cette lettre. De la même manière, vous pouvez envoyer à quelqu'un une lettre signée avec votre clé privée et chiffrée avec sa clé publique. À ce sujet - dans la deuxième partie de l'article.
La deuxième partie n'a pas encore été écrite. Afin de ne pas le manquer, il est logique que vous vous abonniez à moi (si vous êtes inscrit sur Habré). Il sera également utile de parler de cet article à vos amis.