Bon après-midi
Le service de support technique de la société Nanosoft reçoit de nombreuses questions concernant la licence des produits nanoCAD. À cet égard, j'ai décidé de recueillir des questions intéressantes des clients et d'y répondre dans plusieurs articles. Pour commencer, nous examinerons les principes généraux de l'octroi de licences pour nos produits, et nous nous familiariserons également avec certaines fonctionnalités du fonctionnement du serveur de licences - FlexLm.
Tout d'abord, je veux préciser quels types de licences existent dans la gamme de produits nanoCAD.
Une licence locale est demandée sur un PC et est étroitement liée à son ID-1 ou ID-2. Dans le même temps, la licence ne peut pas être transférée, et si le matériel tombe en panne, la possibilité de réactiver la licence n'est réalisée que par un appel officiel au support technique de Nanosoft JSC.
Permettez-moi de vous rappeler ce que l'on entend par ID-1 et ID-2. ID-1 est l'adresse Mac: un identifiant unique pour l'équipement réseau qui est généralement attribué à une carte réseau. ID-2 est l'étiquette de volume du disque dur.
Il est également possible de fournir une licence locale avec une liaison à une clé de protection matérielle. Il s'agit actuellement d'une clé de vue Wibukey. Avec cette option de livraison, la licence est fermement attachée à la clé et peut être transférée d'un PC à un autre. Par conséquent, la licence ne fonctionne qu'avec la clé.
La licence réseau ne diffère pas de la licence locale par la méthode de connexion (à ID-1 / ID-2 ou à la clé de protection matérielle). Sa principale différence est qu'il est déployé sur un seul PC, qui devient un serveur de licences, et que tous les autres utilisateurs sont déjà connectés à ce serveur pour obtenir leur licence. Dans ce cas, le nombre de tâches avec nanoCAD installé peut être illimité, mais en même temps, seul un certain nombre d'utilisateurs, correspondant au nombre de licences achetées, peuvent obtenir une licence.
Puisqu'il n'y a généralement aucun problème particulier avec les licences locales, je voudrais prêter plus d'attention aux licences réseau.
Le mécanisme de licence réseau de Nanosoft JSC consiste en un ensemble de programmes utilitaires liés à l'installation, la maintenance et la surveillance des licences réseau.
Les outils de licence réseau incluent:
- Assistant d'installation du serveur de licences
L'objectif principal de l'Assistant est d'installer / désinstaller / maintenir le côté serveur du mécanisme de licence réseau (Fig. 1).

Fig. 1
Les utilisateurs le confondent souvent avec l'assistant d'enregistrement, car ils sont visuellement similaires. Ci-dessous, nous analyserons leurs différences et dans quels cas l'assistant d'enregistrement (RegWizard.exe) est utilisé et dans lequel l'assistant d'installation du serveur de licences (LicServSetup.exe).
- Nanosoft License Server - la partie serveur du mécanisme de licence réseau: un ensemble de programmes et de services pour surveiller les licences réseau utilisées. En d'autres termes, il s'agit d'un ensemble d'utilitaires de service qui contrôlent la distribution des licences réseau sur le réseau local et fournissent des éléments de rapport.
Pour démarrer la licence réseau, vous devez exécuter l' assistant d'installation du serveur de licences (fichier LicServSetup.exe).
Lorsque vous démarrez l'assistant, vous verrez la fenêtre illustrée à la Fig. 1.
La branche principale du serveur de licences est la première option - Demander une licence . C'est le passage de cette branche qui conduira à la réception d'un fichier de licence, à l'enregistrement d'un nouvel utilisateur sur le site www.nanocad.ru (si l'utilisateur n'est pas encore enregistré), et à l'installation du License Server (s'il n'est pas déjà installé). De plus, dans le même paragraphe, vous pouvez ajouter un fichier de licence pour un nouveau produit logiciel. Lors de l'ajout d'un nouveau fichier de licence, il est nécessaire que le nom du serveur et les liaisons d'ID soient identiques au fichier de licence existant. De plus, la première option est utilisée si l'utilisateur n'a pas encore de fichier de licence réseau et commence tout juste à travailler avec le serveur de licences.
Si vous avez un fichier de licence et que vous êtes prêt à installer côté serveur, ou si vous avez déjà un serveur de licences installé, mais que vous devez ajouter une licence pour un autre produit logiciel, sélectionnez la deuxième option: Maintenance du serveur de licences .
Demande de licence
De nombreux utilisateurs au début ne comprennent pas la différence entre un fichier de licence et un numéro de licence / numéro de série pour un produit. Ils se tournent vers le support technique avec la question: "Pourquoi le programme doit-il être enregistré après son lancement?" et à la question du support technique: "Avez-vous demandé un fichier de licence?" Ils répondent: "Pourquoi devrais-je demander une licence à nouveau si je l'ai dans mon compte?" Ainsi, dans votre compte, il n'y a pas de fichier de licence, mais le numéro de série de votre produit. En d'autres termes, il s'agit du numéro de licence et vous devez obtenir le fichier de licence à l'aide de ce numéro de série / numéro de licence.
Vous pouvez démarrer l'assistant d'enregistrement en utilisant le menu Démarrer -> Nanosoft -> -> Assistant d'enregistrement.

Fig. 2
Sélectionnez Demander une licence (Fig.2).
Saisissez le numéro de série, qui doit simplement figurer sur votre certificat ou dans la section "Mes licences" du compte personnel (Fig. 3).

Fig. 3
Dans la fenêtre suivante (Fig. 4), vous devez entrer des informations sur l'utilisateur, ainsi que votre identifiant et votre mot de passe pour accéder au compte personnel sur le site www.nanocad.ru .

Fig. 4
En remplissant les champs appropriés et en cliquant sur Suivant, nous allons à la fenêtre Confirmation des données d'enregistrement (Fig. 5).

Fig. 5
Ici, juste au cas où, vous pouvez vérifier si nous avons fait une erreur en entrant le numéro de série ou en vous connectant à partir du compte personnel. Vous devez également vous assurer qu'une clé de protection matérielle est insérée dans le PC. Si les éléments ID-1 et ID-2 s'affichent dans la fenêtre, cela signifie que l'assistant d'enregistrement ne voit pas votre clé. Cliquez sur le bouton Annuler pour que votre licence ne soit pas attachée au matériel de cet ordinateur. Ensuite, vous devez vérifier les performances de la clé: par exemple, réinstallez le pilote, utilisez un port différent pour la clé et répétez la procédure de demande de licence. Cela doit être fait jusqu'à ce que l'assistant d'enregistrement voit la clé.
Après avoir cliqué sur le bouton Suivant , l'assistant d'enregistrement vous rappellera que le fichier de licence sera lié aux paramètres de ce PC (Fig. 6). À ce stade, la demande de licence peut toujours être annulée.

Fig. 6
Mais même lorsque le bouton Oui est cliqué, tout n'est pas perdu. L'assistant d'enregistrement donne une autre chance de se rappeler que, par exemple, nous avons oublié d'installer le pilote sur une clé ou d'insérer une clé dans un port PC. Ici, pour la prochaine mais dernière fois, vous pouvez cliquer sur le bouton Annuler .
Tout va bien et êtes-vous prêt à demander un fichier de licence? Ensuite, il est nécessaire de choisir la méthode de demande la plus appropriée (Fig. 7).

Fig. 7
S'il n'y a pas de problème avec Internet sur ce PC, il est préférable de sélectionner l'option «Demander une licence en ligne». Dans ce cas, l'assistant d'enregistrement place automatiquement le fichier de licence dans le répertoire nécessaire, après quoi aucune action supplémentaire n'est requise et vous pouvez immédiatement démarrer le programme (Fig. 8-9).

Fig. 8

Fig. 9
Après avoir demandé une licence, un fichier de licence en ligne au format lic est enregistré dans les dossiers suivants:
Pour Windows 10, Windows 8.1, Windows 7, Windows Vista:
C: \ ProgramData \ Nanosoft \ RegWizard \ Licenses \
Pour Windows XP, Windows 2000:
C: \ Documents and Settings \ All Users \ Application Data \ Nanosoft \ RegWizard \ Licenses \
Vous pouvez également demander une licence par e-mail (Fig. 10), mais pour cela, il est nécessaire qu'un client de messagerie soit installé sur votre PC.

Fig. 10
Sinon, vous pouvez obtenir le message illustré à la fig. 11.
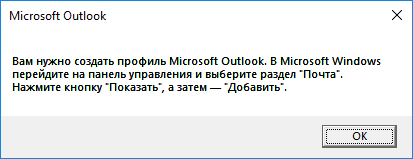
Fig. 11
Si vous avez installé le client de messagerie et que la demande de licence a été passée sans problème, vous recevrez un fichier de licence généré au format lic. Ce fichier devra être activé via l'assistant d'enregistrement, puis lancer le produit.
Lancez l'assistant d'enregistrement et sélectionnez l'élément «Activer la licence» (Fig. 12).

Fig. 12
Dans la fenêtre qui s'ouvre, spécifiez le chemin d'accès au fichier de licence (Fig. 13), puis cliquez sur Suivant.

Fig. 13
Le dernier élément présenté dans la fenêtre Méthode de demande de licence (Fig. 14) - «Enregistrer la demande de licence» - est généralement utilisé dans les cas où les deux options précédentes ne convenaient pas pour une raison ou une autre: par exemple, il n'y a pas d'accès Internet ou le courrier n'est pas installé le client. Après avoir créé une demande de licence (fichier au format eml), vous pouvez la transférer vers un PC connecté à Internet ou sur lequel le client de messagerie est installé, puis exécuter une demande de licence (Fig. 15-16). Si vous ne pouvez pas demander une licence pour une raison quelconque, vous pouvez envoyer cette demande de licence au service d'assistance technique et obtenir un fichier lic généré par ses spécialistes.

Fig. 14

Fig. 15

Fig. 16
Après avoir reçu une réponse du support technique, la licence de format de fichier de licence soumise devra être ajoutée via l'assistant d'enregistrement, puis exécuter le produit.
Configuration supplémentaire du serveur de licences
Le comportement ultérieur de l'Assistant Serveur de licences dépend de l'état actuel du serveur. Les options suivantes sont possibles:
Le serveur de licences n'est pas installé sur l'ordinateur. Dans ce cas, l'assistant ira automatiquement à la branche liée à l'installation / mise à jour du serveur de licences (onglet Paramètres du port TCP et du pare-feu Windows - Fig. 17).

Fig. 17
Dans la fenêtre qui s'ouvre, vous pouvez spécifier les ports TCP du service License Server par défaut (plage d'adresses: 27000-27009) ou spécifier un port TCP spécifique.
Dans cette fenêtre également, vous pouvez laisser la sélection automatique du port TCP du service du fabricant ou en spécifier un spécifique.
Habituellement, les utilisateurs quittent cette section par défaut, mais dans certaines entreprises, certains ports peuvent être bloqués ou occupés par une autre application, il est donc possible de spécifier des ports ouverts.
La décision d'ajouter ou non une exception au pare-feu Windows vous appartient. Nous vous déconseillons de décocher cette case: il arrive que le pare-feu Windows bloque le fonctionnement du serveur de licences.
Vous décidez de remplacer ou non le nom du serveur par THIS_HOST. Par défaut, dans la section "Nom du serveur" du fichier de licence réseau après la ligne SERVEUR, "CECI_HÔTE" est écrit, mais dans cette section, vous pouvez automatiquement remplacer la ligne par le nom du serveur correspondant. Il n'y a absolument aucune différence: le fichier de licence fonctionnera dans les premier et deuxième cas. Mais s'il est de coutume dans votre organisation de changer périodiquement les noms de PC, il est préférable de décocher la case et de laisser «THIS_HOST», car ce mode vous permet de travailler avec n'importe quel nom de PC. Si un nom de PC est écrit dans le fichier de licence, puis qu'il a été modifié sur le serveur, le fichier de licence peut devenir inutilisable et pour le corriger, vous devrez enregistrer un nouveau nom de serveur via l'éditeur de texte Notepad ++ ou écrire "THIS_HOST" au lieu du nom.
Allons plus loin.
Le serveur de licences est installé et utilise le fichier de licence. Dans ce cas, l'assistant ajoute automatiquement une nouvelle licence au fichier et relit le fichier sur le serveur (Fig. 18).

Fig. 18
Dans tous les cas, après avoir reçu le fichier de licence, nous arrivons à la dernière fenêtre du serveur de licences, que vous devez fermer en cliquant sur le bouton Terminer (Fig. 19).

Fig. 19
C’est probablement tout. Si l'installation s'est déroulée sans erreur, nous avons reçu un serveur de licences fonctionnel, sur lequel tournent nos licences, et sur lequel il est maintenant nécessaire de configurer une connexion à partir des PC des utilisateurs afin que ces machines puissent «récupérer» les licences du serveur tout en utilisant le programme.
Il ne sera pas superflu de vérifier l'état du serveur. Lancez LicServSetup - maintenance du serveur de licences - et regardez l'état: Démarré ou Arrêté (Fig. 20-21). Dans la même fenêtre, vous verrez le numéro de version du serveur de licences installé avec vous.

Fig. 20

Fig. 21
La connexion au serveur n'est généralement pas difficile: pour cela, il vous suffit d'exécuter l'assistant d'enregistrement sur un PC utilisateur et de spécifier le nom du PC du serveur de licences ou son adresse IP (Fig. 22-23).

Fig. 22

Fig. 23
Si vous avez demandé au serveur de licences de démarrer à partir d'un port spécifique, ce port doit être spécifié lors de la connexion au serveur de licences. À titre d'exemple, sur la fig. 24, nous indiquons le chemin vers le serveur sur le port 27003. Dans ce cas, la connexion ressemblera à ceci: nom du port @ PC ou adresse IP.

Fig. 24
Remarque
Pour se connecter au serveur de licences, tous les PC doivent être sur le même réseau. Sinon, il sera impossible de se connecter ou vous devrez déployer un VPN pour le PC distant et configurer la connexion séparément. D'autres moyens sont également disponibles, mais ce sont des cas assez particuliers et nous ne les examinerons pas ici.
Serveur de licences installé, PC utilisateur connectés. Il semblerait que l'exécution du programme et le travail. Mais la question se pose: «Et comment puis-je comprendre quels utilisateurs ont maintenant lancé le programme et reçu une licence? Combien de licences sont actuellement occupées? " Les outils intégrés du serveur de licences: Flex.log et l'utilitaire Lmtools vous aideront à obtenir ces informations. Ils se trouvent dans le dossier d'installation du serveur de licences: C: \ Program Files (x86) \ Nanosoft \ Nanosoft License Server (Fig. 25).

Fig. 25
Nous nous attarderons sur chacun de ces outils plus en détail.
Flex.log ressemble à celui de la fig. 26.
Le journal enregistre quel PC est autorisé et quel produit. (Dans notre cas, IVANOV-PK a pris la licence nanoCAD SPDS. L'inscription «OUT» a été écrite côté serveur: elle a donné la licence à l'utilisateur.)
Dès que l'utilisateur IVANOV-PK ferme l'application sur son ordinateur, la licence revient sur le serveur et «IN» apparaît dans le journal.
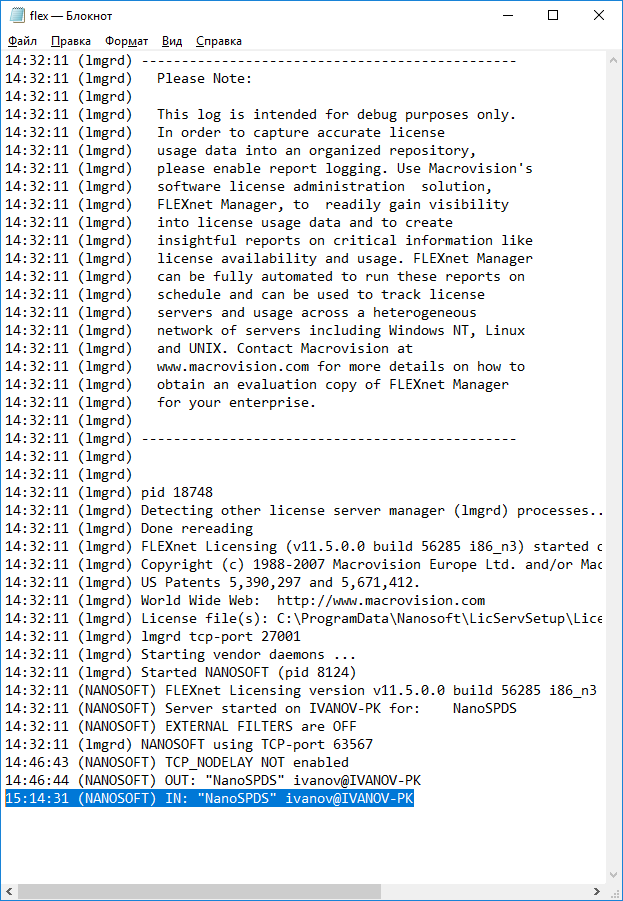
Fig. 26
À l'aide de l'application Lmtools (Fig. 27), vous pouvez configurer le fonctionnement de votre serveur de licences, afficher les journaux, redémarrer le serveur et effectuer de nombreuses autres étapes pour le configurer. Ici, nous nous limitons aux onglets principaux de cette application.

Fig. 27
Dans l'onglet Service / License File , nous pouvons voir quel serveur est actuellement utilisé (dans notre cas, il s'agit de Nanosoft License Sever). Si vous avez déployé des serveurs de licences d'applications CAO tierces sur ce PC qui utilisent également le serveur FlexLm pour les licences, ils peuvent être affichés dans la même fenêtre.
Les fenêtres principales pour travailler avec le serveur sont Démarrer / Arrêter / Relire et État du serveur . Les autres sont utilisés beaucoup moins fréquemment, alors regardons de plus près ces deux-là.
Dans l' onglet Start / Stop / Reread ( Fig.28 ), nous pouvons arrêter le service License Server (bouton Stop Server ), relire le fichier de licence ( ReRead License File ) et démarrer le serveur ( Start Server ).
Lorsque vous travaillez avec ces boutons, vous devez faire attention au journal. Si nous arrêtons ou démarrons le serveur, le journal affiche les étiquettes correspondantes: Arrêt du serveur, Échec du démarrage du serveur, Démarrage du serveur réussi.

Fig. 28
En cliquant sur le bouton Effectuer une enquête d'état dans l'onglet État du serveur , nous pouvons voir le nombre total de nos licences, ainsi que le nombre d'employés et ceux gratuits. Un exemple (Fig. 29) montre qu'au moment des deux licences situées sur le serveur, les deux ne sont pas occupées.
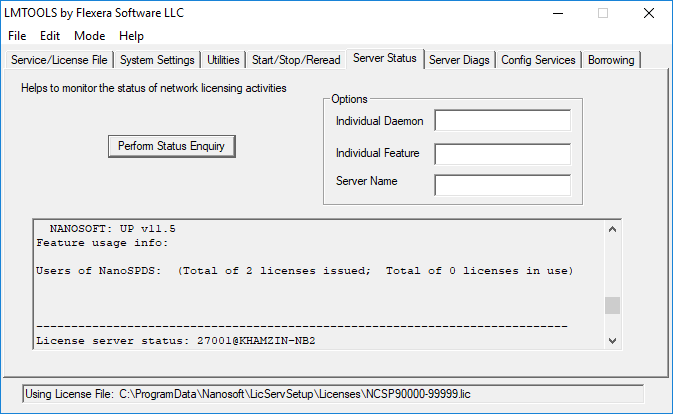
Fig. 29
Dans l'onglet Services de configuration (Fig.30), vous pouvez vérifier tous les paramètres de votre serveur: le chemin d'accès au fichier exécutable (lmgrd.exe), le chemin d'accès au fichier de licence (.lic) et le chemin d'accès au journal du serveur (flex.log).

Fig. 30
Toujours dans cette fenêtre, en cliquant sur le bouton View Log (Fig. 31), nous pouvons voir notre flex.log (Fig. 32), dont nous avons parlé un peu plus haut.

Fig. 31

Fig. 32
Si vous devez spécifier un autre fichier de licence dans la section «Chemin d'accès au fichier de licence», n'oubliez pas de cliquer sur le bouton Enregistrer le service et de redémarrer le serveur via Stop / Start.
En principe, deux applications suffisent pour gérer le serveur de licences: LicServSetup et Lmtools.
Nous souhaitons également attirer votre attention sur la «Base de connaissances» située sur notre portail de support technique et disponible 24h / 24 et 7j / 7.
Pour les mots clés dans la recherche, vous trouverez ici des réponses à de nombreuses questions concernant les licences de produits et d'autres sujets liés au domaine de l'assistance technique. Nous essayons de reconstituer constamment la base et de la maintenir à jour.
En conclusion, je voudrais noter que l'octroi de licences pour les produits Nanosoft n'est pas aussi difficile qu'il y paraît à première vue, et toutes ses nuances sont maîtrisées assez rapidement. Et cet article peut être utilisé comme une sorte d'instruction, qui est toujours dans le domaine public. Si vous avez des questions et des suggestions concernant la licence des produits Nanosoft, écrivez-nous dans les commentaires. Nous prévoyons d'analyser les questions intéressantes des utilisateurs sur ce sujet, et les réponses à ces questions peuvent être consacrées au prochain article.
Shamil Khamzin, D_Sham
Support technique Nanosoft