
Bienvenue à la 5e leçon! La dernière fois, nous avons terminé l'installation et l'initialisation du serveur de gestion, ainsi que de la passerelle. Par conséquent, aujourd'hui, nous sommes un peu "creuser" dans leurs tripes, ou plutôt dans les paramètres de l'OS Gaia. Les paramètres Gaia peuvent être divisés en deux grandes catégories:
- Paramètres système (adresses IP, routage, NTP, DNS, DHCP, SNMP, sauvegardes, mises à jour système, etc.). Ces paramètres sont configurés via WebUI ou CLI;
- Paramètres de sécurité (Tout ce qui concerne les listes d'accès, IPS, Anti-Virus, Anti-Spam, Anti-Bot, Contrôle des applications, etc. Autrement dit, toutes les fonctionnalités de sécurité). Pour cela, ils utilisent déjà SmartConsole ou API.
Dans cette leçon, nous allons discuter du premier point, à savoir Paramètres système
Comme je l'ai dit, ces paramètres peuvent être modifiés via l'interface Web ou via la ligne de commande. Commençons par l'interface Web.
Portail Gaia
Il s'appelle Gaia Portal, dans la terminologie Check Point. Et vous pouvez y accéder en utilisant un navigateur, en «frappant» sur https à l'adresse IP de l'appareil. Il prend en charge les navigateurs Chrome, Firefox, Safari et IE. Même Edge fonctionne, bien qu'il ne figure pas sur la liste des supportés officiellement. Le portail ressemble à ceci:
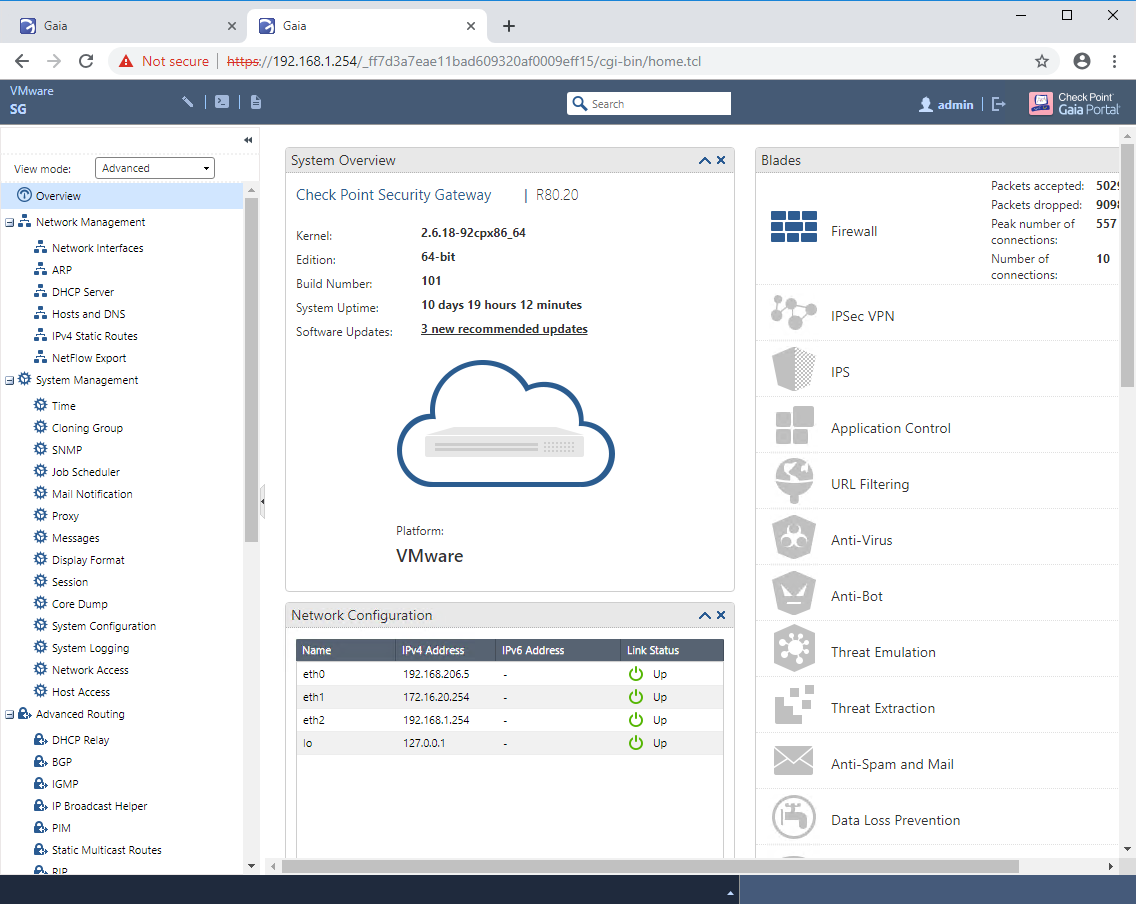
Une description plus détaillée du portail, ainsi que la définition des interfaces et des itinéraires par défaut, se trouvent dans le didacticiel vidéo ci-dessous.
Voyons maintenant la ligne de commande.
CLI Check Point
Il existe toujours une opinion selon laquelle Check Point ne peut pas être contrôlé à partir de la ligne de commande. Ce n'est pas le cas. Presque tous les paramètres système peuvent être modifiés dans la CLI (en fait, vous pouvez modifier les paramètres de sécurité à l'aide de l'API Check Point). Il existe plusieurs façons d'accéder à la CLI:
- Connectez-vous à l'appareil via le port de console.
- Connectez-vous via SSH (Putty, SecureCRT, etc.).
- Accédez à CLI depuis SmartConsole.
- Ou depuis l'interface Web en cliquant sur l'icône «Ouvrir le terminal» dans le panneau supérieur.
Le symbole
> signifie que vous êtes dans le Shell par défaut appelé
Clish . Il s'agit d'un mode limité dans lequel un nombre limité de commandes et de paramètres sont disponibles. Pour un accès complet à toutes les commandes, vous devez
passer en mode
Expert . Cela peut être comparé à l'interface CLI de Cisco, où il existe un mode utilisateur et un mode privilégié, qui nécessitent la commande enable pour entrer. Dans Gaia, vous devez entrer la commande expert pour passer en mode expert.
La syntaxe CLI elle-même est assez simple:
paramètre de fonctionnalité d'opérationIl y a quatre opérateurs principaux que vous utiliserez le plus souvent:
afficher, définir, ajouter, supprimer . La recherche de documentation sur les commandes CLI est assez simple, il suffit de google "
Check Point CLI ". Il existe également d'autres ensembles de commandes utiles dont vous aurez certainement besoin dans votre travail quotidien avec le point de contrôle. Vous n'avez pas besoin de vous en souvenir, il existe de bons guides sur ces commandes, ainsi que des astuces très utiles. Je mettrai un lien vers l'un d'eux sous la vidéo. Je recommande de prêter attention à deux autres de nos articles:
Nous verrons comment travailler avec Check Point CLI dans le didacticiel vidéo ci-dessous.
Leçon vidéo
Aide-mémoire CLI pour Check Point