Essai routier
nanoCAD SPDS Metalwork 1.2

Chers Khabrovites intéressés par la CAO,
Pendant plusieurs mois de blogging sur Habré, nous avons reçu beaucoup de questions sur les principaux outils des programmes SPDS Metalware et SPDS Construction Site. Par conséquent, nous avons décidé de créer et de publier des matériaux de tests de conduite pour ces solutions sur la plate-forme nanoCAD. Les documents seront publiés en plusieurs parties et aideront tous ceux qui préfèrent apprendre les logiciels par eux-mêmes, se familiariser avec les interfaces du programme et passer par les principales étapes de conception.
Nous commençons avec
nanoCAD SPDS Metalware . Dans cette publication, vous apprendrez à créer un nouveau projet, un nouvel assemblage, un tableau d'axes, à créer des poteaux et des poutres et à les placer sur le plan.
Le programme nanoCAD SPDS Steelwork 1.2 est conçu pour automatiser le développement de la documentation de conception pour les marques KM.
Le cœur graphique de nanoCAD SPDS Metalware est la plate-forme graphique russe nanoCAD Plus 10.0, et en tant qu'outil de conception selon GOST, toutes les fonctionnalités intégrées de nanoCAD SPDS 9.0 sont utilisées.
Les structures métalliques sont implémentées sous la forme d'objets paramétriques, ce qui vous permet de générer automatiquement des relevés d'éléments et des spécifications de métal.
Cette démonstration technique vise à familiariser l'utilisateur final avec les capacités de base du programme nanoCAD SPDS Steelwork 1.2. La démonstration est basée sur la mise en œuvre d'un exemple spécifique (construction de la charpente d'un bâtiment industriel), dans lequel il est nécessaire d'effectuer un certain nombre d'opérations afin de comprendre de manière optimale les fonctionnalités de base du programme. Pour vous familiariser avec toutes les fonctionnalités du programme, utilisez l'
aide , qui peut être appelée à partir du programme en appuyant sur la touche
F1 .
Chapitre 1. Créer un nouveau projet
1.1. Lorsque vous exécutez le programme nanoCAD SPDS Metalware pour la première fois dans la fenêtre du gestionnaire de projet, vous devez sélectionner l'une des options pour démarrer le travail sur le projet. Vous pouvez télécharger un projet déjà terminé ou en créer un nouveau. Créez un nouveau projet en choisissant l'option Structures métalliques .
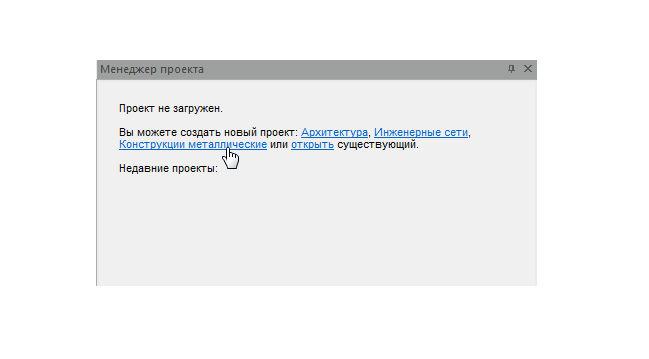
Chapitre 2. Création d'un nouvel assemblage.
2.1. Créez un assemblage. Sélectionnez la commande
Build dans la liste déroulante et cliquez dessus avec le curseur de la souris.
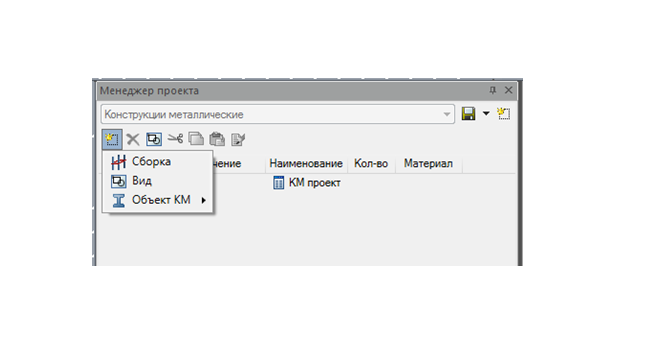
2.2. Par défaut, un assembly a été créé, maintenant cet assembly doit être renommé.

2.3. Dans la désignation, nous indiquons le code du projet, et dans le nom, nous écrivons le nom du projet.

Chapitre 3. Création d'un tableau d'axes.
3.1. Avant de créer un tableau d'axes, définissez l'échelle du dessin sur
1: 200 .
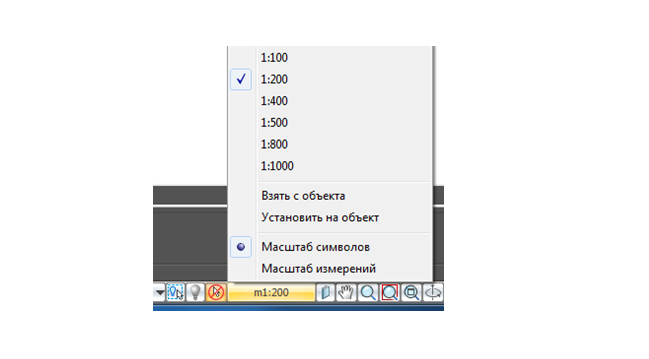
3.2. Dans la barre d'outils
SPDS , appelez la commande
Tableau des axes orthogonaux . Dans la boîte de dialogue, définissez le nombre de pas le long des axes alphabétiques - 2, le nombre de pas le long des axes numériques - 5. Laissons le pas par défaut des axes alphabétique et numérique 6000 mm. Cliquez sur
OK et placez le réseau d'axes dans le modèle de dessin.
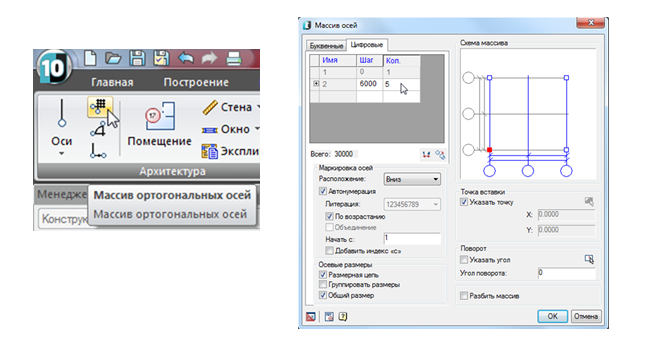

Chapitre 4. Créer des colonnes et les placer sur le plan.
4.1. Les principaux contrôles sont
la barre d'outils, la fenêtre des propriétés, le menu contextuel et la ligne de commande .
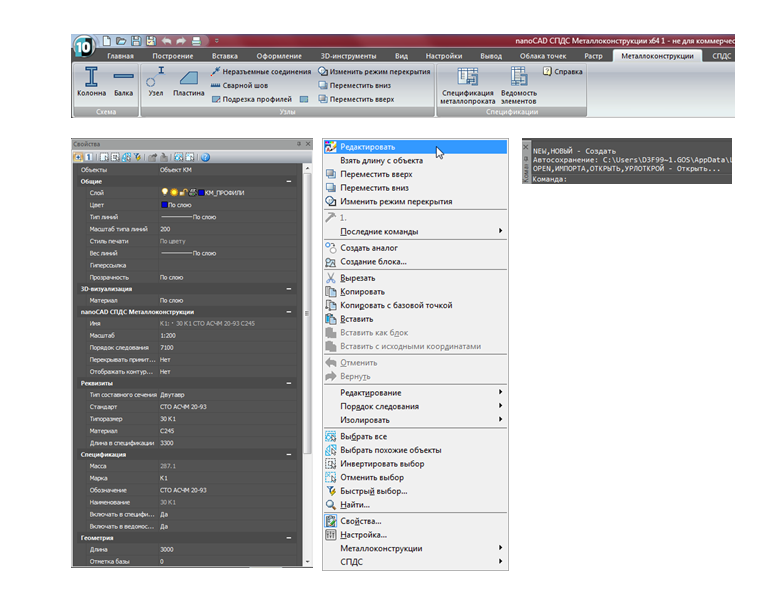
4.2. Dans la barre d'outils
Metalwork , appelez la commande
Column , puis dans la boîte de dialogue qui apparaît, définissez les paramètres nécessaires.

4.3. Tout d'abord, en haut de la boîte de dialogue, cliquez sur l'icône
Insérer plusieurs , de sorte qu'avec plusieurs insertions successives dans le dessin de cette colonne, sa marque ne change pas automatiquement (la colonne sera insérée avec une marque).
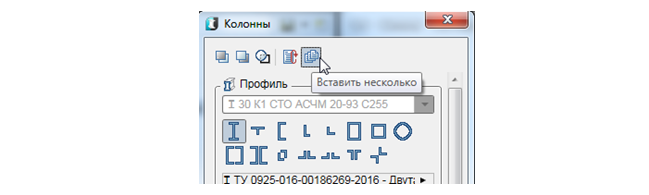
4.4. Dans la boîte de dialogue, nous définissons les paramètres nécessaires pour la colonne:
- Nous sélectionnons le profilé en I, le type de colonne selon la norme STO ASChM 20-93 et la taille 30K1. Le matériau en acier est C245.
- Vue - "section".
- L'affichage est «plein».
- Dans l'onglet Géométrie , définissez la marque de base sur -300 et laissez la marque de tête à 3000 par défaut (nous ajusterons la marque de la tête lors de la construction de la section).
- L'onglet Décalage de l'axe reste inchangé (centre de la section).
- L'onglet Rotation reste inchangé (rotation "0").
- L' onglet de marquage reste inchangé (chef de position, position).
- Dans l'onglet Liste des éléments , cochez les cases Inclure dans la spécification et Inclure dans la liste des éléments . Le type de l'élément structurel est laissé par défaut (colonnes).
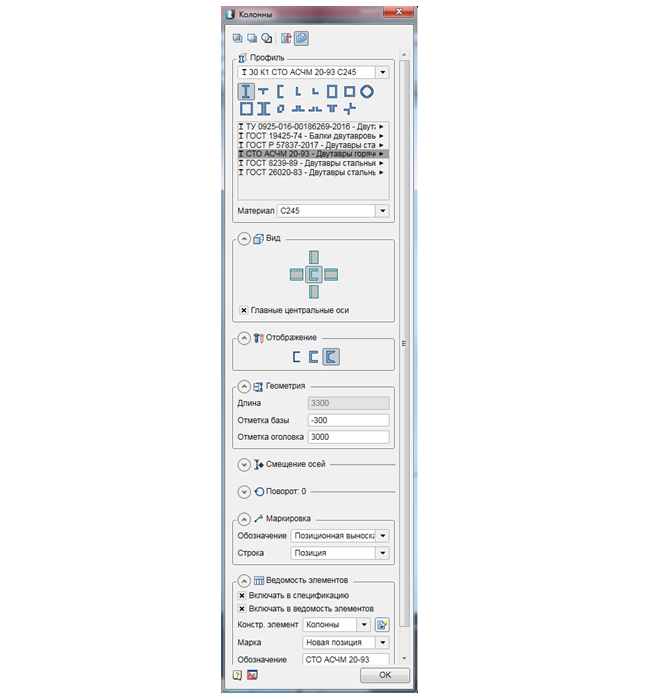
4.5. Après avoir défini tous les paramètres, cliquez sur
OK et placez les colonnes le long de l'axe "B".
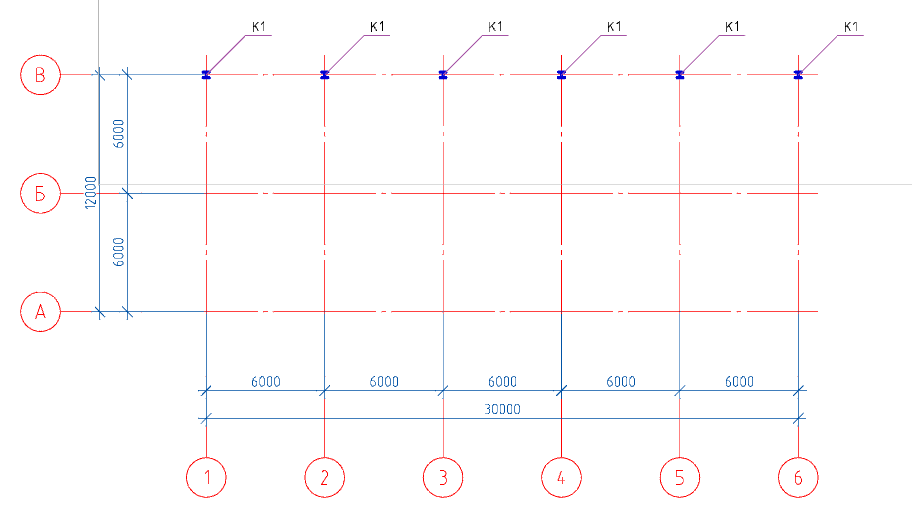
4.6. Après avoir placé les colonnes, nous terminons la commande en appuyant sur la
touche Echap .
Attention! Si, pour une raison quelconque, vous avez interrompu l'équipe pour avoir placé des éléments structurels dans le dessin et souhaitez continuer à placer des éléments avec la même marque et les mêmes paramètres, vous devez appeler la commande Poutre / Colonne, puis sélectionner la marque d'élément requise dans la liste des éléments.

4.7. Ensuite, nous devons placer les colonnes le long des axes "B" et "A". Pour ce faire, nous appelons à nouveau la commande
Colonne , dans la boîte de dialogue qui apparaît, le programme a déjà enregistré les paramètres saisis précédemment, cliquez sur
OK et placez les colonnes le long de l'axe «B». Après le placement, nous terminons la commande avec la
touche Échap . De même, placez les colonnes le long de l'axe "A".
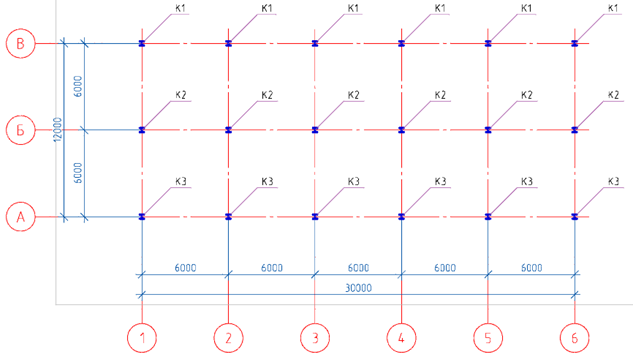
Chapitre 5. Création de poutres et placement de celles-ci sur le plan.
5.1. Dans la barre d'outils
Metalwork , appelez la commande
Beam , puis dans la boîte de dialogue qui apparaît, définissez les paramètres nécessaires.

5.2. Tout d'abord, en haut de la boîte de dialogue, vous devez cliquer sur l'icône
Insérer plusieurs afin que, avec plusieurs insertions successives dans le dessin de cette poutre, sa marque ne change pas automatiquement (la poutre sera insérée avec une marque).

5.3. Dans la boîte de dialogue, nous définissons les paramètres nécessaires pour le faisceau:
- Nous sélectionnons le profilé en I, type à large étagère selon la norme STO ASChM 20-93 et taille 30Sh1. Matériau en acier C255.
- La vue est d'en haut.
- Le mappage est "conditionnel".
- Dans l'onglet Géométrie , laissez inchangé (indiquez sur le dessin).
- L'onglet Décalage de l'axe reste inchangé (centre de la section).
- L'onglet Rotation reste inchangé (rotation "0").
- L' onglet de marquage reste inchangé (leader des structures linéaires, position).
- Dans l'onglet Liste des éléments , cochez les cases Inclure dans la spécification et Inclure dans la liste des éléments . Le type de l'élément structurel est laissé par défaut (poutres).
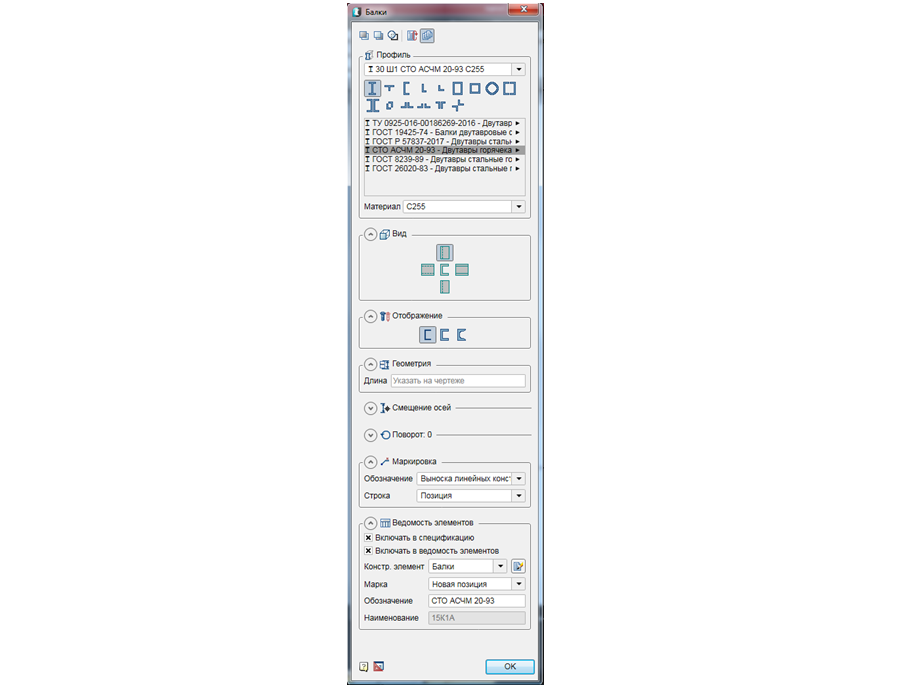
5.4. Après avoir défini tous les paramètres, cliquez sur
OK et placez les poutres le long des axes numériques.

5.5. Après avoir placé les poutres, nous terminons la commande en appuyant sur la
touche Echap .
Ainsi, nous avons examiné comment la construction du squelette d'un bâtiment industriel est réalisée dans nanoCAD SPDS Metal Structures.
Dans la
partie suivante, nous verrons comment créer des liens verticaux, des entretoises, des pistes et les placer sur le plan.
Nous vous invitons à participer au webinaire gratuit "Création d'une structure métallique dans les structures métalliques nanoCAD SPDS".
Le but du webinaire est de montrer aux utilisateurs CAO comment l'efficacité des ingénieurs de conception est améliorée en utilisant le logiciel nanoCAD SPDS Metalware spécialisé. Les participants au webinaire se familiariseront avec les fonctionnalités mises à jour du programme, verront la communication automatique bidirectionnelle entre le chef de projet, le dessin et les spécifications. Dans le cadre du webinaire, les outils du programme nanoCAD SPDS Structures métalliques seront pris en compte, ce qui vous permettra de concevoir divers éléments de structures métalliques. Un exemple sera montré comment, à l'aide d'objets paramétriques, vous pouvez rapidement concevoir une ferme en treillis métallique et former automatiquement une liste d'éléments et une spécification de laminage métallique.
 Dmitry Gostev, ingénieur principal, Magma-Computer LLC
Dmitry Gostev, ingénieur principal, Magma-Computer LLC