Récemment, JIRA est activement utilisé par des organisations qui n'ont pas de connexion directe avec l'informatique. Il est difficile pour les spécialistes qui ne connaissent pas JIRA auparavant de comprendre la structure des requêtes JQL si vous ne donnez pas d'exemples.
Pour simplifier la perception, nous avons décidé de rassembler toute la documentation, de la localiser et de la placer en un seul endroit. Et nous commencerons par les recherches
«basiques» et
«rapides» .
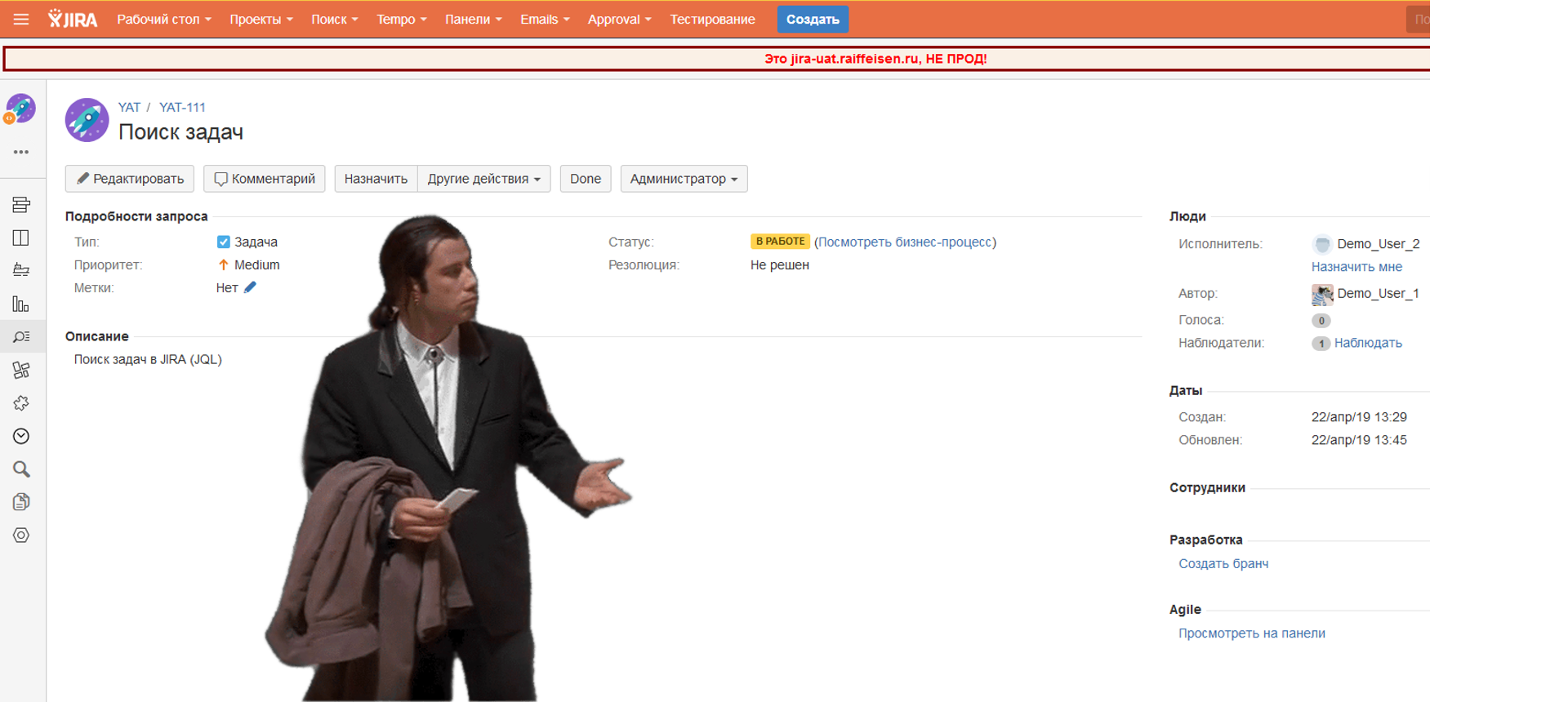
Beaucoup étaient confrontés à la nécessité soit de trouver une tâche appropriée dans la variété de celles déjà créées, soit de sélectionner un groupe de tâches répondant à certains critères. Pour cela, JIRA fournit des fonctionnalités flexibles conçues à la fois pour un spécialiste technique et un utilisateur ordinaire, et vous permet également d'enregistrer des recherches pour une utilisation ultérieure. Une demande enregistrée s'appelle un filtre.
Il existe trois façons de rechercher des tâches dans JIRA:
- Vite.
- Basique.
- Avancé (JQL).
Dans cet article, nous parlerons de la recherche
«basique» et
«rapide» . Comment utiliser la recherche JQL "avancée" - nous le dirons dans la prochaine publication.
Il convient de noter que, quelle que soit la méthode de recherche sélectionnée, seules les tâches disponibles pour votre affichage seront renvoyées comme réponse. L'accessibilité est déterminée par les droits d'accès et les schémas de sécurité dans les projets propriétaires de ces tâches.
Recherche rapide
Le moyen le moins précis et le plus rapide pour trouver des tâches dans JIRA. Le champ de saisie est situé dans le coin supérieur droit de l'écran. Pour l'utiliser, commencez simplement à taper ce que vous recherchez.
 1. Saut rapide à la tâche
1. Saut rapide à la tâcheSi la clé de la tâche sur laquelle vous travaillez est connue, pour une transition rapide, vous devez l'entrer et appuyer sur Entrée.
Supposons que vous travaillez sur une tâche avec la clé "YAT-106", dans ce cas, vous pouvez entrer la valeur "YAT-106" ou "yat-106" dans le champ "Rechercher".
Souvent, vous n'avez même pas besoin d'entrer la clé complète, entrez simplement la partie numérique. Si vous travaillez sur le projet «YAT», lorsque vous entrez dans le champ «106», le système vous redirigera automatiquement vers «YAT-106».
2. Recherche rapide intelligenteJIRA vous permet d'utiliser une recherche rapide «intelligente» avec une saisie minimale. Par exemple, pour rechercher toutes les tâches de type «Tâche» dans le projet «YAT» avec le statut «Terminé», vous devez rechercher la chaîne «Tâche terminée YAT». Et JIRA vous redirige vers la fenêtre du navigateur avec des tâches sélectionnées selon les critères spécifiés.
Le tableau ci-dessous répertorie les termes spécifiques à la recherche rapide intelligente:
3. Recherche de texte rapideVous pouvez également sélectionner des tâches contenant du texte spécifique - il suffit de le saisir dans le champ "Rechercher". JIRA recherche les tâches dans le texte dans seulement trois champs spécifiques:
- «Résumé» («Thème»);
- «Description»;
- "Commentaires" ("Commentaires").
Recherche basique
Il s'agit d'une interface utilisateur pratique pour sélectionner des tâches. Pour l'utiliser, vous n'avez pas besoin de connaître le langage de requête JIRA (JQL).
Accédez à l'élément de menu
Rechercher → Rechercher des requêtes ;
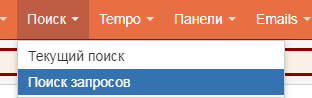
et sélectionnez vos critères de recherche:
 Par défaut, la recherche «de base» contient:
Par défaut, la recherche «de base» contient:- Le critère «Projet» de la liste déroulante pour sélectionner les projets contenant des tâches qui vous intéressent.
- Critère "Tâche / Type" dans la liste déroulante pour sélectionner le type de tâches.
- Le critère «Statut» de la liste déroulante pour sélectionner les tâches par statut de workflow.
- Le critère "Entrepreneur" pour la sélection des tâches attribuées à des artistes spécifiques. En tant qu'intervenants, vous pouvez sélectionner des utilisateurs JIRA spécifiques ou un groupe JIRA (les tâches affectées à ce groupe seront affichées).
- Le critère "Contient du texte" pour sélectionner des tâches pouvant contenir du texte spécifique dans les champs "Résumé", "Description" ou "Commentaires".
Si vous devez ajouter un autre champ aux critères de recherche, alors:- Pour commencer, nous vous recommandons de définir les projets à rechercher dans le champ "Projet";
- Définissez le type de tâches dans le champ "Type";
- Dans la liste déroulante "Plus", commencez à saisir le nom du champ qui sera utilisé comme critère de sélection.
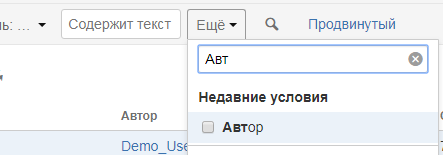
4. Cochez la case à côté du champ requis;
5. Définissez les critères de sélection pour ce champ.
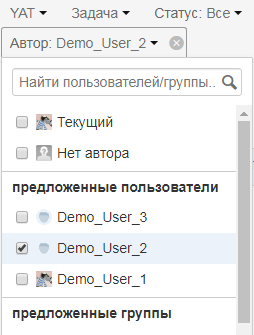
Pour supprimer les critères de sélection ajoutés, utilisez simplement le bouton

pour ce critère.
Une requête provenant d'une recherche «de base» peut être traduite en une recherche JQL «avancée», et vice versa. Cependant, une requête d'une recherche JQL «avancée» ne peut pas être traduite en une requête «de base» si:
- la demande contient une instruction OR ;
- la requête contient un opérateur NOT ;
- la demande contient une instruction VIDE ;
- contient l'un des opérateurs de comparaison ! =, IS, IS NOT,>,> =, <, <= .
- la demande indique les champs qui dans la recherche "basique" ne deviennent disponibles qu'après avoir sélectionné les critères du projet et le type de tâches.
AttentionRègle générale: si une requête ne peut pas être créée sous la forme d'une recherche «basique», elle ne peut pas être traduite du JQL «avancé» en «basique».
Nous parlerons des fonctionnalités de la recherche JQL "avancée" dans le
prochain article ;)