Les raccourcis clavier utilisent tout. Trite Ctrl + C et Ctrl + V, et combien de fois Ctrl + Z a aidé? Et qu'en est-il de Alt + F4? Et si vous vous souvenez du nombre d'avis négatifs, quand dans le nouveau MacBook Pro ajouté une barre tactile et coupé un certain nombre de touches de commande?
J'ai vu un bon guide pour les raccourcis clavier utiles et quelques conseils dans le moteur Unreal qui faciliteront certainement les concepteurs de niveau de vie. Traduction sous la coupe.

Je m'appelle Jakub Pander. Je suis concepteur de jeux et de niveaux dans Carbon Studio, où nous créons des jeux VR pour presque toutes les plateformes possibles. Dans cet article, je vais partager ce que j'ai appris au cours de trois années de travail avec Unreal Engine 4 et vous expliquer comment optimiser le flux de travail d'un concepteur à l'aide de touches de raccourci et d'autres astuces utiles.
L'idée de l'article est née lorsque j'ai commencé à écrire des suivis pour mes étudiants qui prototypaient leurs tout premiers niveaux sur Unreal Engine. En raison du manque d'expérience, certains d'entre eux ont eu des difficultés avec les actions de base et ont demandé: «Comment placer des blocs dans une grille parfaite de pixels», «Puis-je déplacer un demi-niveau un peu plus haut», «Dois-je copier cet élément en plusieurs parties» et d'autres. Dès le début de ma connaissance d'Unreal, j'ai essayé de trouver toute liberté d'action qui pourrait m'aider à effectuer plus efficacement les tâches les plus élémentaires. Pendant le processus de recherche, chaque raccourci ou info-bulle utile est entré dans mon cahier virtuel, qui était en croissance depuis plusieurs mois.
J'ai divisé les raccourcis en deux catégories: de base et avancé. Les basiques seront utiles pour tous ceux qui commencent à travailler avec UE4 et pour ceux qui ont déjà peu d'expérience. Expanded conviendra à ceux qui souhaitent utiliser UE4 plus efficacement.
Vous pouvez modifier ou ajouter des raccourcis clavier vous-même: Édition> Préférences de l'éditeur> Raccourcis clavier.
Raccourcis clavier
Sélection
Le choix, le regroupement et l'organisation des ressources (principalement des maillages) sont des outils de base qui facilitent votre travail. Découvrez les commandes les plus utiles.
Basique:- Grouper et dissocier (Ctrl + G / Maj + G)
Cela permet aux utilisateurs d'organiser les actifs en clusters pour une utilisation future ou d'organiser des parties d'un niveau.
- Déverrouiller et verrouiller (RMB> Groupe)
Le déverrouillage vous permet de déplacer ou de supprimer des actifs individuels. La serrure réunit tout le groupe.
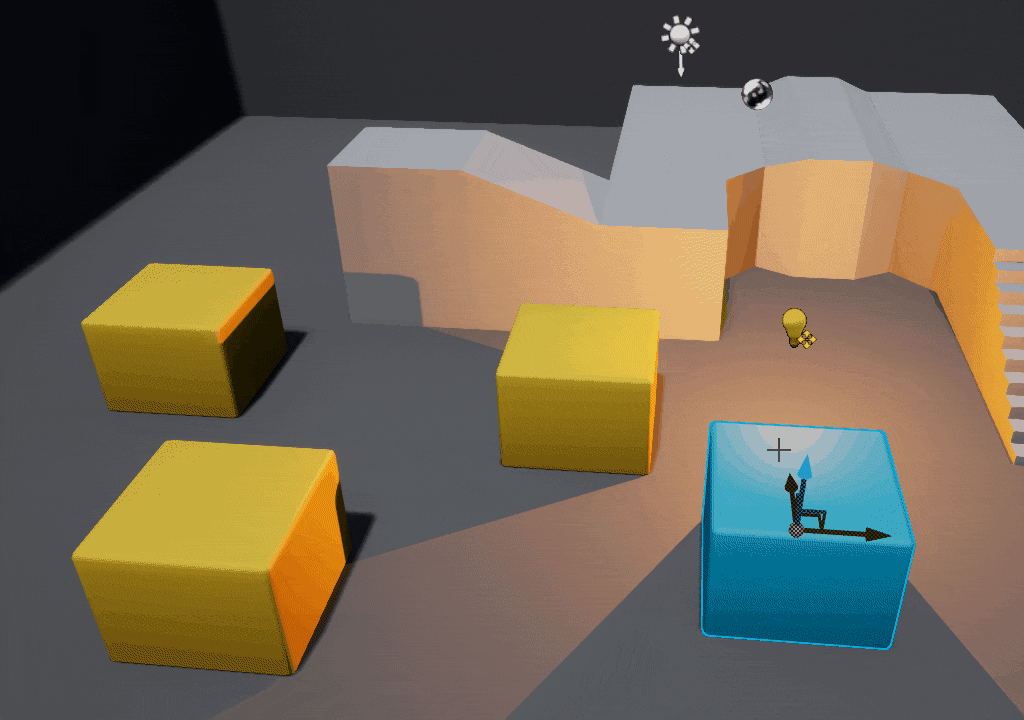
- Basculer en mode groupe (Ctrl + Maj + G)
Active / désactive la sélection de groupes ou d'actifs individuels en leur sein.
- Sélectionnez le niveau de l'objet> définir comme courant (M)
Avez-vous oublié le niveau de votre atout? Appuyez sur "M" et le moteur définira le niveau d'actif comme courant.
- Tout sélectionner (Ctrl + A)
Ceci est probablement connu de tous. Il peut sembler redondant, sauf lorsque vous masquez pour la première fois des ressources inutiles, puis appuyez sur Ctrl + A. Le raccourci est facilement combiné avec Select by class.
Étendu:- Sélectionner par classe et inverser la sélection (RMB> Sélectionner> Sélectionner la correspondance (classe sélectionnée))
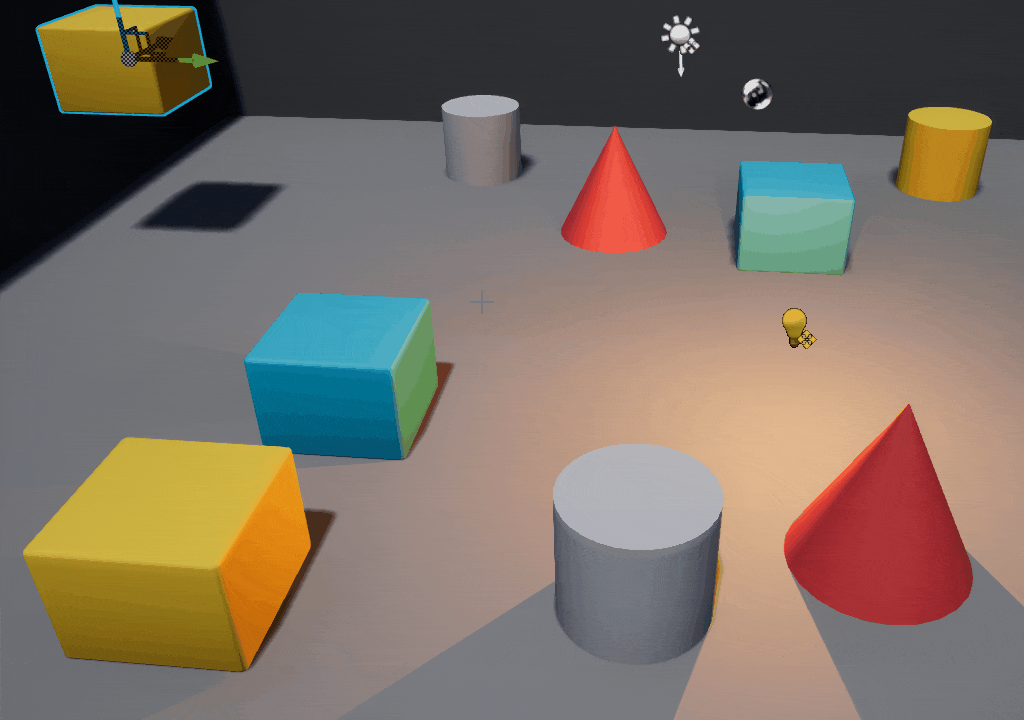
Dans le menu PCM> Sélectionner, il existe également de nombreuses options utiles, grâce auxquelles vous pouvez immédiatement sélectionner des objets qui répondent à certains critères (sélectionnez des objets similaires, choisissez avec le même matériau, inversez les éléments sélectionnés et d'autres).
Vous voulez choisir tous les plans de vos portes et rien d'autre? Tu peux. Puis-je tout sélectionner en utilisant le matériau M_SelectMe? Bien sûr. Mais je veux tout choisir sauf les plans de porte! Pas de problème. Faites ceci:
- RMB dans le Navigateur de contenu> Actions de l'actif> Sélectionner les acteurs utilisant cet actif
Ceci est utile dans les cas où vous devez sélectionner plus d'objets avec des éléments communs (être les mêmes plans, utiliser le même matériau, être tout le reste, mais pas le bon objet).
Transformer
La transformation est le pain et le beurre du level design dans UE4. Si vous maîtrisez cela, vous pouvez accélérer le travail de 200%.
Basique:- Transformation de cycle (espace) et transformations (W / E / R)
Une transition en douceur de la mise à l'échelle («R»), puis le déplacement (déplacement - «W») de l'objet vers la rotation («E») est important. En tant que concepteur de niveaux, vous le ferez tout le temps, il n'est donc pas nécessaire de changer la transformation pour autre chose que d'appuyer sur les raccourcis ou la barre d'espace souhaités.
- Transformation mondiale / locale
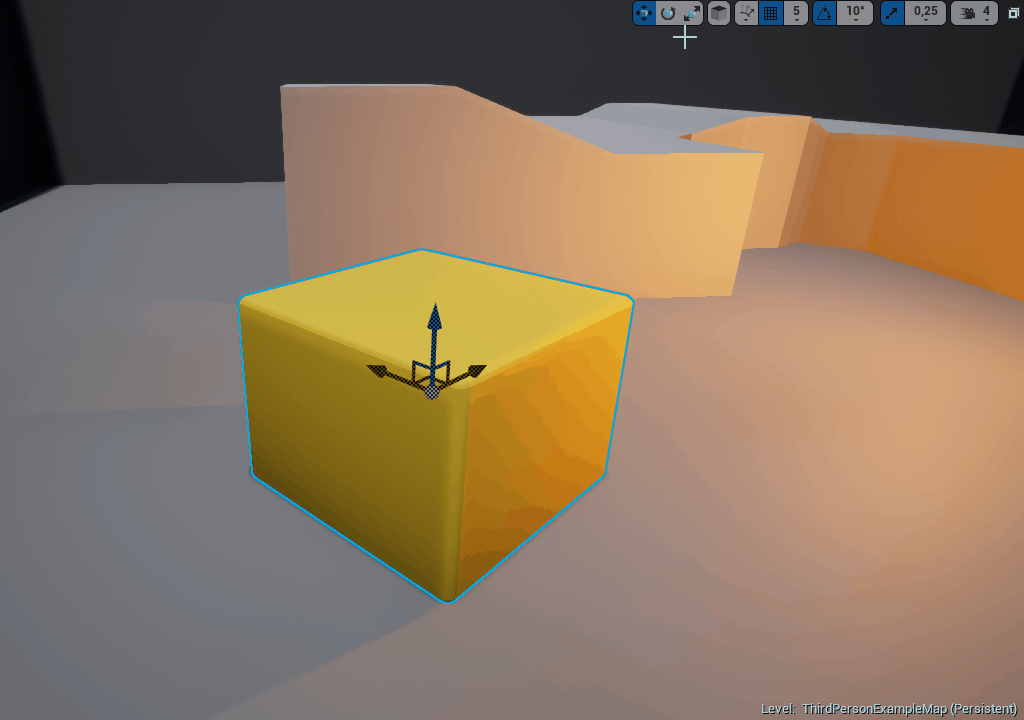
Dans cet exemple, je dois déplacer l'objet vers la gauche, mais pas vers la gauche du monde, mais vers la gauche des objets. C'est pratique lorsque la rotation de l'objet (ou de tout le reste) n'est pas connectée au monde extérieur.
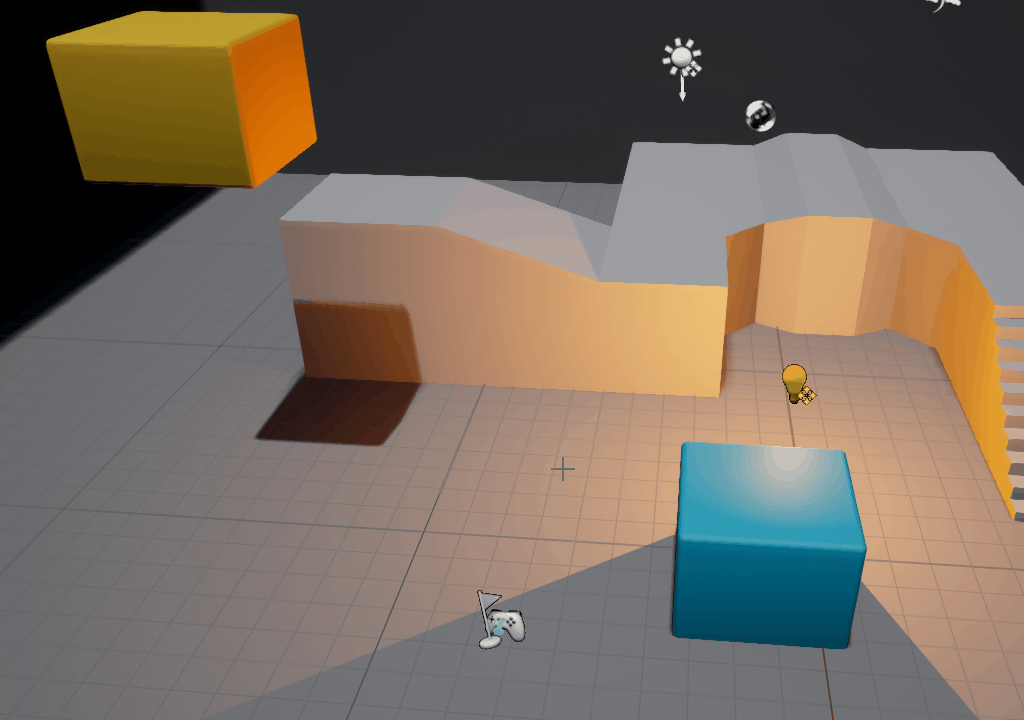
Cette chaise devrait être au sol, non? Pas besoin de le déplacer manuellement. Cliquez simplement sur Fin et vous avez terminé.
Si la chaise croise quelque chose, End ne peut pas l'abaisser. Dans ce cas, la commande Maj + Fin vous aidera, ce qui abaisse l'objet non pas au point d'ancrage, mais le long de la bordure inférieure. Vous pouvez trouver d'autres fonctions d'accrochage utiles: RMB> Transformer> Accrocher / Aligner.
Étendu:Vous voulez créer un labyrinthe parfaitement équipé? Lier et redimensionner l'accrochage:
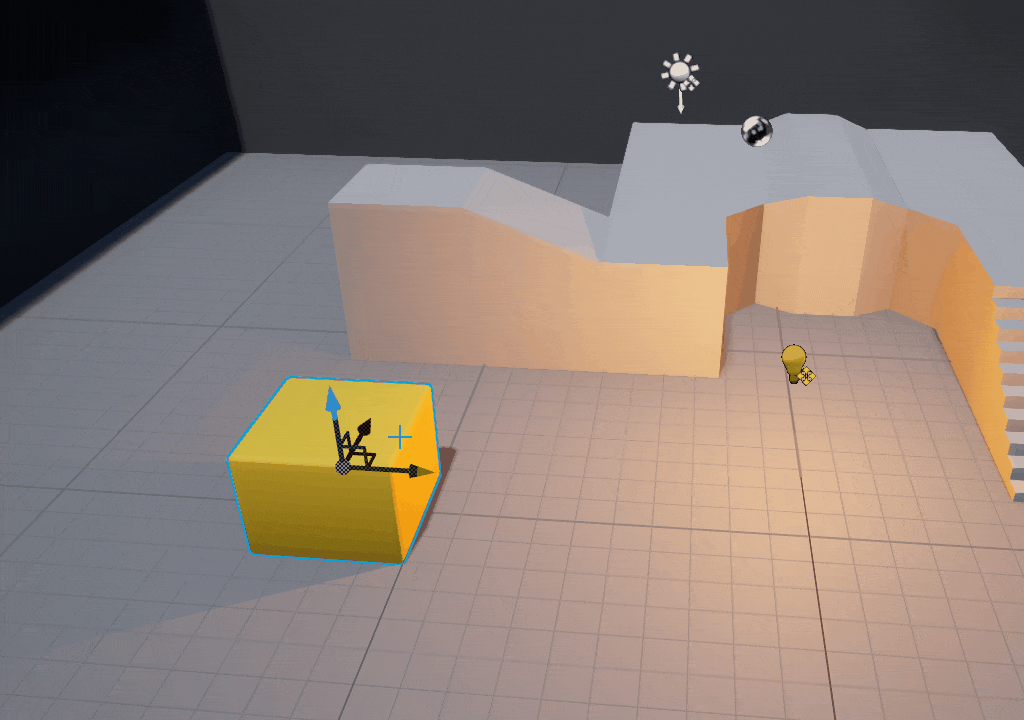
N'oubliez pas l'échelle correcte des objets afin qu'ils puissent être positionnés correctement.
- Définir la position du pivot (RMB> Pivot> Définir le décalage du pivot ici)
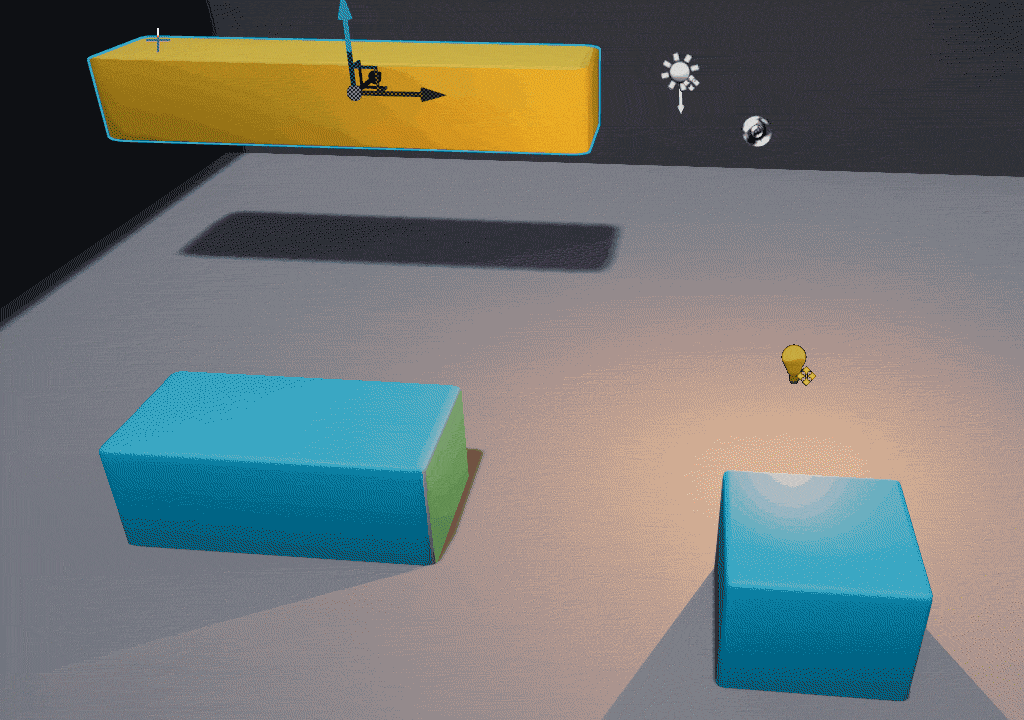
Parfois, il peut être difficile de placer un objet, même si son axe est au bon endroit. Alors pourquoi ne bougeons-nous pas l'axe? Nous pouvons le placer là où nous venons de cliquer (Alt + SCM) ou où nous voulons en le faisant glisser avec SCM. Vous pouvez également aligner l'axe sur les sommets, ce qui est très utile pour la modularité (V + SCM).
- Attacher un acteur (RMB> Attacher à> Écrire le nom de l'objet / Sélectionner un objet)
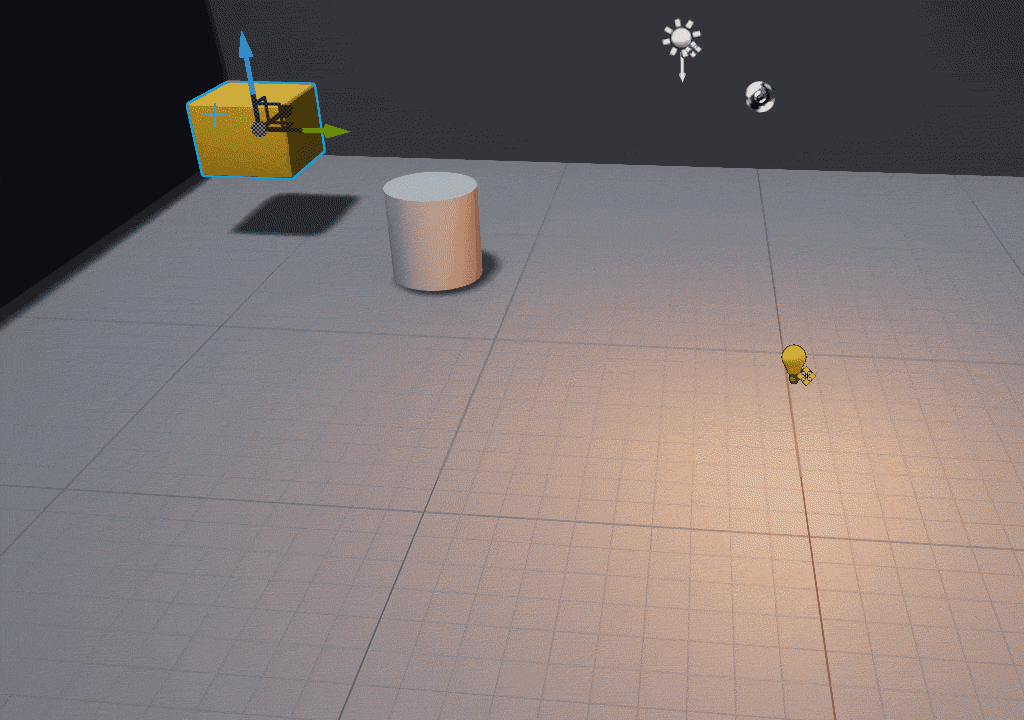
Attacher un acteur sera utile dans plusieurs situations. N'oubliez pas que les deux objets doivent avoir le même paramètre de mobilité (statique / mobile). Ce n'est pas nécessaire. Mais un problème peut survenir si vous essayez de déplacer l'objet mobile déjà dans le jeu, auquel l'objet statique est attaché.
Orientation
Je décrirai ici quelques méthodes d'orientation qui vous seront utiles lors de la visualisation, de l'édition et de la démonstration de vos niveaux.
Basique: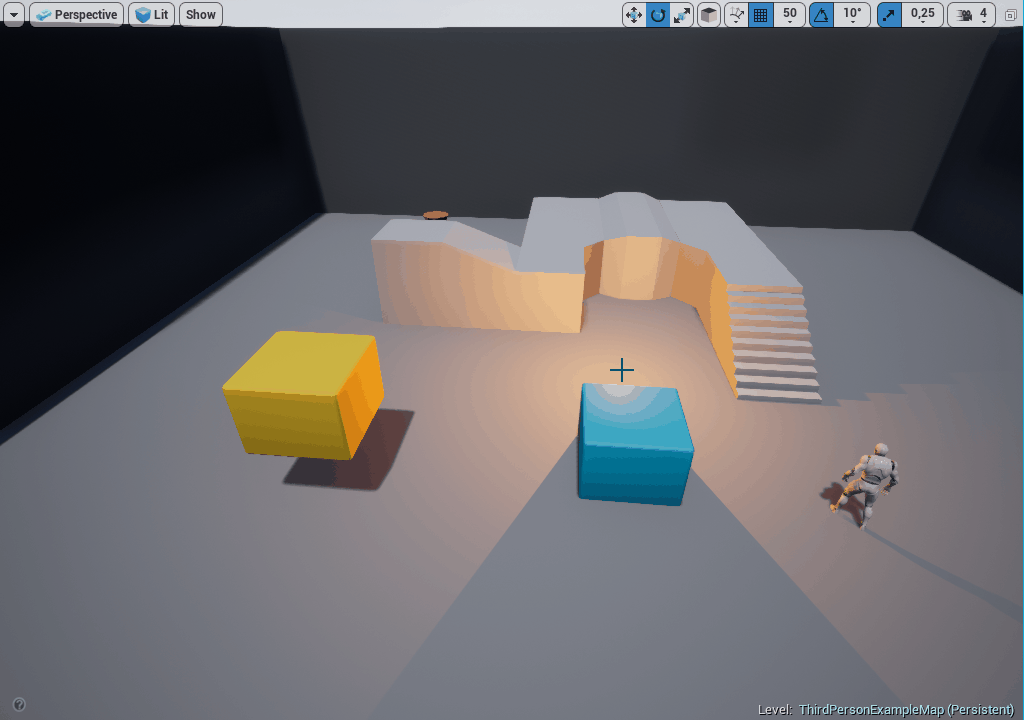
Avez-vous trouvé ou sélectionné un objet dans le World Outliner, et vous pensez qu'il est si loin que vous devrez le faire défiler pendant plus de quelques secondes? Appuyez sur F. Vous ferez la mise au point sur le sujet sélectionné et rapprocherez immédiatement l'appareil photo.

Appuyez sur G pour masquer tous les outils utiles dans la zone de visualisation (grilles, virages, contours, icônes, etc.). Parfait pour voir un niveau de jeu propre.
- Définir la caméra (Ctrl + 1-9)

Vous avez construit un niveau énorme dans lequel passer du début à la fin prend plus de temps que vous ne le souhaiteriez. Rendez ce processus plus facile et placez quelques points de contrôle avec Ctrl + 1-9 et revenez-y en 1-9. Par exemple, Ctrl + 1 peut être placé au début du niveau, 2-8 seront des endroits importants et 9 sera la fin.
Le niveau sera joué, testé, démontré et testé en mode plein écran de manière beaucoup plus pratique.
Astuce: Maj + F11 appelle l'éditeur en haut de la barre des tâches.
Étendu:- Sélection translucide (t)
Avez-vous déjà rencontré une situation où vous devez cliquer sur un maillage dans la zone de visualisation, mais à la place, quelque chose d'autre est accidentellement sélectionné? Ou peut-être voulez-vous cliquer sur une fenêtre translucide spécifique, mais le curseur sélectionne l'objet derrière lui? C'est peut-être la faute de la sélection translucide. À l'aide du bouton T, vous pouvez activer ou désactiver la sélection d'objets translucides. Vous pouvez maintenant cliquer sur le verre, l'eau, les rayons et autres.
- Modes d'affichage (situés dans le menu du même nom)

Utile dans des situations absolument différentes.
- Afficher la navigation (P)
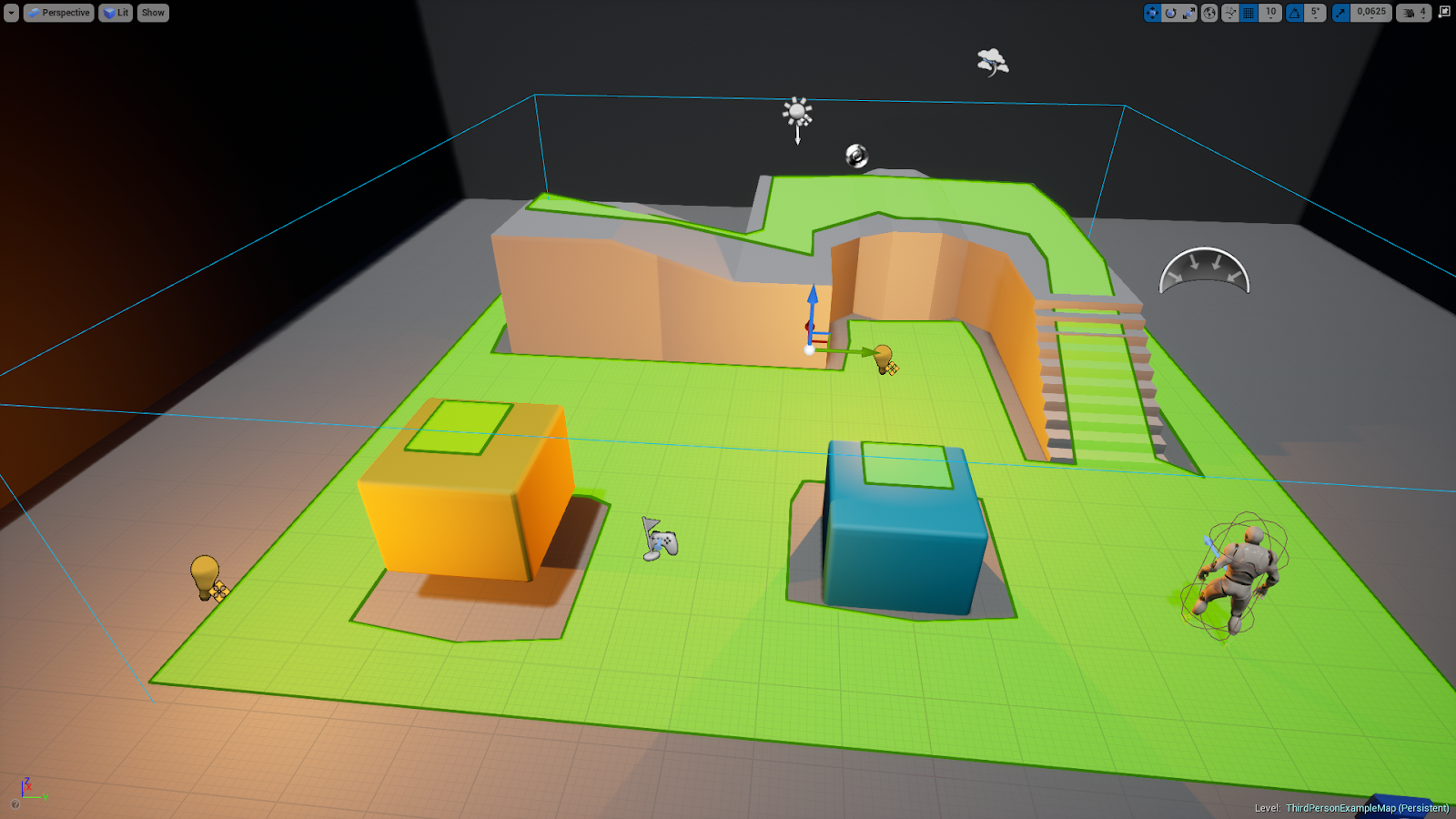
Dans les projets utilisant la navigation Unreal, il est important de noter si des objets au niveau peuvent bloquer le chemin de l'IA ou des joueurs.
- Perspective / côté / haut / vue de face (Alt + G / K / H / J)
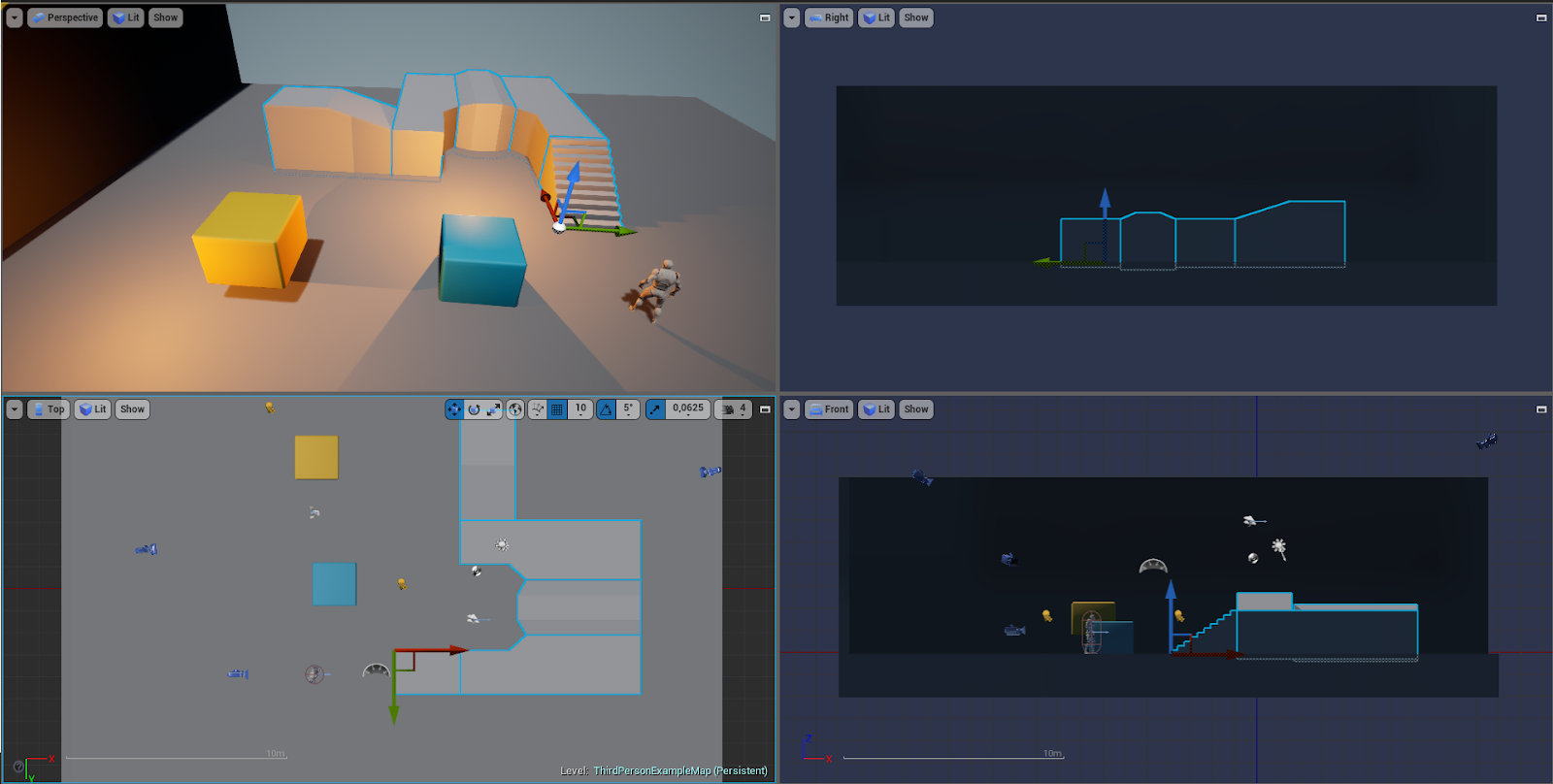
Si vous avez besoin d'une précision architecturale lors de la création de niveaux, la recherche sous différentes perspectives peut vous aider. Vous pouvez également attribuer un «espace» pour maximiser et minimiser les fenêtres - dans les paramètres des raccourcis clavier est appelé Agrandir la fenêtre. Ceci est très utile et pratique lors de la conception de niveaux.
- Accrocher l'objet à afficher et afficher à l'objet
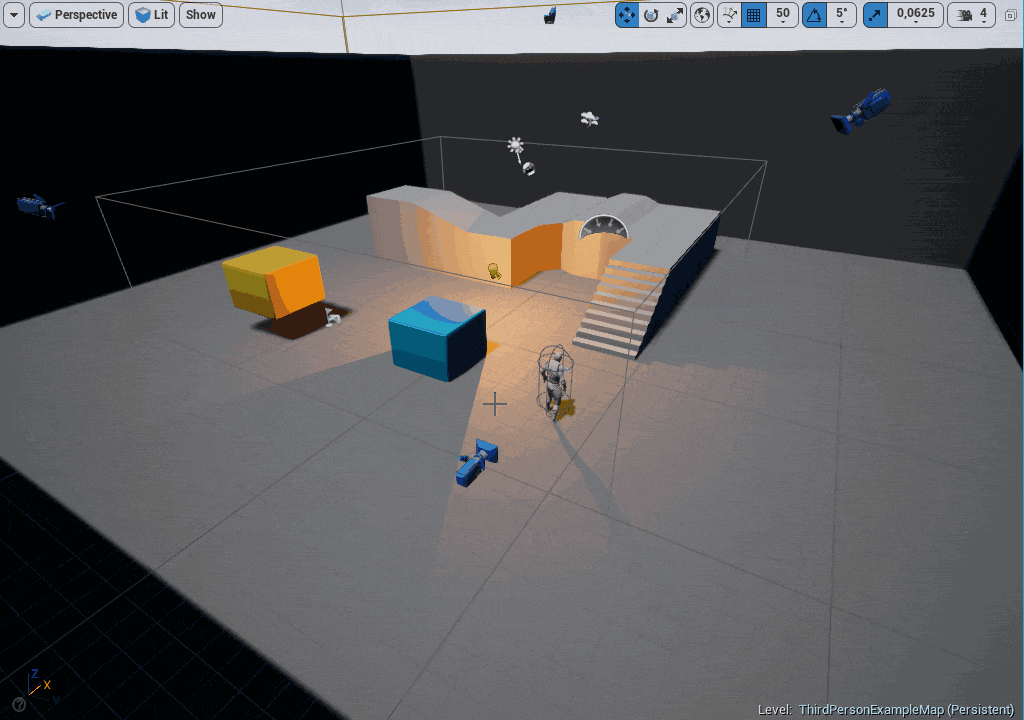
Pour moi, cette astuce était plus utile lorsque je voulais mettre la caméra au bon endroit. L'accrochage de l'objet sélectionné à la caméra modifie non seulement son emplacement, mais également sa rotation. Par conséquent, la caméra indiquera exactement où vous regardez dans la zone de visualisation.
Autre
Voici quelques raccourcis qui ne rentrent pas dans les sections précédentes. Mais ils sont également très utiles.
- Rechercher un élément dans le navigateur de contenu (Ctrl + B)
Ce raccourci sera utile pour rechercher l'actif sélectionné et son dossier.
- Rechercher dans Level Blueprint
Bien que cette commande n'ait pas de raccourci par défaut, je suggère de créer le vôtre dans les paramètres de l'éditeur. Cela vous permettra de rechercher automatiquement l'objet sélectionné au niveau du plan et de montrer où il se réfère.
- Lecture> Simuler (Alt + P / Alt + S)
Sautez en cliquant sur la flèche pour jouer ou simuler le niveau (ou activez la fonction de lecture lorsque la flèche est masquée - par exemple, en mode plein écran). Je recommande d'installer vos propres raccourcis clavier. Personnellement, j'utilise Alt + Q pour la lecture en VR, Alt + S pour la simulation et Alt + P pour la lecture dans l'éditeur.
La combinaison de touches rend les niveaux d'ouverture plus rapides et plus détendus.
- Afficher les références (Alt + Maj + R)
Vérifiez si un actif particulier fait référence à un autre plan, niveau, matériau, etc. Et trouvez rapidement les dépendances.
- Navigation par onglets (Ctrl + Tab)

Si vous avez de nombreux onglets ouverts (matériaux, maillages, plans, etc.), vous pouvez les faire défiler à l'aide de la touche Ctrl.
Conclusion
Ces touches de raccourci ne sont qu'une petite partie des moyens possibles d'optimiser et d'organiser le flux de travail dans Unreal Engine, essayez-le. N'oubliez pas que vous pouvez toujours modifier les touches dans Edition> Préférences de l'éditeur> Raccourcis clavier. Et n'oubliez pas de les exporter en tant que sauvegarde pour les projets suivants.
La plupart des raccourcis clavier apparaissent à cause de la question: "Je fais (certaines actions) si souvent, puis-je le rendre plus pratique?"