Essai routier nanoCAD SPDS Metalwork 1.2 Partie 2
Nous continuons de publier la version d'essai de nanoCAD SPDS Metalware. Dans la
première partie du test, nous avons commencé à construire un cadre de production. Dans la
deuxième partie, nous verrons comment créer des liens verticaux, des entretoises, des pistes et les placer sur le plan, ainsi que créer une coupe transversale. Dans la
dernière partie, nous verrons comment créer une coupe longitudinale, créer des nœuds, des schémas de disposition sur un format de feuille et créer des spécifications.

Chapitre 6. Créer des liens verticaux et les placer sur le plan
6.1. Dans la barre d'outils Metalwork, appelez la commande Beam, puis dans la boîte de dialogue qui apparaît, définissez les paramètres nécessaires.

6.2. Dans la boîte de dialogue, nous définissons les paramètres nécessaires pour le faisceau:
- Nous sélectionnons un profil de tuyau carré selon la taille standard GOST 8639-82 100x5. Le matériau en acier est C245.
- La vue est d'en haut.
- Le mappage est "conditionnel".
- Dans l'onglet Géométrie, laissez inchangé (indiquez sur le dessin).
- L'onglet Décalage de l'axe reste inchangé (centre de la section).
- L'onglet Rotation reste inchangé (rotation "0").
- L'onglet de marquage reste inchangé (leader des structures linéaires, position).
- Dans l'onglet Liste des éléments, cochez les cases Inclure dans la spécification et Inclure dans la liste des éléments.
- Modifiez le type de fonction en cliquant sur l'icône Modification de type.

6.3. Dans la boîte de dialogue d'édition de type, nous changeons la ligne: Type d'élément - Liens verticaux, préfixe - CB. Après la modification, cliquez sur OK.
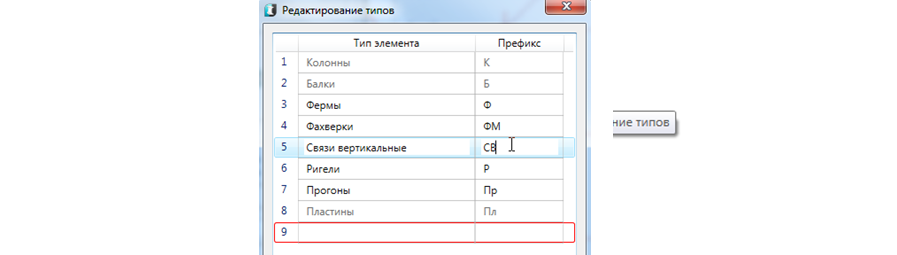
6.4. La boîte de dialogue de la fenêtre Poutres est devenue Liens verticaux, puis cliquez sur OK et organisez les liens entre les axes «3-4».
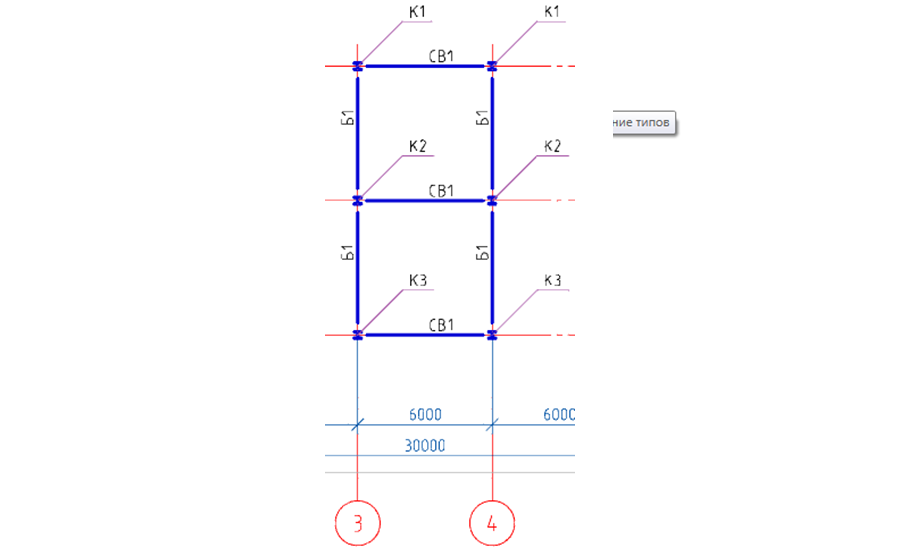
6.5. Nous sélectionnons CB1 sur le plan de communication, puis allons dans l'onglet Propriétés.
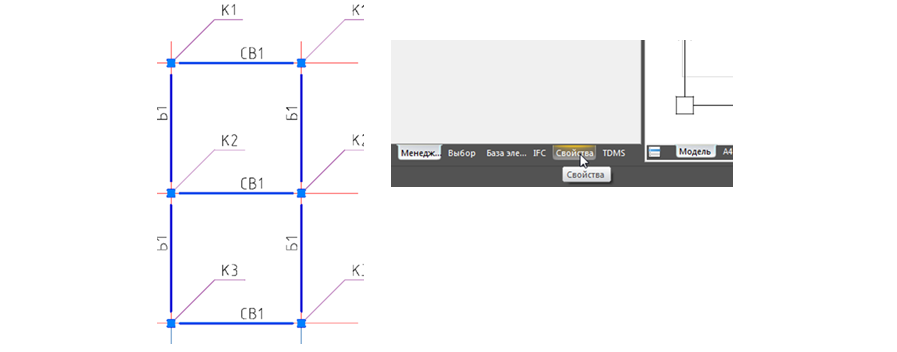
6.6. Dans la fenêtre des propriétés des liens CB1, nous changeons le type de lignes en lignes pointillées.
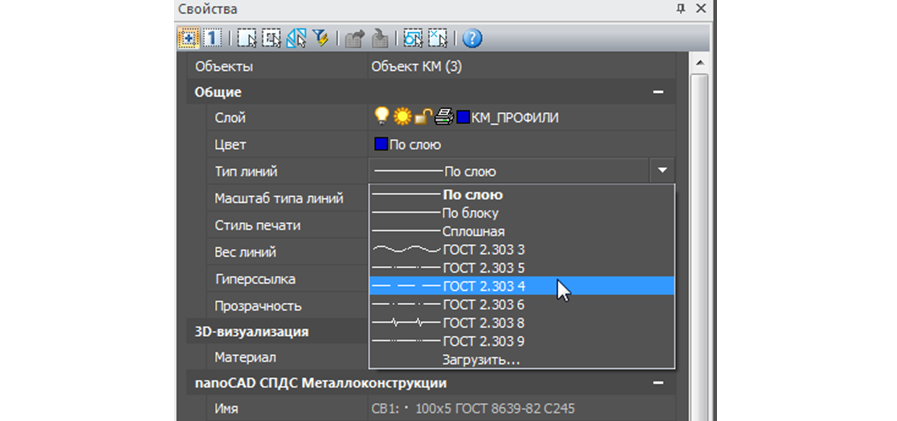
Chapitre 7. Créer des espaceurs et les placer sur le plan
7.1. Vous devez maintenant placer les entretoises le long des axes "A", "B", "C". Pour ce faire, appelez à nouveau la commande Beam. Dans la boîte de dialogue qui apparaît, le programme a déjà enregistré les paramètres précédemment saisis (pour les liens CB1).
7.2. Modifiez le type de fonctionnalité en cliquant sur l'icône Modifier le type.
Dans la boîte de dialogue d'édition de type, changez la ligne: Type d'élément - Espaceurs, Préfixe - PP. Après la modification, cliquez sur OK

7.3. La fenêtre de dialogue de la fenêtre Liens verticaux est devenue Espaceurs, puis cliquez sur OK et disposez les espaceurs le long des axes des lettres.

Chapitre 8. Créer des runs et les placer sur le plan
8.1. Nous allons créer un plan séparé pour placer les pistes, pour cela, nous sélectionnons une grille d'axes avec des dimensions, des colonnes, des poutres et les copions vers un emplacement vide dans le modèle de dessin.
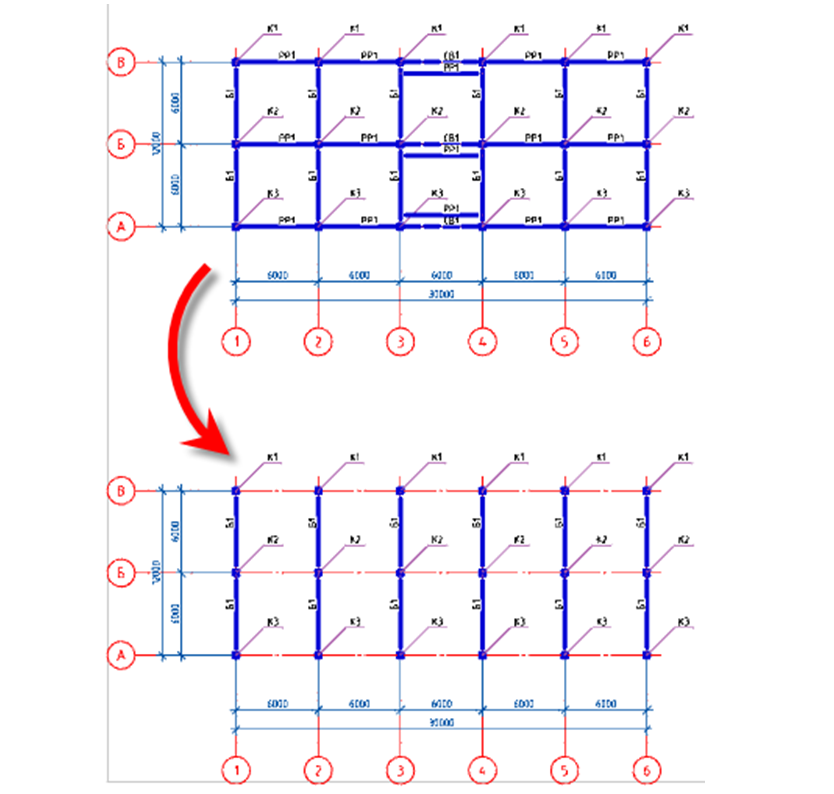
8.2. Sur le plan copié, sélectionnez toutes les notations, puis supprimez-les avec la commande Supprimer.
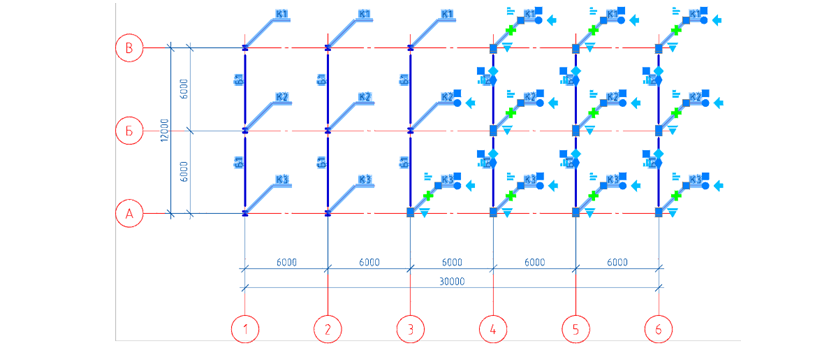
8.3. Après avoir supprimé la notation, nous sélectionnons toutes les colonnes et poutres, puis allons dans l'onglet Propriétés et pour tous les éléments sélectionnés, nous modifions l'attribut Inclure dans la spécification - Aucun. Ceci est fait de sorte que les mêmes éléments ne soient pas inclus deux fois dans la spécification.
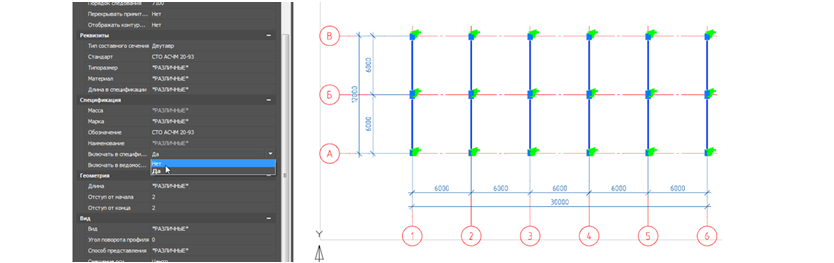
8.4. Dans la barre d'outils Metalwork, appelez la commande Beam, puis dans la boîte de dialogue qui apparaît, définissez les paramètres nécessaires.

- Nous sélectionnons le profil de canal selon la norme GOST 8240-97 de taille standard 24L. Le matériau en acier est C245.
- La vue est d'en haut.
- Le mappage est "conditionnel".
- Dans l'onglet Géométrie, laissez inchangé (indiquez sur le dessin).
- L'onglet Décalage de l'axe reste inchangé (centre de la section).
- L'onglet Rotation reste inchangé (rotation "0").
- L'onglet de marquage reste inchangé (leader des structures linéaires, position).
- Dans l'onglet Liste des éléments, cochez les cases Inclure dans la spécification et Inclure dans la liste des éléments.
- Remplacez le type de fonctionnalité par Exécutions.
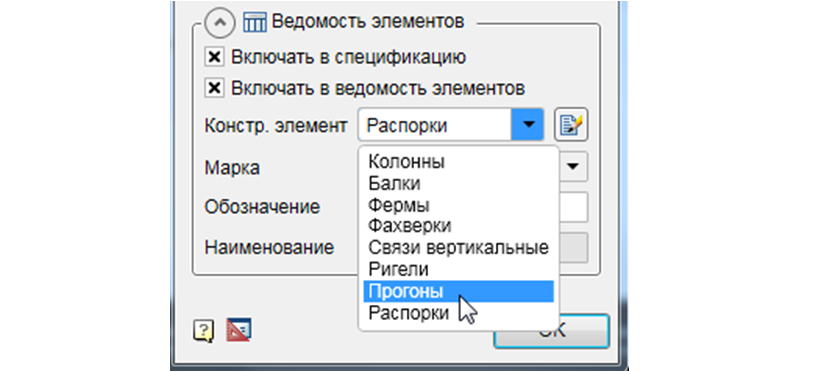
8.5. Après avoir défini tous les paramètres, cliquez sur OK et organisez les parcours entre les axes numériques par incréments de 1500 mm.
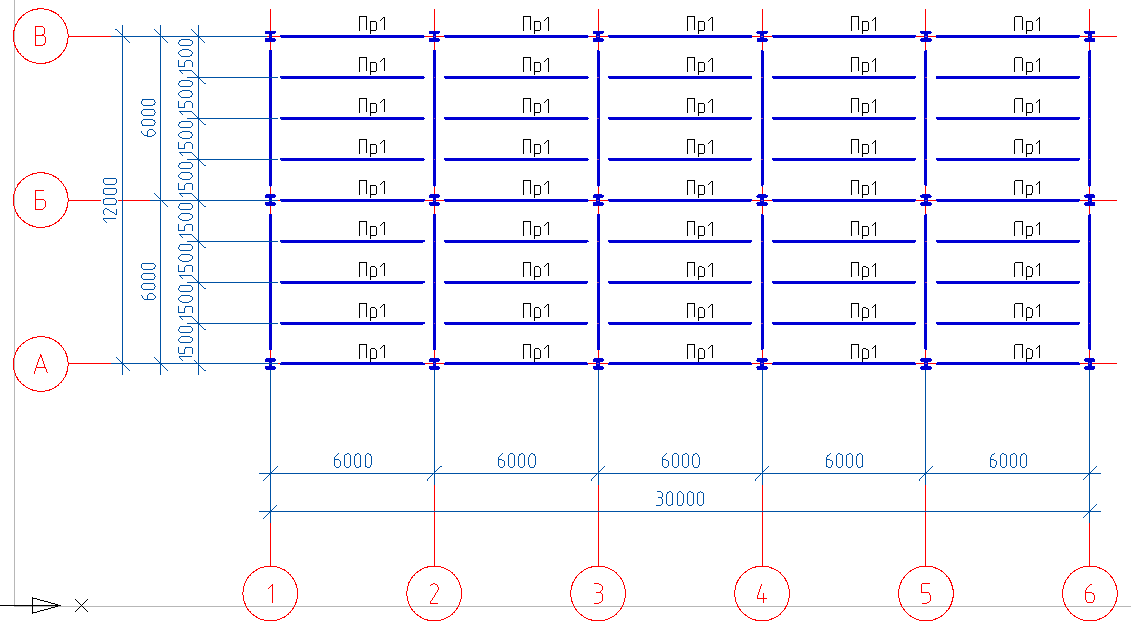
Attention! Il n'est pas nécessaire d'insérer des fonctionnalités une par une plusieurs fois, vous pouvez insérer une fonctionnalité, puis simplement la copier.
Chapitre 9. Création d'une coupe transversale
9.1. Dans la barre d'outils SPDS, appelez la commande Sections, sections.
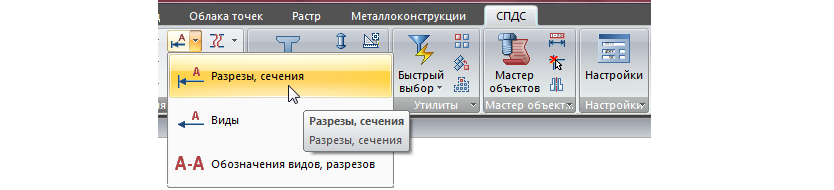
9.2. Dans la boîte de dialogue, spécifiez le nombre - 1 et cliquez sur OK.

9.3. Placer la désignation de la section «1-1» le long de l'axe «2» sur les deux plans.
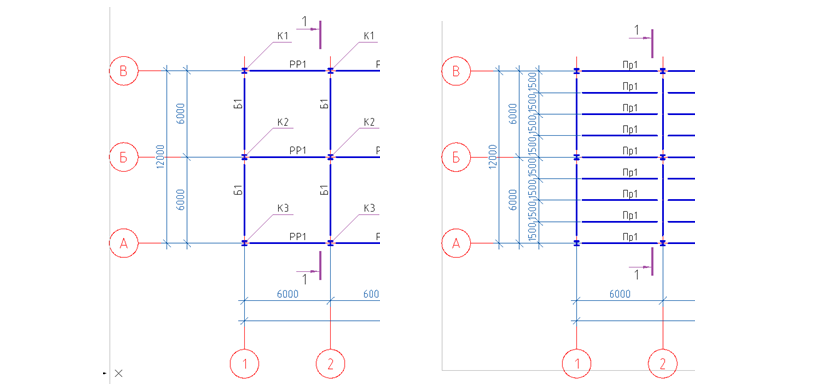
9.4. Placer la désignation de la section «2-2» le long de l'axe «B» sur les deux plans.
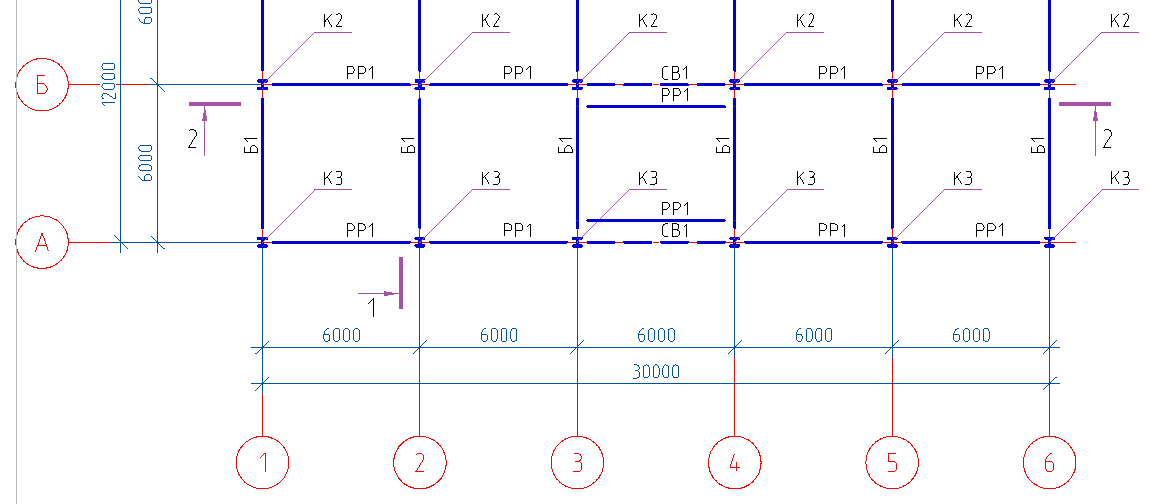
9.5. Nous procédons à la construction de la section 1-1. Dans la barre d'outils SPDS, appelez la commande Single Axis, définissez le nom de l'axe «A» et cochez la chaîne Dimension.

9.6. Nous plaçons les axes individuels de droite à gauche en indiquant la valeur 6000 dans la ligne de commande.
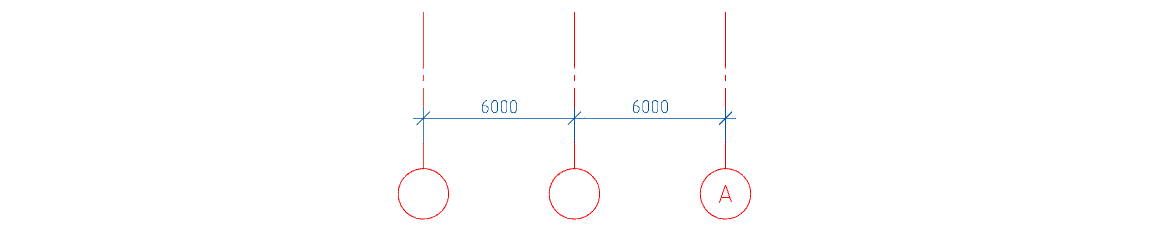
9.7. Renommez les axes.
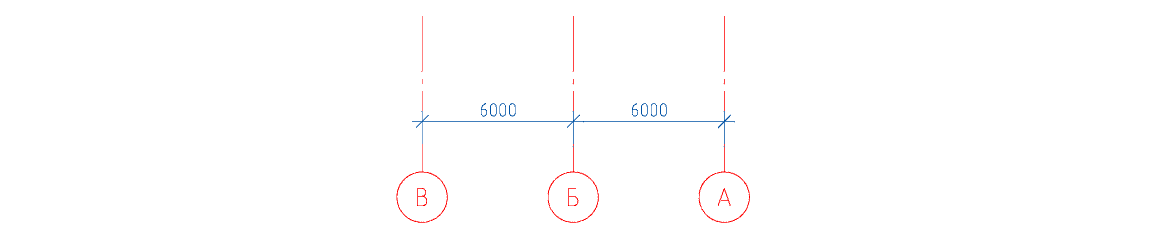
9.8. Dans la section, à l'aide de la commande Ligne, nous montrons le niveau du sol.
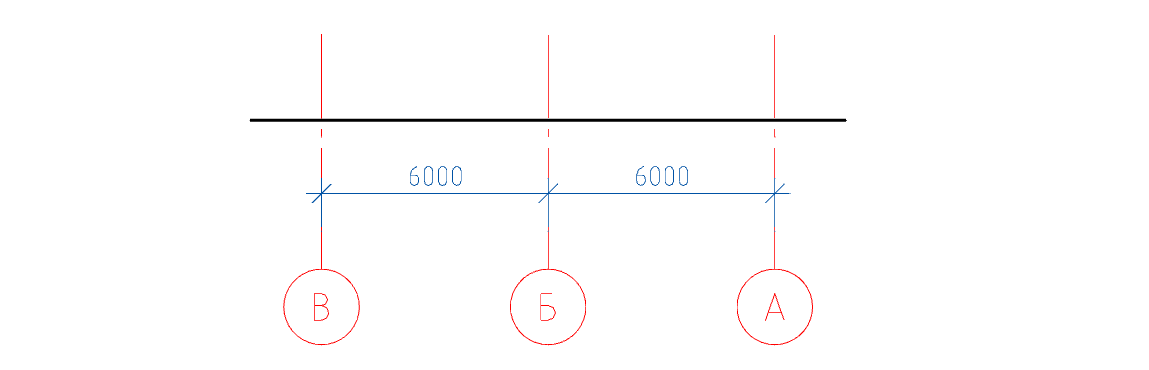
9.9. Dans la barre d'outils Metalwork, appelez la commande Column, puis dans la boîte de dialogue qui apparaît, définissez les paramètres nécessaires
- Dans l'onglet Liste des éléments, décochez Inclure dans la spécification et sélectionnez dans la liste la marque précédemment créée de la colonne K1.

- Vue - "avant".
- L'affichage est «plein».
- Dans l'onglet Géométrie, définissez la marque de base sur -300 et laissez la marque de tête à 3000 par défaut (nous ajusterons la marque de la tête lors de la construction de la section).
- L'onglet Décalage de l'axe reste inchangé (centre de la section).
- L'onglet Rotation reste inchangé (rotation "0").
- L'onglet de marquage reste inchangé (chef de position, position).
9.10. Après avoir défini tous les paramètres, cliquez sur OK et placez la colonne le long de l'axe "B".
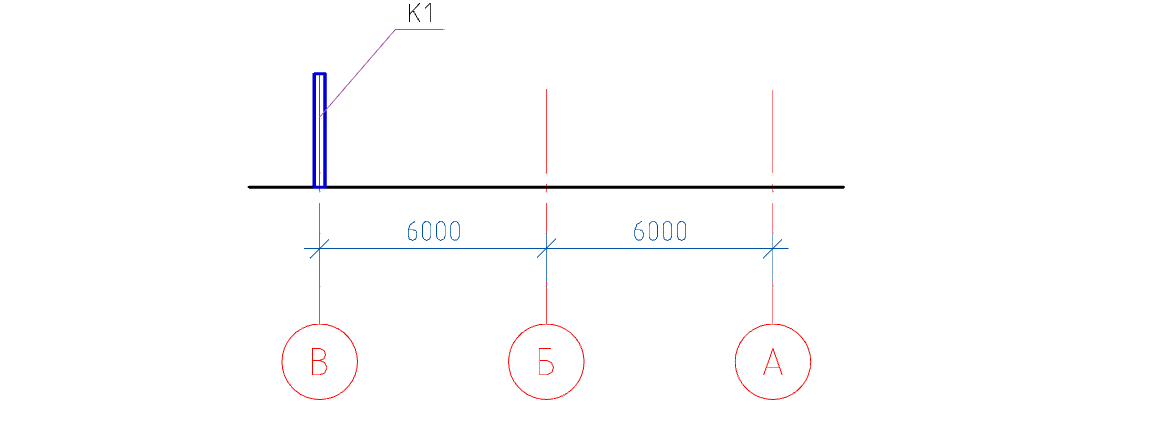
9.11. Déplacez la colonne de 300 mm vers le bas.
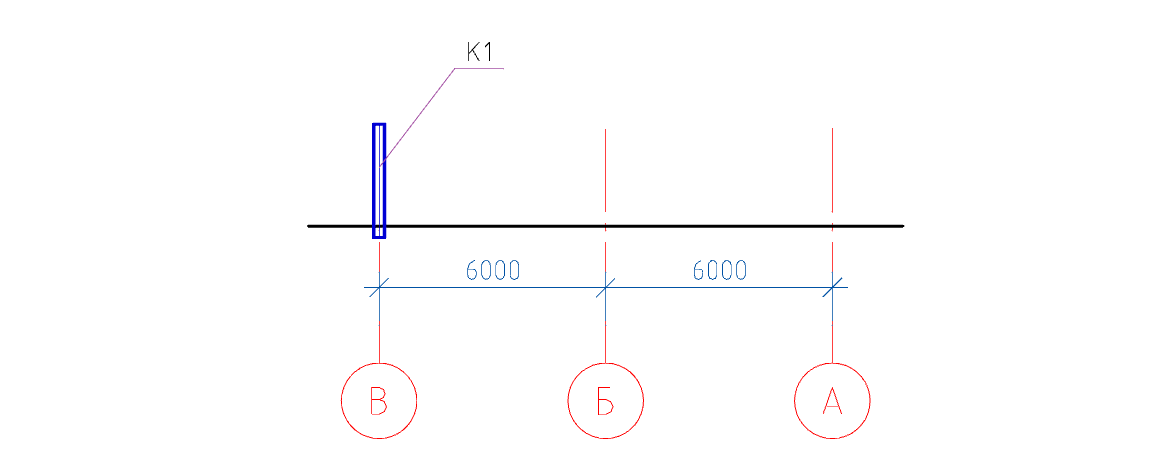
9.12. Selon la description des actions aux paragraphes 9.9-9.11, insérez et déplacez les colonnes K2, K3.
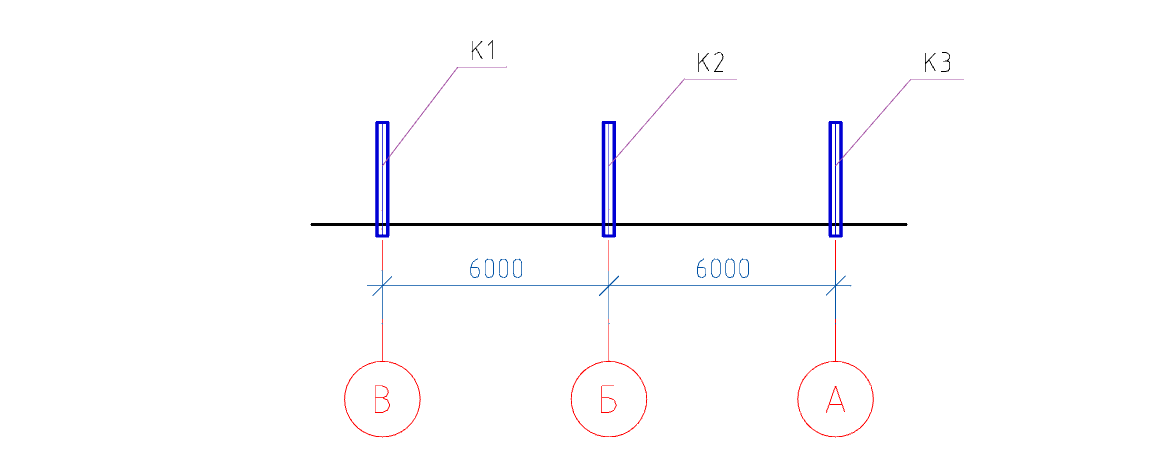
9.13. En utilisant les poignées d'extension, nous augmentons la longueur de la colonne K2 de 600 mm, K3 de 1200 mm.
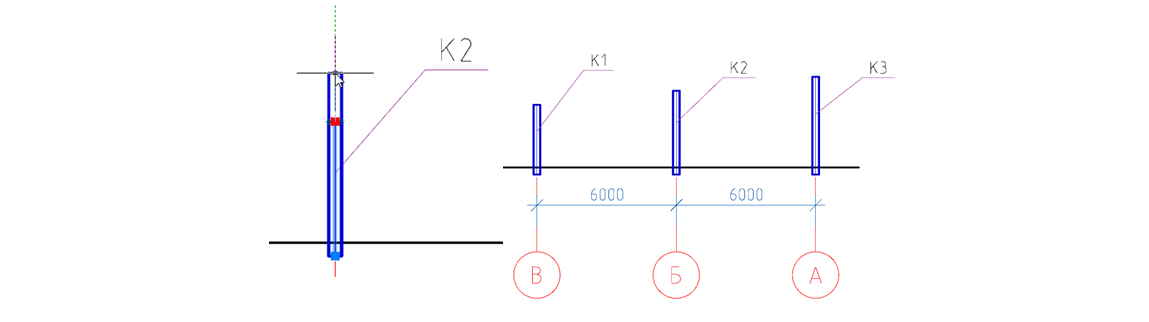
9.14. À l'aide de la commande Direct, créez une pente pour les poutres en connectant le coin supérieur droit des colonnes K1 et K3.

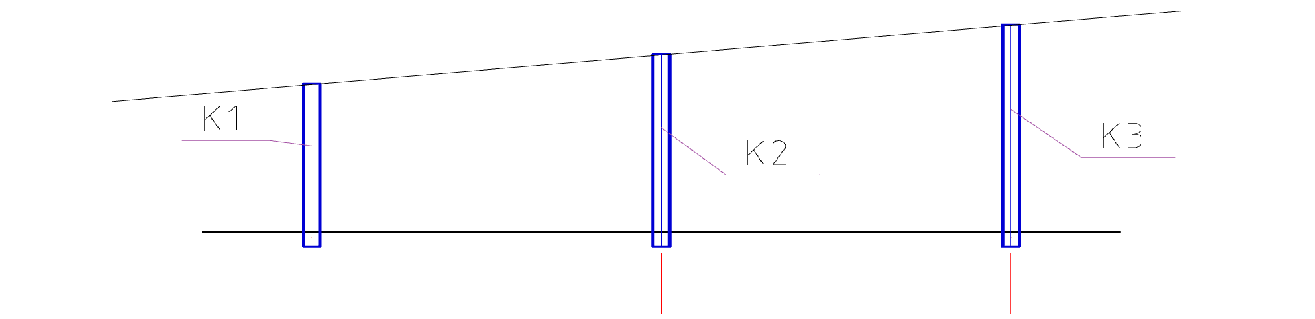
9.15. Dans la barre d'outils Metalwork, appelez la commande Beam, puis dans la boîte de dialogue qui apparaît, définissez les paramètres nécessaires.

9.16. Tout d'abord, en haut de la boîte de dialogue, vous devez cliquer sur l'icône Insérer plusieurs afin que, avec plusieurs insertions successives dans le dessin de cette poutre, sa marque ne change pas automatiquement (la poutre sera insérée avec une marque).
- Dans l'onglet Liste des éléments, changez le type d'un élément structurel en (poutres).
- Sélectionnez la marque B1 précédemment créée.
- Vue - "avant".
- L'affichage est «plein».
- Dans l'onglet Géométrie, laissez inchangé (indiquez sur le dessin).
- Définissez l'onglet Décalage de l'axe (du bas au centre).

- L'onglet Rotation reste inchangé (rotation "0").
- L'onglet de marquage est changé en (chef de position, position).
- Dans l'onglet Liste des éléments, la case Inclure dans la spécification doit être décochée.
9.17. Après avoir réglé tous les paramètres, cliquez sur OK et placez les faisceaux sur la ligne auxiliaire entre les axes "BB et BA".

9.18. À l'aide des poignées d'étirement, nous étendons les colonnes vers le haut de 300 mm.

9.19. Déplacez la ligne auxiliaire vers l'étagère supérieure de la poutre B1.
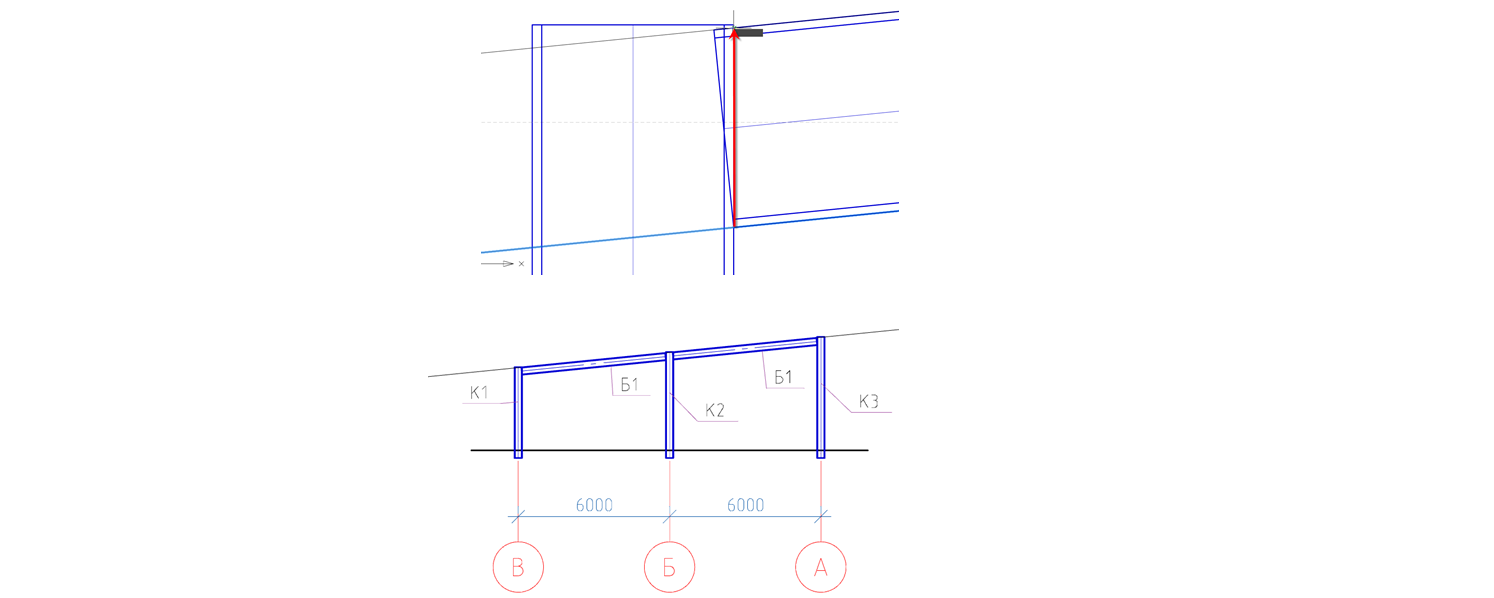
9.20. Nous allons couper le haut des colonnes, pour cela, nous appellerons la commande Profils de coupe.

9.21. Spécifiez la ligne auxiliaire comme chemin de détourage.
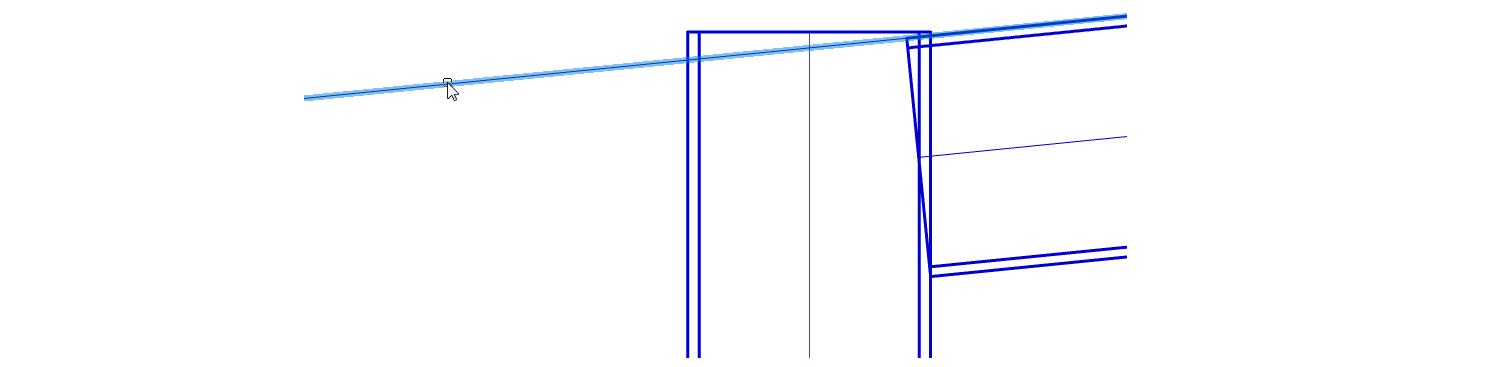
9.22. Appuyez sur Entrée et pointez sur le curseur pour découper le haut des colonnes. En cliquant sur le bouton gauche de la souris, nous coupons.

9.23. Créez des lignes auxiliaires (voir la clause 9.14) pour ajuster les poutres.
Les lignes auxiliaires seront indentées du bord de la colonne de 30 mm.
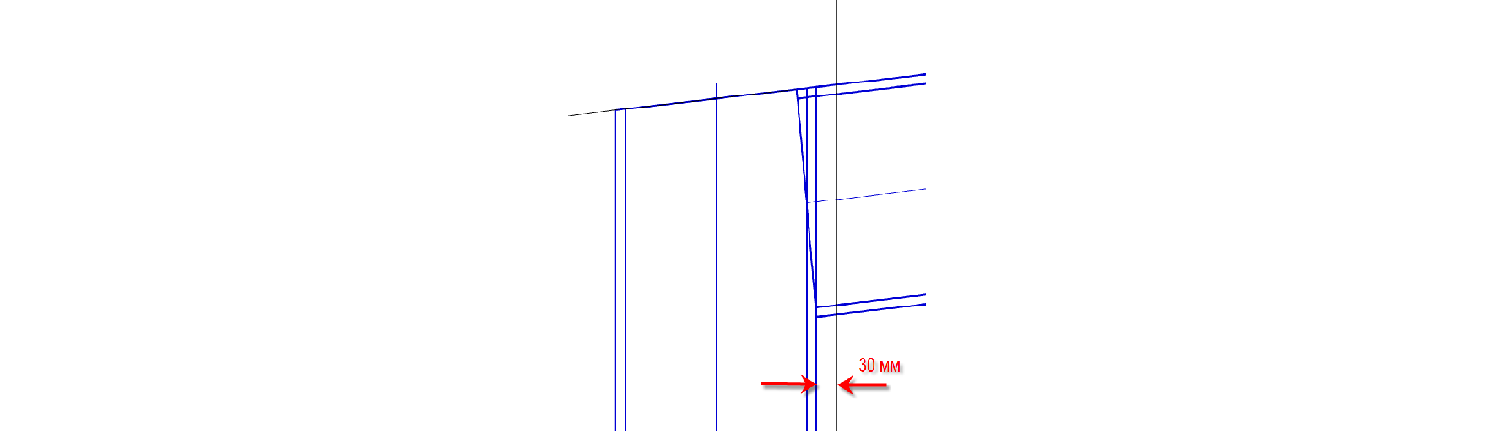
9.24. Nous allons découper les poutres B1, pour cela, nous appellerons la commande Trim de profil.
9.25. Spécifiez une ligne auxiliaire verticale comme chemin de détourage.
9.26. Appuyez sur Entrée et pointez sur le curseur où le faisceau est ajusté. En cliquant sur le bouton gauche de la souris, nous coupons.
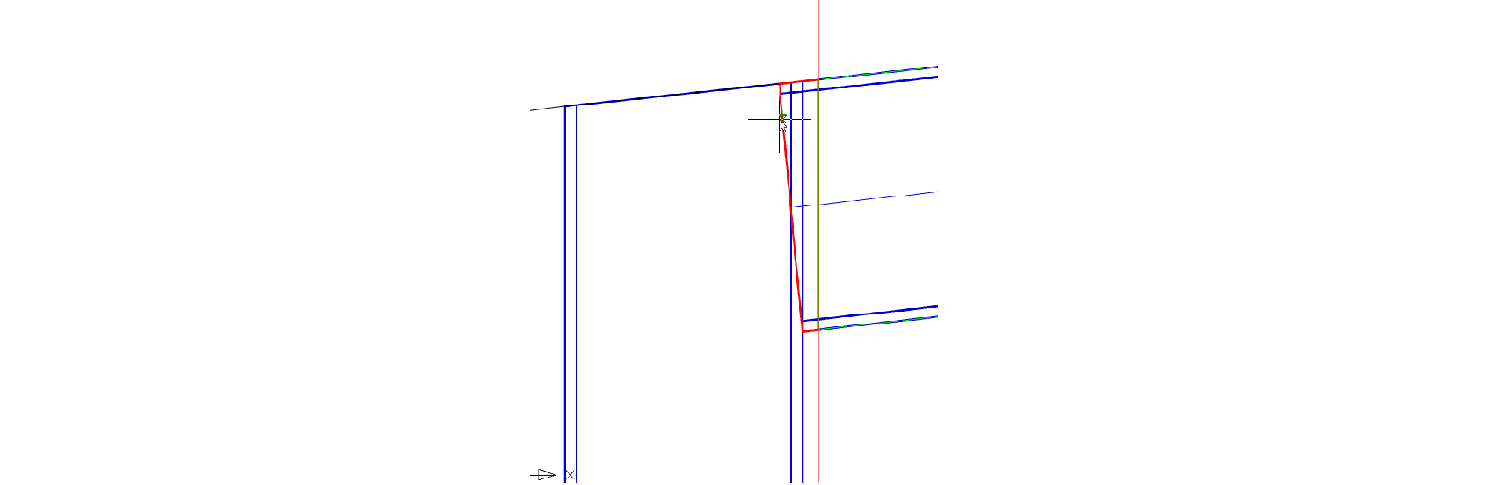
9.27. Après avoir coupé les poutres B1, nous supprimons les lignes auxiliaires.
9.28. Nous montrons les courses dans la section, pour cela nous appelons la commande Beam, puis dans la boîte de dialogue qui apparaît, définissez les paramètres nécessaires.
- Dans l'onglet Liste des éléments, sélectionnez le type de l'élément structurel Runs.
- Nous sélectionnons la marque Pr1 créée précédemment.
- Vue - "section". L'axe central principal - décochez.
- L'affichage est «plein».
- Dans l'onglet Géométrie, laissez inchangé (indiquez sur le dessin).
- Dans l'onglet Décalage de l'axe, définissez (en bas dans le coin gauche).
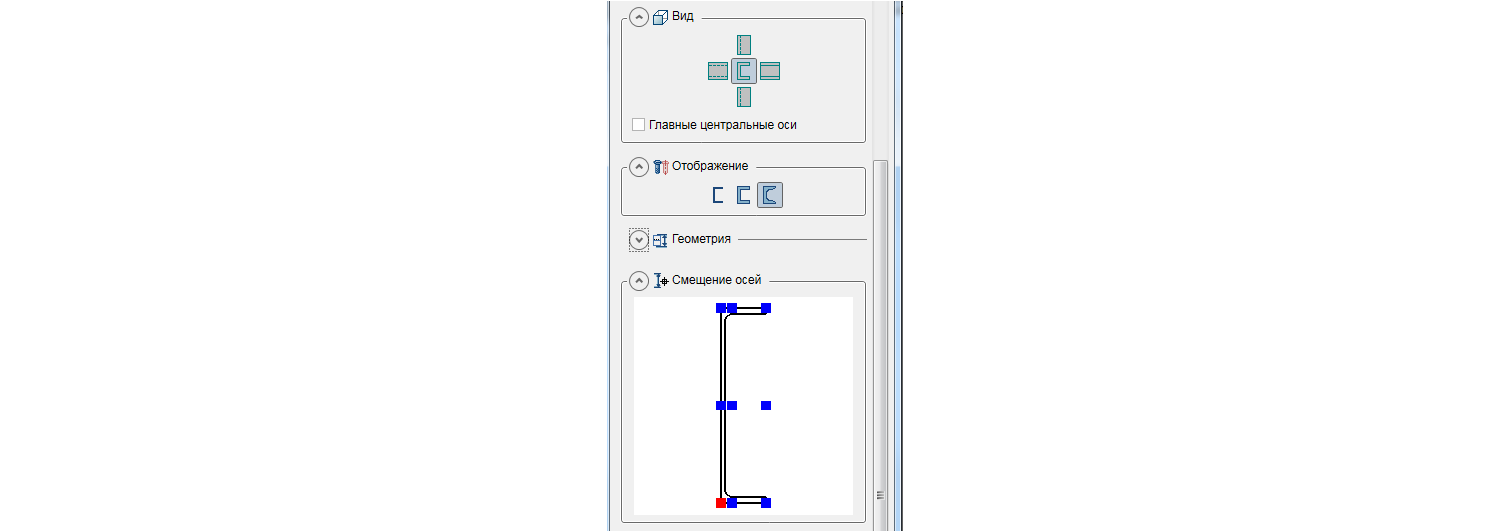
- Dans l'onglet Rotation, laissez-le inchangé (rotation "0").
- Dans l'onglet Marquage, supprimez la désignation (non).
- Dans l'onglet Liste des éléments, la case Inclure dans la spécification doit être décochée.
9.29. Après avoir défini tous les paramètres, cliquez sur OK et placez la piste le long de l'axe «B»
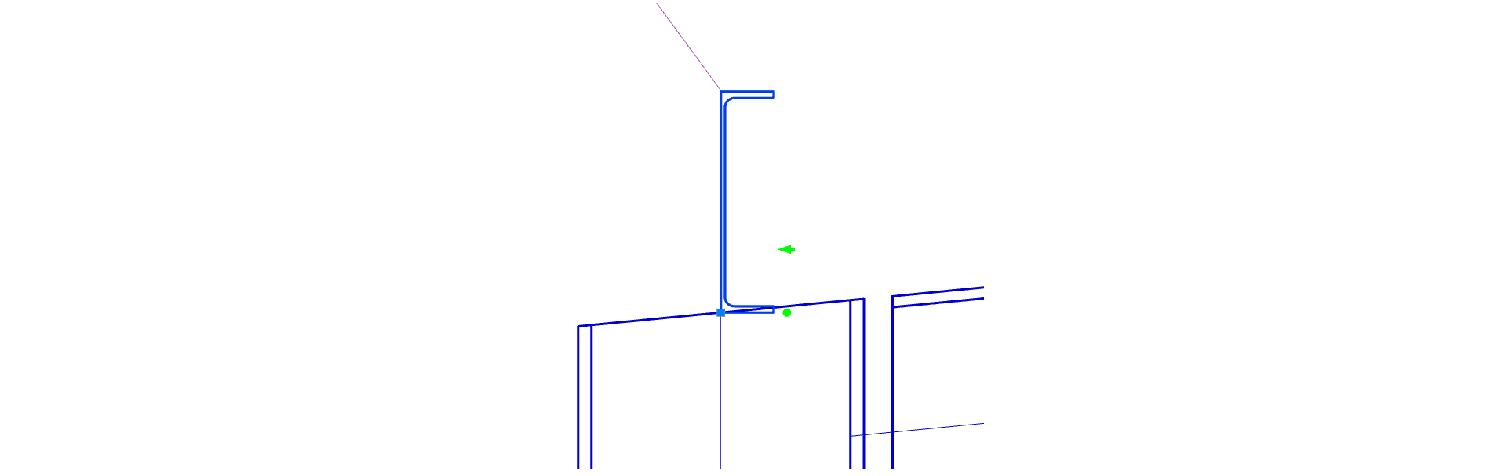
9 h 30 Modifiez la position de la course avec le bouton rotatif.
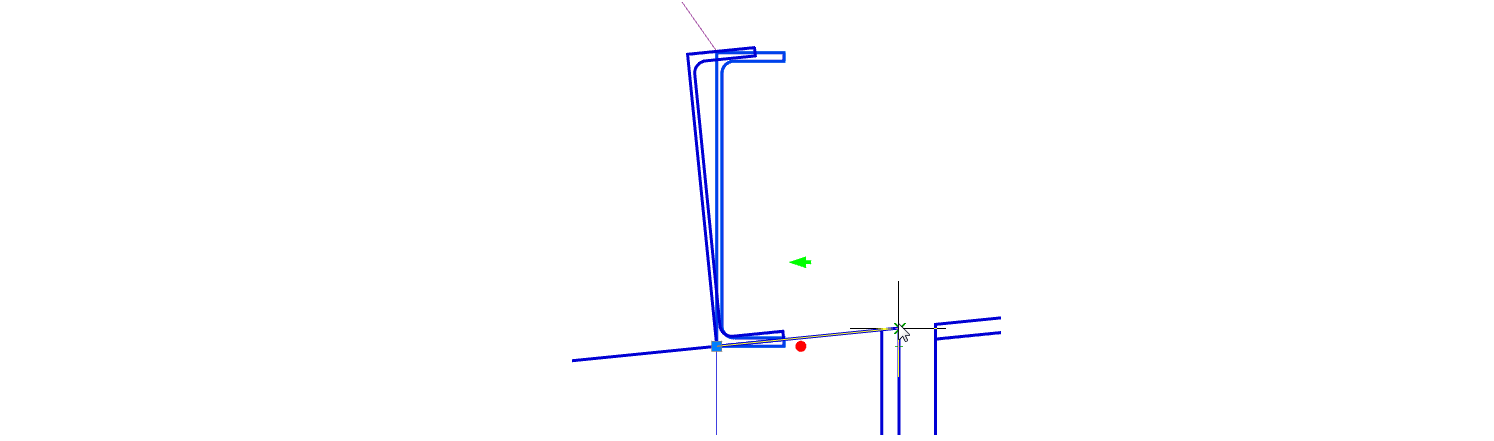
9.31. Copiez le parcours de pente par incréments de 1500 mm.

9.32. À l'aide des outils SPDS, définissez le leader du peigne sur les pistes
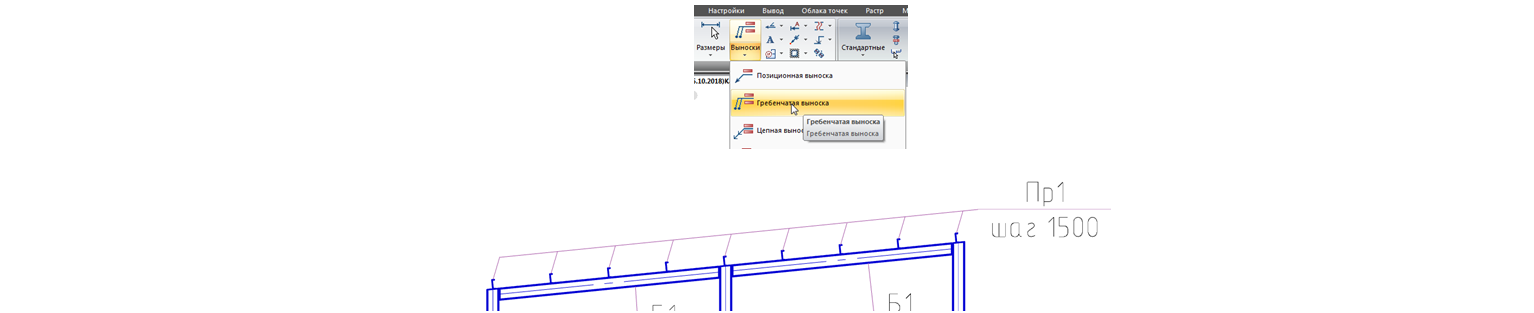
9.33. Nous montrons sur la section transversale de la jambe de force, pour cela nous appelons la commande Beam, puis dans la boîte de dialogue qui apparaît, définissez les paramètres nécessaires.
- Dans l'onglet Liste des éléments, sélectionnez le type d'entretoises d'élément structurel.
- Sélectionnez la marque PP1 précédemment créée.
- Vue - "section". L'axe central principal - décocher
- L'affichage est «plein».
- Dans l'onglet Géométrie, laissez inchangé (indiquez sur le dessin).
- Dans l'onglet Décalage de l'axe, définissez (au centre).
- Dans l'onglet Rotation, laissez-le inchangé (rotation "0").
- Dans l'onglet Marquage, supprimez la désignation (non).
- Dans l'onglet Liste des éléments, la case Inclure dans la spécification doit être décochée.
9.34. Après avoir défini tous les paramètres, cliquez sur OK et placez les espaceurs le long des axes A-B-V. Les entretoises sont placées à 150 mm sous le haut des colonnes.
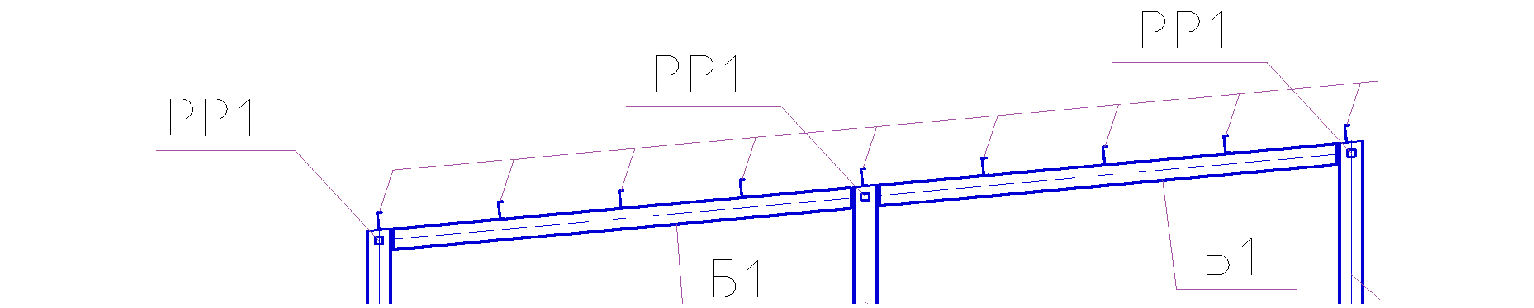
9.35. Mettez la désignation «1-1» pour la section, pour cela nous appelons la commande Désignations de vues, sections

9.36. Dans la fenêtre qui apparaît, entrez le nombre "1-1", puis cliquez sur OK et placez la désignation au-dessus du dessin.
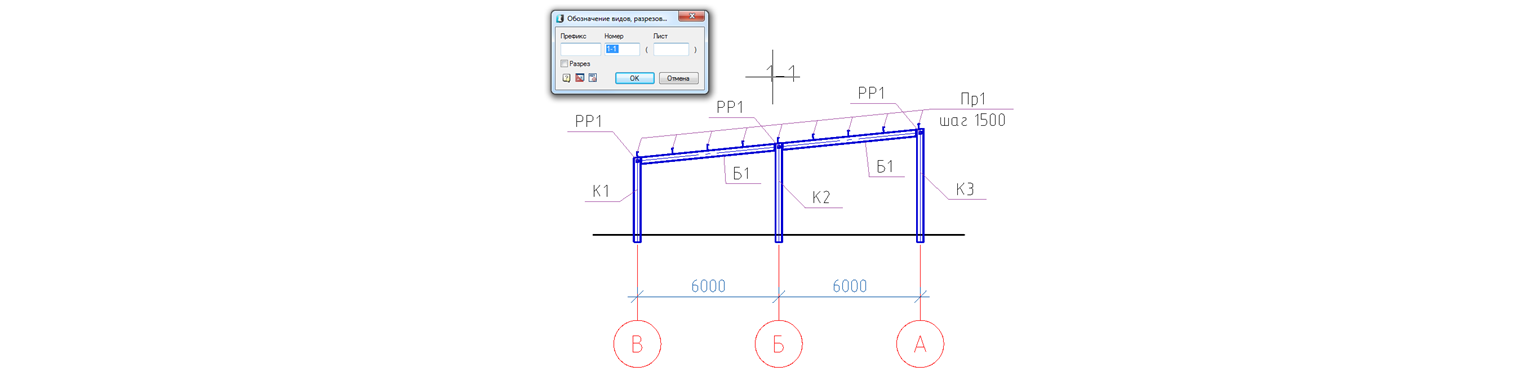
Dans la
partie suivante, nous verrons comment créer une coupe longitudinale.
Nous vous invitons à participer au webinaire gratuit "Création d'une structure métallique dans les structures métalliques nanoCAD SPDS".
Le but du webinaire est de montrer aux utilisateurs CAO comment l'efficacité des ingénieurs de conception est améliorée en utilisant le logiciel nanoCAD SPDS Metalware spécialisé. Les participants au webinaire se familiariseront avec les fonctionnalités mises à jour du programme, verront la communication automatique bidirectionnelle entre le chef de projet, le dessin et les spécifications. Dans le cadre du webinaire, les outils du programme nanoCAD SPDS Structures métalliques seront pris en compte, ce qui vous permettra de concevoir divers éléments de structures métalliques. Un exemple sera montré comment, à l'aide d'objets paramétriques, vous pouvez rapidement concevoir une ferme en treillis métallique et former automatiquement une liste d'éléments et une spécification de laminage métallique.
 Dmitry Gostev, ingénieur principal, Magma-Computer LLC
Dmitry Gostev, ingénieur principal, Magma-Computer LLC