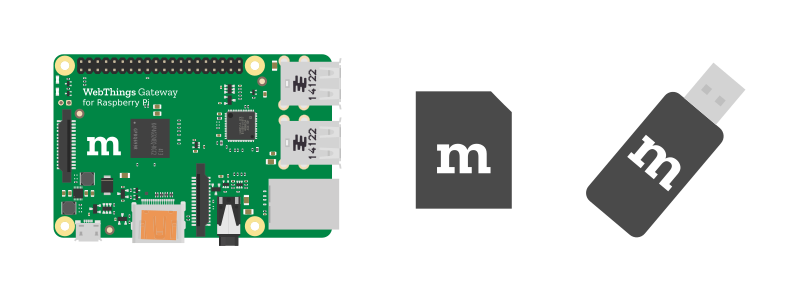
du traducteur
Mozilla a créé un hub universel pour les appareils domestiques intelligents pour relier les appareils de différents fournisseurs et protocoles (y compris Zigbee et Z-Wave), et les gérer sans utiliser de nuages et à partir d'un seul endroit. Il y a un an, il y avait des nouvelles de la première version, et aujourd'hui je poste une traduction de la documentation mise à jour l'autre jour, qui répond à la plupart des questions de base du projet. J'attends avec intérêt la discussion et l'échange de vues dans les commentaires.
Passerelle WebThings pour Raspberry Pi
La passerelle WebThings de Mozilla est un logiciel pour les passerelles utilisées dans les systèmes de maison intelligente, qui permet de surveiller et de contrôler directement les appareils intelligents via Internet sans intermédiaires.
De quoi avez-vous besoin
- Ordinateur et alimentation Raspberry Pi (Raspberry Pi 3 nécessite au moins 2A)
- Carte microSD (au moins 8 Go, classe 10)
- Adaptateur USB (voir la liste des adaptateurs compatibles )
Remarque: Raspberry Pi 3 est livré avec Wi-Fi et Bluetooth. Un adaptateur USB est requis pour connecter des appareils à l'aide de protocoles tels que Zigbee et Z-Wave.
1. Téléchargez l'image
Téléchargez l'image sur le site Web de Mozilla IoT .
2. Cousez l'image
Cousez l'image sur la carte microSD. Il existe différentes méthodes d' enregistrement. Nous vous recommandons d'utiliser Etcher .
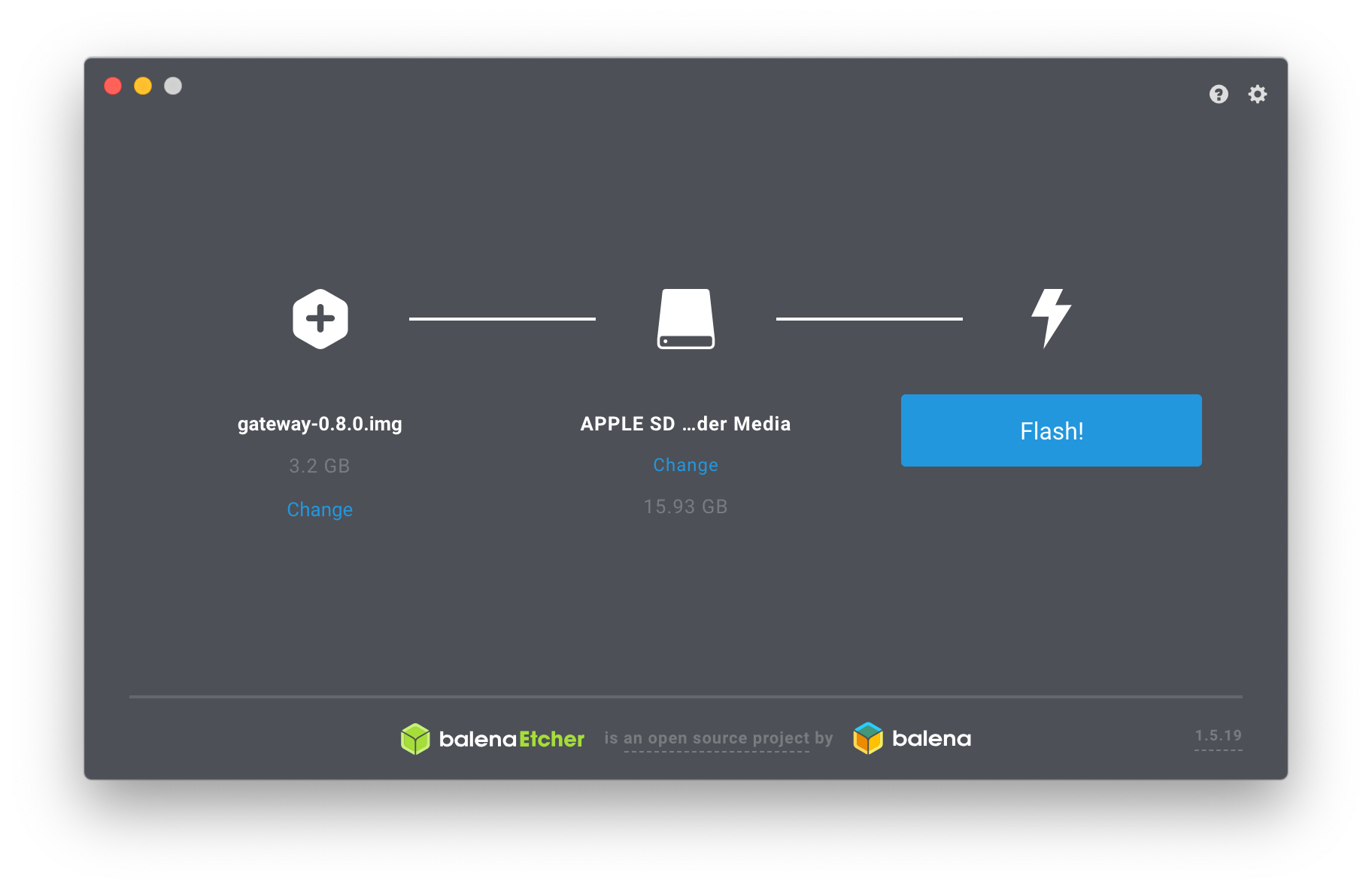
- Graveur ouvert
- Insérez la carte mémoire dans l'adaptateur de votre ordinateur.
- Sélectionnez une image comme source
- Choisissez une carte mémoire
- Cliquez sur "Flash!"
Une fois terminé, retirez la carte mémoire.
3. Téléchargez le Raspberry Pi
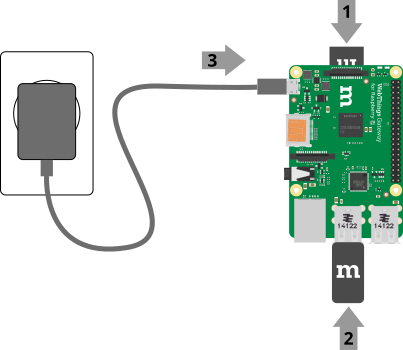
- Insérez une carte mémoire dans le Raspberry PI
- Connectez les adaptateurs USB si disponibles
- Mettez sous tension pour démarrer le téléchargement.
Remarque: le premier démarrage du Raspberry Pi peut prendre 2 à 3 minutes.
4. Connexion Wi-Fi
Une fois téléchargée, la passerelle créera le point d'accès « WebThings Gateway XXXX » (où XXXX correspond aux quatre chiffres de l'adresse MAC du Raspberry Pi). Connectez-vous à ce point depuis votre ordinateur ou votre smartphone.
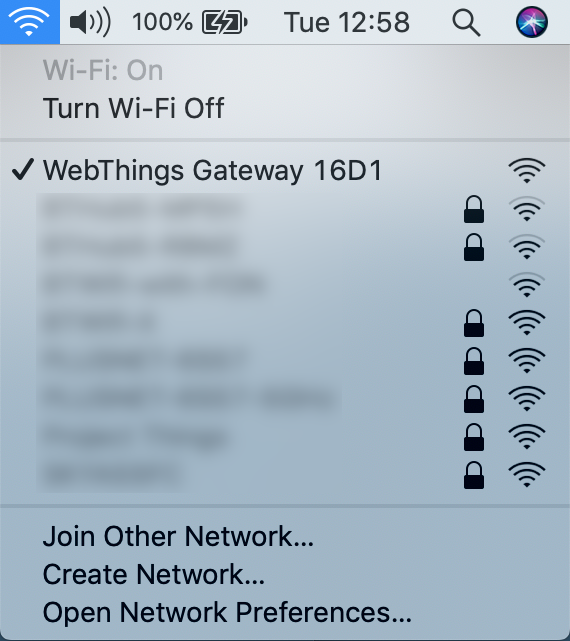
Après la connexion, vous devriez voir l'écran d'accueil de la passerelle WebThings, qui commencera alors à rechercher votre réseau Wi-Fi domestique.
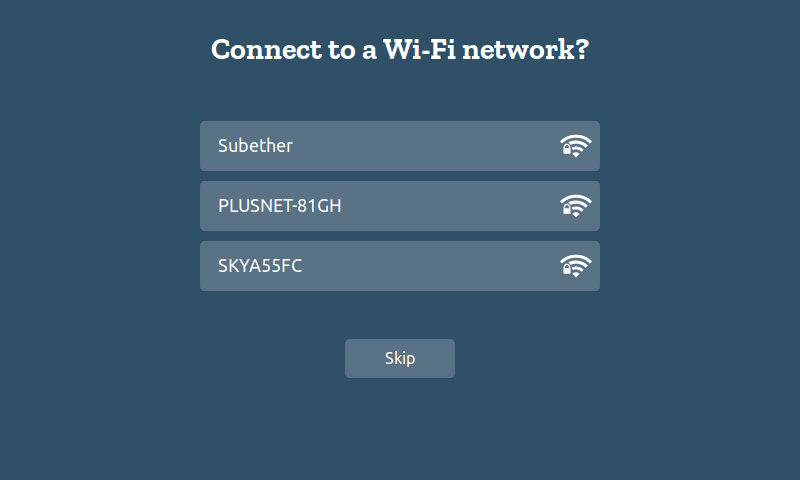
Sélectionnez votre réseau domestique dans la liste et entrez le mot de passe pour vous connecter.
Remarque:
- Si vous êtes connecté au point d'accès «WebThings Gateway XXXX» mais ne voyez pas l'écran de bienvenue, essayez d'ouvrir la page au 192.168.2.1 .
- Le Raspberry Pi peut également être connecté au réseau à l'aide d'un câble Ethernet. Dans ce cas, il essaiera d'obtenir automatiquement l'adresse IP du réseau depuis votre routeur. Tapez ensuite dans le navigateur «http: //gateway.local» pour la configuration initiale de la passerelle.
- Si vous déplacez la passerelle vers un autre endroit ou si elle perd l'accès au réseau d'origine, elle passera automatiquement en mode point d'accès afin que vous puissiez vous y connecter et configurer un autre réseau.
5. Sélection du sous-domaine
Après avoir connecté la passerelle au réseau, assurez-vous que votre ordinateur ou smartphone à partir duquel vous configurez est sur le même réseau. Après cela, accédez à l'adresse gateway.local dans le navigateur.
Après cela, vous aurez la possibilité d'enregistrer un sous-domaine gratuit pour accéder à la passerelle en dehors du réseau local via un tunnel sécurisé de Mozilla.
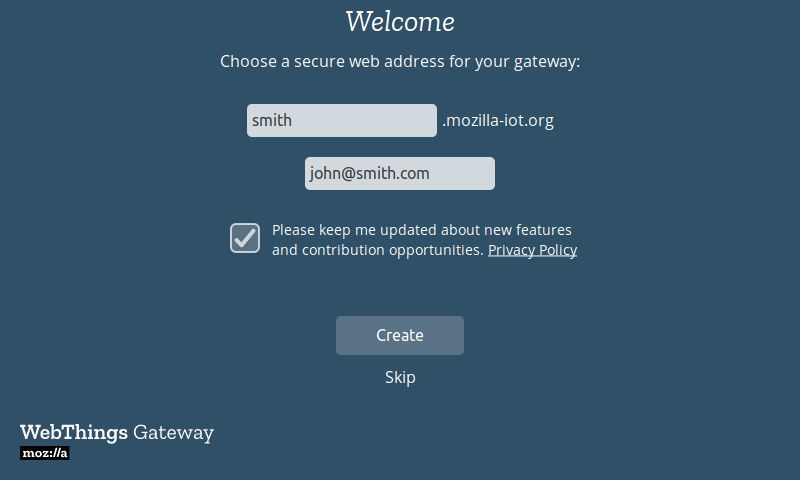
Saisissez le sous-domaine et l'adresse e-mail souhaités (pour réinitialiser le mot de passe à l'avenir), puis cliquez sur "Créer".
Remarque:
- Vous pouvez ignorer cette étape et utiliser la passerelle complètement localement, ou en configurant vous-même le port et la redirection DNS. Cependant, dans ce cas, si à l'avenir vous décidez toujours d'utiliser le sous-domaine Mozilla, vous devrez réinitialiser complètement les paramètres de la passerelle.
- Si la page sur gateway.local ne s'ouvre pas, essayez de trouver l'adresse IP de la passerelle via votre routeur (recherchez un périphérique comme «passerelle» dans la liste des périphériques connectés ou avec une adresse MAC commençant par «b8: 27: eb»), et essayez d'ouvrir la page directement sur IP.
- Si gateway.local et http: // ne fonctionnent pas, assurez-vous que votre ordinateur et le Raspbeery Pi sont connectés au même réseau.
- Si vous avez déjà enregistré un sous-domaine auparavant, entrez son nom et l'adresse e-mail que vous avez utilisée lors de son enregistrement. L'écran affichera des instructions pour accéder.
6. Créer un compte
Après avoir enregistré le sous-domaine, une page s'ouvre avec les étapes suivantes pour configurer la passerelle. Saisissez votre nom, votre adresse e-mail et votre mot de passe, puis cliquez sur «Suivant».

Remarque: des comptes supplémentaires peuvent être créés ultérieurement.
C'est fait!
Après cela, la page «Things» devrait s'ouvrir pour connecter des appareils intelligents à la passerelle.
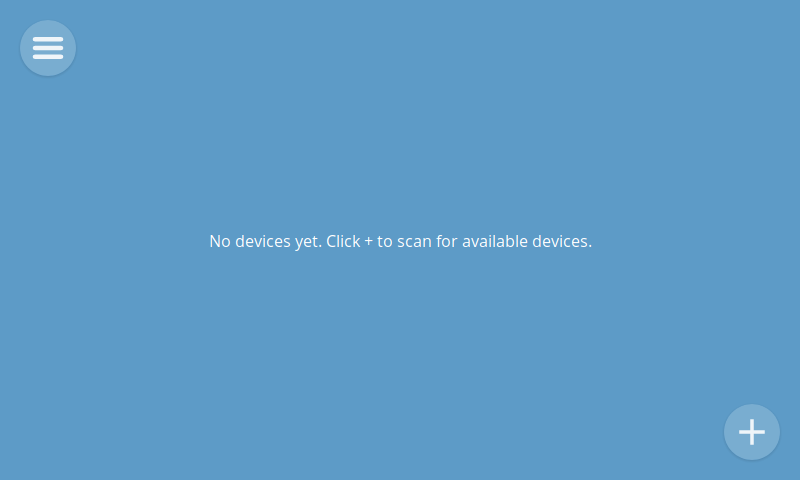
Voir le Guide de l'utilisateur de WebThings Gateway pour plus de configuration.