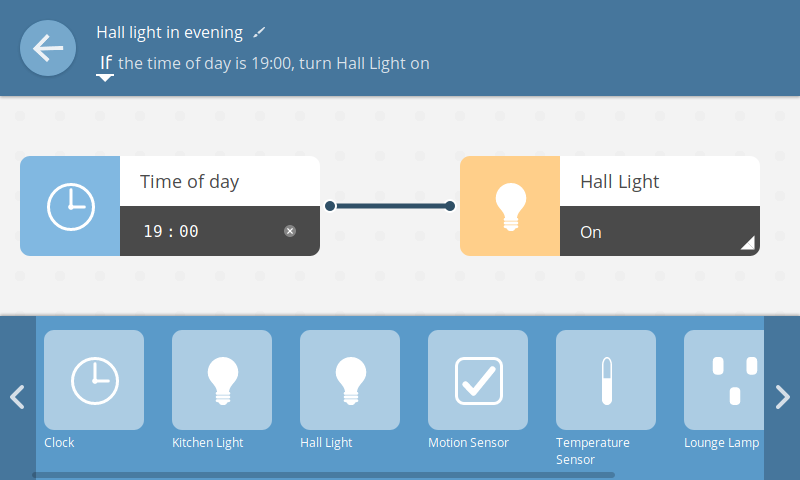
La passerelle WebThings de Mozilla est un logiciel pour les passerelles utilisées dans les systèmes de maison intelligente, qui permet de surveiller et de contrôler directement les appareils intelligents via Internet sans intermédiaires.
Ce guide suppose que vous avez déjà élevé la passerelle en suivant le guide de démarrage.
I. Introduction
Félicitations! Vous avez décidé d'installer votre passerelle personnelle pour une maison intelligente. Dans ce guide, nous passerons en revue la «passerelle WebThings» de Mozilla. Il s'agira de la version 0.8. Pour plus de simplicité, nous dirons simplement «passerelle».
La passerelle vous permet de contrôler et de surveiller directement les appareils de votre maison via Internet. Contrairement à de nombreuses autres passerelles intelligentes et appareils intelligents du monde IoT, vos données ne seront ni stockées ni traitées dans les nuages. Tout reste chez vous, sur votre passerelle. Dans la plupart des cas, cette passerelle peut vous remplacer par l'achat d'une passerelle distincte pour chaque marque. Et au lieu d'utiliser différentes applications pour différentes marques, vous pouvez tout gérer via une seule interface Web de votre passerelle.
Dans ce guide, nous parlerons de la configuration d'une passerelle, de la connexion d'appareils intelligents, de la création de règles d'automatisation, des fonctionnalités expérimentales du contrôle vocal et textuel et de quelques conseils utiles.
Ci-dessous, vous voyez un ensemble typique d'appareils pour une maison intelligente. Au premier rang se trouvent le Raspberry Pi, sa source d'alimentation et l'adaptateur USB Zigbee. Dans la deuxième rangée se trouvent le capteur d'ouverture de porte, l'adaptateur secteur intelligent, l'ampoule intelligente et le capteur de mouvement.
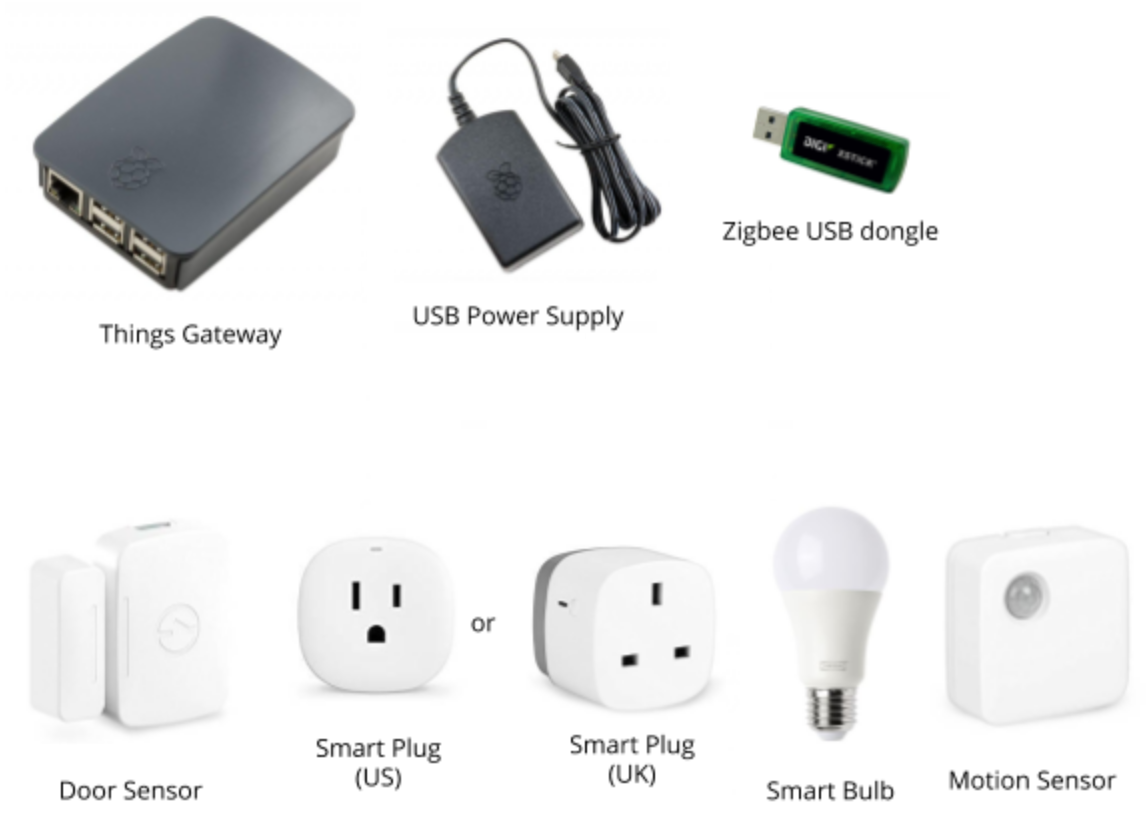
II. Contrôle par smartphone
Il n'y a pas d'application unique pour la passerelle. Il suffit d'ouvrir le lien vers la page de la passerelle via le navigateur du smartphone, et toutes ses fonctions seront à votre disposition.
Si vous utilisez le service de tunneling de Mozilla, le lien ressemblera à [votre sous-domaine] .mozilla-iot.org.
Ajoutez l'adresse sur votre smartphone pour accéder rapidement à la gestion de votre passerelle. Vous pouvez également enregistrer Things Gateway en tant qu'application Web sur l'écran principal d'un smartphone ou d'une tablette.
Sur Android:
- Dans Firefox: cliquez sur l'icône Ajouter à l'écran d'accueil à droite de la barre d'adresse.
- Dans Chrome: sélectionnez "Ajouter à l'écran d'accueil".
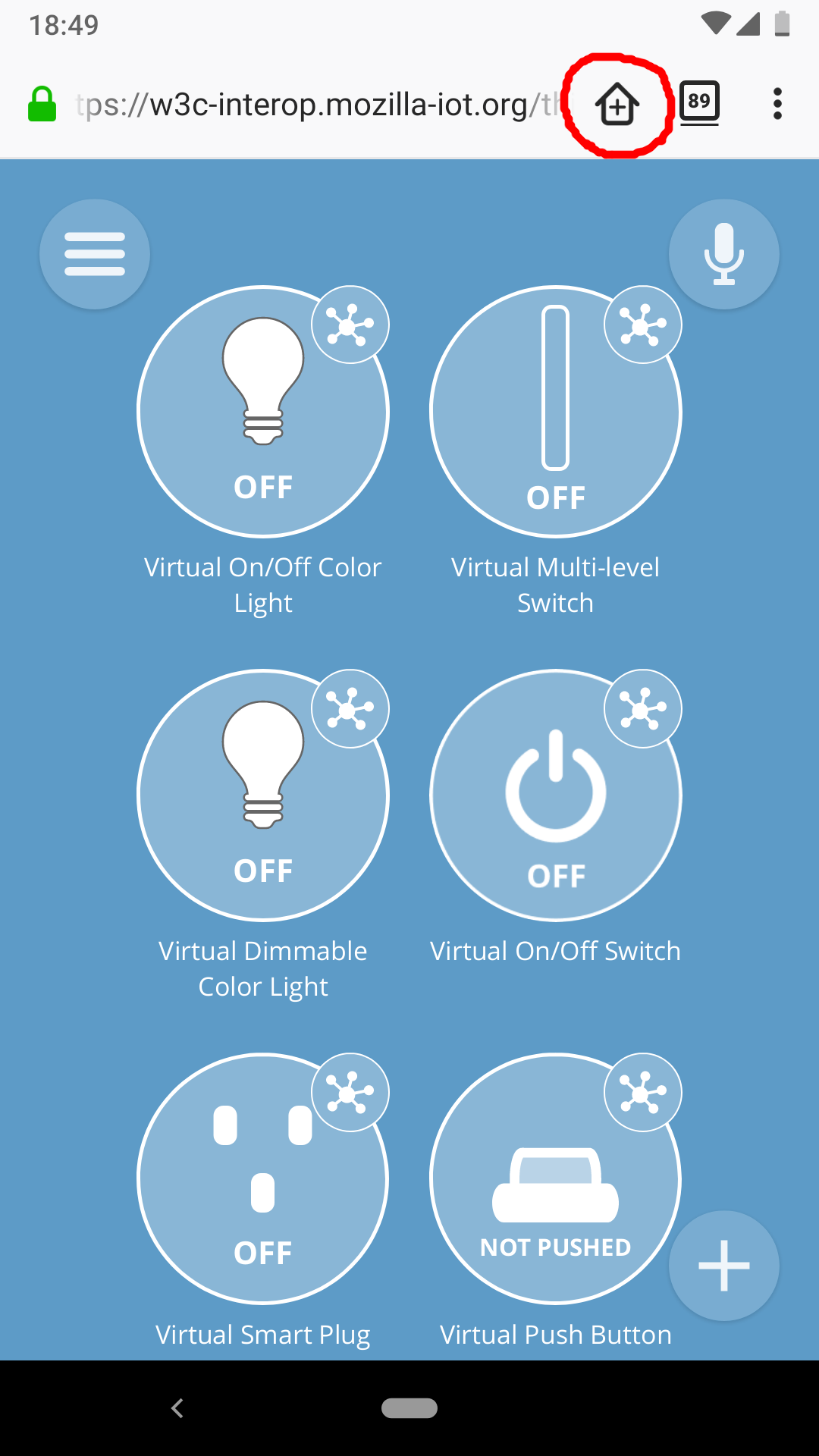
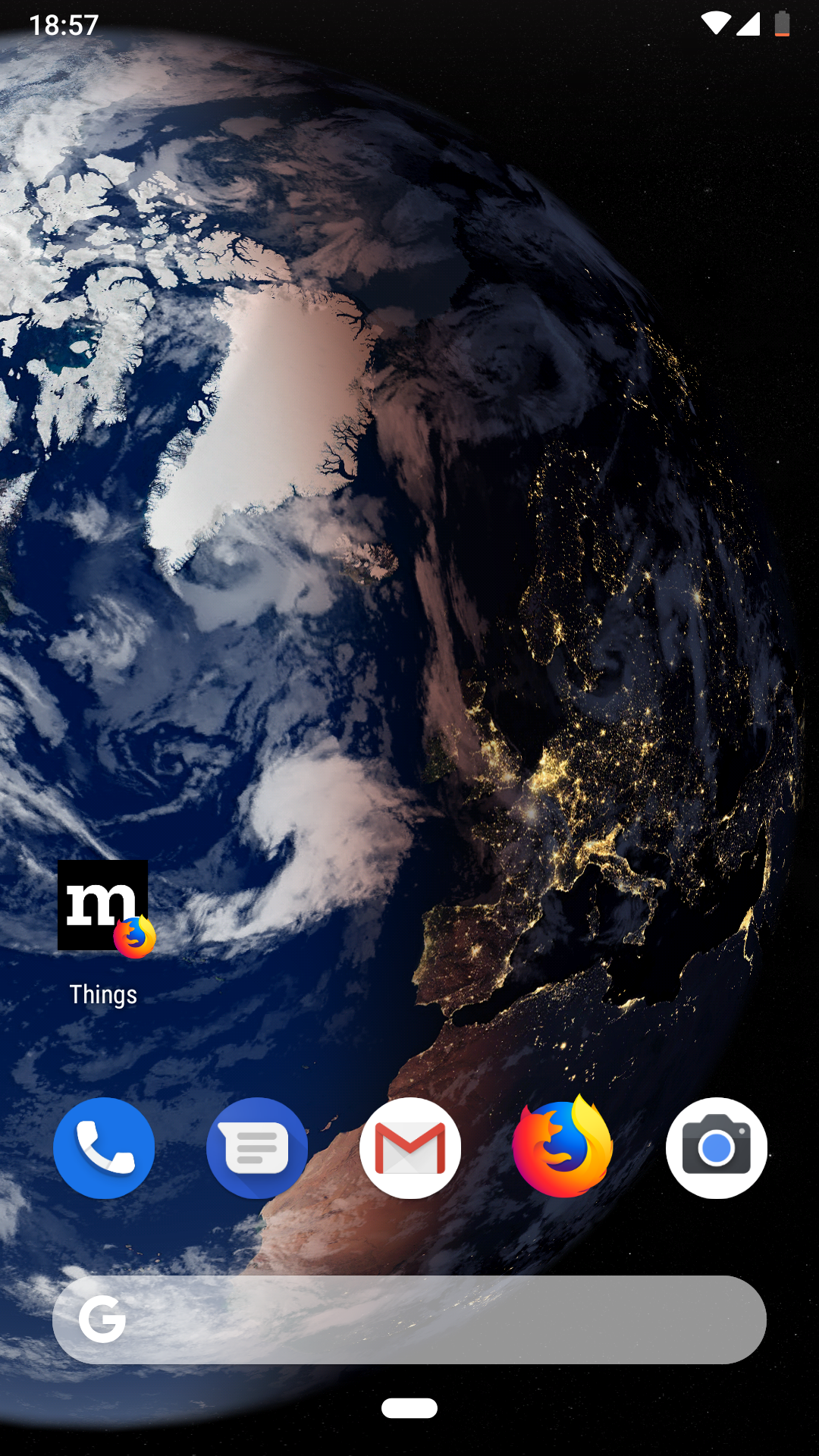
Sur iOS:
- Dans Safari: cliquez sur l'icône de partage, puis sélectionnez Ajouter à l'écran d'accueil.
- (Dans les navigateurs Firefox et Chrome sur iOS, la fonction d'affichage des applications sur l'écran d'accueil n'est pas encore disponible.)
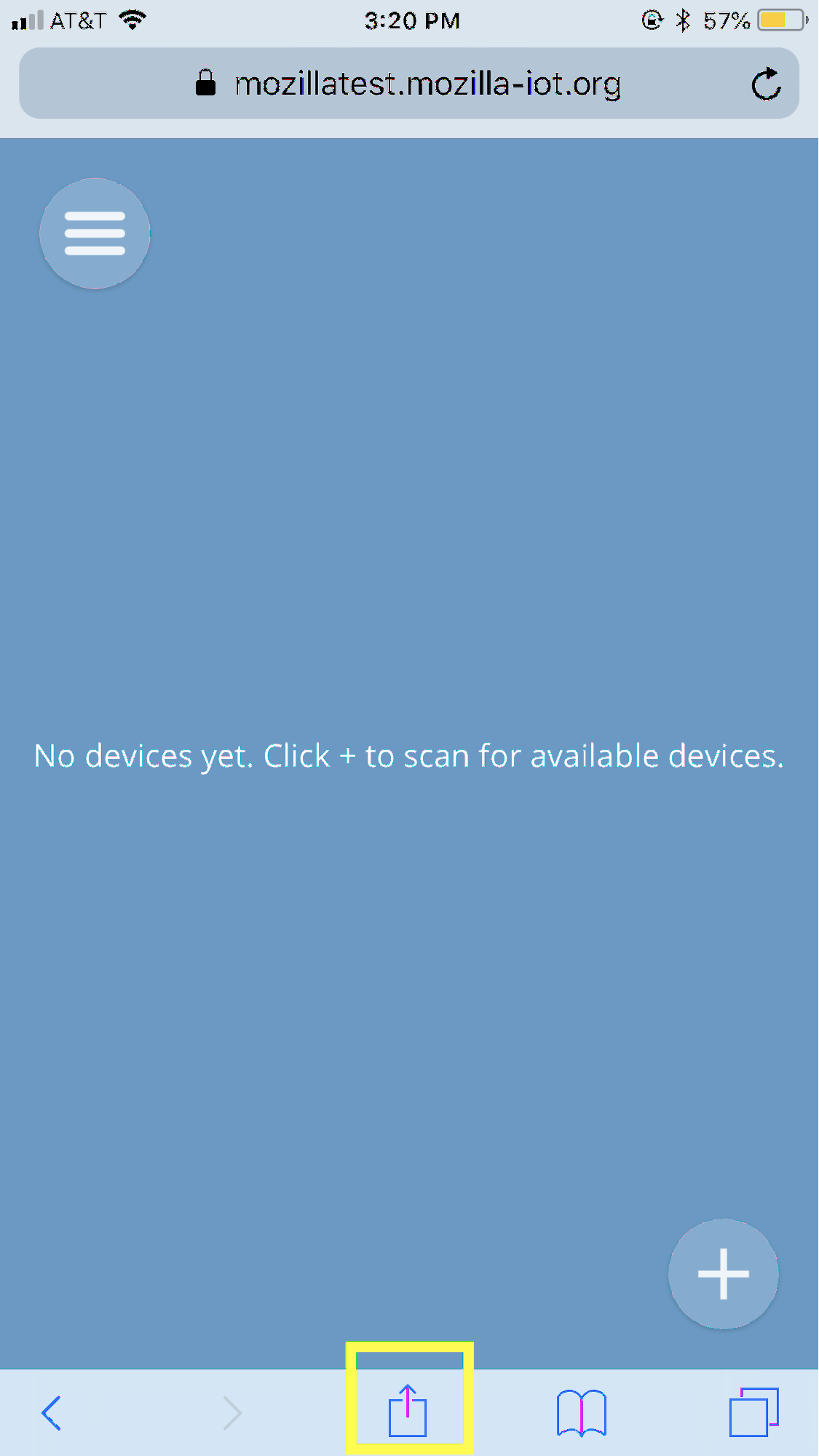
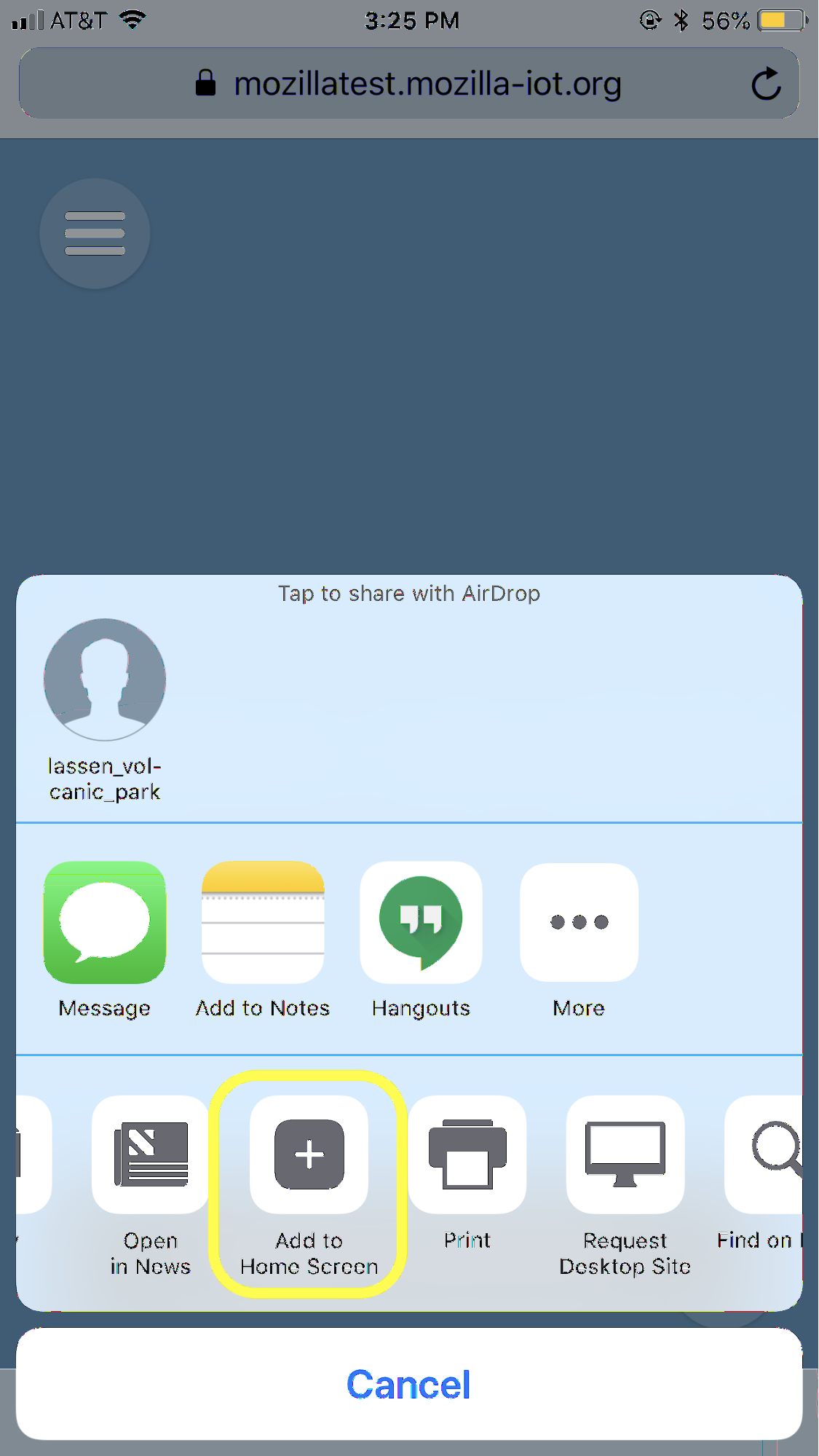
III. Connecter des appareils domestiques intelligents
Rechercher et ajouter des appareils
Prenez l'appareil que vous êtes sur le point de connecter à la passerelle. En règle générale, pour les appareils Zigbee et Z-Wave, procédez comme suit:
- Ampoules: installez-la dans la cartouche et assurez-vous de la mettre sous tension (en règle générale, une lampe prête à connecter est allumée)
- Prise ou adaptateur: connectez-le à l'alimentation
- Autres appareils: allumez et / ou connectez-vous à l'alimentation
- Appareils alimentés par batterie (capteurs, boutons, thermomètres): retirez l'autocollant du compartiment à batterie ou insérez une batterie
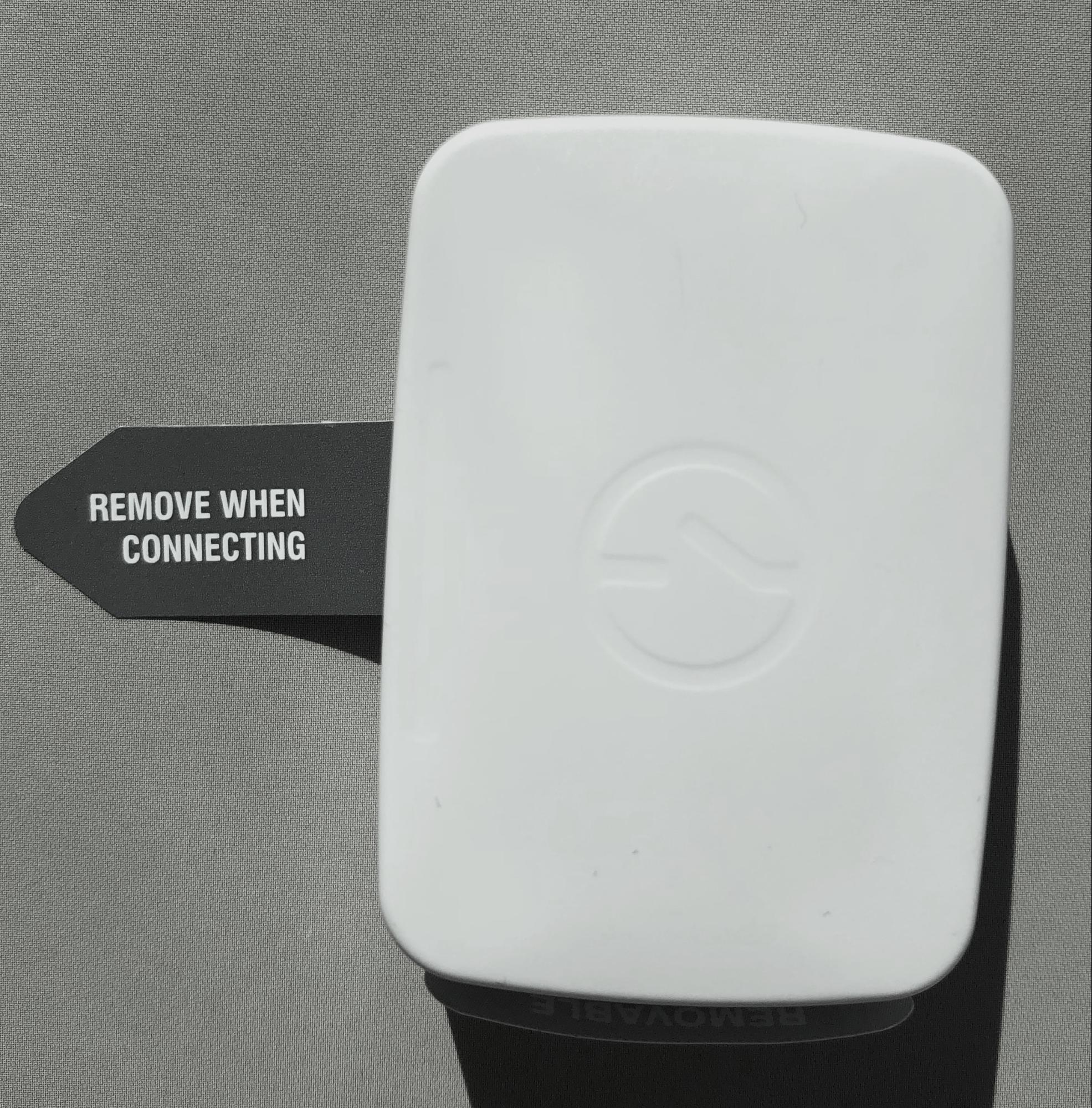
Conseil: certains appareils sont déjà liés à un contrôleur ou à une passerelle propriétaire. Suivez les instructions du fabricant pour rétablir les paramètres d'usine avant de le connecter à votre passerelle Mozilla. Pour plus de détails, consultez l'annexe de cet article ou le wiki.
Nous vous recommandons d'ajouter des périphériques à la passerelle un par un.
Sur la page Choses, sélectionnez  dans le coin inférieur droit. La passerelle commencera à rechercher des périphériques non configurés à proximité.
dans le coin inférieur droit. La passerelle commencera à rechercher des périphériques non configurés à proximité.
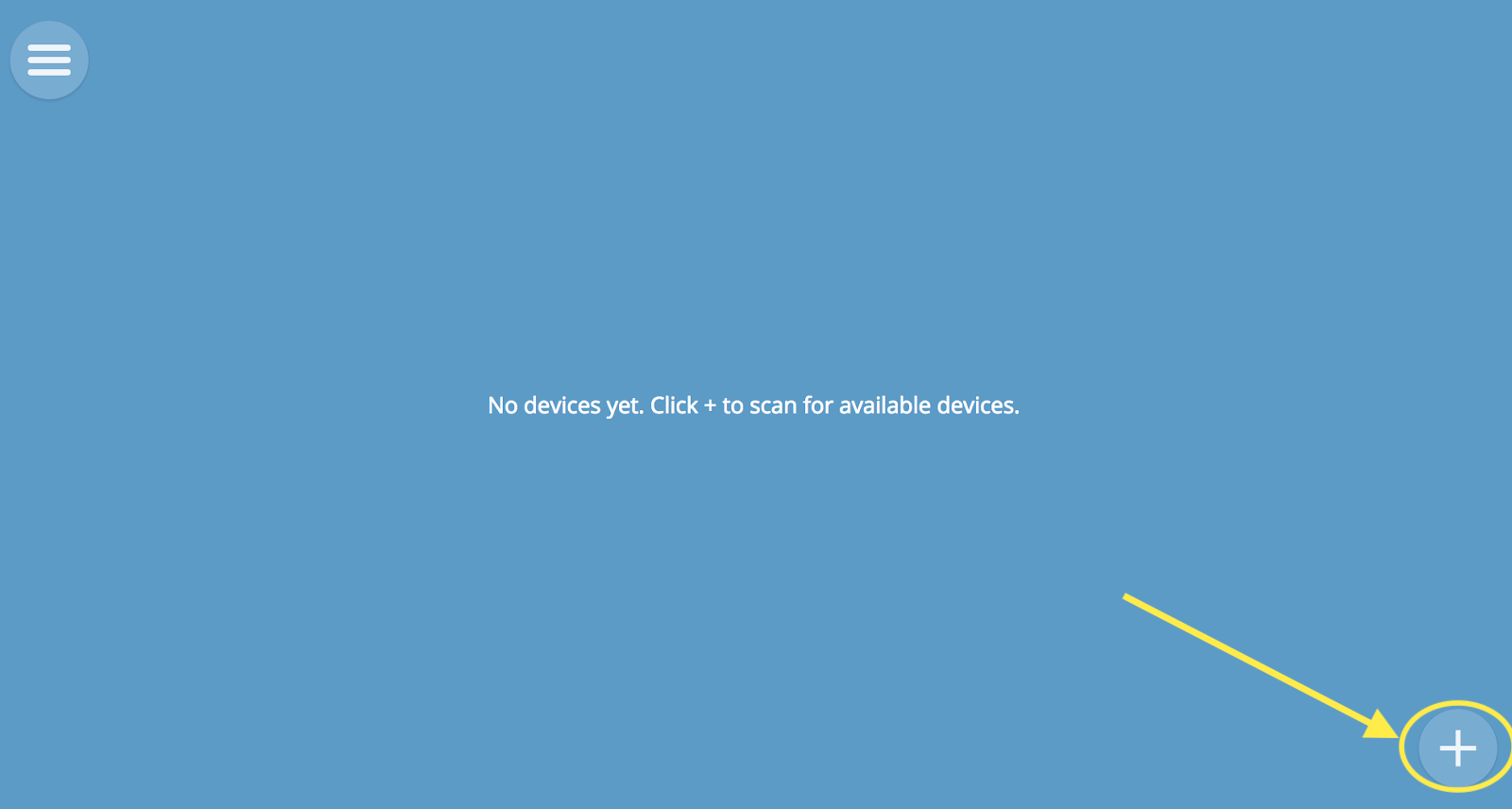
Une fois l'appareil détecté, il apparaîtra sur la page Choses. Donnez-lui un nom et cliquez sur "Enregistrer" pour l'ajouter, puis sur "Terminé" lorsque vous avez terminé.
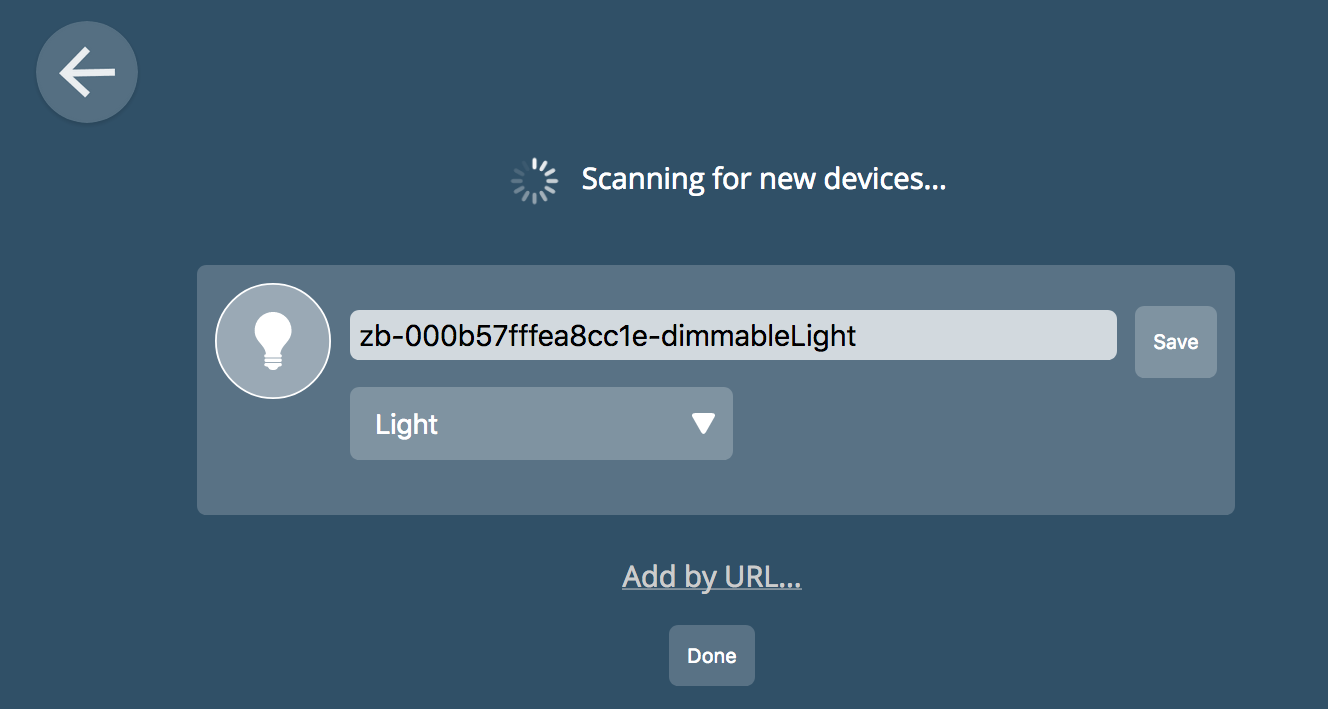
Conseil : utilisez un nom facile à retenir pour toujours comprendre de quel type d'appareil il s'agit. Par exemple, «Lumière dans la chambre». Si à l'avenir vous souhaitez utiliser l'assistant vocal pour contrôler l'appareil, donnez-lui un nom simple en anglais.
Répétez ces étapes pour chacun de vos appareils intelligents. Allumez et scannez un appareil à la fois pour ne pas vous perdre.
Gestion des appareils
Voyons d'abord quelles sont les capacités de l'appareil, comment le surveiller et comment le gérer. Dans la section suivante, nous allons créer des règles pour l'automatisation et l'interaction des appareils.
Les appareils sont affichés sur les pages Things et Floorplan. Cliquez simplement sur l'icône de l'appareil pour changer son état - par exemple, allumez ou éteignez l'ampoule. L'écran affiche également l'état actuel des appareils - par exemple, les capteurs d'ouverture de porte ou les capteurs de mouvement.
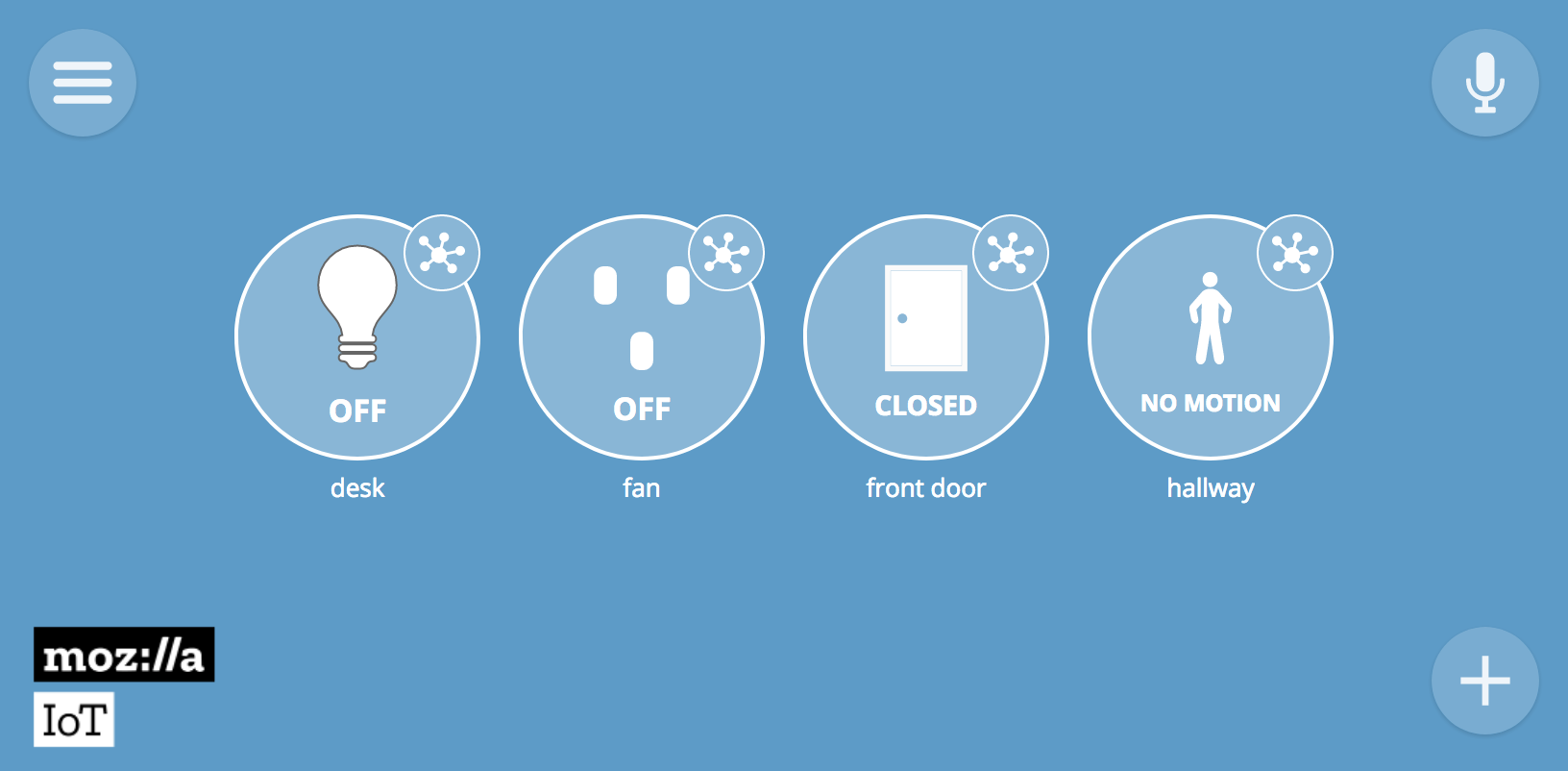
Pour afficher les détails ou contrôler l'appareil plus finement, cliquez sur l'icône  dans le coin supérieur droit de l'icône de l'appareil. Une page avec des détails s'ouvre.
dans le coin supérieur droit de l'icône de l'appareil. Une page avec des détails s'ouvre.
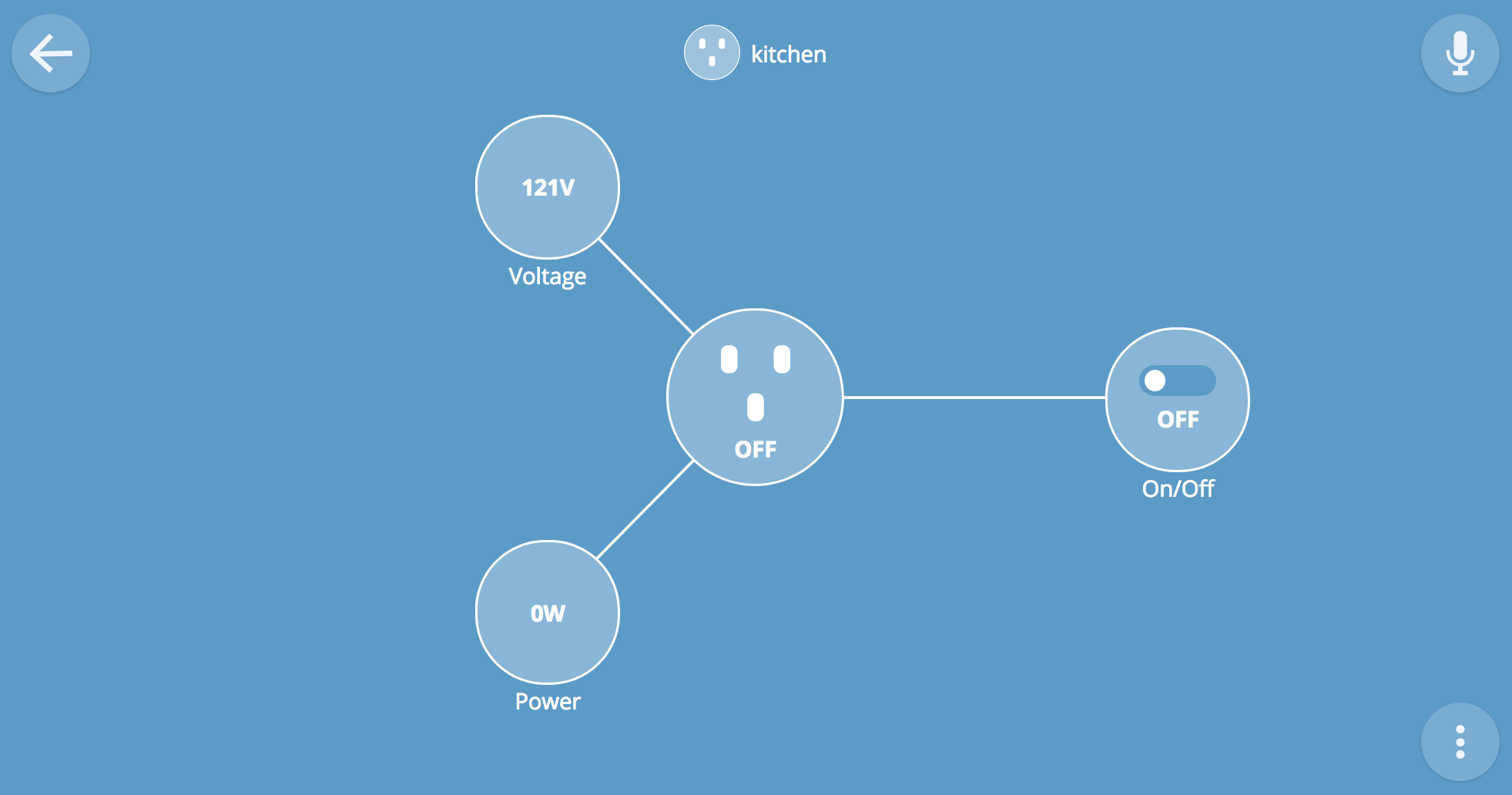
Pour renommer ou supprimer un périphérique, cliquez sur 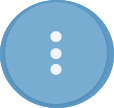 dans le coin inférieur droit.
dans le coin inférieur droit.
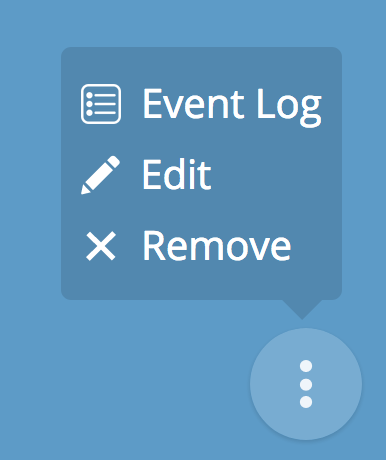
IV. Automatisation
Une fois les appareils connectés à la passerelle, vous pouvez créer des règles d'automatisation. Essayons de créer une règle simple.
Création de règles
Accédez à la page «Règles» du menu principal. Cliquez sur  dans le coin inférieur droit pour créer une nouvelle règle. La logique de base des règles: Si (A), puis (B) Si nécessaire, au lieu de "si", vous pouvez utiliser "while" (while), combiner les conditions entrantes de plusieurs sources (A), et également effectuer plusieurs actions sur la sortie (B) )
dans le coin inférieur droit pour créer une nouvelle règle. La logique de base des règles: Si (A), puis (B) Si nécessaire, au lieu de "si", vous pouvez utiliser "while" (while), combiner les conditions entrantes de plusieurs sources (A), et également effectuer plusieurs actions sur la sortie (B) )
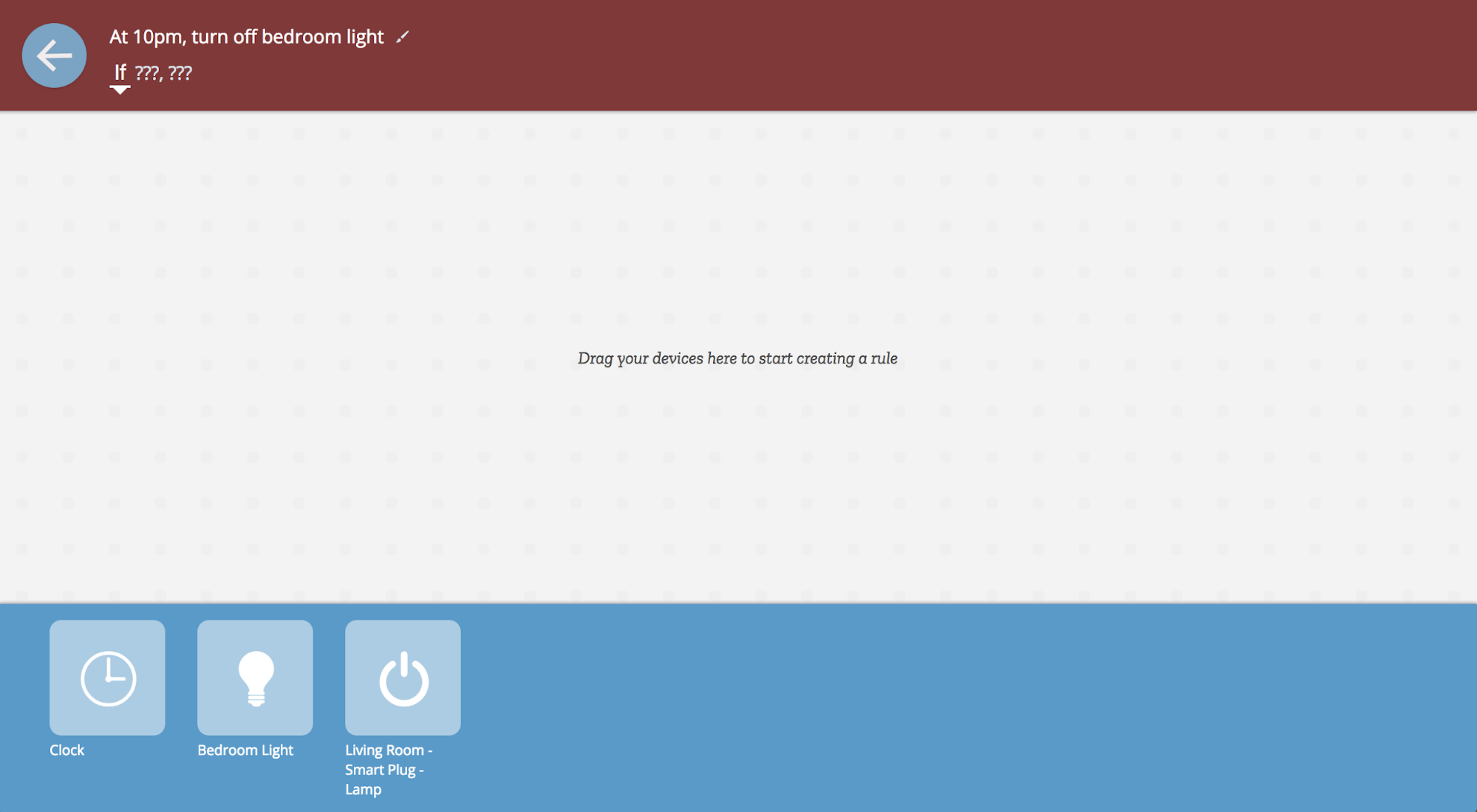
Commençons par un simple: il y aura du temps à l'entrée (A). Faites glisser l'horloge du bas de l'écran vers le côté gauche des règles. Disons que nous voulons que l'action se produise à 22h00. Réglez l'horloge sur «22 h».
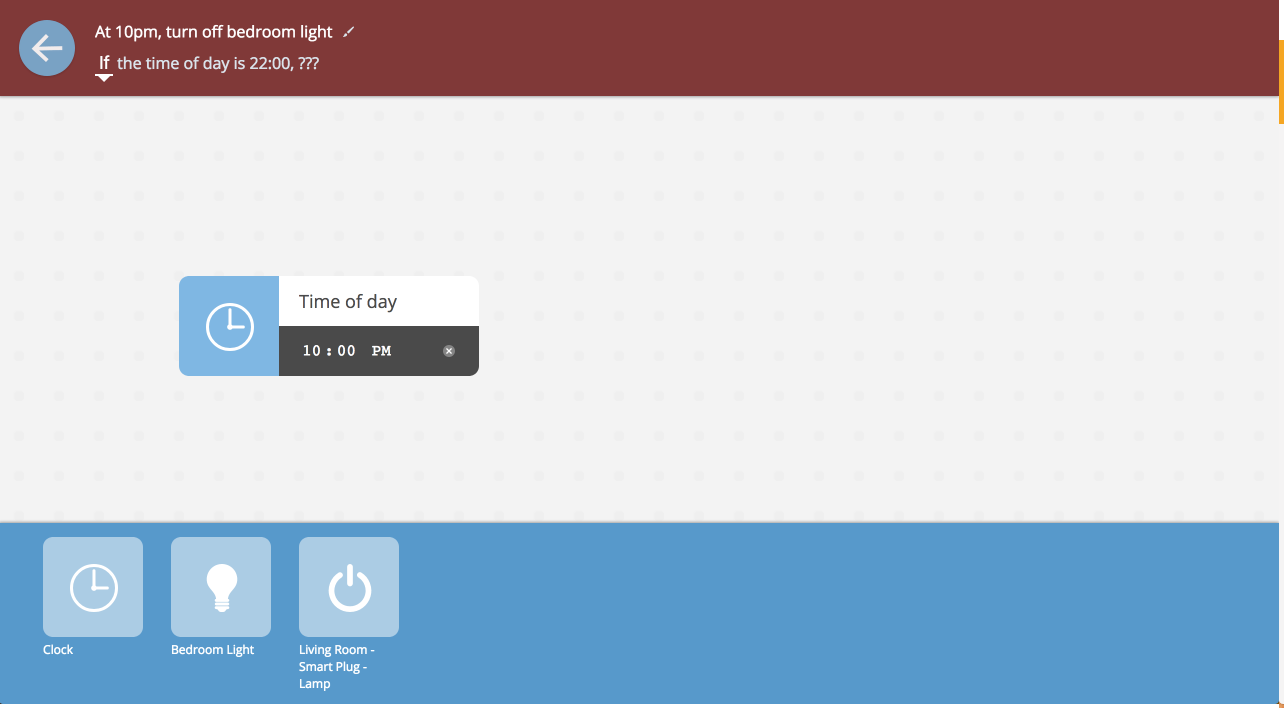
Maintenant, choisissons la conclusion: une ampoule intelligente appelée «Lumière dans la chambre». Faites glisser l'ampoule que vous souhaitez désactiver à 22h00 vers le côté droit des règles.
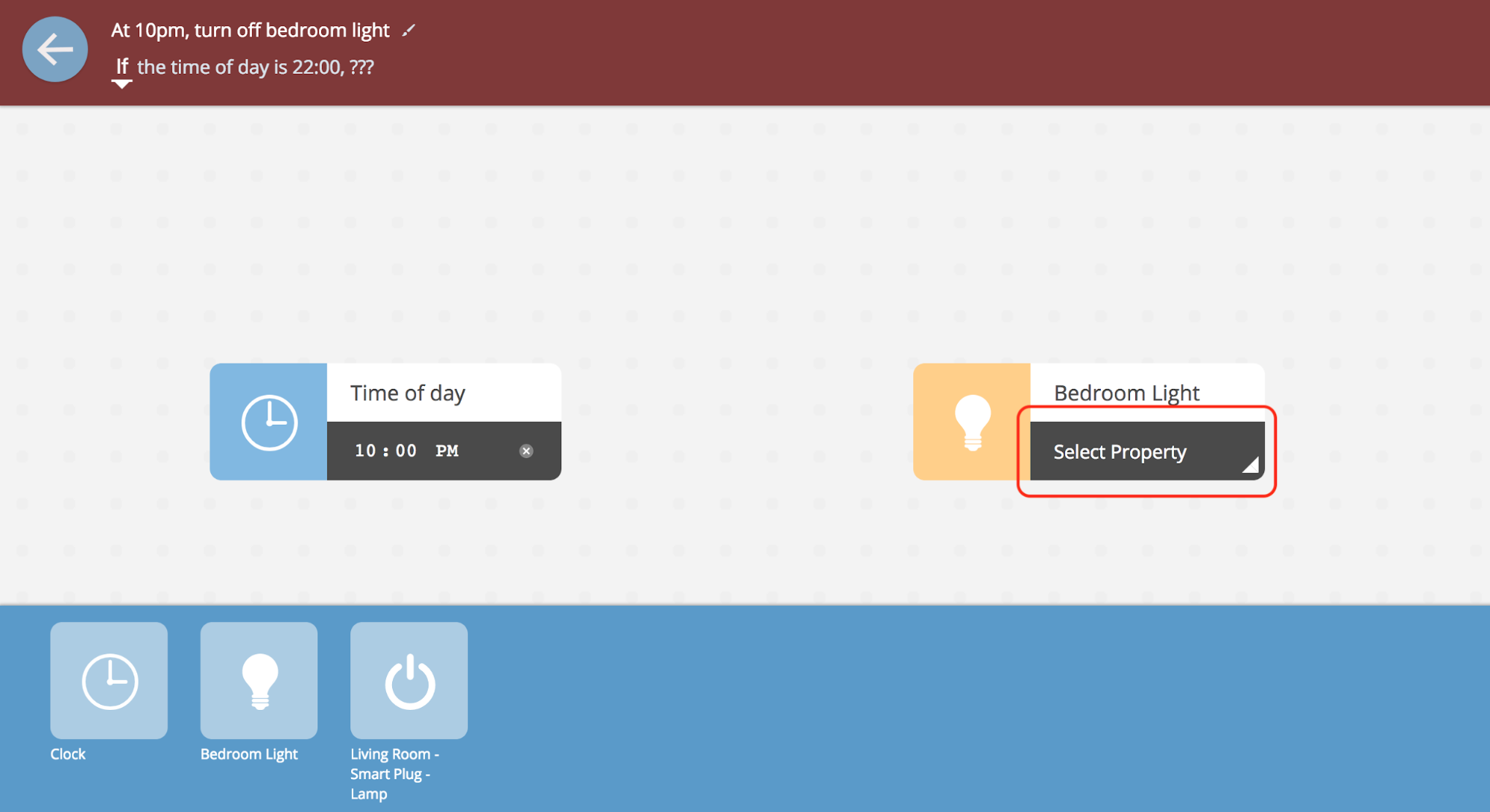
Pour respecter la règle, sélectionnez la propriété d'ampoule souhaitée que vous souhaitez définir à 22h00. Dans cet exemple, nous voulons traduire l'état de la lumière de «Off» à «10pm». Ouvrez le menu de l'ampoule et sélectionnez «Off». L'horloge et l'ampoule sont maintenant connectées par une ligne noire virtuelle, et la condition «if2 sous le nom de la règle est mise à jour pour afficher la logique de la règle.
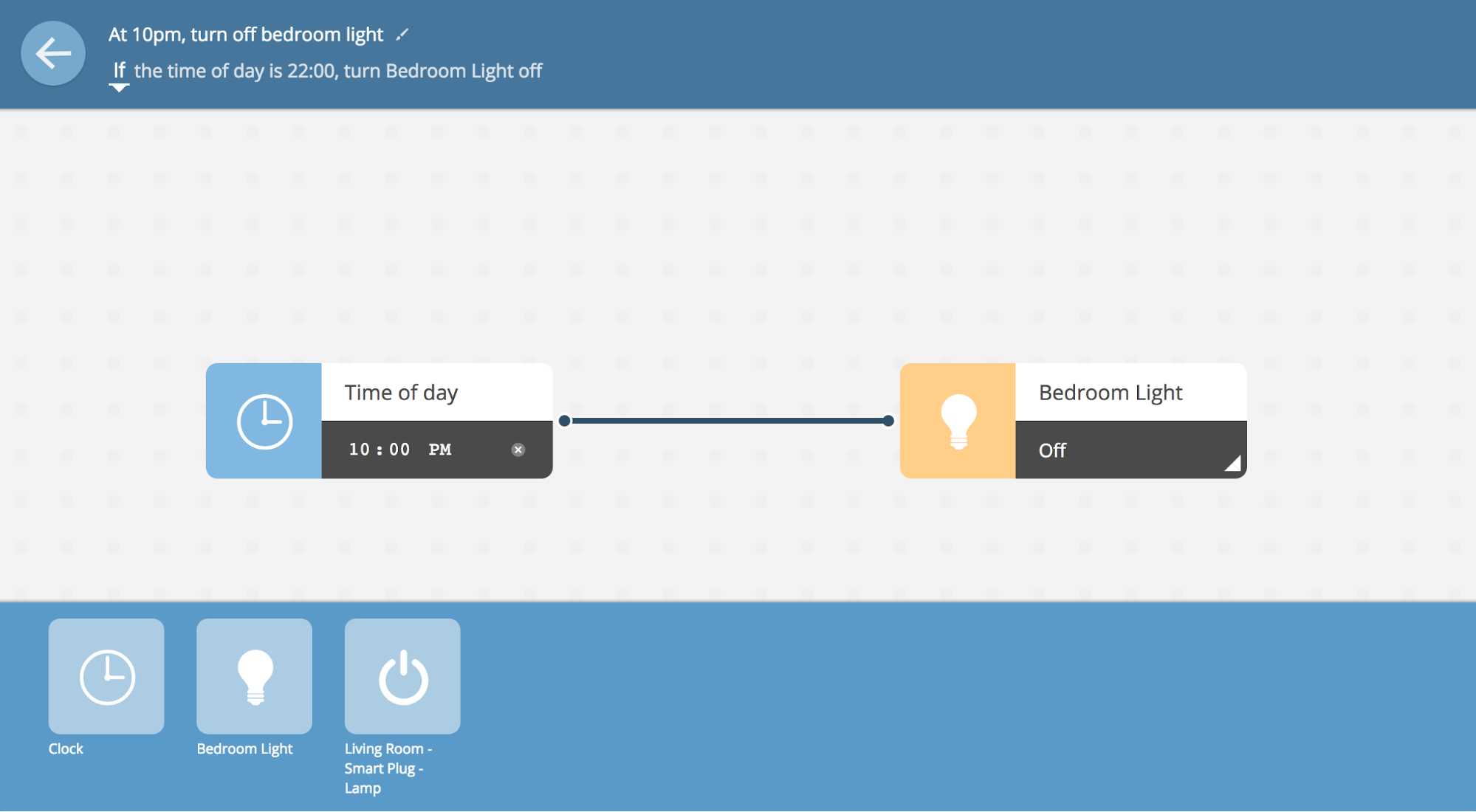
Cliquez sur l'icône en forme de crayon dans le coin inférieur gauche à côté de "Nom de la règle" pour changer le nom de cette règle. Vous pouvez, par exemple, l'appeler «Éteindre la lumière dans la chambre à 22h00». Pour les règles basées sur le temps, la logique if est appropriée. Pour d'autres situations, par exemple, pour allumer la lumière uniquement lorsque la porte est ouverte, vous pouvez changer la logique en «bye». Si vous devez combiner plusieurs paramètres d'entrée, vous pouvez utiliser les conditions logiques „et“ / „ou“.
Cliquez sur la flèche de retour dans le coin supérieur gauche des règles (à côté du nom) pour enregistrer la règle et revenir à la page principale de toutes les règles.
Gestion des règles
Sur la page principale Règles, chaque règle est représentée sous forme de rectangle.
- Afficher / Modifier Vous pouvez afficher la règle en déplaçant le curseur au milieu du rectangle et en cliquant sur le bouton "Modifier".
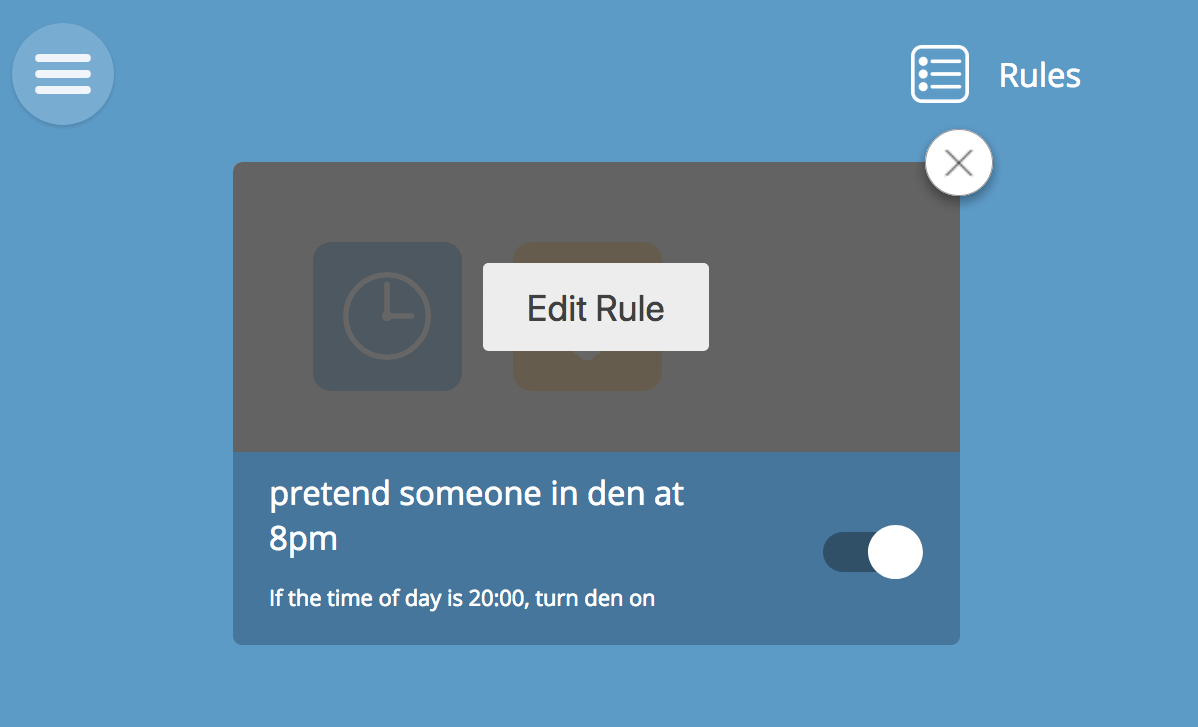
- Commutation Vous pouvez désactiver la règle en déplaçant l'interrupteur à bascule vers la gauche (il deviendra gris). Vous pouvez réactiver la règle en déplaçant l'interrupteur à bascule dans la bonne position (il deviendra blanc).
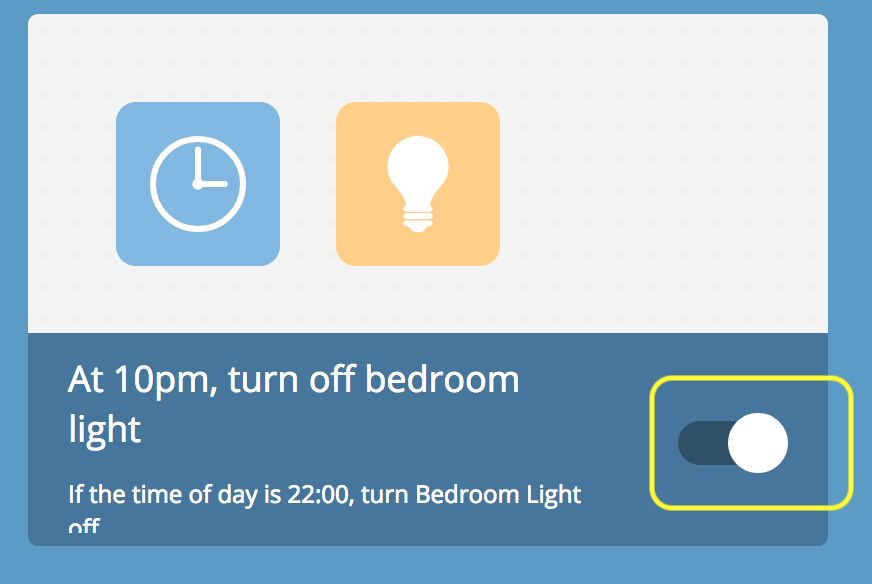
- Suppression Pour supprimer une règle de façon permanente, survolez le rectangle de la règle et cliquez sur le bouton «X» dans le coin supérieur droit.
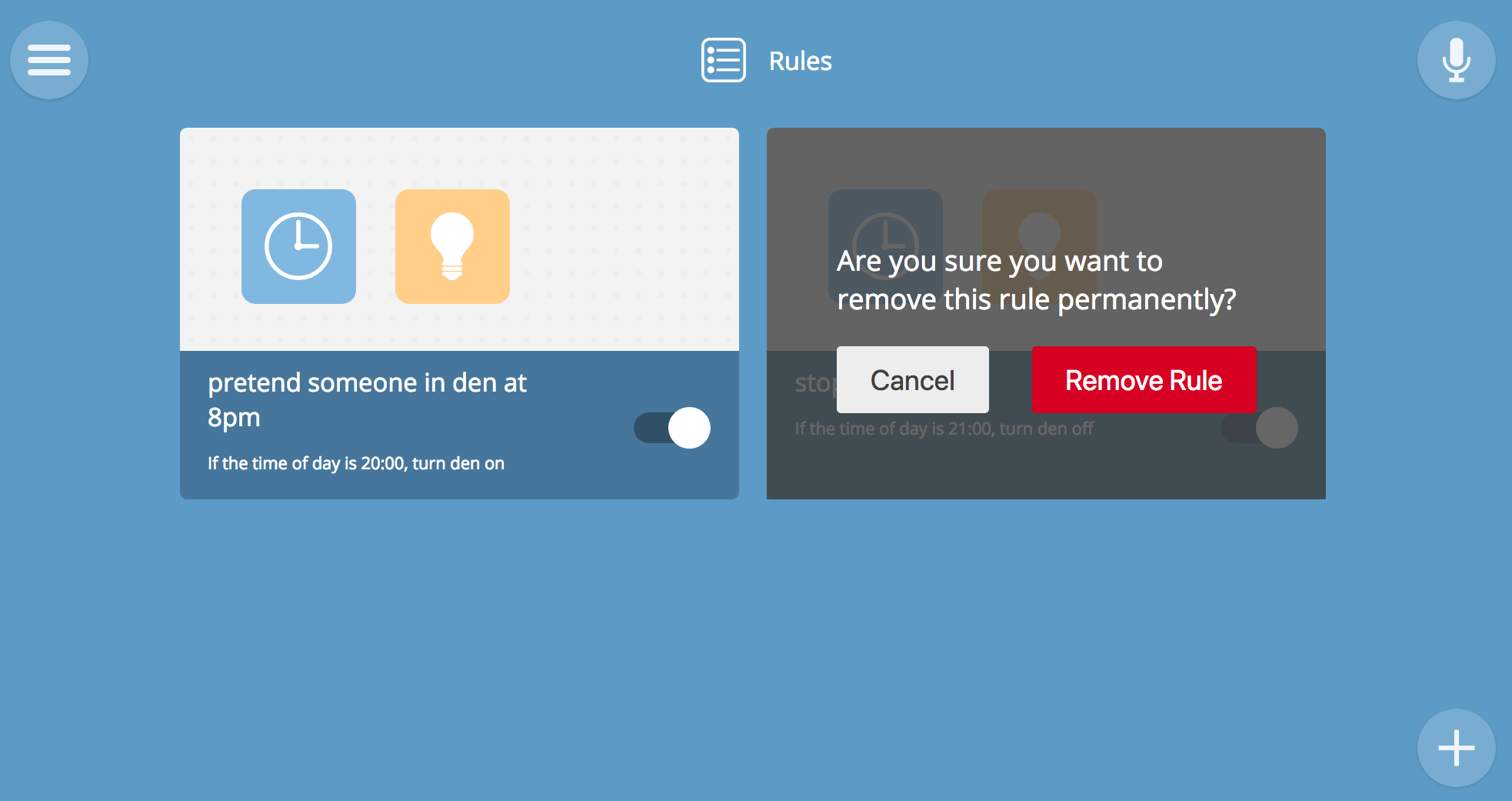
V. Disposition de l'appareil
Le plan d'étage vous permet de visualiser l'emplacement des appareils dans l'espace. Il montre tous vos appareils à partir de la page Choses, mais vous permet de les lier à un endroit spécifique sur le schéma de votre maison. Ici, vous pouvez également cliquer sur l'appareil pour changer son état, comme sur la page Choses. Cependant, pour afficher les détails de l'appareil, vous devez non seulement cliquer dessus, mais appuyer et maintenir.
Création d'une disposition de pièce
Dessinez un plan pour votre maison et enregistrez-le en tant qu'image. Il peut s'agir d'un dessin dans un éditeur graphique ou d'une photographie d'un dessin à la main. Si vous photographiez le plan sur un smartphone, vous pouvez le télécharger directement sur la passerelle via l'interface Web de votre smartphone.
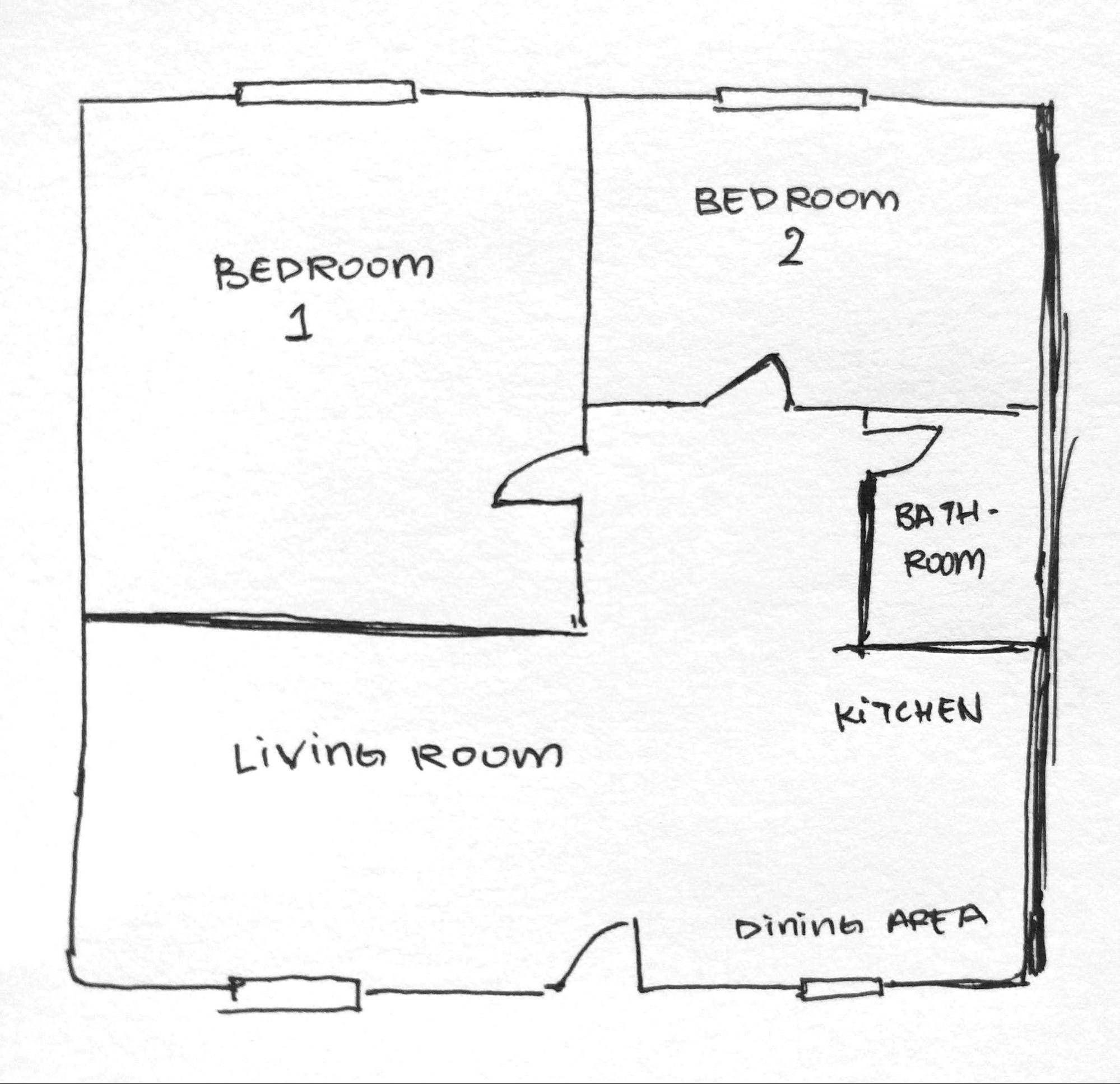
Astuce : un format vectoriel SVG avec un arrière-plan transparent (créé, par exemple, dans InkScape ou Sketch) aura l'air soigné et minimaliste.
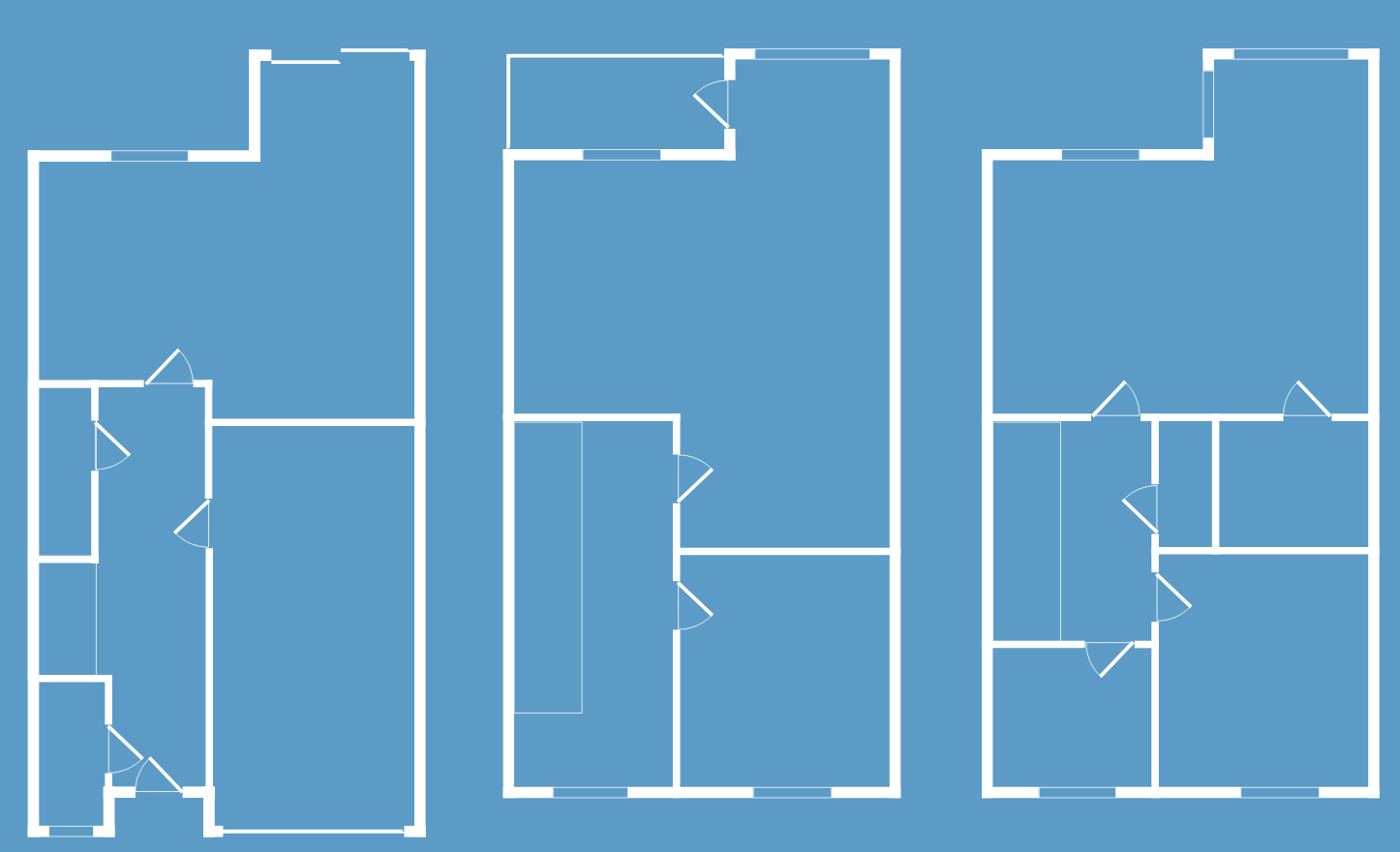
Chargement du schéma
Cliquez sur l'icone  dans le coin inférieur droit de la page d'agencement de la pièce pour passer en mode édition. Cliquez sur le bouton «télécharger l'image» qui apparaît et sélectionnez l'image avec le schéma.
dans le coin inférieur droit de la page d'agencement de la pièce pour passer en mode édition. Cliquez sur le bouton «télécharger l'image» qui apparaît et sélectionnez l'image avec le schéma.
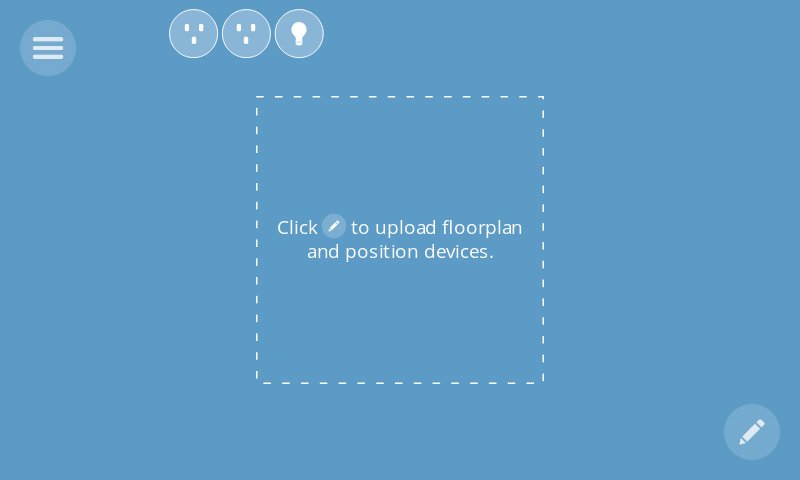
Après avoir chargé l'image, vous resterez en mode édition et vous pourrez déplacer les icônes de l'appareil du haut de la page directement vers le diagramme. Une fois terminé, cliquez sur la case à cocher  dans le coin inférieur droit.
dans le coin inférieur droit.
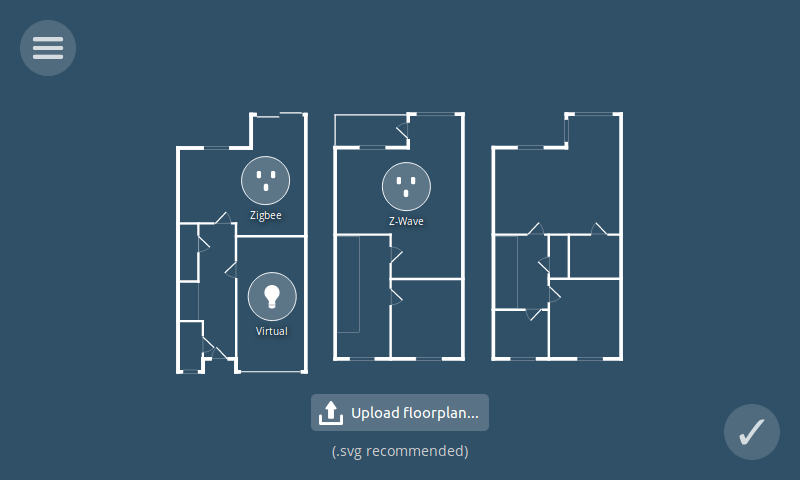
VI. Extensions: nouvelles fonctionnalités de passerelle
La passerelle prend en charge les modules complémentaires qui étendent ses capacités. Par défaut, les modules complémentaires Web Thing, Zigbee et Z-Wave sont déjà installés afin que vous puissiez commencer à travailler avec de nombreux appareils sans paramètres supplémentaires. Mais si cela ne vous suffit pas, vous pouvez ajouter une prise en charge pour d'autres marques ou appareils via l'installation des modules complémentaires appropriés. Les modules complémentaires se trouvent sur la page Module complémentaire dans Paramètres.
Installez les modules complémentaires selon vos besoins
Sur la page des paramètres, sélectionnez Modules complémentaires.
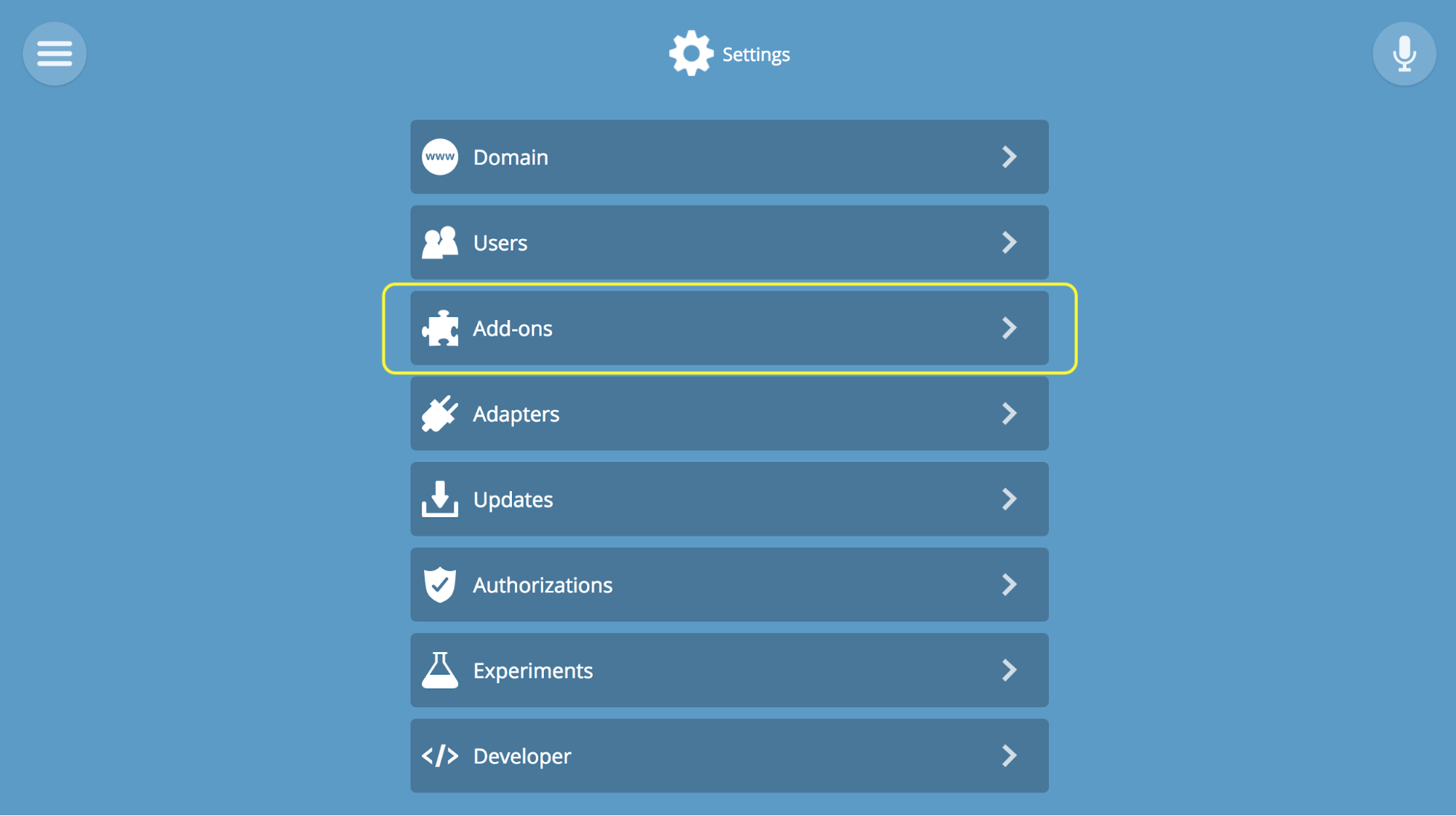
Pour connecter des modules complémentaires, cliquez sur le bouton (+) dans le coin inférieur droit, sélectionnez celui dont vous avez besoin dans la liste, puis cliquez sur "+ Ajouter". Par exemple, si vous avez des appareils compatibles avec TP-Link ou HomeKit, vous installez simplement des modules complémentaires pour ces marques, puis suivez la procédure normale pour connecter l'appareil à la passerelle.
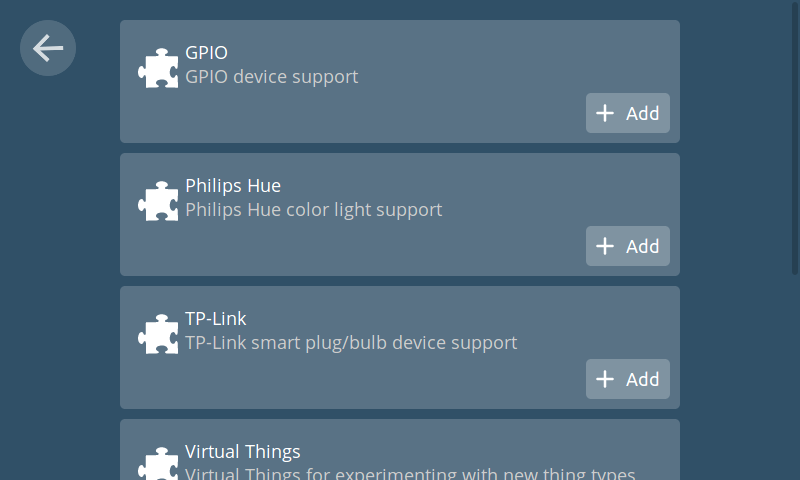
De nouveaux modules complémentaires seront développés progressivement. Si vous n'avez pas trouvé de module complémentaire approprié maintenant, essayez de regarder ici après un certain temps. Vous pouvez demander la prise en charge de périphériques supplémentaires via l'onglet Problèmes sur le site de développement de la passerelle .
VII. Fonctions expérimentales
Vous pouvez essayer de nouvelles fonctionnalités expérimentales telles que la commande vocale Smart Assistant ou la journalisation des événements de journalisation. Ils sont disponibles sur la page Expériences.
Activer le contrôle vocal et la journalisation
Dans le menu Paramètres, sélectionnez Expériences, puis cliquez sur l'élément approprié - Smart Assistant ou Journalisation.
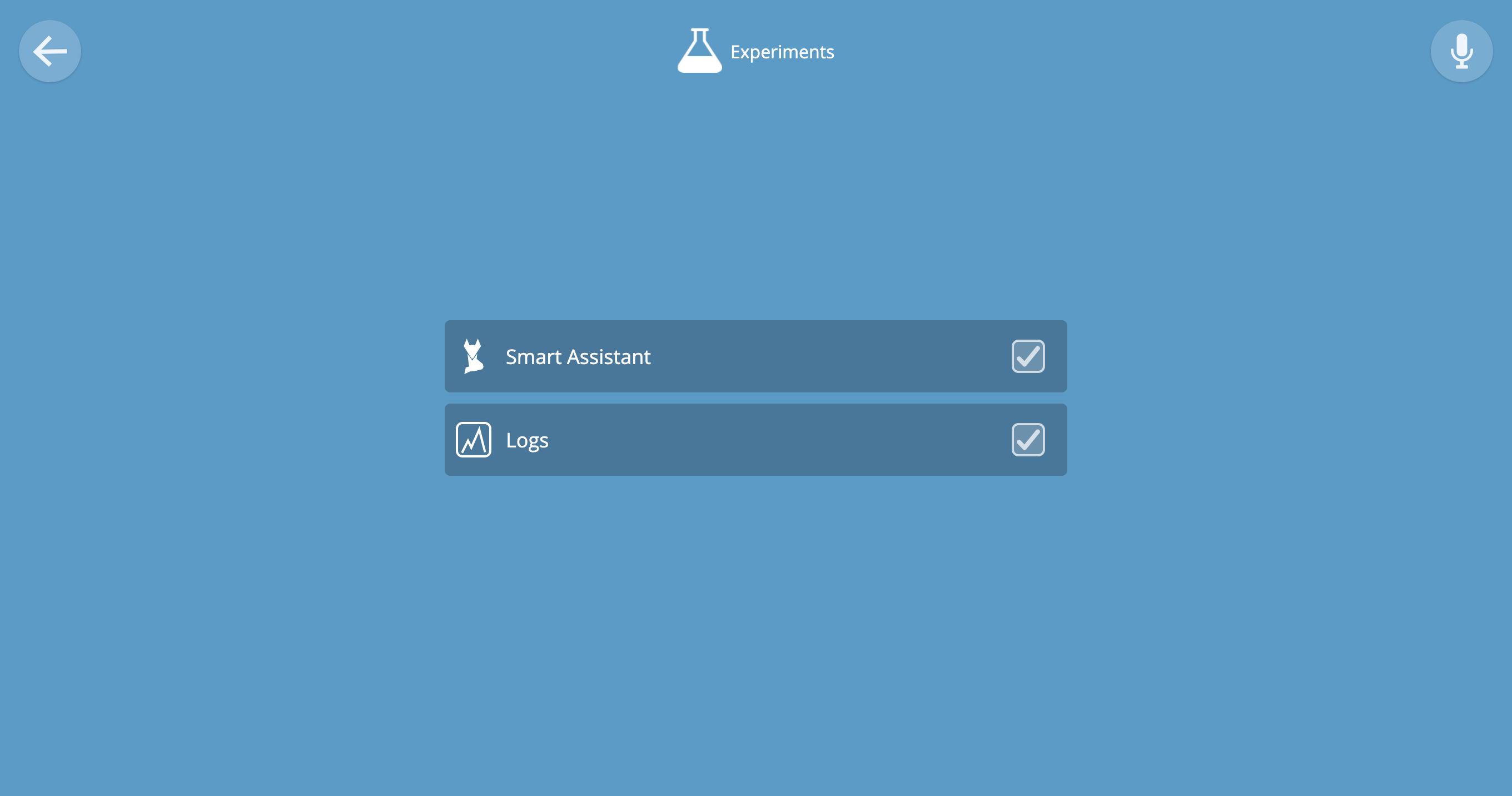
Utilisation de Smart Assistant
Une fois allumé, il sera disponible dans le menu principal de la passerelle. Il peut contrôler la maison avec vos commandes vocales ou textuelles. Les commandes sont les mêmes pour la saisie vocale et textuelle.
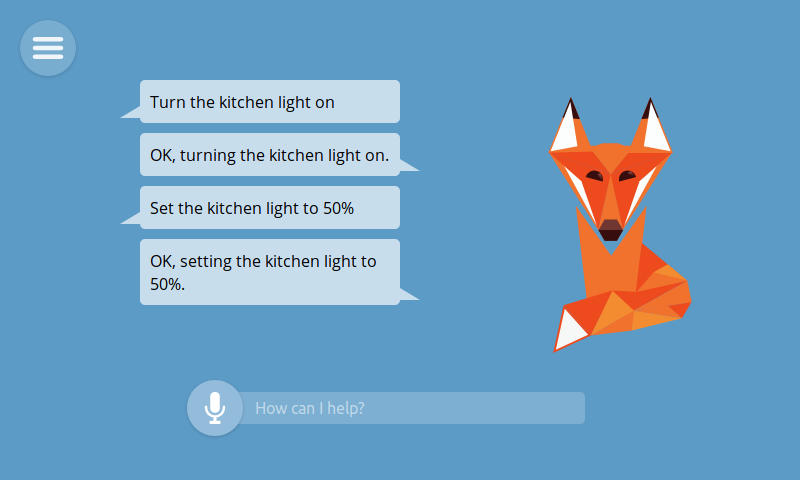
L'interface Web affiche le texte et les commandes vocales traduites en texte, ainsi que le résultat de l'exécution de la commande. Si la commande n'a pas été reconnue correctement, réessayez. Parlez fort et clairement dans le microphone de votre ordinateur.
Vous pouvez donner une commande comme «Allumer la lumière de la cuisine» et l'assistant vous demandera une confirmation. Jusqu'à présent, il ne comprend que les commandes simples pour allumer et éteindre les appareils, régler le niveau, la couleur et la température de l'éclairage. Les équipes ne sont reconnues qu'en anglais.
Lorsque vous cliquez pour la première fois sur l'icône du microphone, le navigateur vous demandera la permission d'y accéder. Cochez «Se souvenir de mon choix» et cliquez sur «Autoriser».
Dans la version 0.8, la reconnaissance vocale est effectuée via le serveur Google, donc les enregistrements seront envoyés vers le cloud. De là, le texte est renvoyé, que la passerelle traite. Si vous saisissez des commandes sous forme de texte, aucune donnée ne sera envoyée aux serveurs de Google.
Journalisation
Après l'avoir allumé, il sera disponible dans le menu principal. Tous les appareils dont les événements peuvent être enregistrés seront affichés sur la page de configuration, accessible en cliquant sur l'icône (+) dans le coin inférieur droit. Sélectionnez le périphérique que vous souhaitez enregistrer, puis sélectionnez la propriété à enregistrer et la période de stockage du journal.
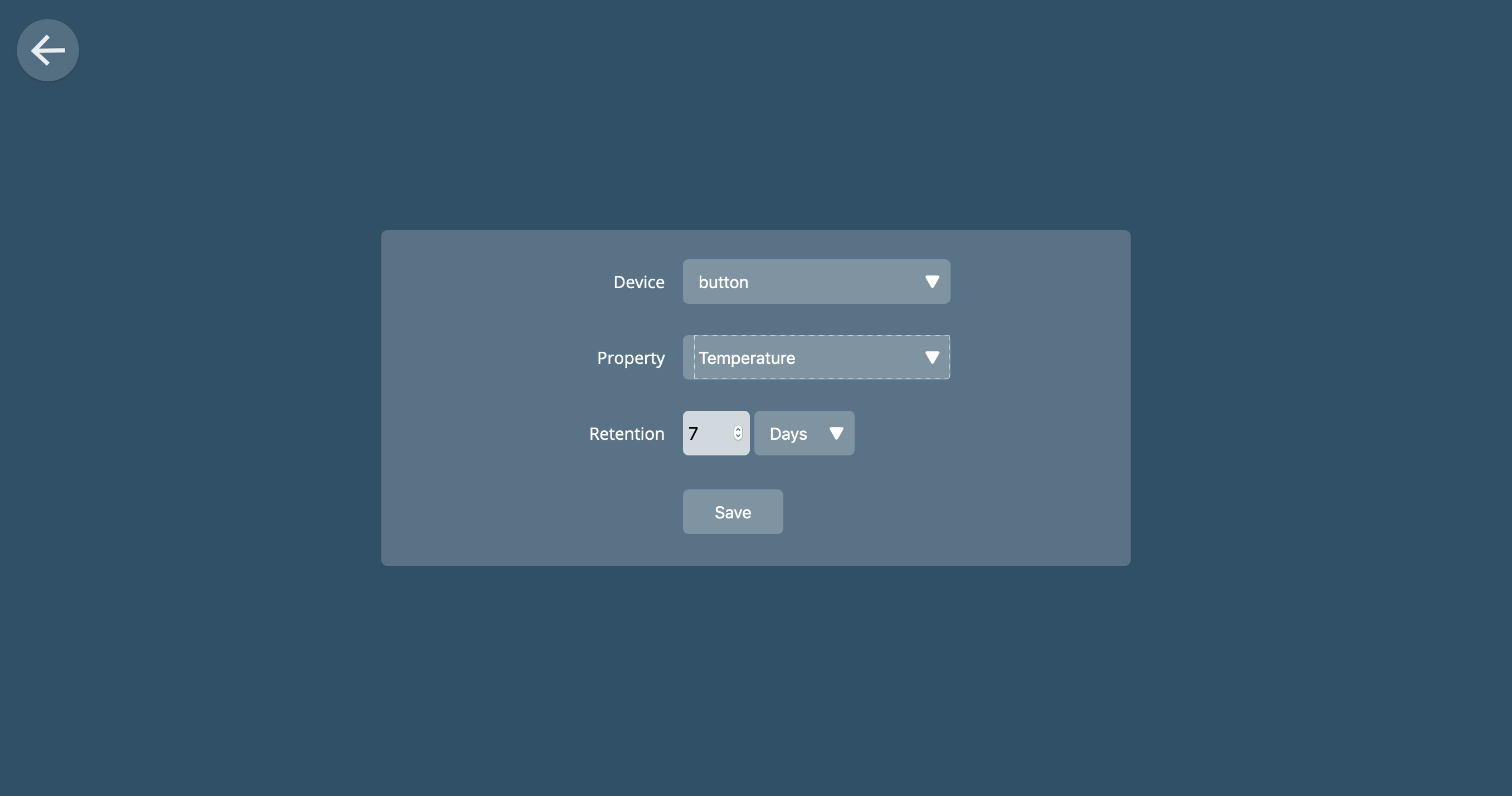
Viii. Paramètres avancés
Sur la page Paramètres, vous pouvez trouver d'autres paramètres et options.
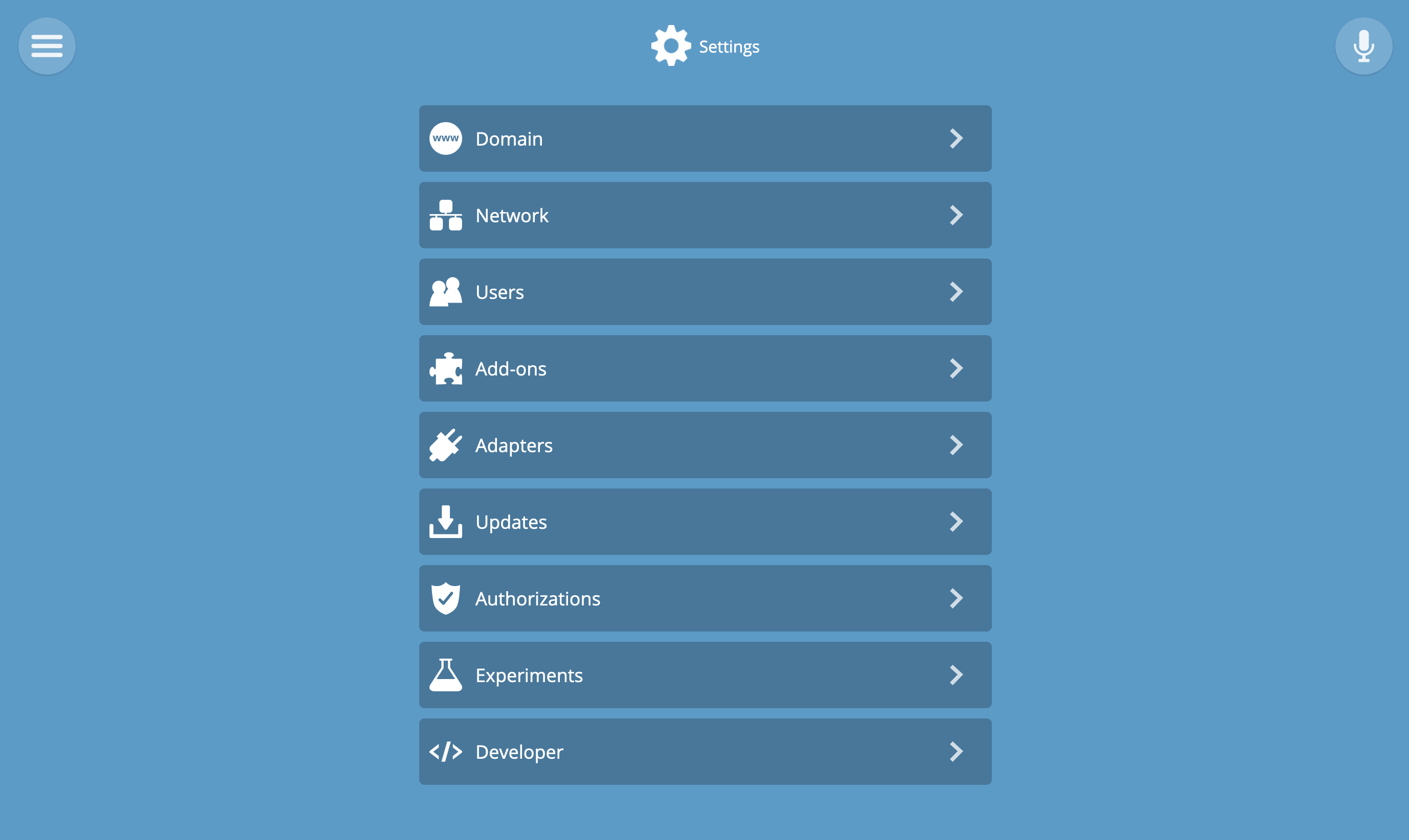
Domaine
Par défaut, le nom de domaine local s'appelle gateway.local, mais vous pouvez le modifier à votre guise.
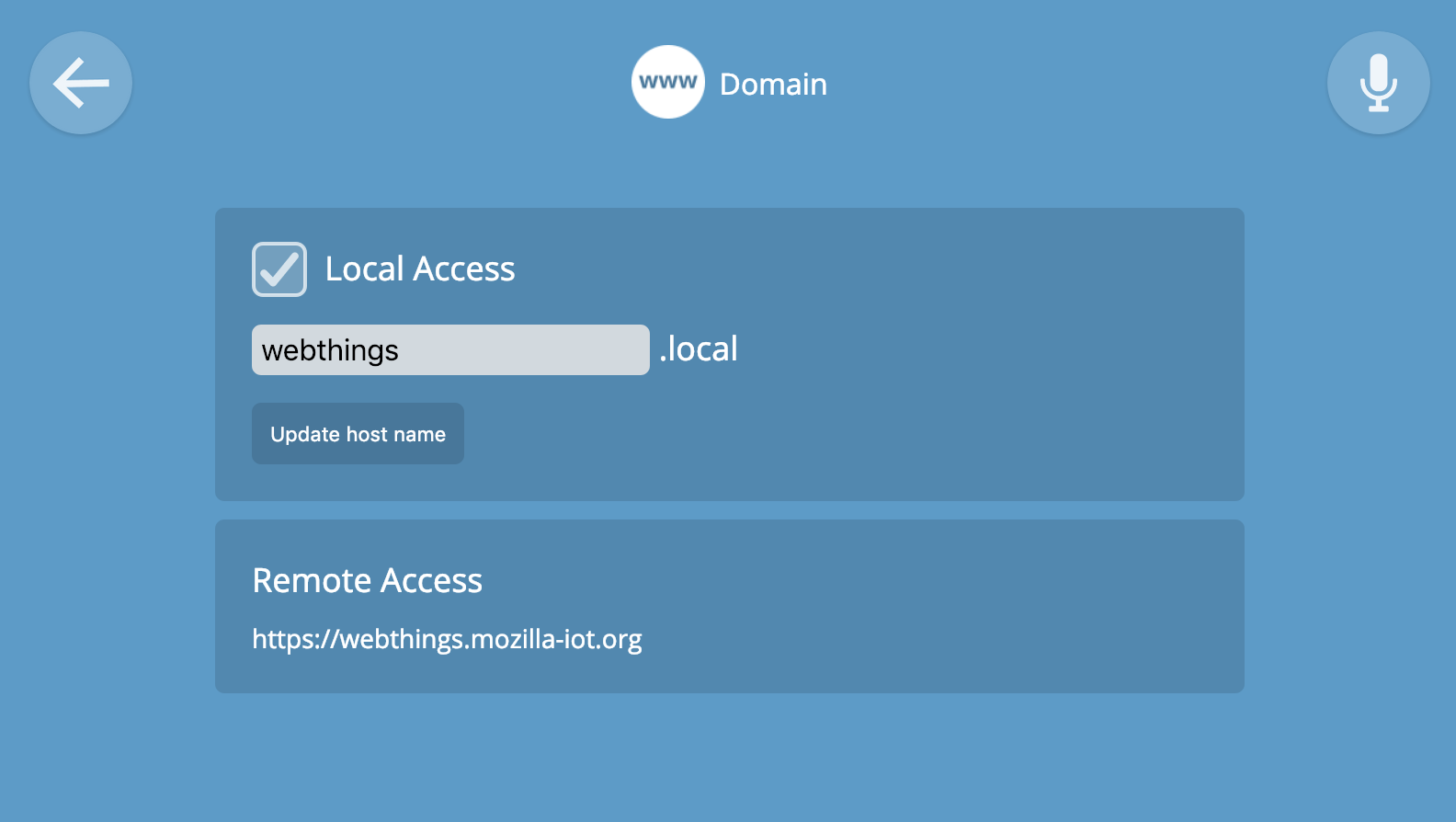
Réseau
La passerelle du Raspberry Pi peut se connecter à votre réseau domestique via Wi-Fi ou Ethernet. La page de configuration du réseau affiche le mode actuel. Ici, vous pouvez définir les paramètres réseau. Soyez prudent, car des paramètres incorrects peuvent déconnecter la passerelle du réseau et vous perdrez l'accès à son interface Web.
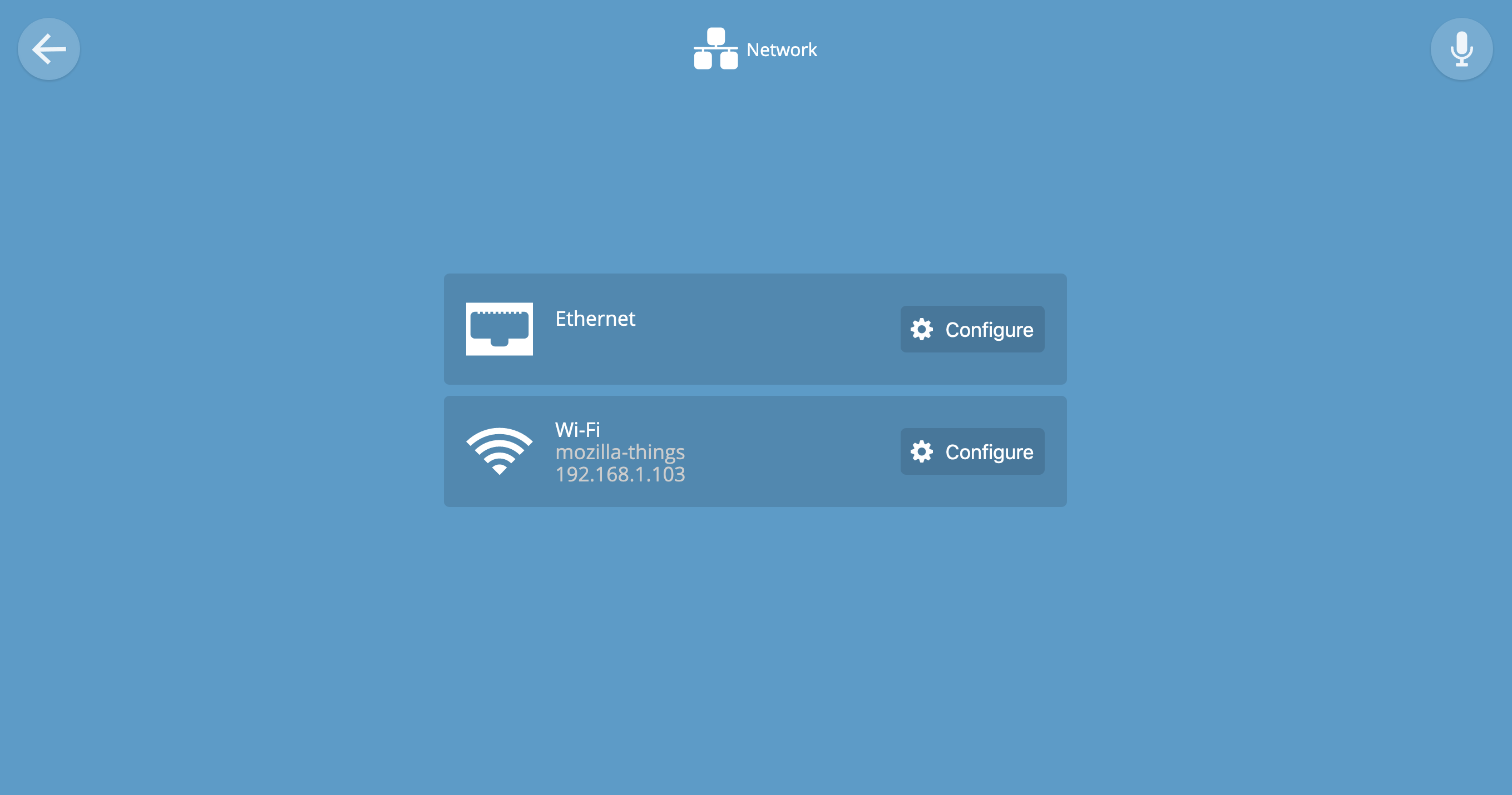
Les utilisateurs
Vous pouvez ajouter plusieurs utilisateurs avec différents noms d'utilisateur et mots de passe pour gérer la passerelle et les appareils. Jusqu'à présent, tous les utilisateurs auront des droits égaux, mais dans les versions futures de la passerelle, des démarcations apparaîtront.
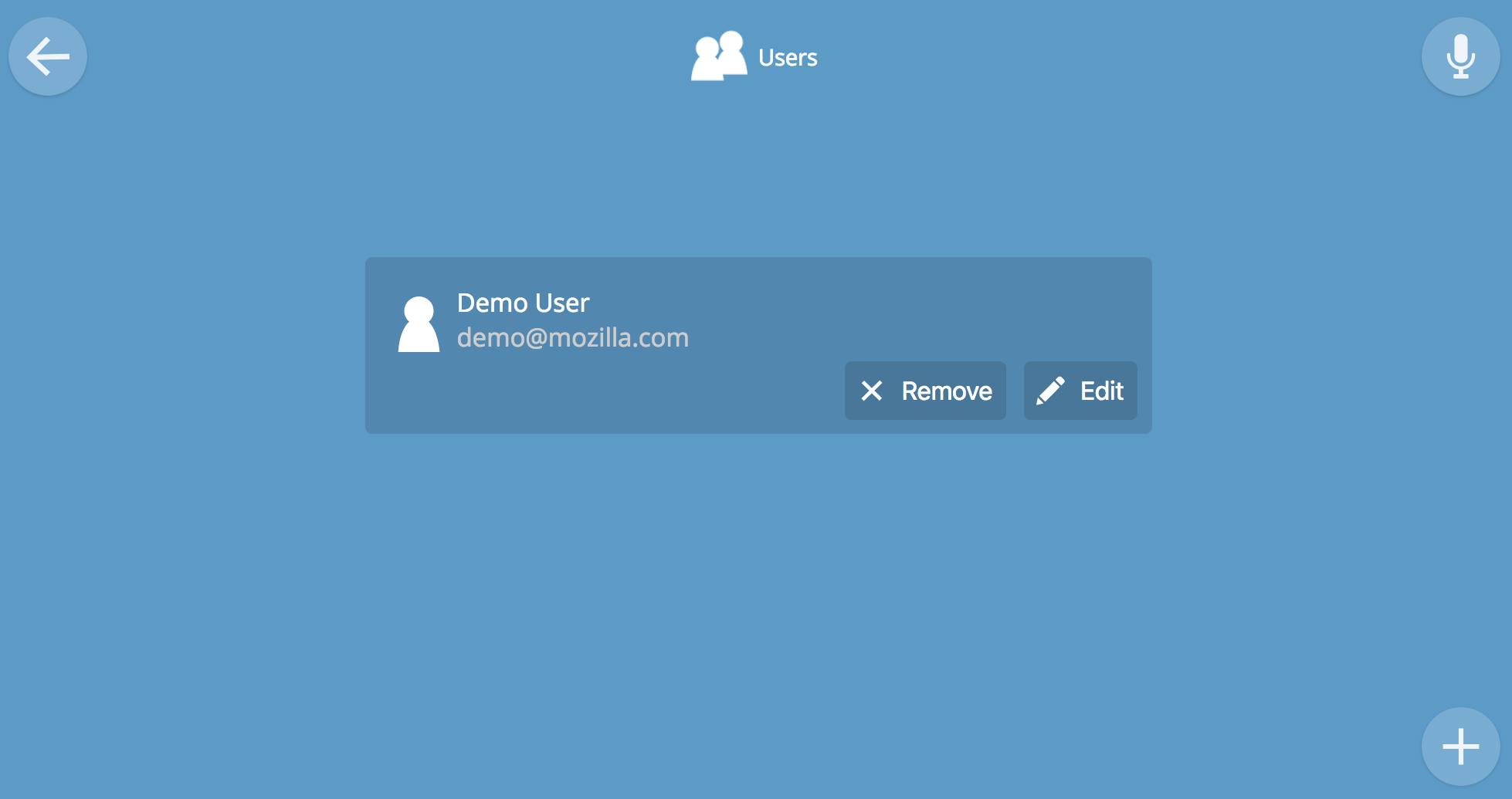
Cliquez sur (+) pour ajouter d'autres comptes.
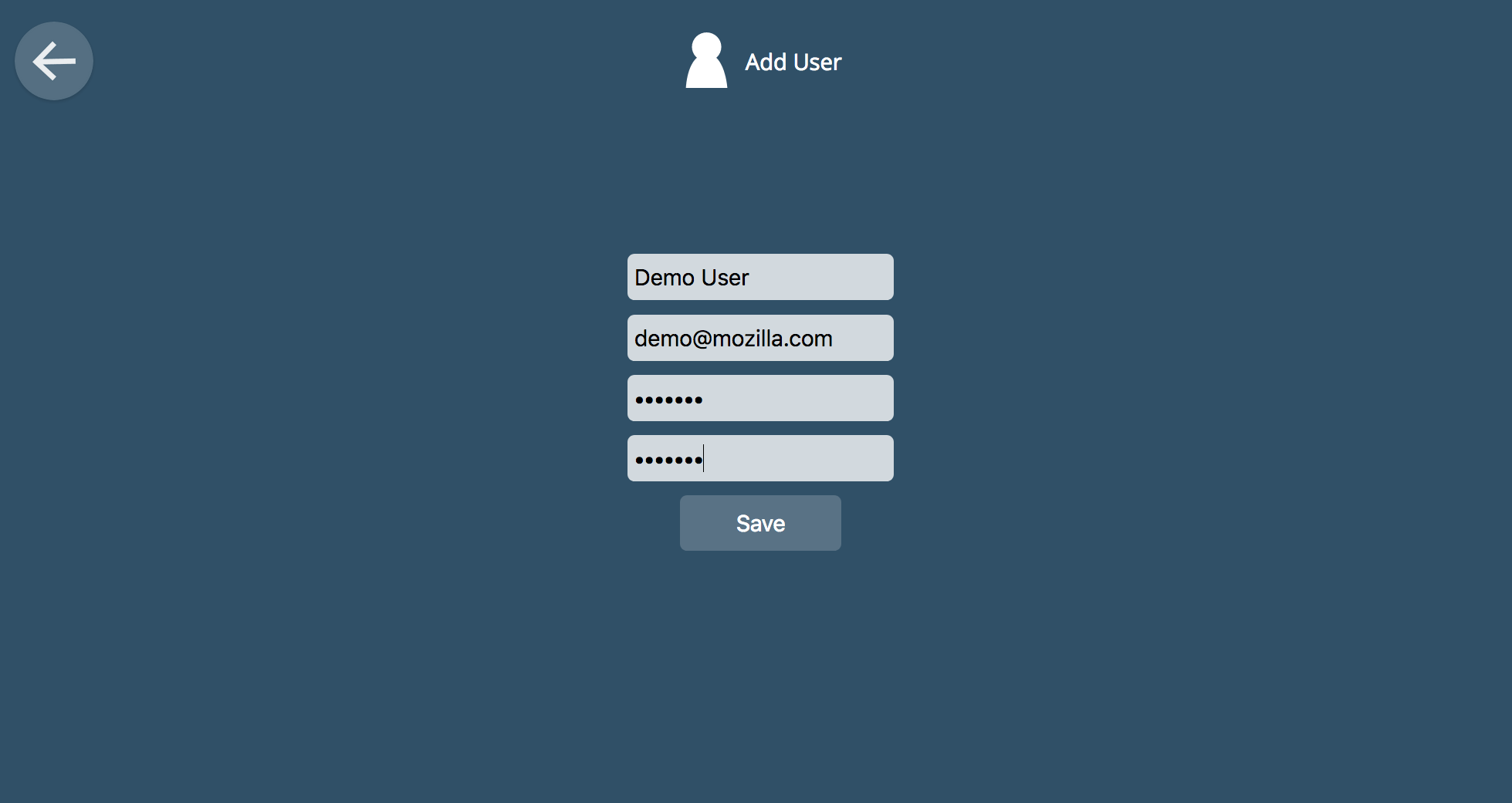
Extensions
La passerelle prend en charge un cadre complémentaire unique qui vous permet d'associer des périphériques propriétaires et non standard à la passerelle. Par défaut, seuls trois modules complémentaires sont installés, le reste peut être ajouté manuellement. Les modules complémentaires sont mis à jour quel que soit le code principal de la passerelle, ils peuvent donc être mis à jour à tout moment.
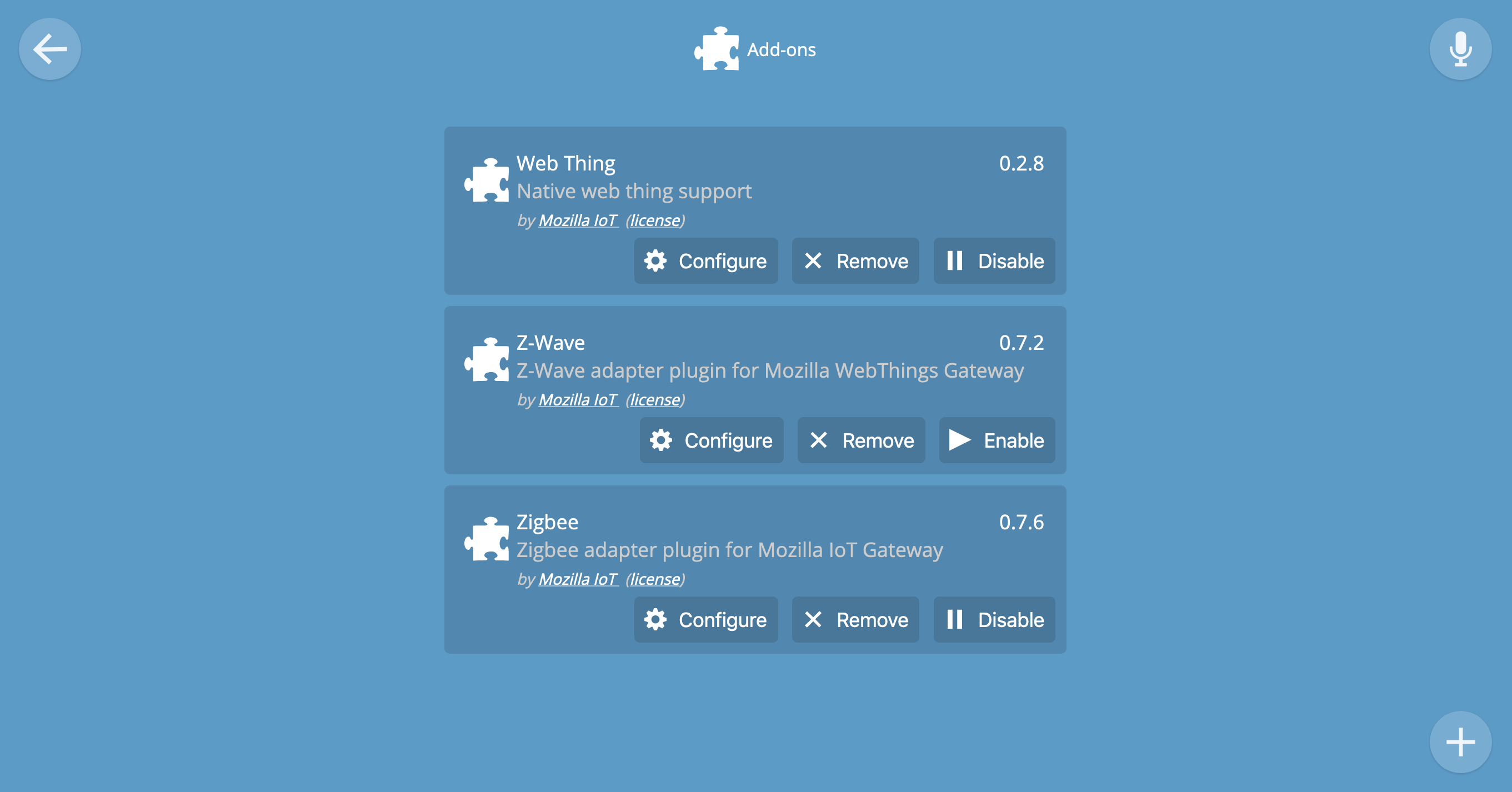
Appuyez sur (+) pour installer des modules complémentaires en option.
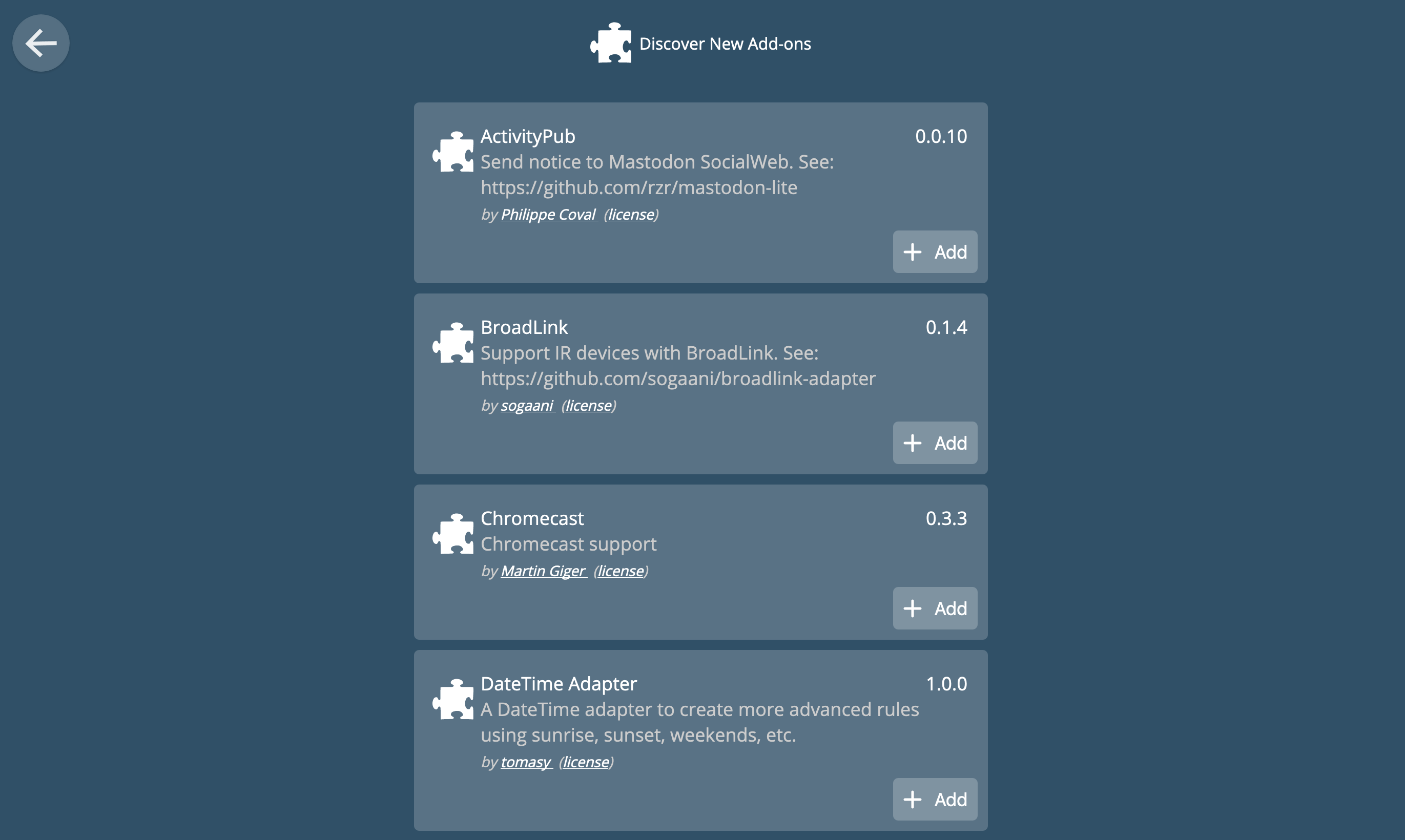
Certains modules complémentaires nécessitent une configuration pour fonctionner (par exemple, Pulse, Weather, ONVIF). D'autres fonctionnent immédiatement après l'installation (par exemple Virtual Things).
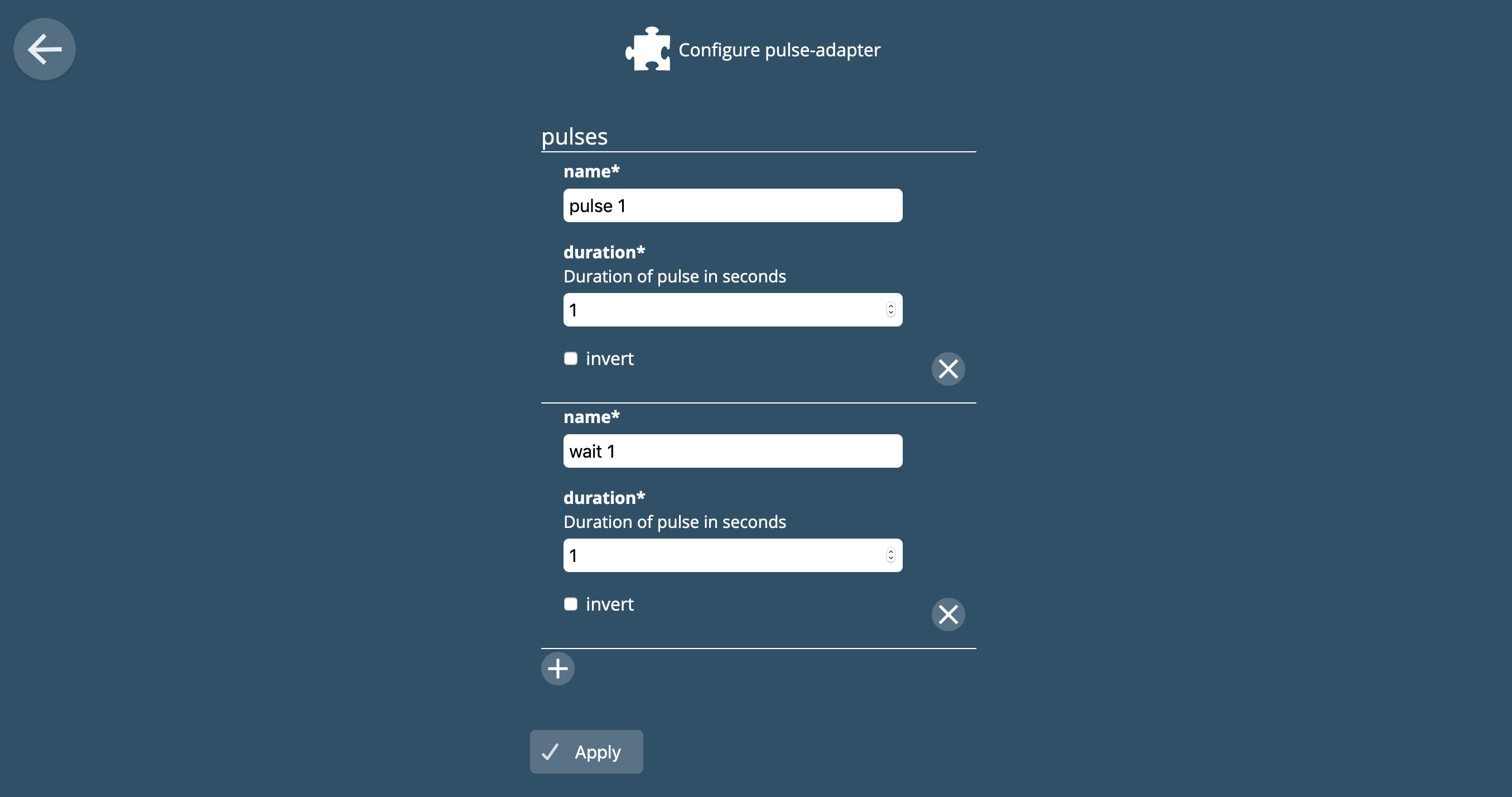
Adaptateurs
La page Adaptateurs affiche les modules complémentaires installés et actifs. Accédez à la page Modules complémentaires pour ajouter ou supprimer des adaptateurs de cette page.
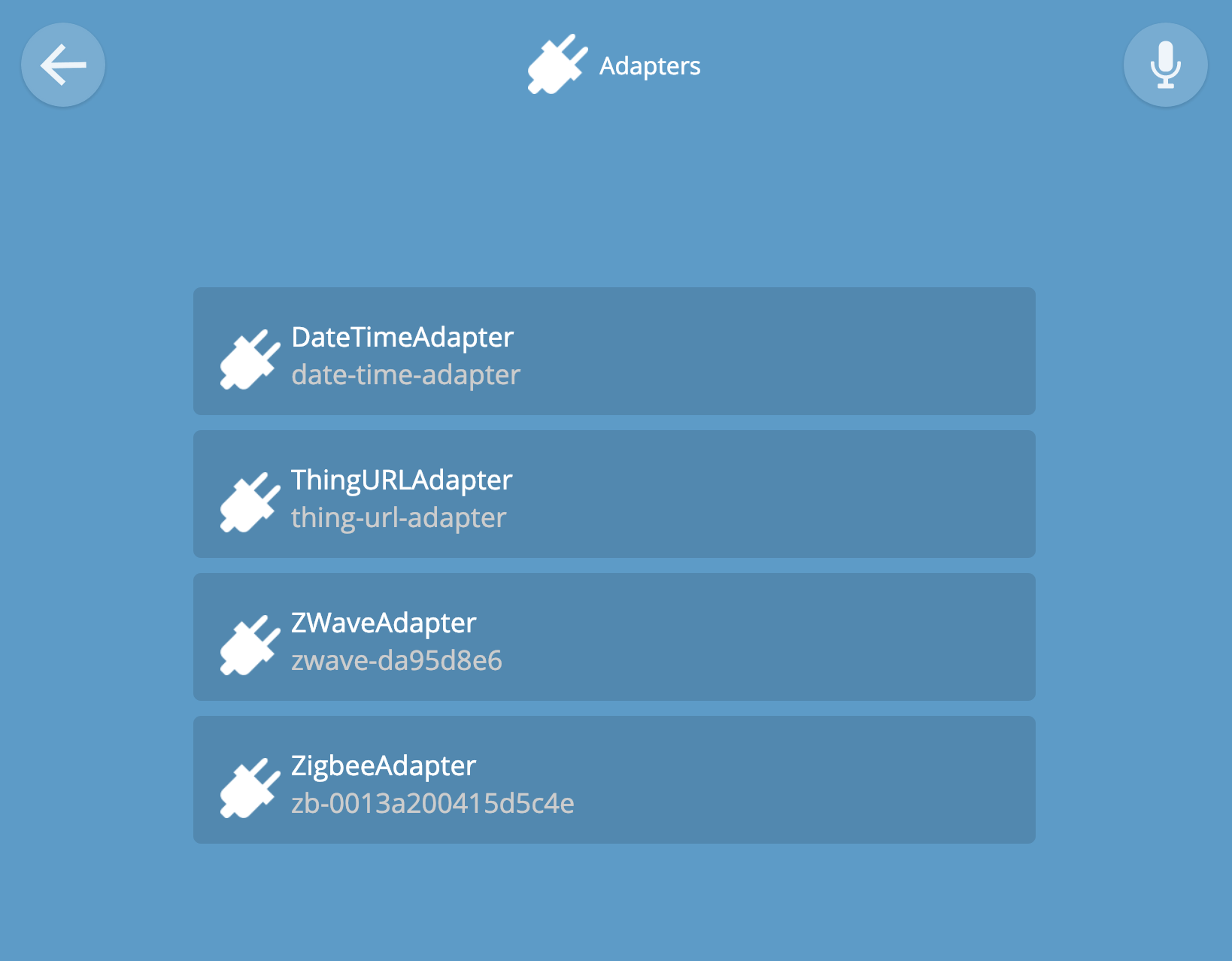
Mises à jour
Si la passerelle est connectée à Internet, elle sera automatiquement mise à jour vers des versions stables. De nouvelles versions sont publiées environ une fois par trimestre.
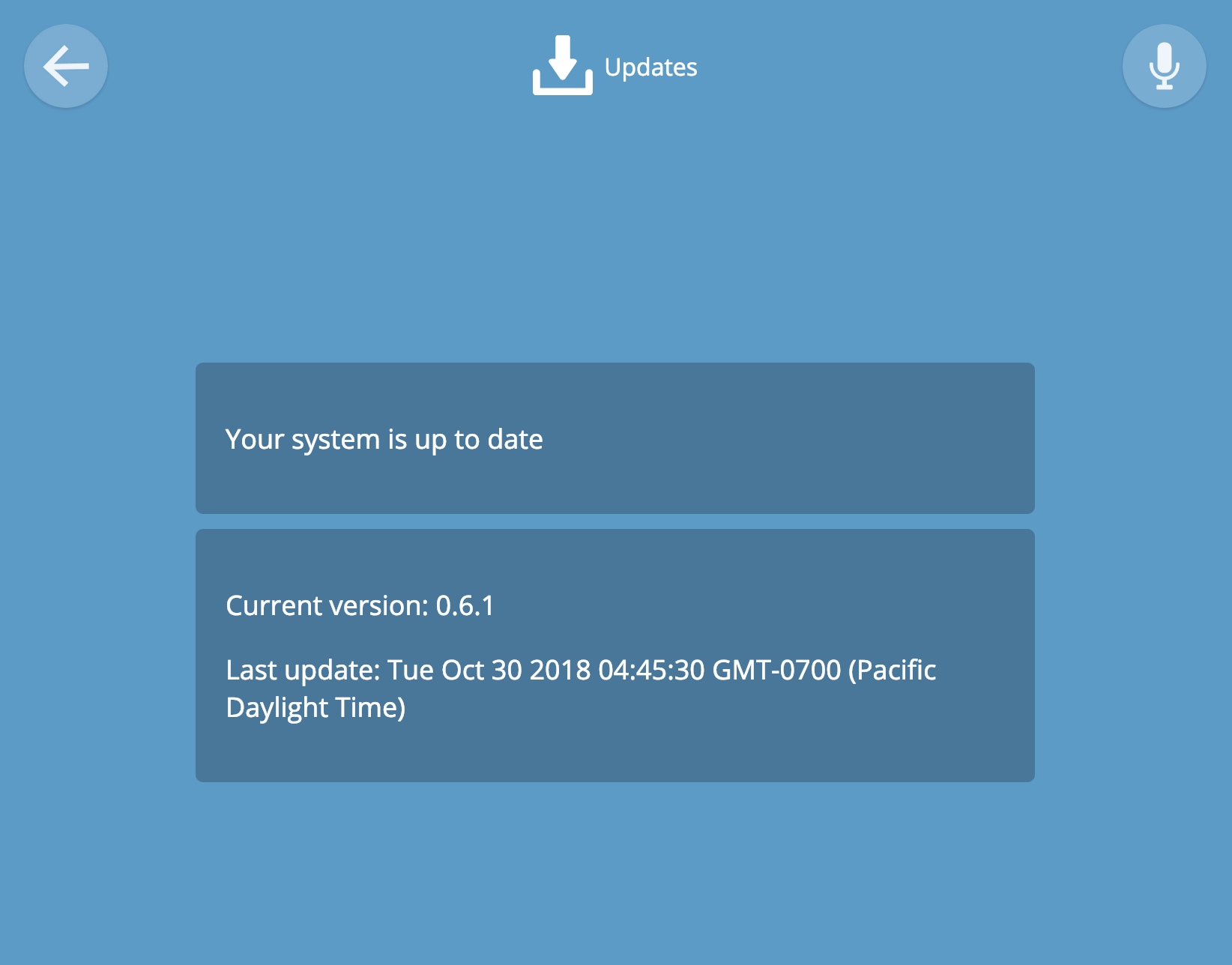
Se connecter
L'autorisation est activée dans Paramètres via Développeur -> Créer une autorisation locale. Cette page affiche l'état actuel de l'autorisation.
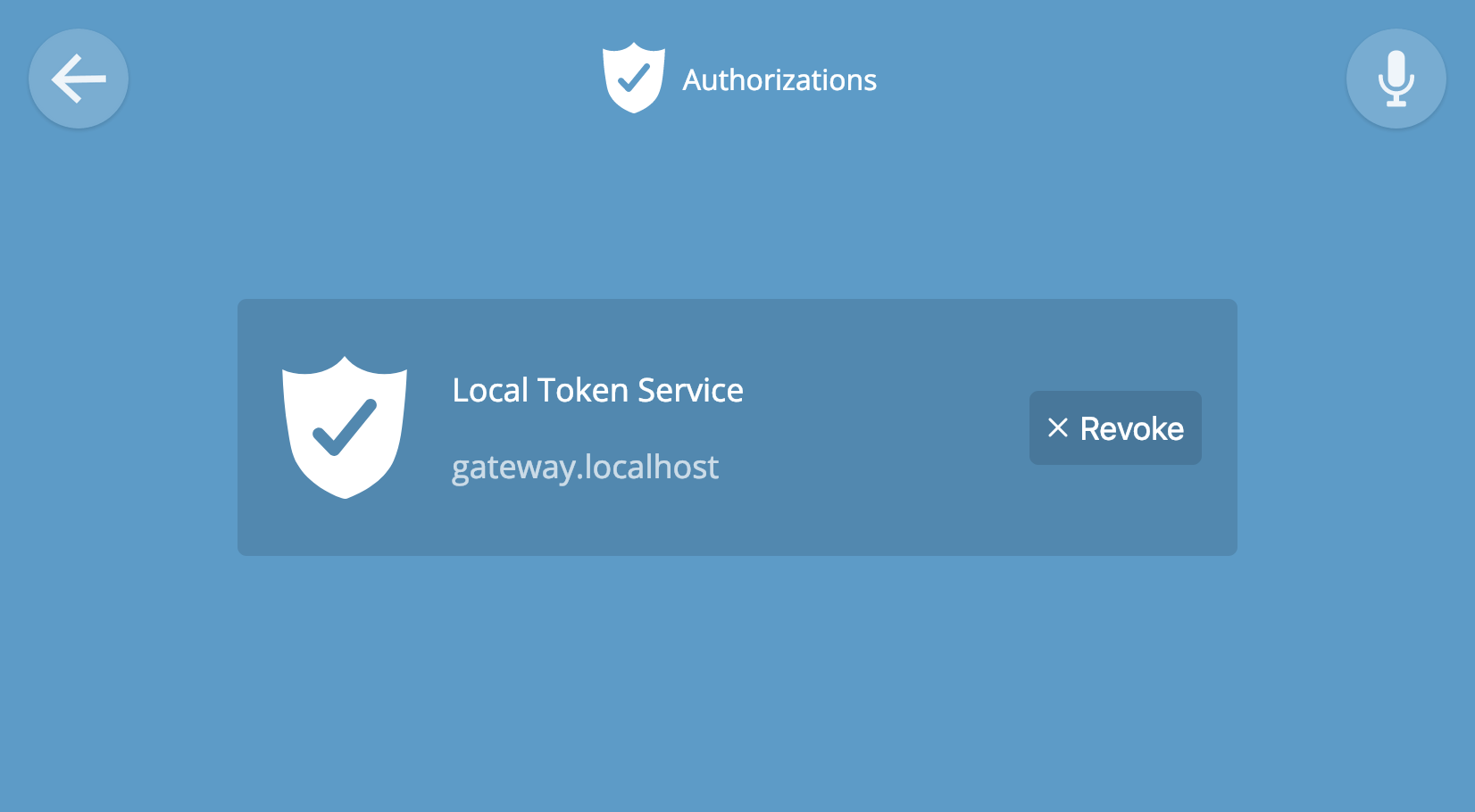
Développeur
Sur la page Développeur, vous pouvez activer SSH pour se connecter directement à la console Raspberry Pi. Le nom d'utilisateur par défaut est pi, le mot de passe est framboise. Si vous décidez d'activer SSH, nous vous recommandons de modifier immédiatement le mot de passe pour accéder à la console. Cela peut être fait avec la commande $ passwd et suivez les instructions ci-dessous.
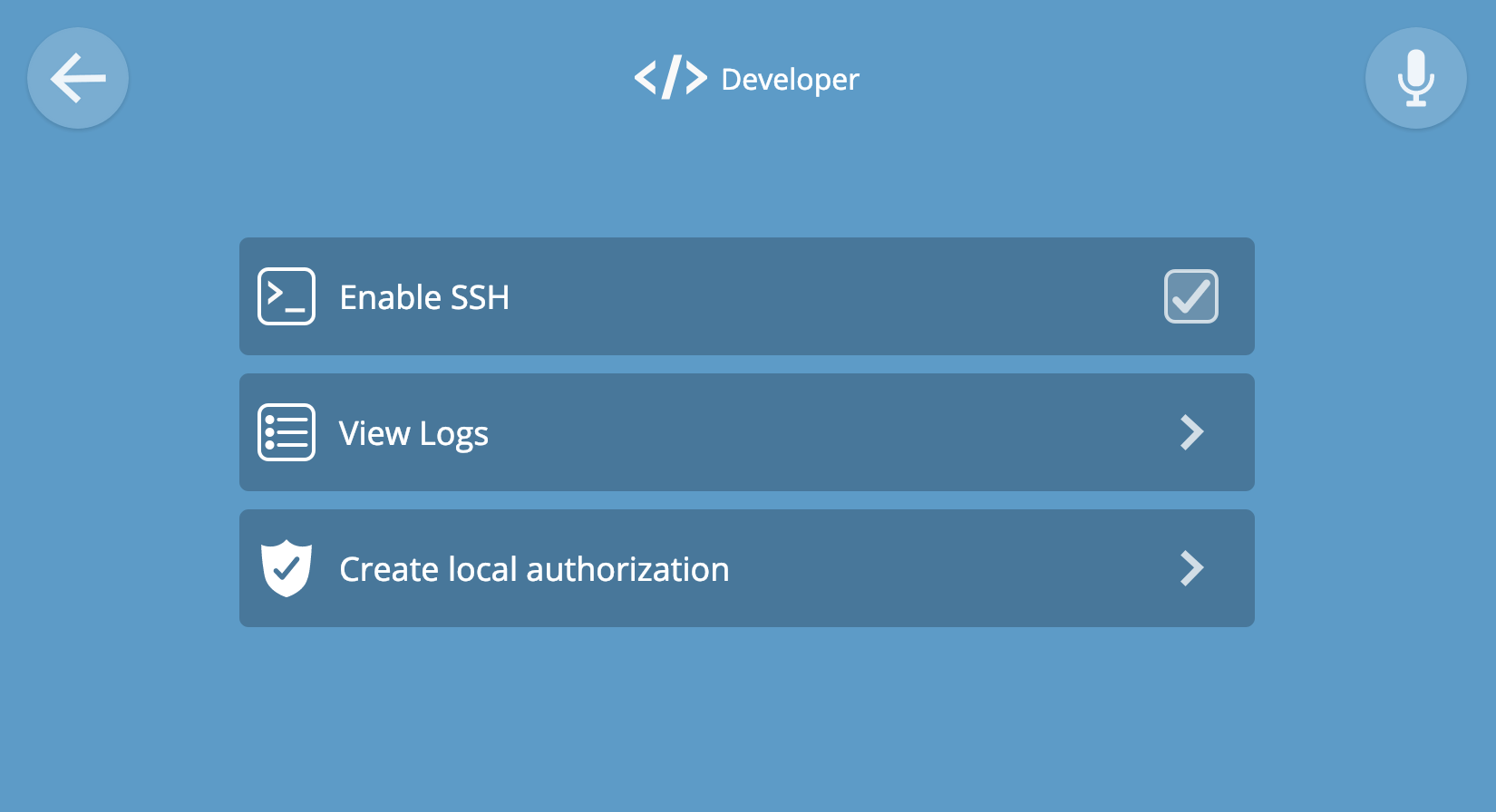
Cliquez sur "Afficher les journaux" pour afficher les journaux bruts dans le navigateur.
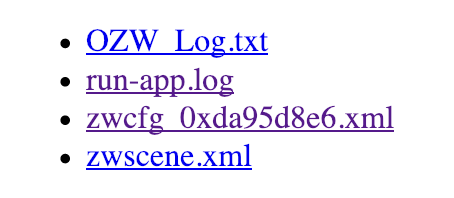
Cliquez sur «Créer une autorisation locale» pour créer un jeton Web sécurisé pouvant être utilisé dans des applications tierces ou dans vos outils de développement.
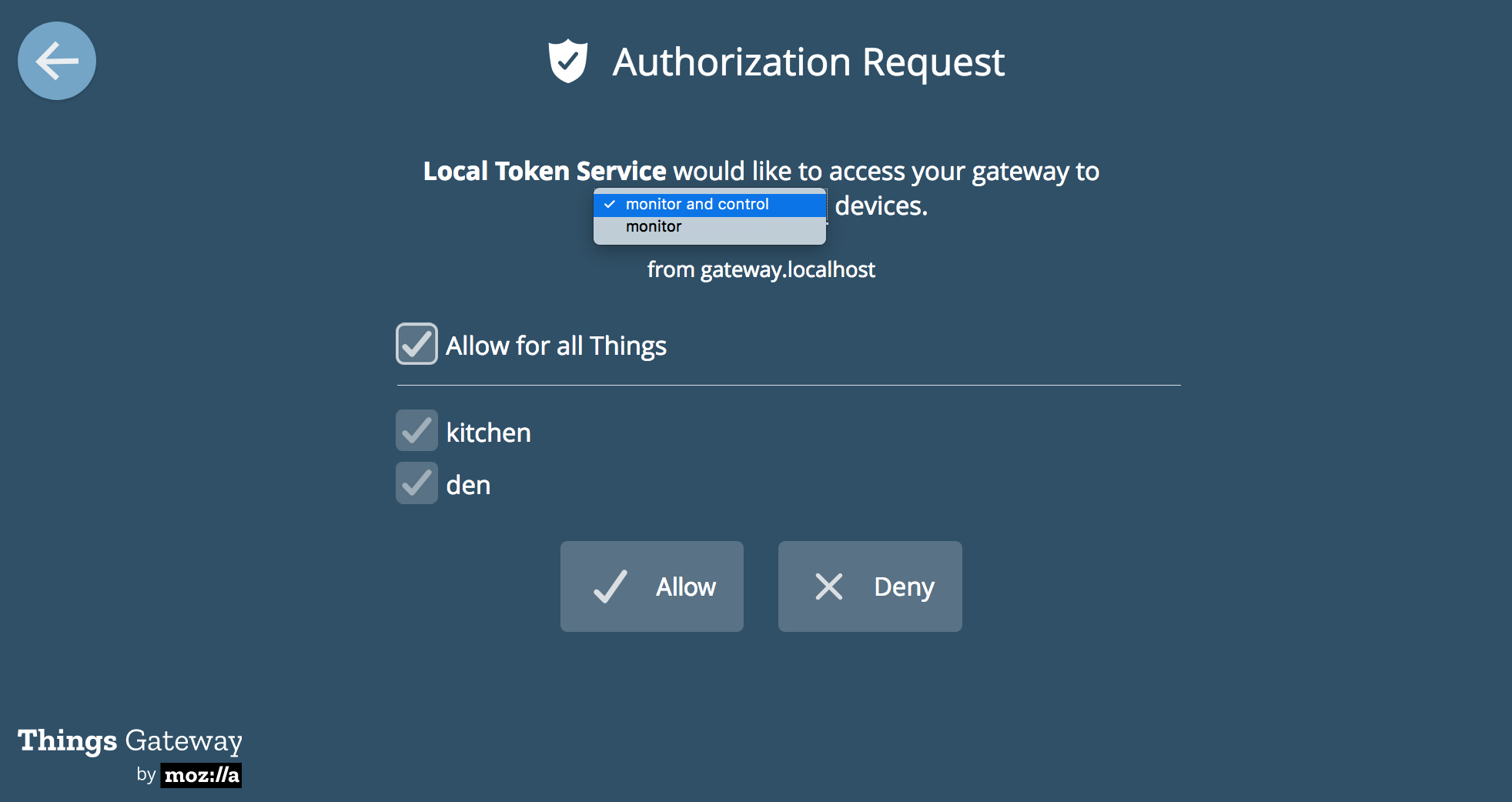
IX. Le soutien
Abonnez-vous à notre forum IoT Discourse (https://discourse.mozilla.org/c/iot) ou écrivez une lettre à iot@mozilla.com. Vous pouvez également rejoindre le canal IRC de Mozilla #iot, ou écrire sur le problème sur github .
Ajout: conseils pour la capture et le déliement
Pour ajouter ou détacher l'appareil, les instructions du fabricant sont généralement suffisantes. Nous énumérons ici quelques conseils qui peuvent être utiles dans des situations difficiles. Certains appareils ont un bouton pour permettre à l'appareil de verrouiller le mode sur la passerelle. D'autres ont un bouton qui doit être maintenu enfoncé pendant quelques secondes pour réinitialiser les paramètres d'usine. Certains appareils nécessitent plusieurs astuces marche-arrêt, double-clic et autres. Malheureusement, une instruction universelle n'existe pas. Sur la page wiki des appareils pris en charge, vous pouvez essayer de trouver des instructions adaptées à votre cas.